Как поставить пароль на папку с помощью специальных программ или архиваторов. Как поставить пароль на папку в компьютере? Советы пользователям Как поставить пароль на папку или файл
Практически у каждого пользователя ПК или ноутбука на устройстве хранится информация, которую он хотел бы скрыть от стороннего внимания – рабочие документы, личные фото и видео, какие-нибудь важные файлы и пр.
Есть много способов добиться приватности, но проще всего будет установить пароль на папку с нуждающимся в сокрытии содержимым.
О том, как это сделать, вы узнаете из данной статьи.
Прежде чем переходить к непосредственному рассмотрению специализированных программ, позволяющих устанавливать пароль на папки и архивы в среде Windows, сначала ознакомьтесь с правилами составления эффективных паролей – тех, которые злоумышленникам будет очень сложно подобрать руками или при помощи автоматического софта.
Если затрудняетесь придумать надежный пароль самостоятельно, можете воспользоваться одним из множества онлайн-генераторов.
Достаточно ввести в Google или Yandex словосочетание “генератор паролей” и перейти по одной из ссылок на первой же странице.
Как правило, большинство таких сервисов позволяют установить нужные опции – количество знаков, использование верхнего регистра и специальных символов, цифр и пр.
Останется только скопировать получившуюся комбинацию и сохранить в надежном месте (лучше всего записать на бумаге).
Программы установки пароля на папку в Windows
Перейдем к рассмотрению специального софта для защиты папок паролем.
Выбор подобных программ поистине разнообразный, но лучше всего использовать проверенные сотнями тысяч пользователей решения — такие, которые будут описаны ниже.
- Password Protect USB
Программа позволяет установить пароль на папку в компьютере – нужно только один раз запустить приложение, выбрать нужный каталог и нажать на кнопку “Lock Folder” в главном окне.

После чего в высветившемся поле вписать необходимую последовательность букв и цифр.

Так можно защищать информацию сразу на нескольких устройствах, записав Password Protect на флешку и подключая ее при необходимости.
- Folder Protector
Folder Protector не только позволяет установить пароль на выбранную папку, но и шифрует ее содержимое.
Посторонний человек, не имея доступа к программе и мастер-паролю, никак не сможет попасть внутрь папки и ознакомиться с ее содержимым.
Чтобы поставить пароль, достаточно запустить приложение, нажать на изображение папки в главном окне и выбрать находящийся на компьютере или подключенном к нему устройстве каталог.

После откроется еще одно окно, где нужно будет ввести последовательность символов пароля, подтвердить ее и, если хотите, оставить себе подсказку “Password Hint”.

Программа работает со всеми более-менее актуальными версиями Windows – 2003, XP и выше, она очень проста в эксплуатации и весит чуть меньше мегабайта.
Недостаток лишь в том, что за полную версию придется заплатить почти 23 доллара.
- Dir Lock
Еще один удобный инструмент по защите содержимого ваших папок. Небольшая программка размером в пару сотен килобайт при первом запуске внедряется в контекстное меню проводника Windows.
Чтобы защитить тот или иной каталог, достаточно нажать по нему правой кнопкой мыши и в развернувшемся списке найти кнопку “Lock” (заблокировать).

Сразу же откроется окно, где нужно будет ввести и подтвердить свой пароль.
Рядом расположены кнопки Add и Remove Context Menu – они позволяют выгружать программу из контекстного меню и загружать ее обратно.
Если защита папки паролем больше не требуется, блокировку можно снять.
Для этого просто запустите Dir Lock. В главном окне отобразится список всех защищенных паролем папок на подключенном устройстве.
Выберите из списка нужный каталог и щелкните на кнопку “Unlock selected directory”. Придется еще раз ввести пароль, после чего защита будет снята.
- Anvide Seal Folder
Ищете бесплатные программы для установки паролей, которые не будут уступать по функциональности платным решениям?
Тогда вам однозначно стоит присмотреться к Anvide Seal Folder.
Это свободно распространяемое приложение работает очень просто – жмете на плюсик в главном меню, указываете путь к нуждающемуся в защите каталогу и в отобразившемся окне устанавливаете для него пароль.

Как вариант, можно просто перетащить нужную папку (или даже несколько выделенных папок сразу) в окно программы, зажав левую кнопку мыши.
Если же вы боитесь забыть пароль, дополните его секретным вопросом/подсказкой.


Помимо бесплатности, Anvide Seal Folder имеет и ряд других достоинств – присутствует несколько языков, включая полную русскую локализацию, возможность автоматического обновления до актуальной версии, работа в фоновом режиме и несколько вариантов внешнего вида (скинов).
Ставим пароль на папку с помощью архиваторов
Как показывает практика, среднестатистическому пользователю ПК совсем не обязательно скачивать дополнительный софт для защиты конфиденциальной информации в своей системе.
Программы-архиваторы, которыми пользуется практически каждый активный юзер, тоже имеют подобный функционал.

Как поставить пароль на сетевую папку в Windows
Процедура установки паролей на папки, которые нужно сделать доступными для нескольких пользователей по локальной сети, несколько сложнее описанных ранее манипуляций.
Рассмотрим последовательность действий на примере Windows 7 (в других версиях могут встречаться отличия, но они будут незначительны):


Иногда у пользователей возникает потребность поставить пароль на папку или файл. К сожаления в Windows нет такой специальной функции о чем не мешало бы задуматься разработчикам операционной системы. Но существую специальные программы для этих целей. Они позволяют поставить пароль как на папку так и на отдельные файлы.
Для чего же нужен пароль на папке? В основном люди хотят закрыть доступ паролем к папке если в ней содержатся какие то документы или личные фотографии. Если Вы пользуетесь ноутбуком или нетбуком. то Вам тоже не помешало бы поставить надежный пароль на папки где содержится важная для Вас информация. В случае утери или кражи устройства Ваши папки с файлами будут надежно защищены от любопытных лиц или не дай бог злоумышленников.
Есть два способа установить секретные пароли на папки, это с помощью программ архиваторов, таких как WinRar или 7z и с помощью с программ которые ставят пароль непосредственно на папку а не на архив.
СПОСОБ 1. Как поставить пароль на папку с помощью программы WinRAR
К примеру у нас есть папка с документами, которые нужно запоролить. Открываем программу архиватор WinRAR и находим нашу папку «Документы». Выделяем её и в верхнем левом углу программы находим и жмем кнопку «Добавить»
В окне «Имя и параметры архива» видим, что наш архив будет называться «Документы.rar» (при желании можно просто переименовать его на любое удобное для Вас имя, к примеру «Мои документы» или «Секретные файлы»).
В верху выбираем вкладку «Дополнительно»

Справа находим кнопку «Установить пароль» и жмем на нее

Попадаем в окно ввода и архивации. В первое поле устанавливаем надежный пароль, а во втором поле подтверждаем его
Рекомендация по установке пароля! Не вводите дату своего рождения, дни рождения детей, имена своих домашних животных, кошек, собак, крокодилов и т.д и т.п.. Потомучто его можно будет просто взломать или угадать перебором слов и дат рождения.
Устанавливайте в качестве пароля (если действительно очень важные документы) какой нибудь сложный набор символов с добавлением цифр и чередутей ЗагЛавнЫЕ и ПРопИснЫе буквы. Пример: Sdty49URTg5hj2 R12; это пароль точно будет сложно взломать.
После того как пароль введен в поля нажимаем кнопку «Ok»

Вот теперь запороленый архив готов

Теперь при попытке открыть или разархивировать файл всегда будет запрашиваться пароль и пока мы его не введем не будет никакой возможности просмотреть документ.

СПОСОб 2. Как установить пароль на папку без архива.
Первый способ установки пароля хороший, но возникают некоторые неудобства. Они заключаются в том, что приходится работать не на прямую с папкой а с архивом, что не всегда очень удобно, и можно при работе с документом при его сохранении потерять часть сохраненной информации. Так что во во тором способе рассмотрим установку пароля прямо на папку.
Есть много программ для этих целей, но многие из них платные. Я буду использовать программу под названием Anvide Lock Folder . Почему я выбрал именно эту программу. Вот некоторые преимущества:
Во первых эта программа бесплатная
Во вторых она на русском языке
В третьих ее не надо устанавливать, она просто запускается из файла
В четвертых, она имеет приятный и понятный интерфейс
В пятых она после установки пароля на папку прячет ее так, что хрен найдешь пока не снимешь пароль.
Ну вот собственно те преимущества которые я заметил при личном тестировании.
Итак, чтоб ей воспользоваться нужно ее сначала скачать. Заходим на сайт производителя по адресу http://anvidelabs.narod.ru/ находим и скачиваем программу Anvide Lock Folder. Возможно сайт разработчика переехал, поэтому ее можно отыскать через всеобъемлющий поиск яндекса.
Скачали программу. Разархивируйте её куда нибудь.


Запускаем программу установки пароля на папку. При первом запуске она предложит прочитать лицензию. Жмем кнопку «Принимаю лицензионное соглашение». В последующие запуски она будет запускаться сразу минуя это окно


Вот собственно она и установлена без всяких заморочек, что не может не радовать. Теперь нужно выбрать папку на которую мы хотим установить пароль и скрыть от посторонних глаз. Нажимаем на большой плюсик, который обозначает добавление папки

В обзоре папок я выбираю ту же что и в первом способе папку «Документы» и жмем «Ok»

Теперь предварительно выделив папку для установки пароля «Документы» жмем на кнопку «Замок»


Есть еще специальная опция «Напоминания», для того если вдруг мы забудем установленный пароль. Кнопка находится в правом нижнем углу. Просто жмем ее и пишем подсказку

Стандартными средствами Windows ограничить доступ к папке нельзя, следовательно, для установки пароля к файлам нужно обращаться к сторонним программным продуктам.
WinRar
Данный пакет является платным.
Шаг 1. Для ограничения доступа к ресурсу его следует заархивировать. Запустив программу WinRAR необходимо отметить нужную папку щелчком левой кнопки мыши и использовать иконку «Добавить».

Шаг 2. В диалоговом окне перейти на вкладку «Дополнительно» и выбрать пункт «Установить пароль».

Шаг 3. По запросу WinRAR ввести придуманный вами пароль и нажать «ОК».

Примечание! Для того, чтобы не ошибиться при вводе ключа используйте функцию «Отображать пароль при вводе».
На рабочем столе появится архив, при открытии которого, будет выведен запрос на получение доступа к папке или файлу.

Средствами WinRAR завершена.
Важно! Обратите внимание, пароль защищает архив от просмотра, изменения, добавления данных, но не от копирования или удаления.
AnvideSealFolder
Программа является полностью бесплатной.
Шаг 1. После установки нужно выбрать пункт «Запустить программу».

Шаг 2. В основном окне программного интерфейса можно ввести ключ для входа в сам программный продукт, для этого стоит щелкнуть левой кнопкой мыши по верхней левой иконке.

Шаг 3. После указания основного пароля, добавляем папку, доступ к которой хотим ограничить в список, путем нажатия на иконку в виде знака плюс «Добавить папку».

Шаг 4. После выбора нужной директории следует нажать кнопку подтверждения.

Шаг 5. В основном окне программы появилась запись пути к нужной папке. Для закрытия доступа нужно щелкнуть по соответствующей иконке и ввести пароль.

Шаг 6. По нажатии на кнопку «Закрыть доступ» будет предложено установить подсказку к паролю. Данный шаг можно пропустить, щелкнув по пункту «Нет».

Когда папка запаролена, она становится на рабочем столе, до открытия к ней доступа.

Одновременно в списке может быть несколько папок, расположенных в разных местах. Доступ к каждой из них можно закрыть собственным паролем.
Важно! Имейте в виду, папка не отображается в изначальном ее местоположении. При переустановке операционной системы обязательно разблокируйте все папки и файлы, иначе Вы можете потерять информацию.
FolderLock
Приложение является платным. В пробной версии позволяется ставить пароль 20 раз.
Шаг 1. Во время первого входа в установленное программное обеспечение необходимо указать пароль мастера и нажать кнопку «ОК».

Важно! Без данного ключа программный продукт невозможно будет удалить с компьютера.
Шаг 2. Программный продукт просит повторить ввод пароля. Подтвердив его можно приступать к установке ограничений к ресурсам. Для внесения нужной папки в список достаточно перетащить ее мышкой в основной интерфейс программы, либо воспользоваться кнопкой «AddItemstoLock». Ограничить доступ можно к файлу, папке или диску.

Шаг 3. При выборе папки (пункт «AddFolder») следует указать путь к ней в диалоговом окне и нажать «ОК».

Указанный ресурс отображается в списке и пропадает из места своего расположения. Для снятия ограничений доступа следует выбрать в графе «Items» нужный пункт и использовать кнопку «UnlockItems», после чего выбранный элемент пропадет из списка, и отобразится в месте своего изначального расположения.

Одновременно может быть запаролено несколько папок, расположенных в разных местах. Доступ к каждой из них закрывается общим паролем, который Вы вводили при первом запуске программы.
Важно! Имейте в виду, закрытая паролем папка не отображается в изначальном ее местоположении. При переустановке операционной системы обязательно разблокируйте все папки и файлы, иначе Вы можете потерять информацию.
Видео — Как установить пароль на папку
Заключение
Мы рассмотрели три разных способа установки пароля для папки на рабочем столе. Две из представленных программ являются платными, одна – свободно распространяемой. Оценка каждой из программ приведена в сводной таблице.
| Сведения | WinRAR | Anvide Seal Folder | Folder Lock |
|---|---|---|---|
| Лицензия | Платная | Бесплатная | Платная |
| Русский язык | Да | Да | Нет |
| Возможность установить пароль на несколько папок одновременно | При архивации каждой папки отдельно | Да | Да |
| Возможность использования разных паролей на каждую папку | Да | Да | Нет |
| Удобство интерфейса (от 1 до 5) | 4 | 5 | 5 |
В данном материале мы разберемся, как запаролить папку на компьютере, работающим под управлением ОС Windows. Надо сказать, что в данной системе нет собственной функции установки пароля на отдельные файлы и папки, но при работе с компьютером иногда возникает необходимость скрыть содержимое определенной папки от чужих глаз.
Особенно это актуально при работе нескольких пользователей на одном ПК под одной (члены семьи, коллеги на работе и т.п.), когда возникает высокая степень вероятности, что ваша информация, которую нежелательно видеть посторонним, будет рано или поздно ими просмотрена.
Хотя средствами операционной системы и предусмотрена возможность ограничения доступа к информации, например созданием учетных записей с ограниченными привилегиями, но часто бывают ситуации, когда оправдано лишь запаролить одну или несколько папок, например при передаче флешки в другие руки, на которой вместе с общедоступными находятся и личными данными. Естественно, личную информацию лучше скрыть. Самый простой способ сделать это используя сторонние программы.
Как установить пароль на папку или файл с помощью архиватора
Рассмотрим данную операцию на примере бесплатного архиватора 7-ZIP, который можно скачать отсюда . Скачайте и установите эту программу, которая считается одним из самых эффективных средств данных с надежным шифрованием. Заархивируйте нужную папку или файл с установкой пароля, согласно следующей инструкции:
При двойном щелчке на файле появится окно ввода пароля, после его правильного набора папка будет открыта в окне архиватора, где можно будет просматривать файлы, изменять или удалять их.
после его правильного набора папка будет открыта в окне архиватора, где можно будет просматривать файлы, изменять или удалять их.

Возможно, при первой работе с архивной папкой она не будет открываться по двойному клику на ней в программе 7Zip, тогда установите ассоциацию файла с данной программой, нажав правой кнопкой на имени файла, в меню выбрать .

В открывшемся окне выбрать 7-Zip File Manager, в случае ее отсутствия щелкнуть по кнопке Обзор и выбрать в проводнике исполнительный файл программы. Не забудьте установить отметку в чек-боксе «Использовать выбранную программу для всех файлов такого типа », чтобы в будущем запароленная папка открывалась по двойному клику сразу.
Важно! Придумывайте надежный, но вместе с тем и легко запоминающийся пароль. Как это сделать рассказано в статье « ». Если пароль будет забыт, то доступ к папке будет утерян навсегда!
Рассмотренный метод привлекателен тем, что пользователь получает бесплатно сразу две функции в своей системе: защита конфиденциальных данных от посторонних глаз и архивация информации для резервного копирования.
Кроме данного метода папку можно запаролить с помощью специализированных программ, которых разработано достаточное количество. К сожалению, большинство из них на английском языке, поэтому стоит рассмотреть одну из немногих бесплатных русскоязычных программ данного типа — Anvide Seal Folder.
В первую очередь необходимо скачать программу с официального сайта разработчика и установить ее. При свой инсталляции будет предлагать установить дополнительно сервисы поисковой системы Яндекс, от чего можно отказаться, сняв галочки в соответствующих пунктах.
Запустив Anvide Seal Folder можно добавить необходимую для паролирования папку или несколько папок нажав на значке + в панели инструментов программы.
Далее, правой кнопкой мыши на имени папки, в списке добавленных в окне программы, вызвать меню, где выбрать «Закрыть доступ » и установить пароль на выбранную директорию. Таким образом, можно устанавливать различные пароли на папки, выбирая их по очереди.

А можно запаролировать все добавленные в список директории одним паролем, выбрав в контекстном меню «Закрыть доступ ко всем папкам ».
Anvide Seal Folder проста и интуитивно понятна любому, даже начинающему пользователю компьютера. Единственное требование – это необходимость разблокирования защищенных папок при обновлении программы.
Выбирайте любой понравившийся способ запаролить папку, каждый из них поможет нажжено сохранить вашу личную информацию в неприкосновенности.
Поделиться.
Здравствуйте, уважаемые читатели блога сайт. По каким-то причинам не имеется встроенных в Windows средств, которые позволяли бы закрыть доступ к папке для тех, кто не знает пароля доступа к ней.
В то же время любому пользователю этой операционной системы в голову приходит именно такой простейший способ сохранить часть своих данных в конфиденциальном виде — просто поставить пароль на папку, где будут лежать «скрытные» документы (файлы или другие каталоги).
Ну правда, что может быть логичнее, чем запаролить доступ к определенной директории и складывать туда все, что вы хотели бы уберечь от чужих глаз (супруги, детей, хакеров, компетентных органов и т.п.). Целей может быть много, но решение кажется очевидным — сделать из любой папки некое подобие сейфа, код от которого будете знать только вы ( и как его придумать читайте в проведений статье).
Как установить пароль на папку заархивировав ее
Однако простых вариантов решений этой проблемы (встроенными в Windows средствами) по-прежнему нет. Точнее, есть ряд методов, которые никакой конфиденциальности не гарантируют, а лишь дают «защиту от дурака». Полагаться на них не имеет особого смысла. В этой же публикации я хочу сделать акцент на способе, позволяющем сделать из любого каталога сейф высшей категории защищенности , но для этого придется поставить в ОС дополнительную программу.
Она была изначально построена на открытом коде и априори () не содержала закладок, позволяющих разработчикам получить доступ к вашим запароленным данным. К сожалению, сейчас разработчики продались BitLocker, продукты которой уже идут с закрытым кодом, а значит ваши папки с паролями, при желании, могут быть вскрыты с помощью бэкдоров. Однако, TrueCrypt по-прежнему можно найти и использовать для своих задач.
Но для начала приведу более простой в использовании, но менее надежный способ (компетентные органы и специалисты взломать каталог смогут, но ваши родственники и знакомые — нет). Заключается он в том, что нужную папку можно будет заархивировать с паролем , чтобы не знающий его человек провести процесс разархивации уже не смог бы.
Все вы наверное хорошо знакомы с архиваторами. Среди них есть как платные, так и бесплатные версии. Но кроме своего основного функционала — создания архивов для экономии места на диске и для ускорения пересылки данных по интернету, современные архиваторы позволяют шифровать заключенные в архив данные и защищать их с помощью паролей. Именно этой их возможностью мы и воспользуемся.
Давайте попробуем заархивировать папку и поставить не нее пароль сначала на примере бесплатного архиватора (7-Zip), а потом на примере платного (WinRAR), который, однако, установлен практически на всех компьютерах. Думаю, что хотя бы один из них у вас имеется, а если нет, то вы всегда сможете их установить, перейдя на официальные сайты разработчиков этих программ ().
Как заархивировать и запаролить каталог в 7-Zip
Итак, если у вас установлен в Windows архиватор 7-Zip , то для того, чтобы заархивировать в нем любую папку (либо набор файлов и каталогов), будет достаточно кликнуть по ней правой кнопкой мыши и выбрать из выпадающего контекстного меню пункты «7-Zip» — «Добавить к архиву»:

В результате вы увидите окно настроек архивирования, где помимо других настроек сможете задать пароль для доступа к этому архиву, а точнее зашифровать все содержимое папки (одновременно его архивируя), а данный код будет являться ключом к расшифровке.

Особенностью «архивирования с паролем» каталогов через 7-Zip является то, что в созданный архив (папку) можно будет войти без ввода пассворда, а при попытке открытия любого файла от вас потребуют его ввода:

Если же вы хотите запаролить доступ не только к файлам данного каталога, но и запретить без ввода пароля просмотр содержимого этой папки , то просто поставьте в окне настроек архивирования (второй скриншот отсюда) галочку в поле «Шифровать имена файлов». После этого при попытке посмотреть содержимое архива будет всплывать приглашение о вводе пассворда.

Как поставить пароль при архивировании папки в WinRAR
Можете также для одновременной архивации и запароливания папки использовать возможности второго из упомянутых выше архиваторов — WinRAR . Как я уже упоминал — он платный, но в рунете почему-то с этим не особо считаются.
Если WinRAR у вас в Windows уже установлен, то просто кликаете правой кнопкой мыши по тому каталогу, на который требуется установить пароль, и выбираете из контекстного меню пункт «Добавить в архив»:

В открывшемся окне переходите на вкладку «Дополнительно» и жмете на кнопку «Установить пароль»:

Здесь вам предложат придумать и ввести пароль, который станет ключом к вашей заархивированной папке, а также вы можете поставить галочку в поле «Шифровать имена файлов», чтобы никто не смог просмотреть содержимое архива без ввода пассворда (чуть выше мы об этом уже говорили):

После этого два раза жмете на ОК и пробуете войти в созданный архив с помощью придуманного вами пассворда. Если все получилось, то можете удалять оригинальную папку, содержимое которой нужно скрыть от посторонних глаз. А по мере необходимости будете просто входить в эту заархивированную и запароленную папочку. Немного напряжно все время вводить пароль, но безопасность требует жертв. ИМХО ()
Как поставить надежный пароль на папку через TrueCrypt
Как я уже упоминал чуть выше, есть различные программы, которые позволяют реализовать столь очевидную для пользователей Windows идею — закрыть доступ к папке с помощью пароля. Таких программ довольно много (например, Folder Lock, DirLock, Anvide Lock Folder, File lock, Lim LockFolder и др.), но понимающий толк в компьютерах пользователь, скорее всего, их сможет обойти. Поэтому, если вы хотите что-то спрятать от своих домочадцев или коллег по работе на своем компе, то они вам вполне пойдут.
Но зачастую требуется что-то более радикальное, когда взлом запароленной папки потребует чудовищных усилий и вычислительных мощностей, что, естественно, отпугнет большинство потенциальных взломщиков. К такому роду инструментов можно отнести программу TrueCrypt, которая позволяет поставить пароль не то, что на директорию, а даже на весь компьютер целиком (полностью зашифровать системный раздел, если вам это понадобится).
Про работу с ней я уже довольно подробно писал:
К сожалению, на сегодняшний день разработчики уже не выпускают новых версий программы, ибо перешли на работу в BitLocker (Микрософт), но вы можете скачать TrueCrypt одной из последних версий по этой ссылке. Во всяком случае у меня она отлично работает.
Немного поясню, что означает в TrueCrypt «поставить пароль на папку», ибо это несколько отличается от рассмотренных выше вариантов. В этой программе вы создаете контейнер из любого имеющегося на вашем компьютере и только что созданного файла.

Обнаружить то, что он является контейнером для чего-то, будет очень сложно, да и к тому же внутри этого контейнера (фактически папки с файлами и другими каталогами) можно создать скрытый контейнер, о котором уж точно никто не догадается. Хакеры очень активно используют эту программу для сокрытия, например, своей переписки, ибо сложно даже найти запороленную (зашиврованную) информацию, не говоря уже об ее взломе.
Так вот, этот самый контейнер шифруется и расшифровывается на лету (вы этого даже не заметите) и работать с ним можно будет как с обычной директорией (даже скорее как с переносным жестким диском или флешкой, ибо эта запароленная папка подключается в Windows именно как новый виртуальный диск).

Т.о. можно будет копировать туда что-то, удалять, переносить стандартными средствами операционной системы (через Проводник или, например, Тотал Коммандер).

По окончании работы вы просто размонтируете виртуальный диск, и доступ к вашим данным уже не сможет никто получить (кто пароля не знает). Замечательная штука.

Все детали работы с TrueCrypt по установке паролей на флешку, папку или даже весь компьютер смотрите по приведенным чуть выше ссылкам. И помните, что абсолютной защиты не существует (вы можете сами сообщить пассворд под нажимом), но среди всех прочих методов защиты данных эта программа является одним из самых оптимальных вариантов. ИМХО.
Удачи вам! До скорых встреч на страницах блога сайт
Вам может быть интересно
 TrueCrypt - как поставить пароль на папку или компьютер, а так же запаролить и зашифровать флешку
TrueCrypt - как поставить пароль на папку или компьютер, а так же запаролить и зашифровать флешку
 Файл - что это такое и как настроить file в Виндовс
Мои логин и пароль - что это такое, как их правильно создать и безопасно хранить
Файл - что это такое и как настроить file в Виндовс
Мои логин и пароль - что это такое, как их правильно создать и безопасно хранить
 Dropbox - как пользоваться облачным хранилищем данных, а так же работа с программой Дропбокс на компьютере и в мобильном
Dropbox - как пользоваться облачным хранилищем данных, а так же работа с программой Дропбокс на компьютере и в мобильном
 KeePass - менеджер и генератор сложных паролей, а так же лучшая программ для хранения и удобного использования паролей
Как вести поиск по содержимому файлов в Total Commander
KeePass - менеджер и генератор сложных паролей, а так же лучшая программ для хранения и удобного использования паролей
Как вести поиск по содержимому файлов в Total Commander
 Как преобразовать документ Word (doc) в PDF файл, а так же конвертировать его в FB2
Как преобразовать документ Word (doc) в PDF файл, а так же конвертировать его в FB2
 Как записать загрузочный ISO-образ Windows XP
Как записать загрузочный ISO-образ Windows XP Внешние аккумуляторы Xiaomi
Внешние аккумуляторы Xiaomi Расшифровка кодов POST карты
Расшифровка кодов POST карты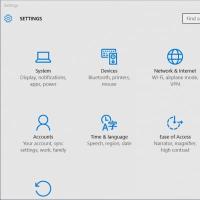 Используем утилиту от Microsoft
Используем утилиту от Microsoft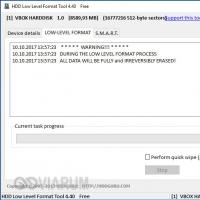 Низкоуровневое форматирование жесткого диска Как запустить низкоуровневое форматирование
Низкоуровневое форматирование жесткого диска Как запустить низкоуровневое форматирование У страха глаза велики, или клонирование HDD с MAC OS и Win XP в учебном классе
У страха глаза велики, или клонирование HDD с MAC OS и Win XP в учебном классе Трехполосный громкоговоритель с купольным среднечастотником
Трехполосный громкоговоритель с купольным среднечастотником