Как сделанный рингтон перенести на айфон. Как поставить мелодию на айфон
Создания и на iPhone. Но большинство из них требуют использование компьютера, чего пользователи могут себе позволить не всегда. О том, как сделать рингтон прямо на iPhone и тут же установить его в качестве мелодии звонка рассказали в этой инструкции.
Отметим, что данный способ создания рингтонов на iPhone без ПК существует уже очень давно. Однако воспользоваться им могли далеко не все. Всё потому, что приложение GarageBand, при помощи которого мы и будем создавать рингтон прямо на iPhone, ранее было платным для большинства пользователей. С недавнего времени Apple сделала его абсолютно для всех, благодаря чему описанный в этой инструкции способ создания рингтона на iPhone без ПК стал актуальным для каждого пользователя.
Также перед началом необходимо отметить два минуса данного способа. Во-первых, приложение GarageBand весит 1,44 ГБ, из-за чего держать его установленным на устройстве смогут не все пользователи. А во-вторых, вырезать рингтон из песни из коллекции Apple Music с помощью GarageBand, увы, не получится.
Шаг 1. Установите приложение GarageBand на iPhone и запустите его.
Шаг 2. Перейдите в меню «Аудиорекордер », пролистав до него на главном экране приложения.
Шаг 3. Нажмите на кнопку с изображением слоев в левом верхнем углу (показана на скриншоте ниже).
 Шаг 4. Выключите метроном, нажав на кнопку с его изображением.
Шаг 4. Выключите метроном, нажав на кнопку с его изображением.
 Шаг 5. Нажмите на кнопку «+
» справа от дорожки записи.
Шаг 5. Нажмите на кнопку «+
» справа от дорожки записи.
 Шаг 6. В открывшемся окне «Секция песни
» выберите пункт «Секция А
» и активируйте переключатель «Автоматически
».
Шаг 6. В открывшемся окне «Секция песни
» выберите пункт «Секция А
» и активируйте переключатель «Автоматически
».
 Шаг 7. Нажмите на иконку с изображением петли в правом верхнем углу экрана, выберите вкладку «Музыка
».
Шаг 7. Нажмите на иконку с изображением петли в правом верхнем углу экрана, выберите вкладку «Музыка
».
 Шаг 8. Найдите песню, из который вы хотите сделать рингтон, зажмите на ней пальцем и перенесите на дорожку на главном экране приложения.
Шаг 8. Найдите песню, из который вы хотите сделать рингтон, зажмите на ней пальцем и перенесите на дорожку на главном экране приложения.
 Шаг 9. Нажмите на импортированном треке для того, чтобы перейти в режим редактирования.
Шаг 9. Нажмите на импортированном треке для того, чтобы перейти в режим редактирования.
 Шаг 10. Измените длину песни, передвигая края начала и конца трека. Обращаем внимание на то, что длительность рингтона должна составлять 30 секунд.
Шаг 10. Измените длину песни, передвигая края начала и конца трека. Обращаем внимание на то, что длительность рингтона должна составлять 30 секунд.
Для максимально точного создания рингтона, приблизьте дорожку растянув её двумя пальцами.
Шаг 11. После того, как рингтон создан, нажмите на треугольник (или надпись «Мои песни») в левом верхнем углу. Вы перейдете к списку созданных в GarageBand песен.
 Готово! Ваш рингтон стал доступен для установки в меню «Настройки
» -
«Звуки
».
Готово! Ваш рингтон стал доступен для установки в меню «Настройки
» -
«Звуки
».

Предлагаем вам пошаговую инструкцию в картинках, в которой мы покажем, как через iTunes можно сделать рингтон для смартфона iPhone.
1). Первое, что необходимо сделать – это , установить и запустить ее.
2) В меню Файл выбираем пункт добавления файла в медиатеку.

3) Находим нужную нам мелодию для рингтона и открываем ее.

4) Искомая песня появляется в окне библиотеки. Кликнем на нее правой кнопкой мыши, и в появившемся окне выбираем пункт информация.

5) Выбираем вкладку Параметры, указываем там начальное и конечное время звучания нужного отрывка мелодии. Следует помнить, что его продолжительность не должна быть более 39 секунд. Для облегчения работы можно «порезать» трек на небольшие кусочки в любой аудио программе.

6) Подтверждаем выполненное действие нажатием кнопки ОК.

7) Кликаем правой кнопкой мыши на обработанном треке и выбираем подпункт Создать версию в формате AAC. В том случае если этот пункт отсутствует, необходимо зайти в меню Правка, выбрать там пункт Настройка, открыть вкладку Основные и в строке Настройки импорта выбрать Импортер Кодер FFC.

Если вы пользуетесь версией iTunes выше 9,1, то в Дополнительном меню необходимо выбрать пункт Создать версию в AAC:

В том случае если данный пункт отсутствует необходимо выбрать Импортера Кодер AAC. Как это сделать описано несколькими пунктами выше.
8) В окне библиотеке на модифицированном треке, длинна которого не более 39 секунд, нажимаем правой кнопкой и выбираем Копировать.

9) Жмем на кнопку Пуск и там выбираем Музыка.

10) Создаем в открывшейся папке Музыка новую папку.

11) Назовем новую папку Рингтоны.

12) Открываем созданную папку, и вставляем туда скопированный медиа-файл.

13) Далее заходим в меню Пуск, выбираем там Панель управления и Свойства папок. Меняем категорию и выбираем Мелкие значки. После чего заходим во вкладку Вид и убираем галочку с подпункта Скрывать разрешения для зарегистрированных файлов.

Для показа расширения зарегистрированных файлов в Mac OS необходимо:
- Нажать на рабочем столе правой кнопкой и выбрать Finder.
- В Финдере выбрать меню Настройки и далее Дополнения.
- Установить флажок перед Показывать расширения для всех файлов.
14) Возвращаемся в папку Рингтоны. Кликаем мышкой по песне и вручную меняем расширение песни с m4a на m4r.


16) Выбираем Звуки для показа в медиатеке.

17) Открываем меню Файл, выбираем Добавить файл в медиатеку, где в папке Рингтоны отмечаем сделанный нами рингтон. Жмем Ок.

18) Подключаем iPhone к компьютеру. Выбираем вкладку Звуки, ставим галочки Синхронизировать и активируем режим синхронизации. Предварительно необходимо удалить исходные файлы, из которых делался полученный нами рингтон.

Сейчас Вы узнаете элементарный способ «как сделать рингтон с помощью iTunes» и загрузить его в iPhone , для этого нам потребуется:
- компьютер на Windows или Mac OS X с iTunes
- любимая музыка в iTunes, из которых сделаем наши рингтоны (для загрузки трека перетяните его в iTunes)
Теперь практическое руководство «Как сделать рингтон на айфон»
Шаг 1. Заходим в iTunes и выбираем музыкальную композицию, из которой желаете сделать рингтон.
Шаг 2. Жмем на выбранной композиции правой кнопкой мышки → Сведения, в верхней части выбираем «Параметры» , должно быть такое же окно как на скриншоте ниже, в котором определяем временной отрезок будущего рингтона. Для этого устанавливаем галочки «Старт», «Стоп» и выставляем время (внимание не более 40 сек.). Нажимаем ОK.
Шаг 3. Опять на песне правой кнопкой и выбираем «Конвертировать в формат AAC»

Шаг 4. Впоследствии конвертации появится наш рингтон, жмем на нем правой кнопкой – «Показать в Finder или Windows Explorer» . Откроется окно, где находится рингтон с рингтон с расширением m4a, теперь нужно поменять расширение, поменяв m4a на m4r, производится это методом переименования файла.
Шаг 5. Собственно файл m4r это и есть рингтон . Сделай на рабочем столе компьютера папку «Мои рингтоны для iPhone» и перемести созданный рингтон туда.
Шаг 6. Теперь зайди опять в iTunes и удали созданный 40-секундный файл aac, а так же убери галочки начало и конца в треке иначе он так и будет играть по 40 секунд . (Я не знаю как на Windows, но на Mac если не удалить aac-файл, то рингтоны в звуки не добавляются)

Шаг 7. Зайди в папку «Мои рингтоны для iPhone» и кликни по созданному рингтону два раза или просто перетащи в iTunes .
Как установить рингтон на iPhone
Теперь, когда у тебя есть готовый рингтон для iPhone, пришло скинуть его на смартфон ! Это совсем не тяжело и не займет много времени. Приступим!
Шаг 1. Берешь один iPhone и один компьютер с установленной программой iTunes и соединяешь их usb кабелем .
Шаг 2. В боковом меню iTunes ищешь вкладку «Звуки» с иконкой «Колокольчика» и жмешь на нее
Шаг 3. Теперь поставь галочку «Синхронизировать рингтоны», нажмите «Применить» .

Шаг 4. После синхронизации, в iPhone зайдите в Настройки → Звуки → Рингтон и поставьте новый рингтон на звонок.
С помощью это просто инструкции ты узнал, как сделать рингтон в iTunes, этот метод считается стандартным и его можно использовать на всех моделях iPhone.
Есть и друге методы создания рингтона для айфон, например, пользователи сделавшие джейлбрейк на своем устройстве могут установить из Cydia , а те кто не взламывал свой iPhone могут скачать готовые рингтоны .
Вопросы?
У вас возникли проблемы с созданием рингтонов для iPhone или управлением мелодиями на компьютере? Дайте нам знать в комментариях или в ВКонтакте, и мы сделаем все возможное, чтобы помочь вам!
Новоиспеченные пользователи Айфонов часто сталкиваются с проблемой установки собственного рингтона на звонок. В телефонах на ОС Андроид поставить любимую мелодию вместо стандартных звуков можно в пару кликов. А вот в «яблочных» гаджетах так просто поменять мелодию не получится. Именно поэтому в этой публикации мы подробно расскажем о том, как поставить рингтон на Айфон.
Особенности процедуры
Главным условием для успешной установки выступает то, что мелодия, которую вы хотите поставить на звонок Айфона, должна использовать формат m4r и не длится более 40 секунд. При других условиях ничего не получиться, поэтому нужно быть внимательным и следить за этим.
Последовательность действий установки собственного рингтона следующая:
- Сначала следует выбрать, а также загрузить файл необходимой аудиокомпозиции в iTunes.
- Затем требуется сократить продолжительность мелодии всего до 40 секунд.
- Потом необходимо конвертировать файл в формате ААС.
- После этого можно закачивать файл подготовленной аудиокомпозиции на iPhone методом синхронизации с той же программой, что была указана выше по списку.
- Установить рингтон на Айфон (5s, 6 и другие модели).
Теперь рассмотрим каждый этап подробнее.
Загрузка файла композиции в программу
Абоненту требуется открыть программу iTunes, после чего следует перейти к разделу «Музыка». Осуществить это можно нажатием иконы ноты, которая находится в левой верхней области.
После этого необходимо кликнуть по разделу «Файл», а в открытом меню нажать пункт «Добавить файл в медиатеку». Загруженный элемент будет отображаться внутри медиатеки.
Ограничение продолжительности композиции
Теперь абоненту необходимо сократить длительность аудиокомпозиции до 40 секунд, так как при других условиях установить рингтон на Айфон 5s не получится. Провести данную процедуру можно при помощи онлайн-серверов, либо же специальных программ непосредственно на телефоне.
Через iTunes это осуществляется так:
- Сначала нужно кликнуть правой кнопкой мыши на имя аудио файла, а в открывшемся меню выбрать раздел «Сведение».
- После этого появится окно свойств, где абоненту нужно открыть страницу «Параметры».
- Затем в полях «начало», а также «стоп» необходимо задать часть мелодии, которую требуется вырезать из полной аудиокомпозиции. К тому же продолжительность этой части не должна быть больше 40 секунд.
- Указав временной интервал мелодии, нужно кликнуть по кнопке «ОК».

Определившись с интервалом композиции, ее файл необходимо сконвертировать в требуемом формате рингтона.
Конвертация правильного формата
Независимо от модели iPhone, будь то 3, 4s, 5s и т.д., абоненту нужно кликнуть правой кнопкой мыши по имени композиции, после чего, в высветившемся меню, нажать строку «Создать версию в формате ААС».

Если же на смартфоне установленная новая версия iTunes, файл сначала следует выделить, потом открыть меню «Файл», после этого кликнуть по строке «Создание новой версии» и только потом выбрать пункт «Создать версию в формате ААС».
После этого начнется конвертация элемента, вследствие которой ниже появится файл с аналогичным именем, но меньшей продолжительности.
Затем по нему следует нажать правой кнопкой мыши и в появившемся окне кликнуть по пункту «Показать в проводнике Windows».

После открытия окна проводника необходимо изменить расширение элемента с m4a на m4r. После этого, свернув окно проводника, нужно вернуться к меню программы и посетить раздел «Звуки». Затем из окна проводника необходимо перетянуть мышкой элемент рингтона к окну программы. Нужно дождаться момента, когда файл отобразиться среди списка рингтонов.
Синхронизация Айфона с программой iTunes
При обстоятельствах, когда iPhone 5s еще не подсоединен к ПК, его необходимо подключить через USB-кабель. После этого требуется кликнуть по значку аппарата в верхней панели программы.
Затем в левой панели нужно нажать «Звуки». В правом окошке поставить галочку «Синхронизировать звуки». Потом следует синхронизировать аппарат, кликнув по кнопке «Применить».

Вам надоела стандартная мелодия на Вашем iPhone. Вы можете сделать ее самостоятельно, уделив этому 15 минут. Да верно, это не как обычно, выбрал mp3 песню и нажал установить рингтон. Здесь все сложнее, конечно, есть простой способ, но он платный через iTunes Store. Ох уж, эти американцы, вечно бесплатные кнопки прячут очень глубоко и без инструкций не разобраться. Но возможность есть это сделать самостоятельно через iTunes. Давайте этому учиться, и перебарывать свою лень.
Чтобы создать рингтон для Айфона нам потребуется:
- Программа iTunes;
- Песня или мелодия в любом из основных форматов (mp3, mpeg и др.);
- «Проводник» или другой файловый менеджер.
Основное подготовили. Но на айфон можно установить только мелодию длиной до 30 секунд, еще она должна быть в странном формате m4r. Приступим!
Процесс создания и установки рингтона на iPhone разделим на 4-е этапа:
- Создание отрезка мелодии для рингтона
- Конвертирование в формат m4r
- Закачка рингтона в Айфон
- Установка созданного рингтона на вызов или СМС
Внимание! Если у Вас уже есть рингтон в необходимом формате, то сразу переходите к этапу номер 3. Нужно создать мелодию в формате m4a? Тогда создадим его через стандартную программу iTunes.
Этап 1: Создаем отрезок мелодии для рингтона из выбранной песни
1. Запускаем программу iTunes. Нажимаем на кнопочку «Песни». Заходим в пункт меню iTunes, для этого нажимаем на кнопку в верхнем левом углу программы. Нажимаем пункт «Добавить файл в медиатеку…», Специально все обведено:
2. Выбираем наш файлик с песней или музыкой (mp3,mpeg и др. формат):

3. Наша мелодия появилась в медиатеке. Теперь выбираем ее и кликаем правой кнопкой мыши по ней. В выпадающем меню нажимаем «Информация»:
iTunes попробует найти обложку альбома, которому принадлежит композиция. Придется дождаться окончания процесса, ох уж, этот iTunes со своей автоматизацией.

4. Появилось окошко, выбираем вкладку «Параметры». Отмечаем галочки старт и остановка, как показано ниже. Тут мы ее и обрежем до нужных нам 30 секунд. Можем менять эти параметры, но без возможности прослушивания фрагмента это бессмысленно, хотя можно воспользоваться любым mp3 плеером параллельно. Выбрали фрагмент и нажимаем кнопку «Ок»:
Выставляем нужный промежуток композиции, но знайте, он не должен превышать 30 секунд.

5. Выбираем полученную мелодию и нажимаем по ней правой кнопкой мышки. Выбираем «Создать версию в формате AAC». Вот она, конвертация в специальный формат, который устраивает iTunes:

Мы получили музыкальный отрезок длительностью 30 сек. в формате «AAC». Он имеет расширение «m4a».
Этап 2: Конвертируем в формат m4r, а точнее просто переименовываем расширение у файла
1. Открываем папку с нашей мелодией. В iTunes для этого следует кликнуть по мелодии и нажать пункт «Показать в проводнике Windows»:

2. В появившемся окне нажимаем правой клавишей по файлу и выбираем «Переименовать»:

3. Меняем тип файла на «m4r», нажимаем «Enter». На вылетевшее предупреждение нажимаем «Да»:

Если Вы не видите расширение файла, а только его название, то Вам следует в настройках папки включить галочку показать расширение у файла. Как это сделать – Пуск – Панель управления – Параметры папок – переключиться на вкладку Вид – найти пункт «Скрывать расширения для зарегистрированных типов» и снять галочку.

Рингтон для вызовов готов. Поздравляю, самый сложный этап преодолен. Пора закинуть его в телефон.
Этап 3: Как закачать мелодию звонка в iPhone 3g, 3gs, 4, 4s, 5, 5 s , 5 c через iTunes
1. Соединяем iPhone с компьютером, обязательно ждём окончания синхронизации. В программе iTunes нажимаем в верхнем правом углу на Айфон:

2. Заходим во вкладку «Звуки». Ставим галочку «Синхронизировать звуки». Нажимаем «Выбранные звуки» и ставим галочку рядом с рингтоном. Нажимаем «Применить» в нижнем правом углу:

3. После окончания процесса жмём кнопку «Готово» и далее «Применить»:

Наш новый, бесплатно созданный рингтон, закачен на Айфон.
Этап 4: Меняем стандартную мелодию на новый рингтон в Айфоне для звонка
1. Берём в руки телефон и заходим в «Настройки»:

2. Заходим в раздел «Звуки».

3. Прокручиваем вниз и выбираем поле «Рингтон»:

4. Выбираем сделанный рингтон и наслаждаемся входящими вызовами:

Звуки СМС, вызовов, почты, напоминаний, программ и виджетов меняются аналогичным способом. Теперь вы можете поставить рингтон на вашем iPhone самостоятельно и менять их абсолютно бесплатно.
Присоединяйтесь к нам в
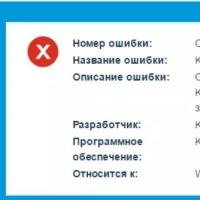 Инструкция по удалению антивируса Kaspersky с ПК Программа для удаления kis
Инструкция по удалению антивируса Kaspersky с ПК Программа для удаления kis Программа для создания караоке AV Video Karaoke Maker
Программа для создания караоке AV Video Karaoke Maker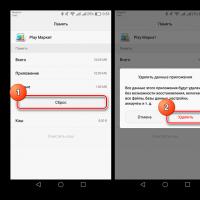 Что делать, если Play Маркет выдает сообщение об ошибке
Что делать, если Play Маркет выдает сообщение об ошибке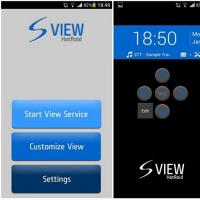 Программа Nillkin для чехла Smart Cover - приложение Kview
Программа Nillkin для чехла Smart Cover - приложение Kview Как отключить голосовую почту на мтс Как отключить голосовую почту на телефоне мтс
Как отключить голосовую почту на мтс Как отключить голосовую почту на телефоне мтс Что такое WPS (Wi-Fi Protected Setup)
Что такое WPS (Wi-Fi Protected Setup) Бонус лояльности: проблема и решение Программа по начислению бонуса лояльности
Бонус лояльности: проблема и решение Программа по начислению бонуса лояльности