Как сделать скриншот на Самсунге А3. Как скринить на самсунге
Samsung Galaxy J3 как сделать скриншот и сохранить снимок с экрана. Есть желание сохранить снимок с экрана Samsung Galaxy J3 , J5 не знаете как это сделать? Дальше можно найти информацию
снимок с экрана Samsung Galaxy J3
J5 и не знаете как это сделать? В этой статье вы найдете информацию как сделать скриншот на Самсунг Галакси джи3 и подобных устройствах работающих на операционной системе андроид. Три простых способо для снятия Screenshots на Samsung.
Что такое Screenshots и как она делается?
Функция скриншот на смартфоне позволяет сохранить снимок с экрана в виде картинки всё что отображается на дисплее вашего телефона, смартфона, планшета, компьютера и других устройствах. Делая скрин мы получается фотографируем экран Самсунг Гелакси Джи3 и сохраняем его. При желании мы можем передавать скриншот на другие устройства, выставлять в соц сетях или отправлять по электронной почте.
Есть три способа которые помогут сделать скриншот на Самсунгах, вы можете посмотреть все три способа и выбрать более удобный и подходящий к вашему смартфону.
Похожие статьи
Большая просьба оставлять ниже отзывы какой из способов подошел к вашему устройству. Не забывайте указывать модель устройства чтоб и другим пользователям смартфонов Самсунг осталась от вас полезная информация.
Как сделать скриншот на телефоне Samsung (Самсунг)
Все способы сделать скриншот на Самсунг , на примере модели Samsung Galaxy Note 2. Руководство подойдет для все
Похожие статьи
Скриншот на Самсунг J3 J5 J7 (2015)(2016)(2017)
Samsung Galaxy J5 Prime, без программ.
Первый способ который должен точно подойти для снятия Screenshots Самсунг Галакси J3 и Гелекси J5.
Чтоб сделать скриншот нажмите кнопку "Домой" которая находится по центру под экраном и кнопку "Питание" (блокировка) одновременно на пару секунд.
Если вы все правильно сделали, то вы увидите на экране телефона уведомление о сохранении снимка.
Похожие статьи
Сделанный Screenshots можно найти в галерее или в одной из папок "Pictures/ScreenCapture" или "Pictures/Screenshots".
Второй способ так же легко позволяет
сохранить снимок экрана Самсунг
Для этого нужно нажать сразу на две кнопки, кнопка "уменьшения громкости" и кнопка "блокировки" (включения / выключения) и держать пару секунд. При удачном сняти фото с экране Samsung вы увидите уведомление о сохранении снимка экрана. Как и в первом варианте сделанный скриншот на Самсунг Галакси можно увидеть в галерее или открыть паку Pictures/ScreenCapture или папку Pictures/Screenshots.
Если вам не помог ни один из способов указанных выше то попробуйте третий вариант. Чтоб сделать скришот на смартфоне Samsung нажмите и удержите пару секунд кнопку домой и кнопку назад. Оба эти кнопки находятся под экраном, в основном данный способ снятия скриншота Самсунг используются на Android 2,3 версии. Вы уже наверное знаете
где на самсунг сохраняется скриншот
снимок с экрана находится в папке Pictures/ScreenCapture или в папке Pictures/Screenshots, так же скрин можно смотреть в галерее.
- Надеюсь, вам помогла данная статья и вы смогли
сделать Screenshots Samsung Galaxy J5
J3 и других андроидах Самсунг.
- Мы будем рады, если вы оставите отзыв, комментарий, полезны совет или дополнение к статье.
- Не забудьте оставить комментарий о том помогли один из способов сделать скриншот на вашем андроиде, указывайте пожалуйста модель устройства чтоб и другим пользователям осталась от вас полезная инфа.
- Спасибо за отзывчивость, взаимную помощь и полезные советы!
Одна из простейших функций смартфона – скриншот. Эта базовая функция присутствует на любом телефоне, но каждая компания реализует ее несколько по-своему и добавляет дополнительные особенности, чтобы сделать скриншоты более полезными и эффективными.
Это простейший способ сделать скриншот, с которым уже знакомы большинство пользователей.
- Выведите нужный вам материал на экран.
- Нажмите и удерживайте клавишу уменьшения громкости и клавишу блокировки около 2-х секунд.
- Вы увидите небольшое “сжатие” изображения, и снизу появятся опции для редактирования.
- Если вы хотите сразу же отредактировать скриншот, выберите опции снизу рисовать, обрезать или отправить.
- Если вы пропустили эти кнопки, скриншот также сохраняется в панели уведомлений, где его можно развернуть и также выбрать опции отправить, изменить или удалить.
- Если вы очистили уведомления, скриншот сохраняется в Галерее или в любом другом приложении для доступа к изображениям, как Google Photos.
Создание снимка экрана с помощью жеста ладони на Samsung S9
Samsung также предоставляет второй способ сделать тот же самый скриншот, проведя ребром ладони по экрану.


Снимок экрана на Galaxy S9 при помощи Smart capture
И последнее, что нужно знать про скриншот на Самсунг S9 и S8, это то, что Smart capture даст вам еще больше возможностей. Эта уникальная для Samsung функция позволит вам немедленно изменить скриншот без нужды открывать его в галерее.
- Убедитесь, что Smart capture включен: Настройки > Дополнительные функции > Smart capture.
- Когда вы сделаете скриншот (клавишами или ладонью), у вас появятся дополнительные функции на панели снизу. Вы можете рисовать, обрезать или отправить скриншот, но наиболее полезная – захватить скрытые зоны.
- Нажмите захват прокрутки, чтобы включить в скриншот части страницы, которые можно просмотреть. Например, на длинной веб-странице.

Теперь, когда вы знаете, как сделать скриншот на Самсунг S9, помните, что они все хранятся в папке Скриншоты на панели Альбомы в галерее. Если вы смотрите панель Картинки, они будут отображаться вместе с вашими фотографиями. Вы также можете получить доступ к ним через проводник файлов, открыв внутреннее хранилище, затем папку DCIM, где и находится папка Screenshots.
Делается это на самом деле очень просто. Подробная инструкция поможет вам сделать мгновенный снимок, показывающий в точности необходимую информацию.
Как сделать скриншот на Samsung Galaxy A3 – способы
Первый способ
- Чтобы быстро сфотографировать нажимаете одновременно две кнопки – Питания и Домой (Home).
- Проделав это действие, слышится негромкий щелчок. Скрин готов.
- Отыскать все скриншоты экрана находятся в папке Screenshots, которую вы найдете в памяти телефона. В галерее изображений сохраняются все снимки.
Второй способ
- Чтобы сделать скрин необходима активация: настройки – жесты – жесты руками.
- Затем активируете «Проведение ладонью для захвата». Остается открыть экран или необходимое изображение, разместить к одной стороне экрана ладонь ребром, и провести, не меняя положения руки, к противоположному краю.
- Скриншот готов. Сразу после снимка вам придет сообщение.
Как отключить блокировку экрана
Бывает и так, что пункты остаются неактивными. Чтобы снять блокировку, проделайте такие манипуляции.
- Проверьте наличие шифрования карты памяти. Если карта зашифрована попросту расшифруйте ее. Все пункты станут активными.
- Убедитесь в том, что есть VPN-соединение. Пункты станут активными после удаления VPN.
- Проверьте, возможно у вас есть приложения в пункте Администратор устройства. Отключив их, вы отключите и блокировку.
- Посмотрите, не установлено ли Корпоративное приложение или не установлена Корпоративная почта. Они требуют сертификации. Если приложения установлены удаляете или сертификат, или приложения.
- Проверьте работу устройства в безопасном режиме. Если разблокировка невозможна, значит есть приложение, которое блокирует смену типа разблокировки. Решение простое – удалите его.
Ничего из вышеперечисленного не помогает? Сбросьте настройки.
Что делать, если скриншот на Самсунге А3 не получается
На вашем гаджете неофициальная прошивка, ее понадобиться заменить, обратившись в сервисный центр;
Как убедиться, что снимки получились удачными
После того, как вы сделаете скрин, в верхней части экрана (слева) появляется значок – два треугольника в квадрате.
Теперь вы знаете, как сделать скриншот на Самсунге А3. Надеюсь, вы со всем смогли разобраться. Теперь вам не составит труда снять блокировку экрана или сделать снимок необходимых изображений.
Первый способ
Этот способ подойдет для моделей без механической кнопки «Домой» (в нижней части по центру).
Чтобы сделать скриншот, одновременно нажмите и подержите одну-две секунды кнопки «Громкость вниз» и «Питание».
На Galaxy Note 10/10+ одновременно нажмите те же кнопки, но только кратковременно .
Второй способ
Этот способ подойдет для моделей с механической кнопкой «Домой» (в нижней части по центру).
Чтобы сделать скриншот, одновременно нажмите и подержите одну-две секунды кнопки «Домой» и «Питание».

Третий способ
Помимо первых двух способов можно сделать скриншот ладонью, но такая функция есть не на всех устройствах. Подробную информацию смотрите в статье «Как сделать скриншот ладонью».
Как узнать, что скриншот сделан
Появится специальный значок в левом верхнем углу экрана.

Где найти скриншоты
Посмотреть сделанные скриншоты можно в приложении «Галерея» или «Мои файлы». Они находятся в папке Pictures/Screenshots или Pictures/ScreenCapture.
Если ни один способ не подходит
Если не получилось сделать скриншот, попробуйте дольше удерживать кнопки. Не забывайте: кнопки надо нажимать одновременно . Если делаете скриншот впервые, может получиться только с третьего или четвертого раза.
Если ни один способ не подошел, значит:
- Смартфон или планшет сделал другой производитель. Чтобы узнать, как сделать скриншот, обратитесь за помощью к производителю вашего устройства;
- На смартфоне или планшете установлена неоригинальная прошивка. Чтобы делать скриншоты, обратитесь в сервисный центр Samsung для смены прошивки.
- Это устройство - подделка. На подделках многие функции оригинальных устройств не работают.
Мы играем на консолях, компьютерах, а также планшетах и мобильных телефонах. Что, если мы хотим сделать себе на память снимок с рекордно высоким результом или похвастаться им друзьям? На помощь приходит функция создания снимка экрана, т. е. .
Современные смартфоны предлагают несколько способов снимка изображения с экрана телефона. В этой статье мы покажем вам как это сделать в случае самых популярных моделей компании Samsung.
Cделать скриншот на Samsung Galaxy S7 (Edge) и S8 (Plus) а также Note 4
Последние модели от Samsung предлагают два способа как это сделать. Первый из них — комбинация клавиш. Второй — соответствующие прикосновения к экрану. Все сделанные таким образом снимки вы найдете в папке Screenshots в галерее изображений.
Не важно, используете ли вы первую версию Edge (S7) или Plus (S8), оба способа сохранения изображений работают.
Снимок экрана на Galaxy S7 при помощи кнопок : нажмите одновременно кнопки Power и Home (возврат к предыдущему меню) до тех пор, пока экран загорится на короткое время.
Скриншот на Galaxy S7 с помощью жестов : перейдите в меню «Настройки и Устройство» в «Движения и Жесты», убедитесь, что функция Захват активна. Теперь просто проведите рукой над экраном слева направо, чтобы сделать снимок изображения.
Снимок экрана на Galaxy S8 при помощи кнопок : нажмите и удерживайте кнопку питания (Power) и уменьшения громкости. Когда экран один раз мигнет один раз, сделал скриншот.
Скриншот на Galaxy S8 с помощью жестов : удерживайте палец или край ладони на левой рамке телефона, а затем проведите вправо. Вы должны иметь включенной опцию жестов в расширенных настройках телефона.
Снимки экрана в Galaxy Note 4 при помощи кнопок : основная кнопка Home и Включение/Блокировка нажатыми сделают так что экран на секунду мигнет один раз, информируя тем самым, что скриншот был сохранен в галереи памяти телефона.
Скриншоты на Galaxy Note 4 с помощью жестов : если вы хотите сделать снимок экрана с помощью жеста, проведите рукой над экраном слева направо или наоборот, убедившись в том, что соответствующая опция включена в меню настроек смартфона.
Скриншоты на Samsung Galaxy J3, J5 и J7
Перечисленные модели смартфонов Samsung могут сделать скриншот. Как и в случае более дорогих моделей, снимки сохраняются в том же месте галереи. Стоит отметить, что если модели J5 и J7 позволяют выполнять изображения с помощью жестов, что невозможно, в случае J3, где полезны окажутся только комбинации клавиш.

Скриншот в Samsung J3 при помощи кнопок : нажмите одновременно кнопку «Home» (возврат в предыдущее меню) и питания (Power), а когда экран вспыхнет на мгновение, снимок будет сделан.
Скриншот в Samsung J5 с помощью кнопок : точно так же, как и в предыдущем случае, просто нажмите одновременно две указанные кнопки, чтобы сделать снимок экрана.
Скриншот на Samsung J5 при помощи жестов : сначала убедитесь в том, что была активирована функция поддержки жестов. Вы найдете ее в меню Настроек, а затем Движений и жестов. С тех пор, перемещая ладони над экраном, вы можете делать скриншоты.
Скриншот в Samsung J7 с помощью кнопок : по сравнению с другими моделями смартфонов Samsung, в случае J7 удержание кнопок Home и питания должно длиться немного дольше, даже до двух секунд. Когда экран на мгновение мигнет, скриншот будет сделан.
Скриншот на Samsung J7 при помощи жестов : в меню Движений и жестов в Настройках телефона, убедитесь, что соответствующая функция, отвечающая за жесты включена. Тогда вы можете переместить руку справа налево или наоборот над экраном телефона, чтобы сделать скриншот.
Снимки экрана на Samsung Galaxy A3 и A5
Меньшие модели телефонов samsung имеют функцию выполнения скриншотов, которые сохраняются в папке снимков главной галереи. Поскольку модель A3 поддерживает жесты, то в случае с A5 нам остается классическое создание скриншотов с помощью физических клавиш.

Снимок экрана на Samsung A3 с помощью кнопок : снимок экрана выполняется одновременным и короткого нажатия кнопки питания (Power), и клавишей на передней панели телефона (Home), когда мы вернемся к главному меню. Когда экран на секунду мигнет один раз, скриншот будет сделан и размещен в галерее.
Снимок экрана на Samsung A5 с помощью клавиш : так же, как и в предыдущем примере, здесь также достаточно одновременно нажать кнопки Power и Home.
Скриншот на Samsung A5 при помощи жестов : убедитесь, что функция снимков экрана ладонью включена. Вы найдете ее в меню Настроек, а затем Жесты и движения. Если активна, просто переместите руку с левой или правой в противоположную сторону над экраном. Стоит отметить, эта модель справляется гораздо хуже с этой функцией в отличии от моделей „S”, поэтому мы рекомендуем использовать комбинации клавиш.
Скриншоты на Samsung Galaxy S4, S5 и S6
Старшие модели смартфонов Samsung также делают скриншоты. Из перечисленных только S4 не поддерживает функцию с помощью жестов, остальные справляются с этим очень хорошо. Необходимо, иметь включенной функцию Перетаскивания рукой для захвата, которую вы найдете в меню Настроек, а затем Движений и жестов.

Снимок экрана на Galaxy S4 с помощью клавиш : нажмите одновременно клавиши Power и Home (возврат к предыдущему меню) до тех пор, пока экран загорится на короткое время.
Скриншот на Galaxy S5 при помощи кнопок : одновременно зажав кнопку питания (Power) и возвращение (Home) будет делать был сделан снимок экрана. Информирует вас об этом светодиод миганием в корпусе смартфона.
Скриншот на Galaxy S5 с помощью жестов : когда вы заметили отблеск при перемещении ладонью над экраном слева направо или наоборот, был сделан снимок экрана. Этот жест, должен быть предварительно разблокирован в меню Жестов и движений в Настройках телефона.
Снимок экрана на Samsung S6 при помощи кнопок : нажмите одновременно на кнопку Home и Power, то есть возвращения в меню и питания, или блокировки телефона, когда экран озарится на мгновение, снимок будет сделан.
Скриншот на Samsung S6 с помощью жестов : в меню Движений и жестов в Настройках телефона включите функцию отвечающую за жесты. Тогда вы можете переместить руку справа налево или наоборот над экраном телефона, чтобы сделать скриншот.
 Как Подключить Apple iPad к Wi-Fi — Подробная Инструкция
Как Подключить Apple iPad к Wi-Fi — Подробная Инструкция Много фото сделанных на смартфон
Много фото сделанных на смартфон Прошивка смартфона Explay Fresh Explay fresh 4pda прошивка 4
Прошивка смартфона Explay Fresh Explay fresh 4pda прошивка 4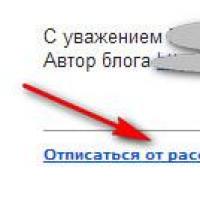 Еще более выгодный шопинг
Еще более выгодный шопинг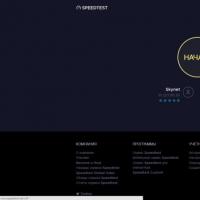 Медленная загрузка страниц в браузере: устранение причин
Медленная загрузка страниц в браузере: устранение причин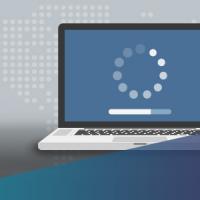 Как конвертировать M2TS файлы с M2TS Converter
Как конвертировать M2TS файлы с M2TS Converter Как с iPhone или iPad управлять компьютером?
Как с iPhone или iPad управлять компьютером?