Как скопировать контакты на новый телефон андроид. Как сохранить контакты Android на компьютер
Приобретение ультрасовременного смартфона - всегда радостное событие, при котором также неизбежны и некоторые хлопоты. Помимо активного осваивания непривычного интерфейса и возможностей девайса, необходимо также побеспокоиться о том, как передать контакты с Андроида на Андроид. Для этого существует много способов, а наша статья рассмотрит самые простые и популярные из них.
Одним из самый простых и доступных способов переноса данных является копирование на СИМ – карту. Для этого необходимо в настройках телефонной книги найти опцию «Импорт/экспорт» и выбрать место сохранения Sim карту. Следует отметить, что скопировать контакты с симки на Андроид будет не всегда удобно, ведь объем карты ограничен небольшим количеством номеров. В среднем это 100 – 150 номеров, поэтому владельцам внушительного списка такой способ не подойдет. Также стоит заметить, что сохраненные на Сим карте имена могут быть произвольно сокращены до 5 – 8 символов, поэтому длинные названия можно перепутать. Такие неудобства вполне решаемы, но для облегчения дальнейшей работы по идентификации непонятно как сохраненных номеров существуют также и другие простые способы.
«Улучшенный» вариант предыдущего метода переноса данных - сохранение телефонных номеров на карту памяти. Обычно даже старые модели телефонов в свое время получили этот аксессуар, поэтому вполне логично, что он перейдет в собственность уже к другому гаджету. Чтобы успешно перенести на новое устройство фото, видео и текстовые файлы, а также список своих абонентов, достаточно выполнить следующий порядок действий.
Как выполнить перенос:
- В разделе «Контакты» выбрать пункт «Настройки».
- Выбрать опцию экспортирования.
- Место сохранения выбрать «Cd карта».
- После проведенных манипуляций вставить карту в новый девайс.
- В разделе настроек карты выбрать файлы с расширением.vcf.
- Необходимо открыть файл и транспортировать его в телефонную книгу.
Алгоритм практически в точности напоминает переброс телефонных номеров через симку. Вместе с тем, стоит учитывать, что при одновременном перебросе большого объема медиафайлов, объема карты памяти может не хватить
Как с Андроида перекинуть контакты на Андроид: если не работает экран
Как перенести контакты с Андроида на Андроид если не работает экран на старом мобильнике? Этот вопрос интересует, прежде всего, владельцев разбитых гаджетов, когда покупка нового стала не просто прихотью, а необходимостью. Восстанавливать старый девайс или приобрести новый - вопрос спорный. На данный момент гораздо важней сохранить свои данные, оставшиеся в памяти «пострадавшего». В сервисном центре перекидывать инфу навряд ли согласятся, да и проверить правильность данных придется самостоятельно.
Чтобы перекинуть данные из неработающего телефона необходимо:
- Скачать и установить на стационарный компьютер специальные приложения, обеспечивающие связь со сторонним гаджетом.
- Подключить поврежденное устройство через порт USB к компьютеру.
- Открыть установленную программу и, следуя подсказкам системы, найти файлы для переноса.
- Сохранить необходимую информацию на компьютере.
- Подключить новое устройство к компьютеру и скинуть на него сохраненные номера и другую информацию.
Интересным способом переброски необходимых файлов можно назвать использование компьютерной гарнитуры (мыши). Для этого старый мобильник должен поддерживать опцию OTG. Уточнить интересующую информацию можно в сопроводительной документации к устройству. Подключение мыши проводят через стандартный USB – переходник, после чего перебрасывают необходимый объем на компьютер. При ранее используемом подключении смартфона к миниклавиатуре или тачпаду, синхронизация устройств должна сохраниться в настройках, поэтому можно воспользоваться и этой возможностью.
Не менее интересной, хотя и более проблематичной будет переброска информации при выведении экрана Андроида на дисплей вашего компьютера. Для этого используется специальное приложение ADB Run, которое необходимо установить на ПК. После этого выполняется подключение через порт USB и проводится его отладка. Результатом таких действий будет отображение экрана вашего девайса на компьютере. После успешного выполнения процедуры можно продолжить все необходимые манипуляции с имеющейся в смартфоне информацией. Обычно рекомендуется сохранить ее в памяти компьютера, а с мобильника удалить перед тем, как отнести его в ремонт.
Интересно: восстановить необходимую информацию можно даже с полностью разбитого (утопленного) гаджета. Это возможно, если внутренняя схема уцелела, но придется обратиться к специалистам сервисного центра. В зависимости от ситуации проводится перепайка микросхемы, либо использование «донорского» мобильника.

Перенос контактов с помощью ПК
Стандартные возможности Microsoft позволяют установить соединение практически с любым смартфоном или планшетом. Делается это при помощи USB – подключения, либо по блютузу. С помощью компьютера можно отсортировать данные, отредактировать при необходимости, а также просканировать их на наличие вирусов. Для работы с изображениями и видеофайлами может пригодиться предустановка сторонних программ, но даже без них возможности для обработки файлов весьма разнообразны. Для этого существует специальные категории программного софта, предназначенные не только для работы с определенными производителями, но даже и моделями.
Используемые приложения выбираются из расчета модели и производителя гаджета. Для пользователей Самсунг рекомендуется выбирать программу Kies. Смартфонам HTC больше подойдет приложение HTC Sync. Для компании Sony - PC Comanion. Телефоны Huawei работают с программой HiSuite. Для моделей Nokia это Nokia Suite, у производителя LG программа с названием LG PC Suite и так далее. Для уточнения подобной информации можно отправить запрос непосредственно в сервисный центр вашего представительства, либо поискать соответствующие разделе на официальном сайте.
Перенос контактов с помощью аккаунта Google
После активирования нового смартфона на базе ос Андроид происходит авторизация пользователя в браузере Google. Для этого необходимо создать учетную запись (аккаунт) в системе, после чего открывается много дополнительных возможностей. Обязательно стоит воспользоваться такой услугой (бесплатной и простой благодаря постоянным подсказкам системы), ведь это поможет решить ряд проблем и обеспечит дополнительные опции телефона.
Что дает регистрация пользователя в Гугл:
- Привязка электронной почты и просмотр сообщений в любое время вне зависимости от вашего места пребывания.
- Загружать программы, игры и другой софт из приложения Google Play. Многие приложения здесь абсолютно бесплатны, поэтому несложный процесс регистрации окупиться сторицей.
- Возможность отследить утерянный или украденный смартфон с подключенной функцией геолокации.
- Синхронизировать все девайсы в одном аккаунте, что значительно упростит поиск и позволит использовать закладки на разных гаджетах.
- Активация аккаунта позволяет получить доступ к сохраненным паролям без необходимости повторного введения.
Интересующая нас функция - беспроблемный перенос данных осуществляется в несколько этапов. В первую очередь стоит позаботиться о регистрации учетной записи и синхронизации устройства с хранилищем Гугл. После этого достаточно активировать свой профиль на новом телефоне и зайти в раздел «Аккаунты». Здесь необходимо отыскать категорию «Контакты» и поставить напротив нее галочку. После этого открытый профиль из любого устройства будет показывать сохраненные в вашем телефоне номера. Опция удобна еще и тем, что можно редактировать записи, а также просматривать удаленных в течение последних 30 дней абонентов. При необходимости можно быстро восстановить случайно удаленный номер.
Перенос контактов с помощью Яндекс Диска
Перенести контакты с Андроида на Андроид можно и с использованием сторонних приложений, самым популярным из которых можно назвать именно эту программу. Принцип действия у нее будет аналогичен перебросу информации при помощи учетной записи в Гугл.
Алгоритм действий:
- Скачать приложение «Яндекс диск» из Плей Маркет.
- Зарегистрироваться в системе, создать свой аккаунт.
- Перенести все необходимые данные со старого телефона на временное хранилище Яндекса.
- Подключить к системе новое устройство, войти в профиль.
- Перенести все данные на телефон. В некоторых версиях приложений существует специальная функция «Переезд с телефона на телефон», облегчающая этот процесс.
Кстати, переместить телефонные номера можно и при помощи приложения Viber. Если на вашем мобильнике оно уже было установлено, достаточно скачать программу на свой компьютер и авторизоваться в ней под своим номером и данным.

Перенос контактов без помощи ПК
Намного проще и быстрей будет выполнить переброс через стационарный компьютер, но доступ к нему есть не всегда. Именно поэтому можно воспользоваться другими возможностями. В этом может помочь сервис Gmail, предоставляющий услуги почтовой связи. Все номера и другую интересующую информацию можно отправить себе на электронный ящик, после чего благополучно забрать ее с нового гаджета.
В качестве временного хранилища может выступать аккаунт Гугл (когда есть возможность интернет – подключения). В случае, когда беспроводная связь невозможна, перебросить номера на другой смартфон можно через симку или карту памяти.
Через блютуз
Использование беспроводного соединения Bluetooth также имеет свои преимущества. Большинство моделей телефонов, даже самые устаревшие, поддерживают этот способ передачи информации, поэтому переброс номеров абонентов можно провести именно этим методом.
Как проводится переброс:
- На обоих устройствах необходимо найти и установить связь между собой.
- Выбрать необходимые файлы и отправить со старого устройства на новое.
Блютуз – соединение легче установить между телефонами одного производителя, например Samsung. Способ отличается простым алгоритмом, но требует довольно много времени. При большой объеме данных передача информации может занять больше часа, причем звонки в течение этого периода принимать не рекомендуется, ведь может произойти сбой соединения и часть информации будет утеряна или не передана. Это, пожалую, самые серьезные «минусы» этого метода, а в целом такой способ передачи инфы довольно хорош и подойдет даже для смартфонов, использующих разные операционные системы, например, Android и iOS.
Как перенести номера с кнопочного телефона на Андроид
Скопировать контакты с Андроида на Андроид с кнопочного телефона будет немного трудней, но и эту задачу можно решить относительно быстро. Для этого подойдут многие из вышеописанных способов, выбрать который можно самостоятельно.
Какие способы «работают» в таких ситуациях:
- Сохранение на сим – карту с последующим перебросом в новый смартфон. Для самых «древних» моделей кнопочных телефонов это самый надежный и проверенный способ. Популярней разве что выписать все телефоны вручную и таким же образом перенести на новый мобильник. Подобные манипуляции простительны либо при абсолютной изоляции от всех современных достижений. Либо при наличии 2 – 10 контактов, когда подобная процедура действительно станет оптимальным решением и без лишних заморочек.
- Транспортирование на карту памяти старого устройства. После извлечения и активации карты в новом гаджете необходимо вытащить инфу из хранилища и установить в телефонную книгу. Подобным образом можно использовать и флешку, подключив ее сперва к компьютеру, а затем - к приобретенному устройству.
- Импортировать на почтовый сервис Gmail. Для этого в разделе настроек выбрать путь «Контакты» - «Еще» - «Импортировать». Формат сохранения может быть разным. Для успешного подключения и открытия файлов желательно выбирать расширение.dat. После авторизации аккаунта Гугл в новом устройстве телефонные номера автоматически появятся в соответствующем разделе.
- Подключение непосредственно устройства к ПК и переброс всех файлов сначала в память компьютера, затем - на новый гаджет. Здесь важно сохранять полученные файлы в нужном формате. Название документа должно оканчиваться на.vcf.
- Передача данных по блютуз – подключению. Можно скинуть сразу все на новый мобильник, а можно сначала сохранить файлы на компьютер, а уже после этого перебросить на смартфон. При большом объеме транспортируемой информации этот метод может занять много времени.
Чего не стоит делать ни в коем случае, так это перепрошивать устройство, либо скидывать обновления до заводских настроек. Подобные манипуляции приведут лишь к одному - полной и безвозвратной потере всех сохраненных данных. В этом случае вернуть информацию не сможет даже специалист сервисного центра.
Сохранность личной информации требует предельной осторожности, поэтому при необходимости необходимо знать, как перекачать контакты с Андроида на Андроид. Процедура имеет много вариаций, в зависимости от того, есть ли у пользователя доступ к стационарному компьютеру, личный аккаунт в Гугл или электронный почтовый ящик. Скинуть информацию несколькими способами можно даже со старого кнопочного мобильника, причем без утомительного процесса переписывания телефонных номеров в блокнот. Основные варианты переброса личной информации: телефонных номеров, фото и видео, рассмотрены в нашей статье.
Людей мучает вопрос: «Как перенести контакты с андроида на андроид»? Это требуется в разных ситуациях, при обновлении прошивки телефона или при покупке нового девайса. Также никто не застрахован от несчастных случаев, ребенок может случайно удалить контакты или смартфон выйдет из строя.
К счастью, этот процесс простой, чтобы скопировать контакты с телефона на компьютер или на другой телефон сегодня можно воспользоваться сразу несколькими способами. Для этого девайсы оснащаются специальными функциями, также данные возможности есть и у сервиса Google. Существуют и специальные утилиты, позволяющие передать контакты с одного устройства на другое.
Перед тем как делать резервные копии телефонных номеров, нужно узнать ответ на вопрос, где хранятся контакты на андроиде, как их редактировать и копировать. Уже после этого процесс будет простым и не принесет лишних проблем.
Как перенести контакты с телефона на андроид
Даже только при использовании смартфона существует сразу несколько вариантов решения проблемы. Итак, перенести номера можно:
С помощью Bluetooth
Вначале подключаются сразу два телефона. Для этого функция включается на обоих девайсах. Включить Bluetooth на андроиде не сложно (Открываем меню «Настройки», выбираем пункт Bluetooth, и ставим отметку в положение «Видимость другим устройствам»).
В телефоне, с которого необходимо скопировать контакты включается поиск других устройств, и в полученном списке выбирается тот смартфон, на который надо сделать переносДалее выделяются номера, которые нужно перенести. Для этого заходим в телефонную книгу и отмечаем необходимые номера или же все сразу. Бывает, что такой опции человек не обнаруживает и пытается переслать каждый номер по-отдельности. Все исправляется после нажатия на «Отправить», тогда и появляется возможность выделять файлы или контакты.
Есть и такие телефоны, на которых функция выделения номеров не предусмотрена, поэтому, чтобы не тратить время на перенос каждого контакта, лучше обратить внимание на другие способы.
Раньше перекинуть контакты с одного телефона на другой было невозможно. При покупке нового устройства приходилось по новой вбивать все номера телефонов, что многим людям совсем не нравилось. Всё изменилось лишь с появлением смартфонов. И если на Symbian перенос контактов всё ещё вызывал определенные проблемы, то на Android этот процесс занимает считанные минуты.
Если вы боитесь потерять свой смартфон, то обязательно осуществите синхронизацию телефонной книги . В таком случае при покупке нового устройства вам не понадобится старое - все ваши контакты отобразятся сразу после того, как вы авторизуетесь. Для синхронизации с серверами Google нужно совершить следующие действия:
Шаг 1. Зайдите в раздел «Настройки ».
Шаг 2. Перейдите в пункт «Аккаунты » или «Учетные записи ».
Щаг 3. Выберите «Google ».
Шаг 4. Перейдите в настройки синхронизации, нажав на адрес электронной почты (на некоторых смартфонах этот шаг не требуется).
Шаг 5. Теперь отметьте флажком те сервисы Google , которые вы хотели бы синхронизировать. В частности, вас должен интересовать пункт «Контакты ».

Резервное копирование контактов на карту памяти или SIM-карту
Шаг 8. Подключите при помощи кабеля новый смартфон.
Шаг 9. Нажмите находящуюся в верхней части окна кнопку Import .
Шаг 10. Укажите папку, в которой ранее был сохранён список контактов.
Шаг 11. Теперь остается только перебросить телефонную книгу на новое устройство.
Просто канаву, ваш старый андроид телефон для нового, как Samsung Note 4 и хотите, чтобы импортировать все контакты из CSV-файла для it? искать пути для контактов в CSV-файл, так что вы можете легко распечатать его или загрузить на свой Google, Outlook, адресной книги Windows accounts? он имеет кусок торта. В этой статье я хотел бы показать вам, как сделать его шаг за шагом.
Часть 1. Как экспортировать Android контактов в CSV
Чтобы экспортировать Android контакты как CSV-файл, я хотел бы рекомендовать вам простой в использовании программного обеспечения – Wondershare TunesGo. Это специально разработанный супер мобильных инструментов, который помогает упростить ваш андроид life. С ним вы можете сохранить все или выбранные контакты в виде CSV-файла, легко и без особых усилий.
Части ниже показано, как перенести контакты из android в CSV-файл. Следуйте этой части и попробовать его на свой собственный.
Шаг 1. Запустите Wondershare TunesGo и подключить ваш телефон к компьютеру
Во-первых Загрузите и установите это программное обеспечение на вашем компьютере Windows . Запустите его и подключите кабель USB к компьютеру, чтобы получить ваш Android телефон.
Перейдите на правом верхнем углу и нажмите чтобы войти или зарегистрироваться для Wondershare паспорта. Как вы знаете, вы можете войти в свой аккаунт Facebook, Twitter, Google или YouTube.
![]()
Шаг 2. Сохранить Android контакты в виде CSV-файла
Перейдите к информации и нажмите на ссылку Контакты в левой боковой панели. В окне управления контактами выберите контактную категорию, как телефон. Затем выберите контакты, которые требуется экспортировать и нажмите кнопку Экспорт . В раскрывающемся меню выберите Экспорт выбранных контактов на компьютер или экспорт всех контактов на компьютер.
Тогда вы получите 6 вариантов: в файл vCard в CSV-файл , в Outlook Express , Outlook 2010/2013/2016 , в адресную книгу Windows , в Windows Live Mail . Выберите CSV-файл . В окне браузера всплывающих файлов выберите место для сохранения файла CSV и нажмите кнопку сохранить .

Часть 2. Как импортировать CSV контакты для Android
Это не без размышлений для импорта CSV в Android. Все, что вам нужно, это учетная запись Gmail. Просто загрузите CSV-файл на ваш аккаунт Gmail , а затем синхронизировать учетную запись на вашем телефоне Android. Насколько легко это. Ниже приводится пошаговое руководство. Последуйте за им.
Шаг 1. Откройте Брауэр на вашем компьютере и земля в Gmail. Войдите в свой аккаунт Gmail.
Шаг 2. Перейдите к левой колонке и нажмите Gmail
. В раскрывающемся меню выберите Контакты
.

Шаг 3. Нажмите кнопку Дополнительно... В раскрывающемся меню выберите Импорт

Шаг 4. Это вызовет диалоговое окно. Нажмите выбрать файл
. В окне браузера всплывающих файлов перейдите к месту, где сохранен файл CSV. Выберите его и нажмите Открыть
> Импорт
, чтобы загрузить CSV-файл на ваш аккаунт Gmail.
Шаг 5. Теперь все контакты в CSV-файле загружаются на ваш аккаунт Gmail.

Шаг 6. Войдите в свой аккаунт Google на вашем телефоне Android. Затем перейдите к настройки > аккаунты и синхронизация . Найдите свой аккаунт Google и нажмите на него. Затем, установите флажок Синхронизировать контакты > Синхронизировать сейчас . После завершения все контакты CSV будет на вашем телефоне Android.


Шаг 7. Неважно, если у вас нет аккаунта google на вашем телефоне Android. По-прежнему можно импортировать контакты для Android из CSV-файла.
Просто пропустите шаг 6 и нажмите Подробнее... > экспорт... Выберите группу, в которой сохраняются все контакты CSV. Затем выберите Сохранить как Формат vCard . Нажмите кнопку Экспорт , чтобы загрузить vCard файл на вашем компьютере.


Шаг 8. Подключите ваш телефон как внешний жесткий диск. После обнаружения успешно, перейдите к компьютеру и найти ваш телефон Android.

Шаг 9. Откройте ваш телефон Android. Все папки и файлы, сохраненные на SD-карте отображаются перед вами. Просто скопируйте и вставьте файл vCard здесь.
Шаг 10. На вашем Android телефоне коснитесь значка Контакты около крана Контакты категории и нажмите виртуальную кнопку слева на главной кнопку , чтобы показать меню. Выберите Импорт/экспорт > Импорт из usb-накопителей > Импорт с SD-карты (это означает, что внешняя SD-карты).
![]()
Шаг 11. Диалоговое окно появляется, просим вас сохранить контакты на телефон или ваших учетных записей. Выберите один и ваш телефон начинает поиск файла vCard. Когда это сделано, выберите Импорт файла vCard > OK . Затем все контакты в файл vCard будет импортировать на ваш телефон Android.

После покупки нового телефона возникает извечная проблема переносов контактов со старого аппарата на новый. Проблема обычно легко решается, если производитель одной фирмы. Или если контактов мало и в них нет наворотов – можно воспользоваться сим-картой, как переносным хранилищем. Но когда количество номеров в телефоне превышает вместимость сим-карты, нужно более элегантное решение, которое мне и пришлось искать. Если предыстория неинтересна, читайте сразу отсюда.
Исходные данные : старый телефон Philips x806, больше 400 контактов и новый htc на андроиде.
Ограничение: нежелание использовать в телефонной книге контакты skype, google. Отсутствие поддержки старого телефона x806 стандартной утилиты переноса контактов по Bluetooth.
Бонусы : возможность экспорта телефонной книги из x806 в формат csv.
Погуглив по запросу «импорт контактов из csv в андроид » нашёл в основном описание копирования контактов в адресную книгу google. Мне такой вариант не подошёл из-за собственно установленного ограничения.
Далее стал искать какие-нибудь программки на маркете, которые позволяют выполнить данную операцию. По большому счёту попадалась всего одна, но зато многообещающая. Может копировать в обе стороны, работа с dropbox, поддержка xls и т.д. Называется «КонтактыExcel Lite ». Не было главного – настройки соответствия полей, т.е. экспортнуть и затем импортнуть свой формат – это не проблема, а вот работать с чужим сложнее. Чтобы задать, где в моём csv имя, где телефон и т.д. Плюс подогнать под их формат не получалось, т.к. программа упорно предлагала экспортировать только контакты google или skype. А когда всё таки запускал импорт, в телефоне добавлялись нули в конце. В общем нашёл я другую, более хардкорную программку, но зато рабочую.
Итак, нам потребуется. Телефон, флешка, программка Import Contacts Export Contact и OpenOffice.
Последовательность действий следующая:
- Устанавливаем програмку Import Contacts Export Contact
- Подготавливаем наш csv в правильный формат: GivenName;FamilyName;MobileNr;HomeNr (дальше есть ещё параметры, полный список доступен из приложения и со страницы загрузки). Подготовка подразумевает, что мы открываем csv в табличном редакторе и приводим в требуемый вид. Редактировать удобно массово столбцами, поэтому требуется табличный вид, а не через разделитель (двоеточие или запятая). Excel у меня отказывался в таком виде представлять, а вот openoffice после указания типа разделителя открыл без проблем. Важно использовать кодировку UTF-8!
- Переименовываем файл в «RGContacts.csv» и скидываем на флешку или на жёсткий телефона. Уже не помню, откуда у меня начал подтягиваться файл.
- Запускаем программку на импорт и ждём.
- Результат – контакты успешно перенеслись!
Необходимость в резервном копировании контактов на Android может возникнуть, если вы планируете сбросить систему к заводским настройкам, перепрошить смартфон или приобрести себе новый девайс. Какой бы ни была причина бэкапа, выполнить данную процедуру не составит большого труда. Рассмотрим, как создать backup телефонной книги для ее последующего восстановления.
Способы копирования контактов на Андроиде
Создать резервную копию телефонной книги можно несколькими способами:
- С помощью встроенных в ОС Android инструментов;
- Через облачный сервис Google;
- Ручным копированием;
- Посредством специальных программ, устанавливаемых на компьютер.
Создание бэкапа с помощью встроенных возможностей Android
Разработчики ОС Андроид позаботились о сохранении персональных данных пользователей и предусмотрели возможность резервного копирования телефонной книги без применения дополнительного софта и даже при отсутствии соединения с интернетом. Данный инструмент называется «Импорт/Экспорт». Он позволяет создавать backup номеров в виде отдельного файла с расширением.vcf. При этом сей документ может быть сохранен во внутренней или встраиваемой памяти гаджета.
Чтобы скопировать контакты на Андроиде в отдельный файл, необходимо:
С помощью функции «Импорт/Экспорт» также можно скопировать контакты с сим-карты непосредственно на телефонную книгу. Для этого в списке доступных действий нужно нажать «Импорт с SIM-карты».
После резервирования созданный файл можно спокойно перенести на компьютер и открыть через стандартное приложение Microsoft Outlook или Контакты Windows.
Однако нужно учесть, что имена номеров, записанные русскими буквами, будут отображаться в виде иероглифов. Это обусловлено тем, что система Android копирует контакты в текстовый документ с кодировкой UTF-8, а Виндовс работает по умолчанию с кодом Windows 1251.
Избавиться от подобной несогласованности поможет программа Sublime Text:

После этого все номера будут отображаться в стандартной форме.
Копирование телефонной книги через Google
ОС Android предоставляет владельцам мобильных устройств широкие возможности по бесплатному использованию всех сервисов компании Google, будь то Play Market, облачное хранилище, почта Gmail и т.п. Поэтому если вам требуется сделать backup контактов с телефона, можно воспользоваться виртуальным диском Google.
Перед тем как сделать резервную копию контактов, необходимо выполнить две процедуры:
- Авторизоваться в системе Google.
- Активировать синхронизацию данных на смартфоне.

После выполнения привязки можно приступать непосредственно к синхронизации данных и созданию бэкапа:

Рассматривая, как скопировать контакты на виртуальный диск, можно отметить еще один способ синхронизации:
 Скопированный с помощью сервиса Google бэкап будет доступен на любом мобильном устройстве или компьютере, подключенном к вашему аккаунту.
Скопированный с помощью сервиса Google бэкап будет доступен на любом мобильном устройстве или компьютере, подключенном к вашему аккаунту.Все контакты, находящиеся в телефонной книге, хранятся на системном разделе устройства в каталоге data. Этот файл называется contacts.db. При необходимости его можно скопировать на sd карту смартфона или перенести на ПК.
Однако доступ к системным данным возможет только при наличии у владельца девайса прав Суперпользователя. Поэтому перед тем как сохранить контакты на Андроиде вручную, вам придется активировать root-доступ, например, через программу Kingo Root.
Резервная копия телефонной книги в ручном режиме при наличии root-прав делается следующим образом:

Когда покупается новый телефон на ОС "Андроид", первым делом возникает мысль: "Как мне сохранить телефонные номера?" Оказывается, не такая это большая проблема, так как переместить номера телефонов с одного гаджета на другой возможно несколькими способами.
Как перенести контакты с Android на Android?
Способов переноса телефонной книги напрямую с телефона на базе ОС "Андроид" на другой довольно много. Все они простые и займут не более 5 минут.
По Bluetooth
Первое, что приходит на ум - это перенести контакты с Android на Android с помощью Bluetooth. Способ этот давно всем известен, так как он был очень популярен на кнопочных телефонах. Однако и с появлением "Андроида" в нем почти ничего не изменилось.
Первым делом нужно включить на обоих устройствах Bluetooth. Далее необходимо включить систему обнаружения устройств. На некоторых она всегда отключена, чтобы обезопасить пользователя от передачи непонятных файлов. Заходим в Настройки/Bluetooth. Ставим галочку напротив "Видно другим" на обоих гатжетах, после чего выполняем поиск устройств на одном из них.
Находим нужное (скорее всего, оно будет первым в списке, но на всякий случай смотрим его название), после чего нажимаем на него для соединения. Возможно, нужно будет придумать пароль для более безопасного соединения и ввести его на другой телефон. Соединившись, начинаем пересылку данных.
Заходим в телефонную книгу. В настройках нажимаем “Отметить несколько” или “Отметить все”, после чего там же нажимаем на “Отправить”, “По Bluetooth”. Принимаем на другом гаджете.

Сохраняем на SD-карту
Мало кто знает, но контакты можно сохранить на внутреннюю память или micro SD. Для этого заходим в телефонную книгу, входим в опции и нажимаем “Импорт/Экспорт”. Из списка выбираем “Экспорт на SD-карту”. Важно запомнить путь для сохранения, который будет указан (скорее всего, файл сохранится в папку system). из директории сохранения можно по Bluetooth, электронной почте, отправив в облако. Получив список номеров на другом гаджете, заходим в контакты, открываем “Импорт/Экспорт”, где выбираем “Импорт с SD-карты”.

На SIM-карте
Этот способ можно использовать в ситуации, когда другие способы физически невозможны, например, чтобы перекинуть номера со
Для этого способа нужно, чтобы все номера телефонов были на SIM-карте. Вставляем сим-карту с телефонной книгой в смартфон и переносим данные любым удобным способом.
Переносим через компьютер
Еще можно перенести контакты с через ПК. Для этого понадобится установить на ПК специальную для этого программу, например MOBILedit! Скачиваем, устанавливаем.

Сразу после установки утилита предложит загрузить базу данных драйверов. Чтобы сэкономить время, грузим их только для устройств нужных нам брендов. Перед тем как перенести контакты на Android, нужно подготовить гаджет. Заходим в "Настройки/Функции для разработчиков" и отмечаем пункт Подключаемся к ПК через кабель USB, запускаем программу.
После запуска нужно будет выбрать тип и назначение подключения. В нашем случае выбираем Phone\Cable connection. Нажимаем "Далее", после чего начнется автоматическое сканирование подключений. Когда гаджет найден, выбираем его и нажимаем Finish. Далее в левой панели нажимаем на раздел Phonebook и кликаем на Export в панели инструментов сверху. Выбираем место сохранения, называем и в графе "Тип файла" выбираем CSV.
Подключаем второй смартфон к компьютеру через кабель, Wi-Fi или Bluetooth, перед тем Порядок подключения точно такой же. После нажимаем на кнопку AImport в верхней панели инструментов и загружаем экспортированный ранее файл. Далее заходим в контакты телефона, нажимаем “Импорт” и загружаем адресную книгу.
Через Google
Еще один способ перенести контакты с Android на Android - через Google+. Для начала нужно также сохранить телефонную книгу одним файлом и передать её любым удобным способом (USB-кабель, Wi-Fi, Bluetooth, облако, электронная почта). Теперь заходим на почту Gmail. У каждого пользователя "Андроид" она должна быть, так как без нее не скачаешь ни одно приложение из маркета. Заходим на google.com и входим в свою учетную запись, после чего заходим в профиль. В правом верхнем углу нажимаем на девять квадратиков и выбираем из списка пункт “Почта”. Проще сюда добраться можно по адресу gmail.com или mail.google.com. Далее необходимо нажать на кнопку “Gmail” и из выпадающего списка выбрать “Контакты/Contacs”.

В открывшейся странице кликаем на "Еще" - "Импортировать".

Загружаем телефонную книгу, сохраненную в или vCard.
Чтобы перенести данные из Google на "Андроид", нужно экспортировать их в том же формате CSV на жесткий диск, сбросить на телефон и импортировать в базу номеров. Зачем же тогда нужет такой громоздкий метод? Преимущества его в том, что в "Гугле" данные сохраняются, их можно редактировать и добавлять новые.
Кроме того, в дальнейшем можно будет просто синхронизироваться с почтовым ящиком Gmail, после чего все контакты будут доступны в телефоне после синхронизации. Если синхронизироваться с другими приложениями (Facebook, "ВКонтакте", Skype), то можно увидеть контакты из них в списке телефонных номеров.
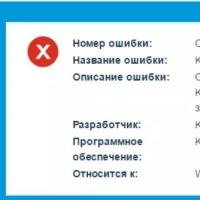 Инструкция по удалению антивируса Kaspersky с ПК Программа для удаления kis
Инструкция по удалению антивируса Kaspersky с ПК Программа для удаления kis Программа для создания караоке AV Video Karaoke Maker
Программа для создания караоке AV Video Karaoke Maker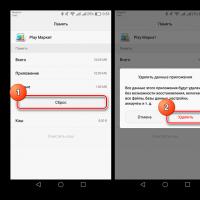 Что делать, если Play Маркет выдает сообщение об ошибке
Что делать, если Play Маркет выдает сообщение об ошибке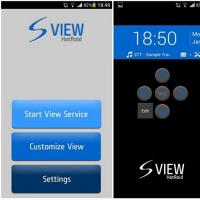 Программа Nillkin для чехла Smart Cover - приложение Kview
Программа Nillkin для чехла Smart Cover - приложение Kview Как отключить голосовую почту на мтс Как отключить голосовую почту на телефоне мтс
Как отключить голосовую почту на мтс Как отключить голосовую почту на телефоне мтс Что такое WPS (Wi-Fi Protected Setup)
Что такое WPS (Wi-Fi Protected Setup) Бонус лояльности: проблема и решение Программа по начислению бонуса лояльности
Бонус лояльности: проблема и решение Программа по начислению бонуса лояльности