Как скопировать контакты со своего телефона на пк. Копирование контактов с андроида на компьютер Программа копирования контактов с андроид на компьютер
Если есть срочная необходимость перенести контакты с телефонной книге на телефоне Android на ПК, то у вас возникнет вопрос «как перенести контакты с телефона компьютер?». На самом деле сегодня это очень и очень просто, так как для этого существует несколько способов, например, синхронизировать ваш аккаунт в Google с телефоном и через него перекинуть данные прямо на компьютер. Также можно воспользоваться помощью сторонних программ или функцией в телефоне, которая также позволяет перенести контакты на компьютер (есть не во всех телефонах).
Совет: Всегда старайтесь синхронизировать ваши аккаунты и устройства друг с другом. Сегодня это легко можно сделать в личном кабинете Google, но при этом польза от этого будет огромна, так как вы сможете перекинуть любую информацию с телефона на компьютер и на оборот в пару кликов.
Перекидываем контакты
Как сохранить контакты с Android на компьютер, если устройство синхронизировано с аккаунтом Google? Для начала вам потребуется зайти на страницу contacts.google.com, где вы и сможете перекинуть всю нужную информацию с телефона на компьютер. Выбираем в пункте «ещё» «экспорт», после чего откроется окно, где потребуется заполнить некоторые поля. Выбирайте группу «мои контакты», можно выбрать «все контакты», но там может быть много не нужных вам контактов, т.е. тех кому вы хотя бы раз звонили и писали. И выбираем файл для экспорта CSV. После жмём экспорт и файл с нашими данными благополучно скачивается на компьютер.
Если в вашем телефоне предусмотрена функция импорта и экспорта на компьютер, то вам потребуется только телефон. Заходите в приложение «контакты» и там в меню должен быть пункт «импорт/экспорт». Интерфейс Android-устройств может немного отличаться, поэтому придётся искать этот пункт самостоятельно. Дальше вам предложат варианты экспорта – с накопителя, на накопитель или передать только видимые контакты. Первый вариант нам не подходит, второй наиболее подходящий, так как на телефоне сохраняется файл с контактами, который можно потом перебросить на компьютер через USB.

Также можно сделать перенос контактов при помощи сторонних программ из Google Play, но слишком большого смысла в этом нет, так как суть остаётся та же. Вы экспортируете контакты в облако или отдельным файлом на телефон, после перекидываете любым удобным способом на компьютер.
При покупке нового гаджета вам наверняка приходилось сталкиваться с проблемой переноса существующих контактов на новое устройство или персональный компьютер.
Есть несколько сравнительно быстрых способов переноса всей существующей информации с платформы «Андроид» на другие девайсы. Разберём их более подробно.
Перенос на ПК
Для того чтобы перенести контакты с «Андроид»-устройств на компьютер или другой гаджет с аналогичной платформой, понадобится собственно сам персональный ПК и кабель USB. В качестве программного подспорья будет использована популярная программа MOBILedit. Найти её не проблема: можно скачать дистрибутив на официальном сайте разработчика или с других любительских ресурсов.
Перед тем как перенести контакты с «Андроид» на компьютер, необходимо загрузить драйвер вашего устройства. В можно выбрать именно вашу модель гаджета или скачать драйвера всех девайсов, дабы не ошибиться в выборе.

После того как все драйвера установлены, необходимо синхронизировать устройства, перейдя на вкладку «Телефон — соединение». В том случае, если откроется вспомогательное окно помощи, нужно выбрать тип подключения по PC Sync. Следующий этап проходит уже непосредственно в меню телефона.
Процедура экспорта
Перед тем как перенести контакты с «Андроид» на компьютер, необходимо правильно настроить Выполняем следующие шаги в меню вашего гаджета:
- «Настройка устройства» (или просто «Настройка»).
- «Параметры разработчиков».
- Находим пункт «Отладка USB» и ставим напротив него галочку.
В версиях «Андроид» 4.2 процедура слегка изменена: для начала открываем пункт «Настройки», затем переходим в подпункт «Система» и кликаем на значении «Информация об устройстве». Далее выбираем пункт «Номер сборки» и ставим галочку напротив «Отладка USB».
В программе «МОБАЙЛедит» выбираем вкладку «Телефонная книга» и включаем режим экспорта, где необходимо указать тип файла (csv или xls) и место, где будет храниться информация после того, как перенос контактов с «Андроид» пройдёт успешно.
После того как файлы будут экспортированы, их можно перенести на другой телефон с «Андроид»-платформой. Это можно сделать через беспроводные протоколы «Вай-Фай», Bluetooth или посредством ЮСБ-кабеля. Перед тем как перенести контакты с «Андроид» за 5 минут на другой девайс, необходимо выбрать пункт меню «Импорт» в программе «МОБАЙЛедит» и после указания имён файлов дождаться импорта контактов на новое устройство.
Перенос контактов с помощью сервиса «Гугл»
В том случае, когда персональный компьютер имеет доступ в Сеть, можно экспортировать данные через аккаунт «Гугл». Перед тем как перенести контакты из Android-телефона на Gmail, необходимо синхронизировать телефонные книги.

Это довольно практичная операция, так как можно вносить любые изменения в контакты, даже когда телефона нет под рукой. А для того чтобы перенести контакт с вашего телефона на персональный компьютер или другой гаджет, нужно активировать аккаунт на дополнительном сервисе «Гугл Диск». Приложение не только позволяет работать с информацией в плане копирования и перемещения, но и поможет восстановить все контакты в случае утери телефона или случайного удаления.
Сервис «Гугл Диск» — это самый простой способ перенести контакты с Android-устройств. Для этого достаточно выбрать пункт Gmail, перейти на вкладку «Контакты», выбрать «Телефонная книга» и экспортировать или импортировать данные.
"Яндекс-Диск"
Ещё один сравнительно быстрый способ переноса ваших контактов на персональный компьютер или другое «Андроид»-устройство — «Яндекс-Диск». Как и в предыдущем случае, нам понадобится ПК с подключённым Интернетом. Для получения всех возможностей необходимо скачать с сервиса программное обеспечение «Яндекс-Переезд». Причём аналогичный софт должен быть установлен и на вашем телефоне «Андроид», чтобы сохранить в нём все ваши контакты для экспорта.

Перед тем как перенести контакты с «Андроид» на компьютер, необходимо выполнить следующие несложные действия:
- запустить сервис «Яндекс-Переезд» на вашем компьютере под тем же логином и паролем, с которым вы зайдёте на аналогичный софт в вашем телефоне;
- в настройках сервиса уже на «Андроид» перейти к выбору пункта «Переезд с телефона на компьютер» или «Переезд с телефона на телефон»;
- сервис запросит пин-код, который был выслан вам в виде СМС-сообщения ранее, а затем необходимо подтвердить переезд;
- после окончания процедуры переноса контактов приложение уведомит вас об успешном экспорте/импорте данных.
Экспорт контактов без подключения к интернету
Если на вашем компьютере нет возможности войти в Сеть, то есть вариант копирования телефонной книги по беспроводным протоколам. Приоритетным в этом случае считается модуль Bluetooth.

Перед тем как перенести контакты с «Андроид» на компьютер или другой телефон, необходимо выполнить следующие действия:
- активировать Bluetooth на обоих девайсах (может понадобиться дополнительная галочка в меню «Видим для других устройств»);
- на вашем телефоне, с которого вы собираетесь экспортировать контакты, необходимо включить поиск «нового устройства»;
- подтвердите синхронизацию обоих девайсов вводом одинакового пин-кода;
- перейдите в телефонную книгу и выберите контакты, которые вы собираетесь экспортировать;
- нажать «принять» после появления запроса на принимающем девайсе и дождаться окончания процесса передачи.
Перенос контактов с помощью СД- и сим-карт
Это один самых старых и проверенных способов переноса данных, но используют его крайне редко, и на это есть весьма веские причины. Главный недостаток этого способа в том, что при экспорте контактов вводятся ограничения по количеству символов в имени и количеству самих контактов.
Для того чтобы выполнить эту процедуру, достаточно вставить СД-карту в телефон и через выпадающее меню выполнить экспорт. Те же действия необходимо проделать и в случае с сим-картой. Затем переставьте носитель на другой телефон или девайс (подойдёт любой USB-модем) и через настройки контактов сделайте импорт данных. Максимальное количество переносимых контактов в этом случае не может быть больше двухсот имён.
Большинство пользователей ведут телефонную книгу на своем смартфоне и со временем накапливают там большое количество контактов. Для того чтобы не потерять все эти контакты вместе с смартфоном их нужно время от скидывать на компьютер. В данной статье мы рассмотрим сразу два способа, как перенести контакты с Android смартфона на компьютер.
Перенос контактов с Android на компьютер с помощью экспорта
Самый простой вариант переноса контактов с Андроид смартфона на компьютер это перенос с помощью экспорта контактов из приложения «Контакты». Экспортировав контакты таким образом вы получите файл в формате vcf, который можно потом импортировать в любое приложение для работы с контактами, как на другом телефоне так и на компьютере.
Экспортировать контакты достаточно просто. Для начала вам нужно запустить приложение «Контакты» на своем Андроид телефоне. После этого откройте контекстное меню в этом приложении (это делается при помощи на экране или сенсорной клавиши под экраном).
После этого в появившемся меню выберите пункт «Импорт/Экспорт».

В результате на экране появится меню с несколькими вариантами переноса контактов. Здесь нужно выбрать вариант «Экспорт в файл VCF». В некоторых случаях данный вариант может называться «Экспорт во внутреннюю память» или «Экспорт на карту памяти SD».

После этого приложение «Контакты» перенесет все контакты из своей базы в файл с расширением vcf, который будет сохранен во внутренней памяти или на карте памяти SD, в зависимости от того, какой вариант переноса вы выбрали.
Дальше вам нужно скопировать этот vcf файл на компьютер. Это можно сделать любым удобным вам способом. Например, вы можете подключить Андроид к компьютеру с помощью USB кабеля и просто скопировать этот файл как и любой другой, либо вы можете переслать файл по почте или загрузить в облачное хранилище.
В дальнейшем вы можете использовать контакты из vcf файла так как вам это удобно. Vcf файл можно импортировать в почтовую программу (например, в Outlook или Mozilla Thunderbird), в другой телефон или в почтовый сервис.
Перенос контактов с Android на компьютер с помощью Google
Также вы можете перенести контакты с Андроида на компьютер с помощью сервиса «Google Контакты». Для того чтобы этот способ переноса сработал, нужно, чтобы контакты на Андроиде синхронизировались с аккаунтом Google.
Для того чтобы убедиться, что ваши контакты синхронизируются, зайдите в Настройки Андроида и откройте раздел «Аккаунты – Google». В данном разделе настроек будет список всего, что синхронизируется с аккаунтом Google. Найдите там пункт «Контакты» и убедитесь, что он включен.

Если контакты синхронизируются нормально, то можно приступать к их переносу. Для этого с помощью браузера зайдите на сервис «Google Контакты», который доступен по адресу , откройте там раздел «Еще» и выберите пункт «Экспорт».

После этого вам предложат открыть старую версию интерфейса «Google Контакты». Согласитесь, и подождите пока загрузится старый интерфейс. В старом интерфейсе вам нужно нажать на кнопку «Еще» и в появившемся меню выбрать пункт «Экспорт».

В результате перед вами откроется окно с настройками экспорта. Здесь сначала нужно указать, какие именно контакты вы хотите перенести. Можно выбрать некоторые отдельные контакты, группу контактов либо все контакты.

После этого нужно выбрать формат для экспорта. Здесь доступно три формата: Google CSV (для переноса контактов в другой аккаунт Google), формат CSV для Outlook (для переноса контактов в программу Outlook), vCard (для переноса контактов в адресную книгу Apple либо в другую программу). В большинстве случаев оптимальным будет формат vCard, поскольку он достаточно универсален и поддерживается большинством программ.

После выбора контактов и формата нужно просто нажать на кнопку «Экспорт» и скачать получившийся файл. В дальнейшем с помощью данного файла контакты можно перенести на другой телефон или в другую программу.
Но иногда проще перебросить контактную книгу на компьютер. Здесь она точно будет в целости и сохранности, а в определенный момент вы её скопируете на новый аппарат. Однако возникает вопрос. Как скопировать контакты с Андроида на компьютер? Разве это возможно?
Компьютер легче всего использовать в качестве резервного хранилища. Многие пользователи регулярно кидают на него созданные при помощи встроенной в смартфон камеры фотографии. Здесь же хранятся запасы музыки. Так почему бы не сохранять время от времен на ПК и контакты? В дальнейшем в случае поломки или кражи телефона все ваши контакты никуда не пропадут.
Следует помнить и о том, что иногда передача телефонной книги с одного устройства на другое по воздуху бывает невозможной. Например, как вы это сделаете в том случае, если экран разбит, а тачскрин не реагирует на ваши прикосновения? В таком случае на помощь приходит компьютер - нужно лишь подключить к нему смартфон при помощи USB-кабеля.
Самый простой способ
Проще всего скачать контакты, воспользовавшись встроенными в операционную систему Android средствами. Для этого совершите следующие действия:
Шаг 1. Зайдите в меню смартфона и откройте приложение «Контакты ».
Шаг 2. Здесь вам следует нажать на троеточие, расположенное в правом верхнем углу, после чего выбрать пункт «Импорт/Экспорт ».

Шаг 3. На смартфонах и некоторых других потребуется промежуточное действие в виде нажатия кнопки «Настройки ». Так вы попадете в отдельное меню, в котором вы без труда обнаружите нужный вам пункт, посвященный импорту и экспорту номеров.

Шаг 4. Нажав на соответствующий пункт, вы увидите всплывающее меню. Здесь следует нажать «Экспортировать в файл VCF ». В зависимости от модели телефона, данный пункт может иметь другое название. Например, «Экспорт на накопитель ».

Шаг 5. Далее следует выбрать место, куда будет сохранен файл с контактами. Не исключено, что здесь у вас будет присутствовать в виде Google Диска. Можно сохранить файл именно на нём - затем останется лишь открыть свой аккаунт на компьютере. Но мы создадим файл с контактами в папке «Загрузки ».

Шаг 6. Дайте название файлу.

Шаг 7. Подключите смартфон к компьютеру посредством рабочего USB-кабеля. Найти созданный файл вы сможете в папке Download . Вам остается лишь скопировать или вырезать его.

Шаг 8. При покупке нового смартфона вам предстоит выполнить все действия в обратном порядке. То есть, вы скопируете файл в память телефона, после чего во всплывающем меню выберите пункт «Импортировать из файла VCF ».

Сохранение контактов при помощи аккаунта Google
Если у вас в настройках устройства включена синхронизация контактов с серверами Google, то можно поступить ещё проще. Вы можете перенести контакты без привлечения смартфона. Это особенно актуально для того случая, когда аппарат сломан.
Шаг 1. Зайдите на страницу contacts.google.com . Здесь вам следует нажать на кнопку «Экспортировать », при необходимости развернув вкладку «Ещё ».

Шаг 2. В новой версии сервиса экспорт контактов не поддерживается (по состоянию на 2016 года). Google предлагает перейти к прежней версии данной странички.

Шаг 3. Здесь выделите все контакты, после чего нажмите кнопку «Ещё » и выберите пункт «Экспорт ».

Шаг 4. Во всплывающем меню укажите, какие именно контакты требуется сохранить, а также какой формат следует использовать. Когда вы это сделаете - нажмите синюю кнопку «Экспорт ».

Использование сторонних программ
При необходимости вы можете воспользоваться и какими-то сторонними программами. Например, неплохо себя показывает Airdroid. Он поможет скинуть номера по воздуху. На смартфон при этом устанавливается соответствующее приложение, а на компьютере достаточно использования любого интернет-браузера.
Ещё сохранить контакты с Андроид на компьютер можно при помощи MOBILedit . Об этой компьютерной программе мы уже рассказывали. Она служит для копирования телефонной книги, журнала вызовов, SMS-сообщений и многого другого.
Приветствую вас, дорогие читатели блога “Компьютер и Интернет помощник”.
Если вы хотите обезопасить себя от потери важных контактных данных или номеров и для этого решили перенести все номера со своего телефона на компьютер, чтобы в случае чего иметь возможность произвести восстановление зарезервированных контактов , то в сегодняшнем уроке я познакомлю вас с одним замечательным способом того, как сделать резервную копию контактов со своего телефона на любой компьютер.
Показывать способ сохранения контактных данных на компьютере я буду на примере смартфона на базе Android 2.3.7. Однако хочу заверить, что процедура резервного копирования контактов на всех версиях Андроида практически не отличается.
Как сохранить контакты с телефона на компьютер?
Теперь поехали! Чтобы перенести номера с телефона на компьютер нужно сначала сделать резервную копию этих номеров на самом телефоне. Для этого откройте свои контакты и нажав кнопку «опции», выберите пункт «резервное копирование».

Затем, в появившемся окошке нажмите на «внутренний накопитель».

После чего всплывет еще одно окошко, в котором вы сможете узнать путь к зарезервированному файлу, в котором будут сохранены все контакты, запомните его или запишите, так как вскоре он вам понадобится.

Как видно на скриншоте, у меня он пролегает через: /mnt/sdcard/System/PIM, а название самого зарезервированного файла «PIM00002.vcf». Для завершения резервного копирования, нажмите «ОК».
Перенос контактов с телефона на компьютер
Следующим шагом, нужно подключить смартфон к компьютеру, для этого лучше всего использовать USB-кабель. Если после того, как вы соединили свой смартфон с компьютером через usb-кабель он так и не подключился, то скорее всего у вас отключена отладка по usb, чтобы ее включить, откройте настройки → приложения → разработка и поставьте галочку в разделе «отладка по usb».
А если и в таком случае подключения не произошло, тогда нужно скачивать и устанавливать драйвера, о том, как это сделать, я писал в статье о .

Когда телефон будет подключен, через проводника windows идите в файловую систему телефона и по очереди находите и открывайте все папки, которые были указаны в пути к зарезервированному файлу.
Когда откроете последнюю папку, то сможете увидеть тот самый файл в формате.vcf

Всем удачи и хорошего настроения.
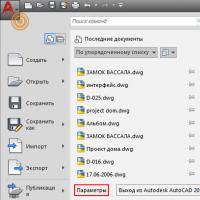 Как поменять цвет фона в AutoCAD Как в автокаде изменить цвет курсора
Как поменять цвет фона в AutoCAD Как в автокаде изменить цвет курсора Как установить на панели задач языковую панель: пошаговая инструкция и рекомендации
Как установить на панели задач языковую панель: пошаговая инструкция и рекомендации DNS сервер не отвечает - что делать?
DNS сервер не отвечает - что делать? Расшифровка кодов POST карты
Расшифровка кодов POST карты Официальная прошивка LG через KDZ
Официальная прошивка LG через KDZ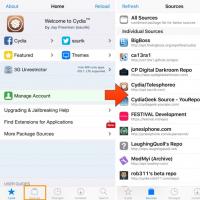 Репозитории для cydia Репозиторий русскоязычный для кожи
Репозитории для cydia Репозиторий русскоязычный для кожи Молодых семей - претендентов на получение
Молодых семей - претендентов на получение