Как создать новую учетную запись майкрософт. Регистрация учетной записи microsoft
Снова привет, друзья. Пользователи Windows 10 (а так же Windows 8.1) давно заметили, как настойчиво разработчики этих операционных систем предлагают при каждом удобном случае пользоваться учетной записью Майкрософт. Если Вы ее себе еще не завели, то уж точно замечали на своем компьютере эти довольно частые уведомления.
Может быть, пора обратить внимание на эту интересную функцию? При правильной настройке учетная запись позволяет не только получить доступ к функциям и сервисам Майкрософт. Она позволит Вам контролировать, отслеживать действия Ваших детей в Интернете.
На Вашу почту будут приходить отчеты со списком сайтов, которые посещал ребенок, а Вы при необходимости можете с помощью своей учетной записи разрешать или запрещать доступ к сайтам, приложениям. Для малышей можно настроить пользование компьютером строго по расписанию. Читайте, как это можно сделать.
Мы все давно привыкли уже к тому, что везде надо регистрироваться. Чтобы скачать приложение в Play Market на телефон, пользоваться социальной сетью, войти в какой-нибудь онлайн-сервис, сначала надо пройти регистрацию. То есть, получить учетную запись. Долгое время Windows была свободна от этого правила. Для многих создание еще одной учетной записи — дело непривычное и сомнительное именно в силу привычки.
Что такое учетная запись Майкрософт и для чего она нужна?
Майкрософт создает программное обеспечение для большого числа компьютеров на планете в течение десятилетий. Так уж вышло что их система завоевала в свое время лидирующие позиции. У нас в России подавляющее большинство населения использует компьютеры Windows еще с незапамятных времен 🙂 — когда Интернета у многих из нас не было вовсе. Так было наверное, не только в нашей стране.
Интернет раскидывал свои сети, число пользователей росло. Появились у Майкрософт свои различные сервисы — электронной почты, обмена файлами, поисковых систем, на которых и регистрировались (кто где) разные граждане нашей планеты. Толчком для создания единой учетной записи, которая бы объединила все существующие сервисы в одну систему, послужило бурное развитие мобильных платформ Андроид и Яблоко (Apple), которые активно начали переманивать доверчивый народ на свои новые красивые продукты.

Начиная с Windows 8, разработчики делают уже операционную систему «заточенную» под использование человеком единой учетной записи Майкрософт. Без ее использования функционал реализуется не полностью, хотя использование ее не является обязательным. Но, если Вы решитесь использовать учетку, то весь заявленный функционал современной Windows 10 будет у Вас в распоряжении.
В чем разница между учетной записью Microsoft и обычной учетной записью в Windows?
Когда Вы пользуетесь учетной записю Microsoft вы на своем компьютере получаете доступ:
- OneDrive — «облачное» хранилище файлов, музыки, видео, документов — нужных Вам файлов со всех устройств;
- OneNote — приложения для заметок вместо бумажной записной книжки. Можно на компьютере заранее составлять планы покупок, поездок, планы на день и так далее. Информация хранится в Интернете, Вы пошли в магазин, достали телефон посмотрели, отметили;
- Доступ к Вашей электронной почте, контактам мобильного со всех устройств под Вашей учетной записью везде, где есть Интернет;
- Возможность вести календарь и планировать день — можно на компьютере спланировать день, неделю, месяц,год. Ваш мобильный телефон
 напомнит Вам об этом. Вы никогда не забудете поздравить близких или коллег с Днем Рождения, где бы Вы не находились. Учетная запись Microsoft позволяет пользоваться Скайпом, синхронизировать контакты, пользоваться всеми сервисами от Майкрософт
напомнит Вам об этом. Вы никогда не забудете поздравить близких или коллег с Днем Рождения, где бы Вы не находились. Учетная запись Microsoft позволяет пользоваться Скайпом, синхронизировать контакты, пользоваться всеми сервисами от Майкрософт
- Ваши личные настройки рабочего стола, тема оформления меняются на всех Ваших устройствах Windows. Если Вы изменили их на каком то одном — изменения произойдут и на остальных устройствах.
Короче говоря, с учетной записью Майкрософт Ваш компьютер превращается в полноценное мобильное устройство, его можно без проблем синхронизировать с Вашим мобильным телефоном, планшетом. Ваши привычные «компьютерные» приложения устанавливаются и на мобильный телефон. В результате, Вы пользуясь телефоном, ведёте ранее спланированные дела, просматриваете напоминания, документы.
Создание учетной записи Майкрософт на компьютере с Windows 10
Для создания учетной записи Майкрософт, Вам понадобиться мобильный телефон, компьютер и адрес Вашей электронной почты. Можно использовать на компьютере программы — Skype, OneDrive или Word, Outlook, X-Box.

А можно создать учетную запись, зайдя на их сайт, или через «Учетные записи» в «Настройках» компьютера.

Это очень просто. Заполняем форму используя для регистрации адрес своей электронной почты (или номер мобильного):
 Если Вы не хотите использовать свой существующий личный почтовый ящик, можно создать новый, нажав «Получить новый адрес электронной почты»:
Если Вы не хотите использовать свой существующий личный почтовый ящик, можно создать новый, нажав «Получить новый адрес электронной почты»:

Обратите внимание, что служба на которую будет зарегистрирована Ваша учетная запись — «outlook» или «hotmail». Если Вы используете уже существующий, Ваш личный почтовый адрес в качестве учетной записи Майкрософт — помните, что это псевдоним. Настоящее имя выглядит как ****@outlook.com, или ****@hotmail.com — в зависимости от того, что Вы выбираете в форме выше.
Продолжим. После того, как вошли в учетную запись, можно заполнить данные своего профиля, указать свои персональные данные, адрес почты, фотографию. Настраивается и безопасность входа в аккаунт и действия по восстановлению пароля от учетки в случае утери. При необходимости, так же можно создать здесь же учетные записи членов Вашей семьи:

Обратите внимание, что после создания учетной записи ребенка, можно управлять разрешениями. Вы можете контролировать со своего компьютера доступ к сайтам:

Так же можно получать отчеты за выбранный период, какие сайты посещались в последнее время. Отчеты в виде сообщений электронной почты будут приходить на Ваш компьютер:

Для маленьких подойдет функция ограничения времени, проводимого за компьютером:

Когда Ваш ребенок разберется, что к чему, он будет присылать Вам на Ваш компьютер просьбы об увеличении лимита времени. Вы можете при получении этого письма сразу порешать этот вопрос. 🙂 , продлить ему еще на часик, или нет. Такое же ограничение времени можно наложить на игры, которые получены из Магазина Windows.
Майкрософт имеет свой магазин приложений (как у Андроид или Яблока), который называется теперь Windows Store. Если Вы любитель приложений от Майкрософт, Вы так же можете привязать счет своей банковской карты к учетной записи и совершать покупки. Часть денег можно переводить на счет ребенка, а потом смотреть, какие игры он купил, и так далее.

Еще одна функция, это поиск ребенка. Например, если в устройстве включена функция определения местоположения, Вы можете найти его владельца, система подскажет, где он примерно сейчас находится. Для пользователей мобильных телефонов, планшетов с установленной Windows 10 эта функция может быть полезна. К сожалению, функции контроля доступны только на устройствах с Windows 10. После настройки учетных записей на устройствах, Вам будет доступен и список Ваших устройств. Дополнительно смотрим видео, как быстро создать учетную запись:
Создание учетной записи Майкрософт на телефоне (Windows Phone)
Для владельцев мобильных устройств с Windows 10 наличие учетной записи Майкрософт такое же желательное, как и для владельцев телефонов на Андроид. Многие давно уже привыкли пользоваться своим Play Market. Правда, огорчает, что Майкрософт пока не может похвастать таким обилием разнообразных и качественных приложений. С каждым годом их больше, но Андроид пока остается бесспорным лидером. Чтобы завести учетную запись на телефоне Windows 10 — нужно зайти в «Параметры»,затем в учетные записи:

Затем, используя номер своего телефона, быстро можно создать учетную запись (действуем так же, как на обычном компьютере), через Интернет. После чего произойдет синхронизация данных Вашего телефона с Вашей учетной записью и серверами Майкрософт. Смотрим видео:
Впечатления от Windows 10 на мобильном телефоне или планшете — хорошие. Обновления идут часто, глюков я пока не замечал. Огорчает только, (как уже упоминалось), что у них мало приложений. Тут уж ничего не поделаешь — для Google приложения пишутся на программах с открытым исходным кодом, а у Майкрософт-нет. Поэтому, на Google работает гораздо больше народу. Разрабатывать приложения может любой желающий и умеющий.

Создать учетную запись Майкрософт и пользоваться ею можно не только с телефона, планшета, компьютера Windows. Сейчас много приложений Майкрософт написано под устройства Андроид. Установив приложения на телефон и подключив их к учетной записи, Вы получите доступ к их данным.
Как войти в учетную запись Майкрософт на телефоне c Android?
Для чего это может понадобится? Это бывает жизненно необходимо, когда Вам надо быстро получить Ваши контакты с компьютера на новый, только что купленный телефон. Заносить вручную адресную книгу телефона в 200 записей — это занятие долгое. Например, у Вас на компьютере (или телефоне с Windows) есть контакты, номера телефонов, Скайп. А Вы купили новый телефон на Андройд. Что делать? С телефона на телефон напрямую контакты не всегда быстро переносятся.
Можно войти в Вашу учетную запись Майкрософт на телефоне. После чего Вы получите все свои контакты, вход в Скайп и в почту на новый телефон. Чтобы не вводить каждый раз пароли от учетной записи, сначала найдем приложения, с помощью которых можно подтвердить вход. Для Андроид скачиваем на телефон Microsoft Authentificator.

Осуществляем вход в Вашу учетную запись:

С помощью этого приложения можно подтверждать вход в учетные записи с помощью кода подтверждения:

Вводим логин и пароль своей учетной записи. Чтобы никто кроме Вас не смог ничего сделать в этом приложении, придумываем ПИН-код:

Приложение готово к работе.

Теперь, если Вы скачаете Скайп, OneDrive, или другое приложение от Майкрософт — Вам не обязательно нужно будет каждый раз вводить пароль. Это приложение будет подтверждать Вашу личность без пароля. А мы далее будем скачивать приложение — Outlook.

Оно тоже работает под Вашей учетной записью. Управляет почтой, календарем и контактами. После установки на телефон все контакты с компьютера переносятся в Вашу адресную книгу в телефоне.

Начинаем работу. Вводим логин Вашей учетной записи, пароль. Можно воспользоваться приложением Microsoft Authentificator и пароль не вводить.

Касаемся нужного варианта кода (будет в форме) , и утверждаем вход:
 И наконец, нужно нужно разрешить Outlok доступ к контактам телефона вкладка (Люди):
И наконец, нужно нужно разрешить Outlok доступ к контактам телефона вкладка (Люди):

В списке контактов Outlook выбираем любой и как бы пытаемся его изменить. Тут же получим запрос на синхронизацию контактов Майкрософт и Андроид:

По такому же методу можно переносить контакты с телефона Андроид на новый телефон Майкрософт. Для верности еще можно зайти в Скайп, OneDrive, чтобы убедиться в том, что все на месте. В некоторых случаях иногда требуется добавить созданный аккаунт Outlook к аккаунтам в соответствующих настройках вашего мобильного телефона.
Что можно сказать в заключение? Майкрософт не отстает от своих соперников. В Windows 10 учетная запись делает устройство мобильным, еще более тесно ориентированным на Интернет — как у конкурентов. Заслуживает уважения попытка защитить детей от всякой заразы в Интернете, без дополнительных, платных программ, возможность настройки ограниченного пользования компьютером, даже когда Вас нет дома. Надо только самому сесть и все настроить.

Не лишним будет поставить хороший платный отечественный антивирус со своей пополняемой базой вредоносных сайтов. Это избавит Вас от необходимости много вручную добавлять сайты в черный список. Сегодня мы разобрались, что такое учетная запись, как ей можно пользоваться на телефоне или компьютере. Не хуже чем у других, к ней быстро привыкаешь. Но, создавать ее или нет — решать Вам, я только поделился тем, что по моему мнению может когда-нибудь пригодиться. На сегодня все. Пока!
Есть много преимуществ при входе в Windows 10 с учетной записью Microsoft. Она позволяет синхронизировать параметры на различных устройствах, покупки приложений, музыки, фильмов и игр из магазина. Позволяет связать лицензию Windows 10 с самой учетной записью, что откроет доступ к сервисам, как onedrive (облачное хранилище), Outlook (почта), синхронизация контактов и много удобных и классных инструментов.
При установке Windows 10, установщик предложит вам войти с помощью учетной записи от Майкрософт. Если вы не хотите создавать ее, то можно использовать windows 10 с помощью . Вы всегда сможете переключиться в дальнейшем с созданной учетной записью microsoft на локальный профиль пользователя и наоборот.
Как создать учетную запись Майкрософт
Шаг 1 . Зайдите на официальную страницу microsoft.
Шаг 2 . Заполните предложенную вам форму. Введите имя, фамилию, адрес электронной почты на которую хотите привязать учетную запись или нажмите ниже Получить новый адрес электронной почты и Вам будет предложено создать новую почту Outlook. Придумайте пароль и введите свой номер телефона, что повысит безопасность аккаунта и легко можно будет восстановить его с помощью номера. Смотрите ниже куда вводить данные на компьютере, чтобы связать свой созданный аккаунт.
Как на компьютере привязать учетную запись microsoft
1 способ . Для привязки созданной учетной записи Майкрософт на компьютере или ноутбуке перейдите в параметры:
- Нажмите Учетные записи .

- Слева выберите Адрес электронной почты и с право нажмите на .

- Введите свои данные, которые вы регистрировали выше и ваша учетная запись привяжется к Windows 10.
- Если у вас нету аккаунта в microsoft, то нажмите и следовать предложенным формам. (Это аналогичный способ, что описан в начале.)

2 способ . Если вы создали ваш аккаунт и зашли под локальным профилем, то просто зайдите в "Параметры " > "учетные записи " > "Ваши данные " > "Войти вместо этого... " Введите свои данные в предложенной вам форме.

Адрес электронной почты и номер телефона. Эти сведения могут понадобиться для более надежной двухэтапной аутентификации при выполнении действий, связанных с изменением ключевых параметров учетной записи.
Что такое двухэтапная аутентификация?
Зачем Microsoft предлагает указать дополнительные адреса и номера телефонов?
В этом случае вы получите код для второго этапа аутентификации, даже если вы окажетесь без телефона и/или забудете пароль к одному из адресов электронной почте.
Другими словами, предоставление дополнительных данных снижает риск блокировки учетной записи. Вы можете внести в учетную запись вплоть до 10 адресов электронной почты и/или телефонных номеров.
При создании учетной записи Microsoft не принимается почтовый индекс. Какой индекс вводить?
Прежде чем вводить индекс , укажите желаемый адрес электронной почты и убедитесь, что он свободен.
- Убедитесь, что вы выбрали свою страну.
- Вводите свой почтовый индекс . Если не срабатывает, введите любой почтовый индекс столицы вашей страны или самого крупного города. Например:
- 121087 (Москва)
- 194100 (Питер)
- 01001 (Киев)
- 200400 (Минск)
Какие требования предъявляет Microsoft к сложности пароля учетной записи?
Пароль должен содержать не менее восьми символов. Кроме того, в настройках учетной записи на сайте Microsoft вы можете установить требование к смене пароля каждые 72 дня.
![]()
Что делать, когда не удается войти в учетную запись?
Что делать при блокировке учетной записи?
Если эти действия не помогли вам восстановить доступ к своей учетной записи, создайте временный аккаунт и обратитесь в бесплатную техподдержку Microsoft
Доверенные ПК
Строго говоря, концепция доверенного ПК не является новинкой, поскольку она больше относится к аспектам управления учетной записи Microsoft, нежели к Windows. Однако в Windows 8 появились возможности, которые работают только на доверенных ПК.
Зачем делать свой ПК доверенным?
Главный смысл доверенного ПК в том, чтобы упростить ряд действий, связанных с изменением и синхронизацией конфиденциальных данных.
С одной стороны, только между доверенными ПК с Windows можно синхронизировать учетные данные. В Windows 8 нужно было вручную делать ПК доверенным , а в Windows 10 — только при первом использовании конкретной учетной записи Microsoft на данном ПК. Другими словами, в Windows 10 после переустановки системы и входом с той же учетной записью Microsoft повторно делать ПК доверенным уже не нужно.
С другой стороны, с доверенного ПК можно изменять ряд параметров учетной записи без дополнительной аутентификации, хотя в некоторых случаях она все равно может понадобиться.
Какие ПК стоит делать доверенными?
Очевидно, это должен быть ваш личный ПК. Не стоит делать доверенным общественный или рабочий компьютер.
Как сделать свой ПК доверенным?
В Windows 10 перейдите в Параметры — Учетные записи — Ваши данные. Если вы не видите показанной на рисунке опции, ваш ПК уже доверенный.

Вы также можете сделать это на сайте параметров учетной записи Microsoft, выполнив вход с этого ПК. Инструкции .
Как удалить доверенный ПК?
Удалить можно только все доверенные устройства сразу. Перейдите на эту страницу (требуется выполнить вход в учетную запись).
Работа с учетной записью Microsoft в Windows
Windows 8 стала первой ОС Microsoft, в которой можно создать учетную запись Microsoft и переключаться между ней и обычной учетной записью, не теряя привычной среды.
Чем отличается в Windows учетная запись Microsoft от обычной локальной учетной записи?
Учетная запись Microsoft в Windows — это самая обычная локальная учетная запись, в которую вы входите с учетными данными Microsoft. У нее точно такой же профиль (%UserProfile%), она точно так же может входить в любые группы (например, Пользователи и Администраторы) и т.д. Вы всегда можете связать любую локальную учетную запись с учетной записью Microsoft, равно как и прервать эту связь.
После установки системы
В Windows 10 перейдите в Параметры — Учетные записи и переключитесь на учетную запись Microsoft.

Как перейти от работы с учетной записью Microsoft к обычной учетной записи?
В Windows 10 перейдите в Параметры — Учетные записи и переключитесь на обычную учетную запись.
Можно ли войти в систему с учетной записью Microsoft без подключения к Интернету?
Конечно! Подключение к Интернету необходимо только в момент создания учетной записи Microsoft или перехода на работу в ней с локальной учетной записи.
Учетные данные кэшируются локально, как и при работе в доменной среде, поэтому подключение к Интернету на момент входа не требуется.
Можно ли входить Windows без пароля, если используется учетная запись Microsoft?
Синхронизация параметров и приложений в Windows
На мой взгляд, синхронизация является одной из самых полезных возможностей Windows, хотя и может таить в себе сюрпризы .

На какие приложения распространяется синхронизация параметров?
Только на магазинные. Это относится в том числе и к автоматическому входу в приложения Microsoft с учетной записью компании (Почта, Skype и т.п.).
Традиционные приложения Microsoft не умеют подтягивать свои настройки из облака и автоматически распознавать, что вы работаете с учетной записью Microsoft (OneDrive, скорее, исключение).
Можно ли отключить синхронизацию для определенных приложений?
Нет, можно отключать только группы, см. картинку выше
Как полностью отключить синхронизацию?
Используйте самый первый переключатель на картинке выше
Диагностика проблем
Если у вас возникла проблема с переключением на учетную запись Microsoft или работе с ней, последовательно выполняйте следующие диагностические действия:
- Убедитесь, что вы можете выполнить вход с учетной записью Microsoft на сайте https://account.live.com/
- Запустите Microsoft Accounts troubleshooter
- В командной строке, запущенной с правами администратора , выполните
sfc /scannow
Если появится сообщение о невозможности восстановить файлы, запакуйте в архив файл \Windows\Logs\CBS\CBS.log.
- Удалите сторонний фаервол и антивирус.
Если проблема не решилась, опубликуйте в этой теме форума отчет о своих действиях, CBS.log и результат диганостики Microsoft Accounts troubleshooter.
Архив (неактуальная информация)
Сведения в этом разделе статьи потеряли актуальность со временем, а также в связи с многочисленными изменениями в Skype.
Я решил посвятить Skype отдельный раздел, поскольку уверен, что ей пользуются многие читатели блога.

Версии Skype
Существует две версии приложения:
Как уживаются между собой учетные записи Skype и Microsoft
Вы можете:
- связать между собой обе учетные записи
- входить в Skype с любой из двух учетных записей, вне зависимости от того, связаны ли они
Какие преимущества можно извлечь от объединения учетных записей?
Вы сможете входить в Skype с учетной записью Microsoft. В традиционном приложении не нужно помнить еще один пароль, а в современном приложении вообще не требуется вводить учетные данные.
Общий список контактов будет отображаться в традиционном и современном приложениях Skype, позволяя вам общаться контактами из Windows Live Messenger. С другой стороны, такая же картина будет в приложении «Люди », что распространит все его возможности на контакты Skype.
Тем не менее, Skype не может полностью заменить WLM в ряде аспектов. Так, невозможна передача файлов из Skype в WLM и наоборот, а также не работают групповые чаты. Кроме того, невозможно связать между собой контакты Skype и WLM.
Как связать учетную запись Microsoft с аккаунтом Skype
Связь можно осуществить как в традиционном, так и современном приложении.
Традиционный Skype
Возможность доступна в версиях 6 и выше. Войдите в программу с учетной записью Microsoft (если вы входите в Skype автоматически, выполните выход, чтобы увидеть эту опцию). Вы увидите показанное на рисунке ниже окно.
Внимание! Не выбирайте опцию «Зарегистрироваться», если у вас уже есть аккаунт Skype. Иначе ваша учетная запись Microsoft сразу привяжется к новому аккаунту Skype.
Современный Skype
Сразу после установки вам будет предложен точно такой же выбор, как и в традиционном приложении. Посему прочтите жирное красное предупреждение выше по тексту.
Как отвязать учетную запись Microsoft от аккаунта Skype
Я надеюсь, что ответил на все вопросы, которые вы задавали в комментариях к предыдущей записи. Если у вас появились новые вопросы , не стесняйтесь задавать их, чтобы я мог дополнить эту статью. Однако это предложение не означает, что я беру на себя обязательство решать возникшие у вас проблемы . С ними вы можете обратиться в бесплатную техподдержку Microsoft , при необходимости создав временную учетную запись.
Microsoft – крупнейшая в мире IT-компания. Под брендом данной компании работает множество популярных интернет-сервисов (Скайп, Xbox Live, Bing, Office и т.д.). Воспользоваться ими можно через учётку Майкрософт, которая является универсальным аккаунтом ко всем сервисам компании. Ниже вы узнаете, как самостоятельно создать аккаунт в Microsoft различными способами.
Регистрация
Создание Windows Live доступно бесплатно для всех желающих. Более того, процедура регистрации является довольно простой и занимает всего несколько минут. Всего существует три способа создания аккаунта Майкрософт: через e-mail, через телефон и на https://outlook.live.com/owa/. Подробную инструкцию для каждого способа смотрите ниже.
через e-mail
Такой способ является наиболее удобным, так как в этом случае нужно будет лишь использовать электронную почту. Процедура регистрации проходит следующим образом:
1.Откройте сайт компании www.microsoft.com.
2.Нажмите «Войти».

4.Впишите адрес своей почты.

5.Придумайте и запишите пароль (комбинация должна состоять минимум из 8 символов, при этом в ней должны присутствовать цифры, буквы различных регистров и символы).
6.Впишите имя и фамилию.
7.Выберите свою страну и укажите дату рождения.
8.Перейдите в свой почтовый ящик и откройте полученное письмо. В нём будет указан подтверждающий код, который необходимо ввести в появившемся окне.
9.После этого ознакомьтесь с условиями использования сервиса и нажмите кнопку «Далее».
На этом регистрация учётной записи завершается.
через телефон
Такой вариант подойдёт для тех пользователей, которым удобнее подтвердить регистрацию с мобильного телефона. Процедура создания аккаунта выглядит следующим образом:
1.Зайдите на сайт www.microsoft.com.
2.Нажмите «Войти», а затем на кнопку создания.
3.Выберите пункт «Использовать номер телефона».
4.Введите свой телефон.

5.Создайте пароль.
6.Введите код из СМС.
7.Заполните информацию о себе и завершайте регистрацию.
Обратите внимание! Выбирая данный способ регистрации, пользователь соглашается получать на свой телефон уведомления от компании. Причём за рассылку уведомлений может взиматься плата, размер которой зависит от подключённого тарифного плана.
через Outlock.com
Предложенный способ регистрации является наиболее выгодным, так как помимо аккаунта в системе пользователь получит ещё и новый почтовый ящик. В этом случае зарегистрировать аккаунт можно следующим образом:
1.Перейдите на страницу создания аккаунта (смотрите выше).
2.Нажмите «Получить новый адрес электронной почты».
3.Выберите сервис outlock.com или hotmail.com.

4.Введите адрес создаваемой почты и нажмите «Далее».
5.Придумайте пароль.
6.Укажите имя и фамилию.
7.Выберите страну и дату рождения.
8.Введите код с картинки и завершите регистрацию.
Создание учётной записи на Windows 10
Если вы установили на свой компьютер операционную систему Windows 10, то можете пройти регистрацию в Microsoft следующим образом:
1.Откройте «Пуск».
2.Выберите «Параметры».
3.Зайдите в раздел «Учётные записи», затем «Ваши данные» и «Войти вместо этого с учётной записи Microsoft».

5.После этого нужно будет вписать один из следующих параметров: e-mail, мобильный телефон или логин от Скайпа.
6.Затем создайте пароль и заполните запрашиваемую информацию о себе.
7.На последнем этапе останется лишь ввести текущий пароль от компьютера.
После прохождения регистрации пользователю будет предложено создать PIN-код для быстрого и безопасного входа в систему.
Авторизация
Вход производится через Windows Live ID, который заменяет логин от аккаунта. В целом процедура авторизации выполняется довольно просто. Для этого выполните следующие действия:
1.Откройте сайт microsoft.com.
2.Нажмите «Войти».
3.Введите свои логин и пароль.

4.Подтвердите вход.
Если вы правильно указали параметры входа, то сразу же попадёте на главную страницу сервиса. В противном случае высветится оповещение, в котором будет указана причина возникшей проблемы.
Восстановление доступа
В том случае, если вы забыли свой пароль от аккаунта Майкрософт, можете воспользоваться системой восстановления. Для этого понадобится:
- Перейти на страницу авторизации.
- Ввести логин.
- Нажать «Забыли пароль».
- Указать адрес почтового ящика или номер телефона.
- Ввести код из письма или СМС.
- Придумать новый пароль.
- Сохранить изменения.
После выполнения этой простой процедуры вы сможете вновь попасть в свой аккаунт, воспользовавшись новым паролем.
Заключение
Аккаунт Microsoft позволяет получить доступ ко всем интернет-сервисам, работающим под данным брендом. Пройти регистрацию можно с помощью нескольких способов (с помощью почты, через телефон или с созданием нового почтового ящика). Для пользователей Виндовс 10 предусмотрен альтернативный способ регистрации через меню «Пуск».
Авторизация в учётной записи производится через официальный сайт компании. Для входа нужно будет указать логин и пароль. При необходимости пользователь может самостоятельно восстановить пароль через почту или телефон.
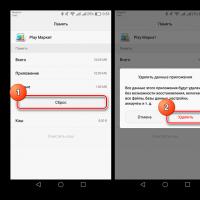 Что делать, если Play Маркет выдает сообщение об ошибке
Что делать, если Play Маркет выдает сообщение об ошибке Путеводитель по файловым менеджерам для Windows Топ 10 файловых менеджеров для windows
Путеводитель по файловым менеджерам для Windows Топ 10 файловых менеджеров для windows Как Подключить Apple iPad к Wi-Fi — Подробная Инструкция
Как Подключить Apple iPad к Wi-Fi — Подробная Инструкция Что такое WPS (Wi-Fi Protected Setup)
Что такое WPS (Wi-Fi Protected Setup) Бонус лояльности: проблема и решение Программа по начислению бонуса лояльности
Бонус лояльности: проблема и решение Программа по начислению бонуса лояльности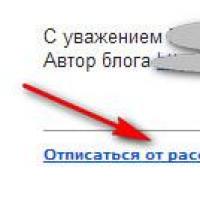 Еще более выгодный шопинг
Еще более выгодный шопинг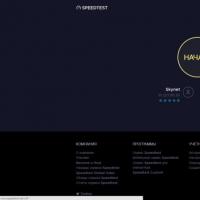 Медленная загрузка страниц в браузере: устранение причин
Медленная загрузка страниц в браузере: устранение причин