Как уменьшить размер фотографий с помощью программы. Как преобразовать JPG файлы в меньший размер без потери качества? Как поменять цвет глаз на фото
Формат JPG наиболее часто используется при работе с изображениями в повседневной жизни. Обычно пользователи стараются сохранить картинку в наиболее высоком доступном качестве, чтобы она выглядела четче. Это хорошо, когда изображение хранится на жестком диске компьютера.
Если же JPG приходится загружать в документы или на разные сайты, то приходится немного пренебрегать качеством ради того, чтобы картинка получилась нужного размера.
Рассмотрим самые лучшие и быстрые способы уменьшить размер изображения, чтобы сделать сжатие файла за несколько минут без долгих ожиданий загрузки и конвертации из одного формата в другой.
Способ 1: Adobe Photoshop
Наиболее популярным редактором для изображений является продукт компании Adobe — Photoshop. С его помощью можно производить большое количество различных манипуляций над изображениями. Но мы попробуем быстро уменьшить вес файла JPG при помощи изменения разрешения.

Кроме уменьшения разрешения Photoshop еще предлагает такую функцию, как снижение качества изображения, что является чуть более эффективным способом для сжатия документа JPG.

Этот вариант является не менее эффективным, чем первый, но выполняется несколько быстрее. А вообще, гораздо лучше объединить первые два способа, тогда изображение уменьшится уже не в два-три раза, а в четыре-пять, что может быть очень полезно. Главное — помнить, что при уменьшение разрешения сильно портится качество изображения, поэтому сжимать его надо с умом.
Способ 2: Light Image Resizer
Неплохой программой для быстрого сжатия файлов JPG является Image Resizer, которая не просто имеет приятный и дружелюбный интерфейс, но и сама дает подсказки по работе с программой. Правда есть и минус у приложения: бесплатно доступна только пробная версия, которая дает возможность изменять лишь 100 изображений.

Способ является довольно удобным, так как программа выполняет все, что нужно и даже немного больше.
Способ 3: Riot
Еще одна программа, которая признана многими пользователями очень удобной и простой в использовании, это Riot. Действительно, ее интерфейс очень понятен и прост.

Программа является одной из самых быстрых, поэтому, если она уже установлена на компьютере, то лучше использовать для сжатия изображения именно ее, так как она еще и одна из немногих программ, что не сильно портит качество исходного изображения.
Способ 4: Диспетчер изображений от Microsoft
Наверное, все помнят Диспетчер изображений, который шел вместе с пакетом офисных программ вплоть до 2010 года. В версии Microsoft Office 2013 этой программы уже не было, из-за чего многие пользователи сильно расстраивались. Сейчас же его можно скачать абсолютно бесплатно, что не может не радовать.

Вот так довольно быстро можно сжать файл JPG, используя довольно простую, но очень удобную программу от Microsoft.
Способ 5: Paint
Если сжать изображение надо быстро, а возможности скачивать дополнительные программы нет, то придется воспользоваться предустановленной программой на Windows — Paint. С помощью него можно уменьшить размеры картинки, из-за чего уменьшится и ее вес.

Использовать для уменьшения веса изображения программу Paint стоит только в самых крайних случаях, так как даже после такого же банального сжатия через Photoshop картинка остается более четкой и приятной на вид, чем после редактирования в Paint.
Вот такие удобные и быстрые способы для сжатие файла JPG любой пользователь может использовать, когда ему это потребуется. Если вы знаете еще какие-то полезные программы для уменьшения размеров изображений, то пишите о них в комментариях.
Привет, друзья!
Это очередной материал по работе с изображениями.
В нем вы узнаете, как уменьшить размер изображения без потери качества с помощью Paint, Photoshop и онлайн сервиса.
Причем, узнаете, как делать это в двух аспектах. Ведь размер изображения имеет 2 смысла:
- Размер в пикселях, то есть высота и ширина картинки;
- Размер в килобайтах, то есть вес изображения на компьютере или другом носителе.
Данный материал подойдет всем, кого интересует уменьшение размера своих изображений, фотографий и так далее. И очень полезен будет владельцам сайтов, так как категорически не рекомендуется размещать в своих материалах картинки большого размера и веса.
Начнем с небольшого рассмотрения надобности всех действия, рассматриваемых ниже.
Касаемо изменения высоты и ширины картинки, то тут вариантов множество: необходим нужный размер для печати, для размещения на сайте, для уменьшения того же веса картинки, так как при уменьшение размеров он снижается.
Уменьшение веса может потребоваться для экономии веса на носителе (жесткий диск, флешка и так далее), для быстрой загрузки изображений на сайте и так далее
Вариантов на самом деле огромное количество. Чтобы не томить мы приступаем к практике.
По традиции я даю подробный видео-урок, в котором все показал наглядно.
Теперь для любителей текстовых инструкций.
Изменение размера в Paint
Для изменения размеров высоты и ширины я не рекомендую пользоваться какими-то онлайн-сервисами, так как это можно сделать с помощью стандартного набора программ и даже стандартным редактором операционной системы Windows - Paint.
Открываем изображение в Paint и на вкладке "Главная" имеется пункт "Изменить размер".
Нажав на него мы можем изменить размер, не потеряв при этом качество (если уменьшаем) и не утеряв пропорции. Для этого обязательно активируем настройку для сохранения пропорций.

Изменяя параметры размеров по горизонтали и вертикали, вы регулируете ширину и высоту изображения соответственно. Выбрать необходимые параметры, жмете на кнопку "Ок", а затем сохраняете итоговый файл на компьютер.

На это изменение размера изображения в Paint закончили.
Кстати, изменение параметров ширины и высоты также влияет на вес изображения. Поэтому, берите это на заметку.
Теперь рассмотрим вариант с помощью Photoshop.
Изменение размера в Photoshop
Открываем в программе наше изображение и двигаемся в пункт "Изображение - Размер изображения".

В следующем окне изменение происходит аналогично, как и в Paint. Убедитесь, что стоит чек-бокс для сохранения пропорций и ставьте необходимые параметры высоты или ширины.

После нажатия на кнопку "Ок" параметры размера будут применены и можно сохранить файл.

Данных способов вполне достаточно для изменения размеров высоты и ширины изображений.
Теперь мы рассмотрим 2 способа, как можно уменьшить вес изображений.
Но перед этим хочу заметить, что один способ вы уже знаете. Если вам не нужны изображения сверх больших размеров, то можно уменьшить их высоту и ширину, тем самым вес уменьшится в несколько, а то и в десятки раз.
Уменьшения веса в Photoshop
Данный способ будет очень полезен владельцам сайтов, так как, чем меньше весит страница, тем она быстрей загружается. А это очень важно. Подойдет способ также для любых нужд.
После открытия изображения в фотошопе нужно сразу его сохранить, но не обычно, а для web и устройств.

В следующем окне необходимо задать параметры качества изображения:
- Качество - высокое (60-70). Значение регулируете под свои нужды;
- Формат - jpeg. Если на изображении нужно сохранить прозрачные области, то нужен формат png;
- Также ставим настройку "Прогрессивный".

Также можете менять размеры прямо в этом окне, а не отдельно через пункт "Изображение - размер изображения", как я это показал в пункте ранее. Это очень удобно.
После настройки параметров сохраняете настройки (см. скриншот выше).
Только этим способом мне удалось снизить вес картинки с 116 кб до 75 кб, не изменяя при этом размеров (высота и ширина остались прежними).
В данном способе можете играться со значением качества. Все зависит от того, зачем вам нужно убавить вес изображения. Вполне возможно, что сможете поставить параметр и поменьше, сделав вес еще меньше.
Теперь рассмотрим, как уменьшить вес при помощь онлайн сервиса.
Онлайн сервис для оптимизации
Данный способ очень кстати уже для уменьшенных изображений. Например, если я уже уменьшил картинку ранее в Photoshop, то сервисом мы можем добить размер окончательно.
Сервис имеет название krakin.io . Переходим на него. Я дал ссылку уже сразу на страницу выбора изображения.
На данной странице нужно сначала определиться со степенью сжатия изображения. За это отвечают 2 параметра:
- Lossy - сильное сжатие (стоит по-умолчанию);
- Lossless - меньшее сжатие.

Определиться с данным параметром вы сможете, только протестировав их. Поэтому, попробуйте сжать картинку и так и так, а затем уже выбрать нужный вариант.

Изображение сразу оптимизируется и отчет о проделанной работе мы увидим под областью для выбора файла.
Видно, что оригинальный размер файла был 77 кб, а после оптимизации он стал 59 кб. Также показывает сколько было сжато в килобайтах (18 кб) и в процентном отношении (23.8%).
Чтобы сохранить сжатое изображение, необходимо нажать на кнопку "Download this file" в последней колонке "Status". Нас перекинет на новую вкладку, где откроется итоговое изображение, чтобы мы могли его оценить. Для сохранения нужно нажать правую кнопку мыши на изображении и выбрать пункт "Сохранить картинку как".

Если вы смотрели видео в начале статьи, где я наглядно показал процесс и все нюансы данной статьи, то знаете, что только этими способами можно уменьшить изображение с 360 кб до 40 кб. И это не предел.
Данный материал подошел к концу. Всех способов, описанных в статье, как обычному пользователю интернета, вам будет с головой.
В комментариях ниже мне будет интересно узнать какие-то ваши способы для уменьшения веса картинок. Может имеется что-то более простое, но эффективное. Поэтому, жду вас ниже возле формы комментариев.
С уважением, Константин Хмелев!
Необходимость уменьшить фотографии или картинки возникает довольно часто, но как сделать это без потери качества, интересует многих. Особенно актуально умение уменьшать размер фото пользователям социальных сетей, ведь все знают, что чем больше будут фотографии, тем дольше они будут загружаться.
При этом стоит помнить, что размер фото бывает двух видов:
Размер картинки в пикселях (меняется высота и ширина).
Размер фото в килобайтах (вес изображения).
Но стоит учитывать, что, изменяя размер фотографии в пикселях, его вес изменится при любых условиях.
Существует много способов для того, чтобы уменьшить размер фотографии без потери ее качества. Для этого можно воспользоваться стандартными программами, которые есть в операционной системе, загруженными софтами или же онлайн-ресурсами.
В любой версии операционной системы Windows есть стандартная программа Paint. Она довольно проста в управлении и создана для минимальной обработки фото и изображений.
Чтобы вызвать программу Paint, необходимо зайти в Пуск, найти в списке Стандартные и щелкнуть на нужную строчку. В открывшемся окне программы нужно нажать кнопку Открыть и в новой вкладке найти необходимое фото.

Теперь необходимо нажать на вкладку Главная и найти кнопку Изменить размер.

Кнопка Изменить размер вызовет новое окно, в котором будут отображены параметры загруженного фото. Изменить размер программа позволяет по горизонтали и вертикали. Для этого нужно поставить новые данные в окошки напротив, а также галочку в графе Сохранить пропорции. Теперь можно нажать Ок.

Если после изменения размера манипуляции с изображением закончены, то новый файл можно сохранить на устройство, нажав соответствующую кнопку.

Следует отметить, что любые изменения размера повлияют на качество рисунка, поэтому нельзя кардинально менять размер и делать из маленького изображения очень большое или наоборот.
Работа с программой Photoshop
Уменьшить размер изображения без потери качества можно гарантированно с помощью программы Photoshop. Этот софт намного сложнее, и работать с ним необходимо поэтапно. Чтобы уменьшить размер фотографии, нужно сначала загрузить файл в редактор. Для этого надо выбрать Файл – Открыть.

Теперь с новым файлом можно совершать любые действия, но чтобы изменить его размер без потери качества, нужно нажать на вкладку Изображение и выбрать там строку Размер изображения.

В открывшемся окне в поле Ширина нужно поставить значение, которое наполовину меньше чем исходный размер. Если в графе Сохранить пропорции поставить галочку, то значение в поле Высота изменится автоматически. И чтобы фотография не потеряла в качестве, нужно выбрать параметр «Бикубическая». Для сохранения нового размера надо нажать Ок.

Изменения ширины и высоты вполне достаточно для того, чтобы качество не было потеряно и картинки выглядели хорошо, поэтому после сохранения новых параметров можно сохранять фото. Для этого в разделе Файл нужно выбрать строку Сохранить.

Изменение размера программой IrfanView
Существует и еще один, не менее популярный, редактор для уменьшения фото без потери качества. Называется от IrfanView. Он не такой сложный, как Photoshop, но его тоже нужно устанавливать на устройство.
Чтобы уменьшить изображение в редакторе IrfanView, необходимо запустить его и в появившемся окне выбрать вкладку Изображение – Изменить размер изображения.

Эта команда вызовет окно, в котором представлены различные способы уменьшения фото. Без потери качества рисунок можно уменьшить с помощью установки новых значений в пикселях, сантиметрах и дюймах, также есть возможность выставить размер в процентах или же нажать кнопку Уменьшить вдвое. При этом нужно установить заранее алгоритм Lanczos (самый медленный), который гарантирует сохранение фото без потери качества. После установки новых параметров нажать Ок.


Уменьшение фото с помощью онлайн-программы
В интернете есть много онлайн-сервисов, которые позволяют обработать фотографии без загрузки редактора на компьютер. Одна из таких программ носит название Optimizilla . Чтобы начать с ней работать, необходимо сначала загрузить фото на сайт. Для этого там есть одноименная кнопочка. Отличие такой программы от прочих редакторов в том, что меняется размер фото в килобайтах. При этом качество остается без потерь. Для того чтобы редактировать картинку, есть специальная шкала с ползунком, которая позволяет установить необходимый уровень качества. Для скачивания готовых фото нужно нажать на соответствующую кнопку.

Использовать приведенные способы можно как все сразу, так и в зависимости от личных предпочтений.
Фотографии, картинки и скриншоты на вашем сайте нужны для иллюстрации написанного, привлекательности и выделения среди прочих сайтов. Кроме того, мы любим делиться фото с друзьями по электронной почте или загрузить ее в социальных сетях для всеобщего обозрения.
Возникает проблема как уменьшить вес фотографии без ухудшения качества, чтобы быстро ее загрузить в соц.сети, передать по электронке или разместить на блоге. Как оптимизировать картинки для лучшего продвижения вашего сайта?
Небольшие по весу фото не нагружают сервер вашего хостинга, позволяют увеличить скорость блога и ускорить его раскрутку. Я расскажу вам о 2-х самых быстрых способах уменьшения веса фотографий.
Как уменьшить вес фотографий в программе Microsoft Office Picture Manager.
Самое быстрое для уменьшения веса фото - использовать уже имеющиеся программы, входящие в пакет Microsoft Office, например менеджер по обработке изображений Microsoft Office Picture Manager.
1 Способ как оптимизировать картинки


Сжать для документов. В этом случае фотографии сохраняются в размере 1024х768, это достаточно хорошее качество и вес фото с 6.7 МБ уменьшается до 478 КБ

Сжимать для веб-страниц. В этом случае получаются фото среднего качества в размере 448х336 точек и исходный размер уменьшается с 6.7 МБ до 91.5 КБ

Сжимать для сообщений электронной почты. Сейчас происходит самое большое уменьшение размера до 160х160 и веса с 6.7 МБ до 11.6 КБ

Не забываем Сохранять как , это лучше, чем Сохранить, потому что не исчезает исходный файл в самом хорошим «тяжелом » качестве.
Кроме фотографий также можно оптимизировать картинки.
2 Способ как оптимизировать картинки

Используем стандартные ширину и высоту. Ставим точку, затем жмем черный треугольник. В выпадающем меню выбираем нужную опцию (например веб-мелкий 448х336 точек) ОК

Размер картинки оптимизируется до 448х336 точек, а вес можно посмотреть после сохранения. В моем случае вес фотографии с 6.7 МБ уменьшился до 123 КБ.
Используем произвольные ширину и высоту. Ставим точку, задаем нужную ширину и высоту- ОК — Сохранить как

Размер получится 400х300 точек соответственно и вес 103 КБ
Используем опцию проценты от исходных ширины и высоты. Ставим чек-бокс, выбираем процент (например 10)- ОК - Сохранить как.

Получается новый размер 397х298 точек и новый вес 103 КБ
Уменьшить размер и вес фото проще простого, и для этого не понадобятся никакие специальные онлайн сервисы. Если вам нужно уменьшить размер одной фотографии, то можно обойтись программой предустановленной в Windows. С уменьшением размера большого количества фото справиться бесплатная программа FastStone или можно воспользоваться Adobe Photoshop и Lightroom.
В каких случая может понадобиться уменьшить размер фото:
- фото предназначены для загрузки на сайт (например, для блога, статьи, фото-отчёта с поездки) и файлы нужно уменьшить до оптимального размера;
- необходимо отправить фото по почте (высокое качество фото не требуется);
- есть желание отправить фото на конкурс, где требуется предоставить файлы определённого размера.
- нужно загрузить фото на сайт, на котором ограничения по размеру фото (в пикселях - px) или весу файла (в мегабайтах - МБ);
1 | Способ уменьшить размер фото в Paint (предустановлен в Windows).
Программа Paint хорошо справиться с несколькими файлами, но уменьшать большое количество фото этим способом займёт много времени. Перед уменьшением размера файла обязательно создайте копию, так как Paint при сохранении перезапишет файл с новыми настройками, поверх оригинала.
Откройте фото в программе Paint (кликнув правой кнопкой мыши по фото и выбрав из списка нужную программу - Paint), в верхней панели нажмите на Resize (изменение размера). В открывшемся меню можно выбрать проценты или пиксели.
 Уменьшение размера фото в программе Paint
Уменьшение размера фото в программе Paint
2 | Способ уменьшить размер фото в программе Adobe Photoshop.
Чтобы изменить размер фото Фотошопе, нужно нажать комбинацию клавиш Alt+Ctrl+I или зайти в меню Image (Изображение) Image size (Размер изображения). Следите за наличием галочки в поле "сохранить пропорции". Если нужно уменьшить размер большому количеству фотографий, то стоит создать Action (Действие) и потом использовать его при помощи автоматической пакетной обработки (это тема для отдельной статьи и если вы не знаете, как это сделать, то читайте дальше - будет более простой способ уменьшить фото).
 Уменьшение размера фото в программе Adobe Photoshop
Уменьшение размера фото в программе Adobe Photoshop
В Фотошоп есть ещё инструмент - сохранения файлов для Web (подразумевается для сайтов в интернете), где в одном окне можно сразу изменить не только размер фото, но и степень и тип сжатия jpg, удалить метаданные и оценить результат (в том числе увидеть вес конечного файла). Чтобы открыть этот инструмент Photoshop, нужно нажать комбинацию клавиш Alt+Shift+Ctrl+I или зайти в меню File (Файл) Save for Web (Сохранить для Web).
3 | Способ уменьшить размер нескольких фото в программе Adobe Lightroom.
В программе Лайтрум можно не только быстро обрабатывать большое количество фотографий. В ней есть очень много полезных инструментов и уменьшение размера фото - лишь один из них.Чтобы изменить размер фото в Lightroom, нужно выделить файлы, нажать кнопку Export и настроить параметры в полях Image Sizing.
 Уменьшение размера фото в программе Adobe Lightroom
Уменьшение размера фото в программе Adobe Lightroom
4 | Способ уменьшить размер фото с помощью бесплатной программы.
Удобная бесплатная программа, которая умеет быстро уменьшать любое количество фото - FastStone Photo Resizer. Её можно скачать на сайте разработчика (faststone.org) и пользоваться совершенно бесплатно. Чтобы открыть меню для изменения размера фотографий, нужно поставить галочку "Use advanced options" и потом нажать на появившуюся кнопку "Advanced options".
 Уменьшение размера фото в программе FastStone Photo Resizer
Уменьшение размера фото в программе FastStone Photo Resizer
В этой программе можно вместе с изменением размера фото, добавить на фото надпись или логотип (водяной знак), изменить разрешение или количество цветов. Настроек много - если есть желание и время, то можно их все изучить.
 Как установить на панели задач языковую панель: пошаговая инструкция и рекомендации
Как установить на панели задач языковую панель: пошаговая инструкция и рекомендации DNS сервер не отвечает - что делать?
DNS сервер не отвечает - что делать? Имо не работает на компьютере
Имо не работает на компьютере Официальная прошивка LG через KDZ
Официальная прошивка LG через KDZ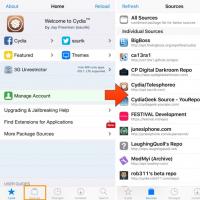 Репозитории для cydia Репозиторий русскоязычный для кожи
Репозитории для cydia Репозиторий русскоязычный для кожи Молодых семей - претендентов на получение
Молодых семей - претендентов на получение ASUS GPU Tweak что это за программа и нужна ли она?
ASUS GPU Tweak что это за программа и нужна ли она?