Как установить пароль на папку без дополнительных программ. Как установить пароль на папку без дополнительных программ Программы чтобы запаролить папку на windows 7
При установке пароля часто возникают трудности, ведь с помощью инструментов windows 7 это сделать невозможно. Но есть другие способы.
Первый способ
Он заключается в использовании программы winrar или winzip (по-другому «архиватор»). С помощью них можно легко поставить пароль на необходимую информацию.
Для этого воспользуемся нажатием правой кнопки мыши и выберем «Добавить в архив» («Add to archive»).
Затем откроем вкладку «Дополнительно» и найдем «Установить пароль».

После нажатия, увидим окно с надписью «Архивация с паролем». Далее вводим в обе строки придуманный пароль.

Если вам не нужно сжимать информацию, то перейдите во вкладку «Общие», выбирая при этом метод «Без сжатия». Если требуется сжатие информации, не выполняйте никаких действий. В конце подтверждаем нажатием «ОК».

После завершения данной операции при попытке открыть архив будет запрос на пароль.

Рассмотрим другой вариант, используя программу 7-zip (это тоже своего рода «архиватор»).
Выполняем уже знакомые действия, выделяя выбранную папку и нажимая правой клавишей мыши. Находим «7-zip», затем «Добавить к архиву» («Add to archive»).

В открытом окне находим ««Шифрование», куда мы дважды вводим выбранный пароль.
Если вам не нужно сжатие, проделываем вышеописанные действия. Жмем «ОК».

После этого в данном архиве при попытке открыть файл будет запрашиваться пароль.

Второй способ
Кроме «архиваторов» в создании пароля нам могут помочь различные программы («Password Protect USB, Lock Folder, Folder Guard»).
Наиболее популярна и доступна Password Protect USB.
Открываем эту программу. Для этого нажимаем правой кнопкой мыши на папку Password Protect USB и выбираем «Запуск от имени администратора».


В предложенном списке выбираем нужную папку и выделяем ее, нажимаем «ОК».

В открытом окне дважды вводим придуманный пароль и подтверждаем его. Если вы опасаетесь, что забудете пароль, воспользуйтесь функцией «Подсказки» (подставьте галочку), она поможет вам вспомнить забытый пароль.

Теперь при попытке открыть данную папку, у вас будет запрашиваться пароль. Имейте в виду, что существует только 3 попытки ввода пароля.

Единственной проблемой становится то, что создаются такие же папки без пароля. Но, к сожалению, другие программы могут и вовсе только скрывать папку. Используя инструменты windows можно поставить пароль только путем создания нескольких учетных записей.
Чтобы дать развернутый ответ на вопрос «Как поставить пароль на папку в windows 7 предлагаем вам посмотреть видео:
Несмотря на всю серьезность, с которой Microsoft подходит к вопросу безопасности Windows, в этой операционной системе до сих пор нет возможности защиты отдельных папок и файлов посредством установки пароля. В самой компании реализация подобной функции считается излишней, так как ничто не мешает пользователю установить пароль на всю учетную запись, только вот как показывает практика, это не всегда удобно. Тем не менее, альтернативные способы защитить свои данные существуют, и сегодня мы как раз узнаем, как поставить пароль на папку в Windows 7/10.
Установка пароля на папку средствами Windows
Если в Windows отсутствует функция защиты отдельных объектов паролем, можно ли запаролить папку средствами одной системы? Вполне, только придется немного повозиться. Вам нужно будет создать специальный скрипт, который позволит устанавливать пароль на папку без программ или других сторонних инструментов. Чтобы избавить вас от необходимости проделывать первую часть работы вручную, мы предлагаем загрузить уже готовый CMD-файл.
Откройте файл Блокнотом или любым другим текстовым редактором, отыщите в коде текст PASSWORD_GOES_HERE и замените его вашим паролем.

Запустите скрипт двойным кликом. При этом в текущем каталоге у вас будет создана папка с именем Private.

Переместите в нее все файлы, которые хотите скрыть и еще раз запустите скрипт. На этот раз откроется окно командной строки, в которой вам нужно подтвердить блокировку доступа, введя Y и нажав ввод.

Как только вы это сделаете, папка будет скрыта, и ее нельзя будет увидеть, даже включив показ скрытых файлов.
Чтобы показать папку, снова запустите скрипт и на этот раз введите в командной строке ваш пароль.

После нажатия Enter каталог вновь станет доступным. Учтите только, что этот способ установки пароля на папку не является стопроцентно надежным, поэтому скрипт желательно хранить на съемном носителе и копировать его в расположение со скрытой папкой только в случае необходимости получения доступа к последней.
Установка пароля с помощью архиваторов
Описанный выше способ вполне эффективный, но и довольно хлопотный. Есть и куда более простые варианты. Вы можете поставить пароль на папку в компьютере, используя самые обычные архиваторы, тот же WinRAR или 7-Zip . Суть метода очень проста. Папка или ее содержимое сжимается в архив, на который ставится пароль. После создания архива папка полностью удаляется. Рассмотрим это на примере работы с WinRAR. Откройте главное окно архиватора, выделите во встроенном файловом менеджере папку, которую хотите запаролить и выберите в меню опцию «Добавить».

В открывшемся окошке метод сжатия выберите «Без сжатия» (будет быстрее), в параметрах архивации установите птичку «Удалить файлы после упаковки» и нажмите кнопку «Установить пароль».

В следующем окошке введите в поля пароль, нажмите «OK» и еще раз OK».

При этом будет создан защищенный паролем архив, а исходные данные по завершении процесса архивации удалены. Теперь, чтобы просмотреть содержимое такого архива, вам нужно будет каждый раз вводить ранее придуманный пароль.

Похожим образом создается архив из папки с помощью 7-Zip. Так же выделяем директорию во встроенном файловом менеджере, жмем «Добавить».

Вводим пароль и задаем необходимые параметры архивации.

После нажатия кнопки «ОК» папка будет преобразована в запароленный архив формата 7z, а исходные данные удалены с диска.
Сторонние программы
Итак, мы рассмотрели, как установить пароль на папку в Windows 7/10 средствами системы, а также как приспособить для этого дела архиваторы. Теперь давайте посмотрим, как запаролить папку на компьютере с помощью сторонних программ.
Anvide Seal Folder
Простая бесплатная программа для скрытия папок на жестких дисках и съемных носителях. Утилитой поддерживается скрытие папок как с использованием пароля, так и без него, имеется встроенная функция шифрования. Anvide Seal Folder укомплектована интуитивно понятным пользовательским интерфейсом с поддержкой русского языка и лишена каких-либо сложных настроек.

Чтобы заблокировать папку, достаточно перетащить ее на окно программы, нажать кнопку в виде закрытого замка и ввести пароль. Снятие блокировки производится нажатием кнопки в виде открытого замка с последующим вводом пароля.
IObit Protected Folder
Быстро установить пароль на папку Windows 7/10 может программа IObit Protected Folder. В отличие от Anvide Seal Folder, пароль на защищаемые объекты устанавливается при первом запуске и настройке приложения. Пользоваться ею еще проще.

Чтобы заблокировать доступ к папке, просто перетащите ее на окно приложения, и она тут же исчезнет из Проводника. Пароль для разблокировки конкретной папки вводить не нужно, он вводится один раз при запуске самой программы. IObit Protected Folder дополнительно поддерживается запрет на чтение, запуск и копирование, создание списка исключений для дисков, каталогов и файлов.
Wise Folder Hider
Если вы ищите, как запаролить папку, можете попробовать также программу Wise Folder Hider. Принципом работы она схожа с Protected Folder. При первом запуске вам так же необходимо будет установить пароль, кроме того, в ней имеется возможность установки второго пароля на конкретную папку.

Программой поддерживается шифрование файлов, каталогов и съемных носителей, просмотр объектов в Проводнике, а также интеграция в его контекстное меню. Wise Folder Hider имеет простой приятный интерфейс, в настройках есть русский язык.
Hide Folders
Еще одна программа для защиты папок от несанкционированного просмотра. Утилитой поддерживается экспорт списка защищенных объектов, установка пароля на запуск самой программы, флешки и съемные жесткие диски.

Вариантов защиты папок в Hide Folders несколько – простое скрытие, скрытие и блокирование, установка атрибута «только чтение» и так далее. От вышеописанных приложений программа отличается широким набором настроек.
WinMend Folder Hidden
Последней в нашем списке идет бесплатная программа WinMend Folder Hidden. Она также позволяет запаролить папку в Windows 7/10. Пароль устанавливается один для всех защищаемых объектов при первом запуске программы, далее пользователь просто добавляет папки или файлы в список блокируемых объектов нажатием кнопки «Hide folder» или «Hide file(s)». Настройки в программе практически отсутствуют.

Программа проста и удобна в использовании, но, как и все подобные приложения, она не способна обеспечить стопроцентную защиту конфиденциальных данных. Загрузившись с любого LiveCD, опытный пользователь без труда сможет получить полный доступ к файловой системе компьютера, в том числе к скрытым подобными программами папкам.
Простая инструкция по установке паролей на папки в Windows. Если у вас есть необходимость защитить определённые личные данные, вы, конечно, можете поставить пароль во время загрузки операционной системы или создать новую учётную запись с откорректированными правами. Но зачастую в защите нуждается лишь небольшая часть вашей информации. Потому многие пользователи ищут ответы на вопросы о том, как запаролить папку на компьютере.
Содержание:
Самым очевидным способом будет просто её скрыть, но это не самый удачный вариант. Как только в настройках будет включена функция отображения всех скрытых файлов, папку сразу увидят. Так что поступать таким образом не стоит, если вам действительна важна сохранность файлов.
Удивительно, но в Windows нет возможности устанавливать пароли на папки. Придётся использовать стороннее программное обеспечение. Нужно учитывать, что такой подход отнюдь не защитит папки, к примеру, от удаления или переноса, так что будьте внимательны.
Самыми распространёнными вариантами установки пароля являются программы архиваторы, специально разработанные утилиты и bat-скрипты. Чтобы узнать подробнее о том, как запаролить папку в Windows, рассмотрим в общин чертах каждый из этих способов.
Изначально архиваторы создавались для того, чтобы можно было упаковать один или несколько файлов в архив, при этом имея возможность сжать итоговый объём занимаемой информации. Но, помимо этого, данные программы можно использовать для того, чтобы установить пароль на необходимую папку с данными. Наиболее подходящими вариантами будут WinZip, WinRar, Hamster Free ZIP Archiver и 7-Zip.
Разберём установку пароля в Windows на примере программы Winrar:
1.
Установите программу Winrar на свой компьютер.
2.
С помощью правой кнопки мыши откройте контекстное меню необходимой паки и выберите в нём пункт «добавить в архив».
3.
Далее вы увидите окно «имя» и «параметры архива». Прощёлкав различные вкладки, вы сможете менять вид сжатия и многие другие параметры, но не стоит тратить на это время, ведь нам нужно только установить пароль.
4.
Найдите во вкладке «дополнительно» кнопку «установить пароль»
5.
В окне «ввод пароля» можете ввести его ввести. Предварительно рекомендуется нажать галочку «показывать пароль», чтобы вы были уверены в том, что всё правильно. Если вы хотите, чтобы файлы поменяли после этого название, то можете установить галочку в пункте «шифровать имена файлов». Далее нажмите ОК.
6.
После этих действий окно поменяет название на «архивация с паролем». Нажмите ок, и вы получите архив, для открытия которого понадобится ваш пароль.
В свою очередь, если вводить неправильный пароль, то доступа к файлам вы не получите.

Подобного рода утилиты прибегают к использованию шифрования элементов. Даже если эти программы удалить, файлы останутся под замком. Кроме того, у вас есть возможность установить пароль на вход непосредственно в сами программы, ещё более обезопасив данные. Используя приложения Anvide Lock Folder или Flash Crypt, можно легко разобраться как запаролить папку.
 Рассмотрим установку пароля на примере Flash Crypt:
Рассмотрим установку пароля на примере Flash Crypt:
1.
Установите программу Flash Crypt на ваш компьютер.
2.
На необходимой папке вызовите контекстное меню, и там выберите пункт «protectwithflashcrypt».
3.
В появившемся окне нужно ввести дважды свой пароль, который должен составлять не менее 4 знаков. Остальные поля не меняйте, после чего нажмите «protect».
4.
После процесса шифровки на папке появится значок Flash Crypt. При вводе правильного пароля, папка расшифруется, и вы получите доступ к данным.
Установка пароля при помощи bat-скрипта
Данный метод является самым небезопасным, так как просто использует простое скрытие папок в Windows. Пользователь, который понимает, как включить просмотр скрытых данных, легко получит доступ к информации. Так что данный вариант подойдёт только тем, кто уверен в неопытности того, кто может искать скрытые папки.
Чтобы начать процесс шифрования, создайте файл в блокноте и скопируйте туда скрипт:
:lable
cls
set /p disk_flash="Vvesti buky flash drive: "
cd /D %disk_flash%:
if %errorlevel%==1 goto lable
cls
cd /D %disk_flash%:
del *.lnk /q /f
attrib -s -h -r autorun.*
del autorun.* /F
attrib -h -r -s -a /D /S
rd RECYCLER /q /s
explorer.exe %disk_flash%:
 После этого нужно поменять тип файла, для этого поменяйте расширение с txt на bat, после чего он будет готов к использованию. Суть работы скрипта такова:
После этого нужно поменять тип файла, для этого поменяйте расширение с txt на bat, после чего он будет готов к использованию. Суть работы скрипта такова:
- Во время первого нажатия будет создана папка с именем «Papka», куда вам нужно будет скопировать все необходимые данные.
- После второго нажатия будет роздана папка «Secretno», которая сразу будет скрытой.
- При следующих нажатих вам будет предложено ввести пароль. При неправильном вводе скрипт закрывается, и нужно вводить его ещё раз.
- После ввода правильного пароля, папка станет видна и будет иметь название, как в первом пункте.
Также имейте в виду, что вместо MOI-PAROL можно использовать любой пароль по вашему желанию.
Таким образом, вам стали известны основные способы установки паролей. Теперь осталось лишь выбрать подходящий. Самыми безопасными вариантами будут программы-архиваторы или специальные приложения.
Еще 3 полезных статьи:
Windows Repair - редкий тип программ, который сможет избавить ваш персональный компьютер почти от всех…
Программа, проверяющая надёжность паролей пользователей системы. Данную утилиту используют сетевые администраторы для вычисления пользователей с…
Acronis – довольно таки знаменитая программа. При разработки данного ПО основной акцент разработчики сделали на…
В современном мире даже человек, далекий от информационных технологий, наверняка слышал высказывание, согласно которому самое ценное - это информация. Каждый из нас на собственном опыте в этом убеждается практически каждый день. Вполне понятно, что все ценное нуждается в защите. Особенно если речь идет о сохранности цифровых данных, находящихся на компьютерных носителях. Именно поэтому в сети часто задается вопрос, Windows 7. Предыдущая версия системы, Win XP, уже почти не используется, а новая Win 8 еще «сырая», в результате остается Win 7. Поэтому рассмотрим именно семерку.
Прежде чем начать разбираться, Windows 7, отметим два важных момента: во-первых, к разграничиванию доступа к своей информации следует подходить очень внимательно. Любые придуманные пароли и коды рекомендуется записать на листке бумаги или, что более кардинально, создать текстовый файл с ними (его удобно хранить, например, в файловой системе своего мобильного телефона). Понятно, что это потенциально снижает безопасность, но вы не представляете, как часто приходится сталкиваться с людьми, установившими пароль на папку Windows 7 и в панике искавшими возможность взломать свои же собственные, но забытые, пароли. Итак, сохраняем пароли. Хотя бы на первое время, пока не выучите их.
Во-вторых, установить пароль на папку Windows 7 сможет даже новичок. Не нужно слушать «советчиков», утверждающих, что запароливать сложно. Это не так. Разработчики подобных программ делают все возможное, чтобы упростить использование приложения. Часто достаточно нажать одну-две кнопки и набрать пароль. Куда уж проще!
Существует несколько способов, позволяющих предотвратить к своей информации. Каждый из них (а как же иначе), обладает своими особенностями, поэтому с ними нужно ознакомиться, прежде чем принять окончательное решение в пользу того или иного программного продукта. Первый способ установить пароль на папку Windows 7 - это воспользоваться Он возможен в том случае, если вы заходите в систему с правами администратора, у других пользователей свои коды для входа, а файловая система - NTFS (с FAT32 такой фокус не пройдет). Нажимаем на желаемой папке правую кнопку мыши и следуем в «Свойства - Безопасность». Редактируем список в «Группы или пользователи» (кнопка «Изменить»). Окно ниже позволяет настраивать уровень доступа. Иногда эти настройки недоступны даже администратору. Чтобы решить это следуем в «Безопасность - Дополнительно - Владелец» и назначаем себя владельцем. Хотя способ и прост, назвать его надежным нельзя. Есть множество вариантов обойти такую защиту. Хотя в некоторых случаях его вполне достаточно.
Альтернатива: «свойства папки - общие - другие - шифровать содержимое». Эффективно, защищает даже от пользователей с правами администратора (учетки различаются), но при смене пароля учетной записи открыть зашифрованные элементы становится невозможно. Учитываете это.
Пароль на папку Windows 7 можно поставить с помощью другого популярного решения. Оно заключается в запароливании папки средствами архиваторов. Рассмотрим WinRAR. Сначала его нужно скачать и установить на компьютере. После этого запускаем WinRAR, выбираем желаемую папку. Нажимаем на изображение книг (добавить файлы в архив), далее выбираем вкладку «Дополнительно». Здесь можно установить пароль (набирать дважды, чтобы не ошибиться). Создаем запароленный архив. Вот и все: теперь работать с такой заархивированной папкой можно лишь зная пароль. Надежность одна из самых высоких, но использование архива не всегда удобно.
Еще один вариант защиты данных - это сторонние программы. Одно из популярных решений. Таких программ множество, также различается и их функциональность. Примеры: Lock Folder, Folder Guard, Password Protect USB и др.
Здравствуйте, уважаемые читатели. Я как-то писал о том, как и в этом нет ничего сложного. Но поставить пароль на папку в Windows 7 стандартными средствами не получится. В системе не предусмотрена такая возможность. Это, пожалуй, одно из самых больших упущений разработчиков ОС Windows 7. К примеру, легко. Но эта не та задача, которую нельзя решить, выходы есть и мы поговорим о двух способах решения этого вопроса. Первых способ немного хитрый, но требует определенных знаний, хотя и не особо сложный. Зато при его использовании можно защитить папки от простых пользователей. не каждый сможет в этом разобраться. Второй способ — с использованием стороннего софта, то бишь программ, которых много. Начнем с первого и будем ставить пароль на папку в Windows 7 без программ .
Ставим пароль на папку в Windows 7 без программ
Нам нужно создать bat-файл, так называемый «батник» и для этого я рекомендую использовать . Можно конечно создать его и в стандартном блокноте Windows, но будет . Все будет работать, но вместо нормального текста будут крокозябры. Итак, открываем Notepad++, создаем новый документ Ctrl + N , выставляем кодировку OEM 866.

И вносим в него этот код: (Смотрите видео чуть ниже)
| 1 2 3 4 5 6 7 8 9 10 11 12 13 14 15 16 17 18 19 20 21 22 23 24 25 26 27 28 29 30 31 32 33 34 35 | cls @ ECHO OFF title Папка под паролем if EXIST "Locker" goto UNLOCK if NOT EXIST Private goto MDLOCKER:CONFIRM echo Вы собираетесь заблокировать папку?(Y/N) set /p "cho=: " if % cho % ==Y goto LOCK if % cho % ==y goto LOCK if % cho % ==n goto END if % cho % ==N goto END echo Неправильный выбор. goto CONFIRM:LOCK ren Private "Locker" attrib +h +s "Locker" echo Папка заблокирована goto End:UNLOCK echo Введите пароль, чтобы разблокировать папку: set /p "pass=: " if NOT % pass % == введите пароль goto FAIL attrib -h -s "Locker" ren "Locker" Private echo Папка успешно разблокирована! goto End:FAIL echo Неправильный пароль goto end:MDLOCKER md Private echo Секретная папка создана goto End:End |
cls @ECHO OFF title Папка под паролем if EXIST "Locker" goto UNLOCK if NOT EXIST Private goto MDLOCKER:CONFIRM echo Вы собираетесь заблокировать папку?(Y/N) set/p "cho=: " if %cho%==Y goto LOCK if %cho%==y goto LOCK if %cho%==n goto END if %cho%==N goto END echo Неправильный выбор. goto CONFIRM:LOCK ren Private "Locker" attrib +h +s "Locker" echo Папка заблокирована goto End:UNLOCK echo Введите пароль, чтобы разблокировать папку: set/p "pass=: " if NOT %pass%== введите пароль goto FAIL attrib -h -s "Locker" ren "Locker" Private echo Папка успешно разблокирована! goto End:FAIL echo Неправильный пароль goto end:MDLOCKER md Private echo Секретная папка создана goto End:End
Вместо слов: «введите пароль» — устанавливаем свой пароль. Название этого файлика не имеет значения. Сохраняем его с разрешение bat. Например lock.bat вполне подойдет. Помещаем его в директорию, где будет храниться запароленная папка. К примеру на жестком диске. Двойной клик по этому «батнику» создаст в этой директории папку с названием Private, в которую и нужно будет поместить . которые нужно скрыть от посторонних глаз. После чего нужно кликнуть 2 раза по созданному файлу. Откроется окно командной строки, где нужно будет ввести латинскую «y» без кавычек и нажать Enter .

После этого папка будет скрыта о посторонних глаз, а двойной щелчок по файлу откроет окошко, где нужно будет ввести пароль. Согласитесь, не каждый юзер сможет его открыть и посмотреть пароль, а большинство вообще не поймут, что это за файл и для чего он нужен. Забыл сказать, что поставить пароль на папку можно при помощи архиватора 7-zip или WinRar, но тогда это получится, что мы ставим пароль на архиве, а не на папке.
Поставить пароль на папку в Windows 7 программой
Долго я искал подходящую программу для этого случая и никак не мог найти нормальную. Единственное, что мне понравилось, это программа Anvide Lock Folder . Совсем маленькая программа на русском языке и к тому же не требующая установки и совершенно бесплатна, способна поставить пароль на папку в системе Windows. И это касается не только семерки. В окне программы нужно нажать на плюсик и выбрать нужную папку. Потом нажать на замок и ввести пароль. Для удобства установить подсказку к паролю. После чего папка в системе будет скрыта.

Чтобы снова ее увидеть, нужно нажать на разблокировку и ввести пароль. Как вы поняли, программа работает по тому же принципу, что и первый способ с батником. По мне, так лучше обходится без программ, но если вам нужно, то можете ее скачать. А как считаете вы? Если знаете другие способы, как поставить пароль на папку в Windows 7, то поделитесь. И нажмите на кнопки социальных сетей, вам же не трудно, правда? 😉 Если есть желание получать бонусы, подарки, тогда в команду счастливчиков.
 Не работает USB порт после переустановки Windows Не работают usb 3
Не работает USB порт после переустановки Windows Не работают usb 3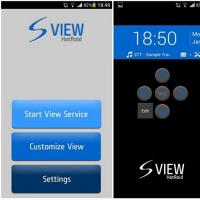 Программа Nillkin для чехла Smart Cover - приложение Kview
Программа Nillkin для чехла Smart Cover - приложение Kview Как отключить голосовую почту на мтс Как отключить голосовую почту на телефоне мтс
Как отключить голосовую почту на мтс Как отключить голосовую почту на телефоне мтс DNS сервер не отвечает - что делать?
DNS сервер не отвечает - что делать? Имо не работает на компьютере
Имо не работает на компьютере Обзор LG G Pro Lite Dual (D686): дерзкая скромность
Обзор LG G Pro Lite Dual (D686): дерзкая скромность Лучший Android флагман для девушек
Лучший Android флагман для девушек