Как в Microsoft Word убрать режим ограниченной функциональности? Как в Ворде убрать режим ограниченной функциональности? Что значит режим функциональной ограниченности в ворде.
Иногда возникает необходимость работать с документами, которые созданы в более ранних версиях Microsoft Word, например, Word 2010 или 2007. При открытии таких документов включается режим совместимости (ограниченной функциональности), что накладывает определенные ограничения на возможности пользователя. Как отключить режим совместимости и в каких ситуациях это делать не рекомендуется, Вы узнаете из этого небольшого урока.
В режиме совместимости некоторые опции отключены, т.е. Вам доступны только те команды, что использовались при создании документа. Например, при открытии документа, созданного в Word 2007, можно воспользоваться только теми вкладками и командами, которые присутствуют в Word 2007.
На рисунке ниже можно увидеть каким образом режим совместимости влияет на доступность определенных команд. Поскольку документ сверху открыт в режиме совместимости, активными являются только команды, доступные в Word 2007.
Для того чтобы покинуть режим совместимости, необходимо преобразовать документ в формат, соответствующий текущей версии Microsoft Word. Однако, если Вы работаете с пользователями других версий Word, желательно оставить документ в режиме совместимости, чтобы формат файла не изменился.
Более подробную информацию о том, какие функции отключаются в режиме совместимости .
Преобразовать документ
При необходимости можно использовать весь функционал Word 2013, для этого необходимо преобразовать файл в формат Word 2013.
Обратите внимание, что преобразование файла может привести к изменению оригинальной разметки документа.

Сегодня мы рассмотрим:
Зачастую открывая документ, созданный в одной из предыдущих версий майкрософтовского редактора, пользователь сталкивается с подобным ограничением. На самом деле ничего катастрофичного в этом нет. Все разрешается несколькими нажатиями соответствующих кнопок. О том, как убрать режим ограниченной функциональности Word 2007 и пойдет речь в представленной статье.
Разница форматов DOC и DOCХ
Да, да, именно в этом и загвоздка! Дело в том, что устаревшие редакции Word(-а) используют менее функциональный формат DOC, а вот новые версии редактора применяют несколько видоизмененный стандарт DOCХ. Из чего и следуют некоторые «недопонимания» в процессе использования различных версий данного продукта .

Однако, скажем так, современный Word 2007 способен распознавать и работать с документами старых форматов, чего нельзя сказать о процессе обратном - Word 2003 «не поймет» DOCX-документ. Поэтому во избежание недоразумений необходимо преобразовывать конечный документ в приемлемый для дальнейшей работы стандарт сохранения.
Как убрать режим ограниченной функциональности Word 2007: действенные варианты №1
Итак, допустим, вы открыли текстовый документ в формате Word 2003, естественно, в верхней части редактора появилась «ограничивающая» надпись.
Чтобы избавится от сего «не удобовоспринимаемого элемента» проделайте следующее:

Естественно, в таком случае вы не сможете открыть видоизмененный файл в редакторе Word 97-2003. Если же вам необходимо сохранить, так сказать, первозданность источника, то воспользуйтесь методом предложенным ниже.

При реализации последнего метода сохранения, предыдущая копия документа останется неизменной. Тем не менее, если вы отредактировали документ в редакторе Word 2007 и хотите, чтобы данный файл корректно воспринимался и более старыми версиями Word(-а), то прибегнете к варианту сохранения конечного документа в совместимый формат DOC. Редакторских побед вам!
Разработчики Microsoft Office вносят изменения в каждую версию редактора. Новые функциональные возможности позволяют пользователям повышать эффективность работы с программой.
Работа с полным набором функционала и корректное отображение файла возможны, когда версии открытого документа и редактора в котором был создан документ, совпадают. В противном случае программа включает режим ограниченной функциональности.
Режим ограниченной функциональности - что это значит?
Почему Ворд пишет сообщение «Режим ограниченной функциональности» при открытии документа?
Из-за разницы типов файлов и наличия отличающихся опций в каждой новой версии Word, программа включает режим ограниченной функциональности.
Наличие фразы «Режим ограниченной функциональности» после имени документа, сигнализирует о том, что открытый файл был создан в другой версии Word.
Достоинством работы в данном режиме является возможность вернуться к работе в изначальной версии текстового редактора даже после редактирования в «чужой» версии.
Недостаток заключается в том, что невозможно использовать обновленные функции редактора отличные от версии, в которой создан документ.
Ограничение функциональности разных версий программы и документа выражается в следующем:
- Документ создан в более поздней версии Word, чем редактор, в которой он открыт. Следствие: ограничения накладываются на функции, отсутствующие в программе и документ может отображаться некорректно, либо с искаженным содержимым.
- Документ создан в ранней версии Word, чем редактор, в которой он открыт. Ограничения накладываются на использование новых опций программы.
Включение режима ограниченной функциональности в Word
Режим включается по умолчанию, если происходит конфликт между версиями программы и открытым документом.
Для запуска поиска ошибок совместимости открытого документа с работой редактора Word, необходимо активизировать соответствующую команду. Для этого:
В этом же окне при необходимости, установить галку выполнения проверки при каждом сохранении документа.
Разберемся с более важным вопросом, как выключить режим ограниченной функциональности в Ворде.
Отключить режим ограниченной функциональности в Word
Выйти из режима ограниченной функциональности в популярных версия Ворд (2003, 2007, 2010, 2013, 2016) можно практически одним, единым способом. Есть небольшие нюансы, но в целом все одинаково.
Давайте подумает, когда отключение режима ограниченной функциональности используют пользователи. На ум приходит только несколько случаев, когда:
- необходимо изменить расширение файла *.doc на более современный *.docx;
- при редактировании документа необходимо использовать функциональные опции новой версии текстового редактора Word.
Чтобы убрать режим ограниченной функциональности в текущей версии Ворд, достаточно сохранить документ заново в той версии программы, в которой он открыт.
Можно воспользоваться одним из способов указанных далее:
Преобразование документа без сохранения исходной версии файла. В этом случае происходит замена старой на новую версию документа. При повторном открытии документа в изначальной версии программы может возникнуть незначительное искажение в структуре.
Алгоритм выполнения снятия режима ограниченной функциональности, через преобразование документа:
Этот способ, является одним из самых простых, которым можно убрать режим ограниченной функциональности в Ворде. При новом открытии документа, уведомление об ограничении исчезнет.
Убрать режим ограниченной функциональности сохранив документ в новом формате
Сохранение документа через создание файла в новом формате или под новым именем. Этот вариант позволяет одновременно оставить документ в исходной версии без изменений.
Убрать режим ограниченной функциональности в Ворде, поможет следующий алгоритм:
- В ленте меню выбрать вкладку «Файл» (для Word 2007 - кнопку со значком MS Office);
- Открыть раздел «Сохранить как»;
- Выбрать место для хранения файла в зависимости от интерфейса редактора.
В зависимости от версий редактора, процесс сохранения может отличаться. Очень подробно о сохранении в Word, написано в статье .
- Word 2007, 2010: в открывшемся окне «Сохранение документа», выбрать или создать папку для хранения, новое имя файла (при изменении типа файла название можно оставить прежним), изменить тип файла на «Документ Word (*.docx)»;
- Word 2013, 2016: нажать на раздел «Этот компьютер» или «Обзор» → выбрать папку хранения документа → тип с расширением «Документ Word (*.docx)» → новое имя документа.
После этих действий режим ограниченной функциональности будет снят, файл изменит свое расширение и появятся возможности добавлять новый функционал текущей версии программы.
На этом пожалуй все. Теперь вы знаете как отключить, снять или убрать режим ограниченной функциональности в Ворде и продолжить работу с документом.
Напомню, разработчики предупреждают, что это не самая лучшая идея, но все же, оставляют выбор пользователю оставить режим активным или выйти из него.
Если вы не знаете, как снять режим ограниченной функциональности, читайте статью.
Если вы открыли Word-документ, и увидели сверху страницы надпись «Режим ограниченной функциональности» , тогда сразу появляется вопрос: «О чем это может говорить, и как избавиться от такой надписи?». Давайте разбираться.
Режим ограниченной функциональности в Ворде: как убрать, отменить?
Данная надпись означает, что вы открыли Ворд-документ в старой версии этого текстового процессора.
Раньше эта программа была создана с ограниченными возможностями, и документы Word 2003 года имеют расширение «doc»
, а новые (2010-2013) — «docx»
. При работе с прежними алгоритмами Ворда, новые функциональные кнопки будут недоступные.
Если нужно убрать данные ограничения и сделать все новые алгоритмы доступными, тогда нужно сохранить документ в новой версии. Для этого откройте меню и кликните на «Сохранить как» . Затем вместо «Документ 2003» выберите «Документ Word» .

Существует еще один метод, как убрать этот режим — это преобразовать функционал. Выполните следующее:
- Откройте документ, с которым вам нужно работать.
- Кликните на «Файл» . Выберите «Сведения» и нажмите на блок «Преобразовать» .
- Затем нажмите «Окей» .

Теперь все ограничения должны быть сняты. Сохраните все изменения, нажав комбинацию клавиш «Ctrl+S» . Этот способ преобразования более удобен для работы, так как сохранится и оригинал и документ в новом формате.
Видео: Как убрать режим ограниченной функциональности
Надпись «Режим ограниченной функциональности» в верху документа Word говорит о том, что текст был создан в более ранней версии редактора (1997-2003), то есть имеет расширение.doc, а не docx. Поэтому Word эмулирует предыдущий (старый) дистрибутив и не может предоставить пользователю свои новые функции редактирования.
Отключить «Режим ограниченной функциональности» можно двумя способами. Давайте разберёмся, как ими пользоваться.
Примечание. Подробную информацию (ограничения доступа и функционала, версия и др.) об открытом текстовом документе можно посмотреть в разделе Файл → Сведения.

Способ №1: смена расширения документа
Сохранение проекта Ворд с другим расширением (в частности, docx) позволяет сохранить исходный документ без изменений.
1. Откройте проект с функциональными ограничениями.
2. Щёлкните в меню по разделу «Файл» и выберите опцию «Сохранить как… ».

3. В системном окне, в строке «Имя… », чтобы убрать старый формат «.doc», укажите новое название, а в ниспадающем меню «Тип… » установите «Документ Word».

5. В открывшейся панели ознакомьтесь с информацией о преобразовании проекта, а затем щёлкните по кнопке «OK».

Совет! Чтобы больше это сообщение не высвечивалось на дисплее, установите в нём флажок возле надписи «Больше не задавать этот вопрос».
По завершении процедуры в директории появится идентичный текстовый документ с расширением.docx.

Примечание. Размер проекта.docx меньше аналогичного (примерно в 1,5 раза) проекта в формате.doc.
Способ №2: преобразование документа
1. Откройте файл. Перейдите в раздел: Файл → Сведения.

2. В панели справа нажмите блок «Преобразовать», чтобы убрать ограничение. А затем в дополнительном запросе - «OK».
После выполнения этой операции статус ограниченного функционала в верхней части окна файла исчезнет.

Как вставить проект.doc в.docx?
Вставка текстового документа.doc в проект нового образца осуществляется посредством стандартной функции копирования:
- выделите текст в файле.doc: нажмите клавиши «CTRL+A»;
- щёлкните по нему правой кнопкой;
- выберите в меню «Копировать»;
- перейдите в проект.docx и установите курсор в место вставки (там, где должен быть скопированный текст);
- нажмите «CTRL+V» (функция «Вставить»).

Также можно воспользоваться интегрированной опцией редактора:
- перейдите в раздел «Вставка»;
- щёлкните стрелочку в надстройке «Объект» и нажмите «Текст из файла… »;
- в новом окне кликом выделите файл.doc и клацните команду «Вставить».

Приятной вам работы в текстовом редакторе Word!
 Молодых семей - претендентов на получение
Молодых семей - претендентов на получение ASUS GPU Tweak что это за программа и нужна ли она?
ASUS GPU Tweak что это за программа и нужна ли она? Создание и контроль блока питания с помощью ардуино Arduino блок питания с защитой
Создание и контроль блока питания с помощью ардуино Arduino блок питания с защитой Установка официальной прошивки Прошивка mi mix 4pda
Установка официальной прошивки Прошивка mi mix 4pda Расположение контактов в usb
Расположение контактов в usb Черный экран при загрузке Windows
Черный экран при загрузке Windows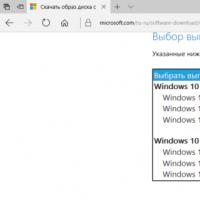 Схемы лицензирования Microsoft Windows - Для Образовательных учреждений
Схемы лицензирования Microsoft Windows - Для Образовательных учреждений