Как загрузить фотку в инстаграмм компьютера. Как добавить фото в Инстаграм с компьютера: рабочие способы
Иногда надо скинуть фото в Instagram с компьютера. В онлайн-версии соцсети instagram.com можно только просматривать ленту, оставлять комментарии, редактировать профиль, а создавать новые посты нельзя. Можно загрузить фотоснимки в телефон, присоединив его к ПК проводом, или скопировать файлы на карту памяти, если она есть в вашем смартфоне. Если эти способы вам не подходят, читайте ниже, как добавить фото в с помощью сторонних сервисов и программ.
В магазине Microsoft для пользователей с ОС Windows 10 доступно бесплатное приложение Instagram . Загрузка фото в обычный пост в нем пока не реализована, зато можно заливать Истории, вести Прямой эфир, использовать личные сообщения Директ.
Для публикации фото с компьютера в Историю установите и запустите приложение. Нажмите на значок фотоаппарата в верхнем углу, выберите снимки, размещенные в папках за последние 24 часа. Вы можете разрешить доступ к камере и микрофону, чтобы вести прямую трансляцию.
В магазине пользователи оставляют разработчикам приложения многочисленные просьбы реализовать прямую загрузку фотографий с ПК, так что в скором времени такая функция может быть добавлена.
Эмулятор Android
Эмулятор – это программа, которая имитирует мобильное устройство на вашем компьютере. Популярный эмулятор BlueStacks http://www.bluestacks.com/ru/index.html полностью воссоздает ОС Android на ПК под управлением Windows и Mac OS X. Чтобы опубликовать фото, вам останется установить приложение Instagram и пользоваться всем его функционалом.
Как выложить в Инстаграм через BlueStacks фото с компьютера:

Программа Gramblr

Также с помощью сервиса можно загружать и видеоролики в MP4.
Более профессиональный сервис https://instaplus.me , предназначен для раскрутки аккаунта. Умеет не только размещать ваши фотоснимки с компьютера в Инстаграм, но и планировать публикации, увеличивать количество подписчиков. Тестовый бесплатный период – 5 дней.
Чтобы загрузить сразу несколько снимков, выберите «Добавить галерею». Есть встроенный фоторедактор, для кадров можно добавить описание с хэштегами, выбирать дату публикации.
Instagram – это не просто социальный хит 2018 года, это стиль жизни, это бизнес, это отличный инструмент поиска друзей и «утирания носа» злопыхателям. Да, но для вас это слишком сложный ресурс, потому что вы не знаете, как сделать публикацию в Инстаграм с компьютера? Сейчас подскажем, ведь радовать подписчиков без использования мобильных гаджетов и приложений довольно-таки просто!
Можно ли постить в Инстаграм с компьютера?
Итак, у вас нет мощного смартфона с большой «диагональю», вам не хочется размещать «сырые», необработанные в Фотошопе фото или у вас просто «слабенький Интернет» – как бы там ни было, но вам хочется, вам нужно использовать для работы с этой социальной сетью именно компьютер. Или ноутбук. Ну раз хотите – получайте, вот вам три идеи для решения проблемы.

Gramblr – бесплатная программа публикаций в Инстаграм для OS X и Windows
Небольшая по «весу», с интуитивно понятным интерфейсом и без лишних «наворотов» программка позволяет разместить фото быстро и бесплатно. Запустив Gramblr, вам останется только обрезать картинку по квадрату, применить стандартные инстаграм-фильтры, обозначить теги и отправить послание друзьям во Всемирную паутину.
Еще плюсы:
- не требует установки;
- автоматически фиксируемая рамка;
- можно добавить описание к кадру;
- есть история постов;
- загрузка по расписанию (через кнопку Schedule).
Минусы утилиты:
- небольшой функционал;
- в наборе – только стандартные фильтры;
- загрузка фото происходит лишь при включенном стационарном ПК или ноутбуке.

Что такое эмулятор? Если совсем уж просто, то это имитация одного устройства с помощью другого. Что касается программы BlueStacks, то после ее установки компьютер «превращается» в «андроидный смартфон» – с полным функционалом мобильного гаджета.
Плюсы:
- отсутствие проблем реального Android’а;
- большой функционал;
- доступные системные требования;
- бесплатные скачивание и установка.
Минусы:
- подтормаживает;
- много надоедливой рекламы;
- большой «вес» программы;
- внедрение в автослужбы без ведома владельца;
- нужно потратить время, чтобы освоить настройки для удобной работы с эмулятором.
В целом BlueStacks – отличная имитация смартфона, тем более что использовать программу можно не только для общения в социальной сети: возможности и полный функционал ее можно описывать ой как долго.
Сложно? Тогда вспоминайте пароль для доступа к электронной почте – пришло время знакомиться с онлайн-инструментами размещения картинок и видео в любимой «Инсте».

Этот ресурс – один из самых востребованных и популярных среди пользователей социальной сети, т.к. с его помощью публикация фото в Инстаграм с компьютера упрощается до пары кликов.
Плюсы:
- не обязательно перед постингом из прямоугольной фотографии делать квадрат;
- высокое качество изображения после авторедактирования;
- возможность выбирать ту часть фотографии, которая должна будет отобразиться на вашей страничке;
- не «съедает» трафик и не «тормозит»;
- мультиформатность картинок;
- репостинг в Одноклассники (группы и профиль), Фейсбук (сообщества и страничка), ВКонтакте (группы, паблики, профиль);
- неплохой набор фильтров;
- возможность указывать теги;
- поддержка одновременной работы с несколькими аккаунтами.
Минусы:
Отрицательные стороны есть у каждой программы, у каждого веб-сервиса, у каждого сайта и у каждого гаджета. Чтобы оценить плюсы и минусы, нужно пробовать, нужно тестировать инструменты. Из сетевых «страшилок»:
- Instmsk.ru ворует пароли к аккаунтам соцсетей и «угоняет» странички;
- при загрузке появляется надпись, что картинка размещена с помощью Instmsk.ru, поэтому нельзя говорить об уникальности контента.
Смешно. Так что есть повод попробовать этот сервис – как минимум, посмеетесь 🙂
Публикация в Инстаграм с компьютера: планирование и автопостинг
Что ж, программы хороши, но не всем нравится что-то качать, устанавливать, изучать особенности работы. Да и, если честно, многим это просто не под силу – Instagram в 2018-м году активно осваивают и пенсионеры, и блондинки, и дети. Поэтому предлагаем вам обратить внимание на онлайн-сервисы Onlypult, Smmplanner и Smmbox, с помощью которых можно не только фото и видео прямо сейчас «закидывать», но и отложенные публикации делать. Удобно – и для дачников-огородников, и для контент-менеджеров.

Этот сервис мы поставили первым, потому что он действительно хорош, и знакомиться с ресурсами для отложенного постинга в социальную сеть рекомендуем именно с Onlypult. Хотя бы потому, что у него есть недельный бесплатный тестовый период.
Еще плюсы:
- профессиональный редактор с наложением текста, применением фильтров, обрезания по размеру и пр.;
- размещение описания с выделением абзацев (!);
- автоматическое «подтягивание» хэштегов;
- добавление комментариев;
- удобный выбор даты отсроченной публикации;
- приятный интерфейс;
- наличие календаря и планера (можно размещаться согласно медаиплана);
- есть аналитика вовлеченности – лайков, комментариев;
- делегирование работы привлеченному менеджеру;
- экономия времени.
Минусы у этого ресурса практически отсутствуют: если заглянуть на отзовики и тематические форумы, то про Onlypult мало что можно услышать и прочитать плохого. Самый большой недостаток, по мнению пользователей (как правило, новичков и школьников) – публикация Инстаграм через компьютер за деньги, за абонентскую плату. Но ведь функционал-то здесь почти идеален, так почему бы и не заплатить разработчикам десяток-другой долларов за возможность избавить себя от перекачки фото с мобильника на компьютер и обратно? Да и «бесплатные» продукты далеко не так хороши, как кажется: за фри-доступ приходится платить просмотром навязчивой рекламы. Со всеми вытекающими…
Так что регистрируйтесь, берите тестовый период, пробуйте, считайте выгоду относительно освобождающегося времени и… И радуйтесь, система действительно отличная!

Smmplanner.com – берите «на карандаш»!
Это также один из лучших онлайн-ресурсов для достижения ваших целей. Если ваши друзья говорят: «Мы постим в Инстаграм с компьютера с помощью СммПланнера, присоединяйся!» – поддайтесь уговорам и протестируйте систему. Потому что плюсы здесь довольно «жирные»:
- поддержка нескольких аккаунтов;
- разумная абонентская плата;
- первая неделя работы – бесплатно;
- 50 постов ежемесячно в подарок подписчикам в ВКонтакте или Фейсбуке;
- неплохой каталог идеограмм и смайликов (эмодзи);
- хорошее юзабилити.
Из минусов – все то же нежелание пользователей платить за функционал, экономию времени и безопасность. Вопрос Smmplanner предлагает решить 50-ю бесплатными постами, ежемесячно выделяемыми системой, но… Но мы уверены, что лучше заплатить хотя бы за минимальный тариф – деньги-то небольшие просят, а выгода очевидна. Еще один минус – неудобная навигация, хотя мы ее отметили в плюсах. На вкус и цвет, как говорится…

Smmbox.com – простой, но интересный!
Онлайн-проектов, позволяющих быстро публиковать с ПК картинки в «Инсту», довольно-таки много – и отечественных, и буржуйских. Все изучать смысла нет, поэтому вот вам еще один толковый проект: . Ребята на рынке закрепились, возмужали, и с каждый разом предлагают все более профессиональные, все более интересные возможности для работы с социальными сетями.
Плюсы:
- продуманная навигация;
- интуитивно понятный интерфейс;
- две недели тестового периода (щедро!);
- бесплатный поиск тематического контента в Фейсбуке, Одноклассниках, ВКонтакте и т.д.;
- автоматическое наложение водяных знаков на ваши изображения;
- размещение поста в один клик сразу в нескольких соцсетях;
- быстрое планирование размещения контента.
Минусы все те же, что и выше: абонентская плата за использование сервиса и сложный для понимания алгоритм действий на сайте. На самом деле разобраться с функционалом Smmbox можно очень быстро, все просто и доступно. И техподдержка отзывчивая – это так, информация на всякий случай.
Вот и все, теперь вы знаете, как постить в Инстаграм с компьютера. Заходите, качайте, регистрируйтесь, тестируйте программы и сервисы, покоряйте новые высоты и собирайте лайки и комментарии, . Успехов!
PS: если вы еще знаете какие либо программы или сервисы, которые не были перечислены здесь, то мы надеемся увидеть их в ваших комментариях. Не ленитесь и пополните список инструментов для постинга в инсту.
А теперь маленький бонус
Прошло почти восемь месяцев и только сейчас я решился дополнить статью маленьким лайфхаком, который будет полезен тем, кто постит в инстаграм не очень часто и в любой день может выделить на это пару минут. Способ действительно очень прост и сэкономит вам деньги на все вышеперечисленные сервисы и не потребует установки эмуляторов. Постить мы будем прямо из браузера.

Так как я сам любитель Google Chrome, то в нем и покажу как это делается. Начинал сначала писать, но устал и решил просто записать видос небольшой. Смотрим.
Instagram – популярная социальная сеть для публикации видео и фотографий, направленная на использование со смартфонов под управлением операционных систем iOS и Android. К сожалению, разработчики не предусмотрели отдельной компьютерной версии, которая бы позволила полноценно пользоваться всеми возможностями Инстаграм. Однако, при должном желании вы сможете запустить социальную сеть на компьютере и даже разместить в ней фотографию.
Существует два довольно-таки простых способа опубликовать фото с компьютера. Первый — использовать специальную программу, эмулирующую на компьютере ОС Android, благодаря чему у вас появится возможность устанавливать любые мобильные приложения, и второй — работать с веб-версией Instagram. Но обо всем по порядку.
Способ 1: Эмулятор Android
Сегодня существуют большой выбор-программ, способных эмулировать ОС Android на компьютере. Ниже мы подробнее рассмотрим процесс установки и работы с Инстаграм на примере программы Andy.
- Скачайте виртуальную машину Andy , а затем выполните инсталляцию на компьютер. Обратите внимание, что в процессе установки, если вовремя не снять галочки, на ваш компьютер будет установлено дополнительное программное обеспечение, как правило, от Яндекс или Mail.ru, поэтому будьте на этом этапе внимательнее.
- Как только эмулятор будет установлен на ваш компьютер, откройте проводник Windows и перейдите по следующей ссылке:
- На экране отобразится папка, в которую необходимо добавить снимок для Инстаграма.
- Теперь можно переходить к использованию Andy. Для этого запустите эмулятор, а затем щелкните по центральной кнопке меню и откройте приложение «Play Маркет» .
- Система предложит войти или зарегистрироваться в системе Google. Если у вас еще нет аккаунта, его потребуется сделать. Если почта Gmail у вас уже существует, сразу щелкните по кнопке «Существующий» .
- Введите данные от аккаунта Google и завершите авторизацию.
- Используя строку поиска, найдите и откройте приложение Инстаграм.
- Выполните установку приложения.
- Как только приложение будет установлено в эмулятор, выполните его запуск. Прежде всего, вам потребуется войти в свою учетную запись Instagram.
- Чтобы приступить к публикации, щелкните по центральной кнопке с изображением фотоаппарата.
- В нижней области окна выберите пункт «Галерея» , а в верхней части щелкните по другой кнопке «Галерея» и в отобразившемся меню выберите пункт «Другие» .
- На экране отобразится файловая система эмулятора Энди, в которой вам потребуется пройти по пути, приведенному ниже, а затем просто выбрать фотокарточку, ранее добавленную в папку на компьютере.
- Задайте снимку необходимое расположение и, при необходимости, измените масштаб. Щелкните в верхней правой области по иконке со стрелочкой, чтобы продолжить.
- По желанию, примените один из приглянувшихся фильтров, а затем кликните по кнопке «Далее» .
- Через несколько мгновений изображение отобразится в вашем профиле.
%userprofile%\Andy\









«Internal Storage» – «Shared» – «Andy»





Способ 2: Веб-версия Instagram
- Перейдите на страницу загрузки User-Agent Switcher. Рядом с пунктом «Download» выберите иконку своего браузера. Обратите внимание на то, если вы пользуетесь иным веб-обозревателем на основе движка Chromium , которого нет в списке, например, Яндекс.Браузером , выбирайте иконку Opera .
- Вас перенаправит в магазин расширений. Кликните по кнопке «Добавить» .
- Когда установка будет завершена, в верхнем правом углу браузера появится иконка расширения. Кликните по ней, чтобы открыть меню.
- В появившемся окне остается определиться с мобильным устройством – все доступные варианты расположились в блоке «Select a Mobile Device» . Рекомендуем остановиться на иконке с яблоком, тем самым сымитировав Apple iPhone.
- Проверяем работу дополнения – для этого переходим на и видим, что на экране открылась именно мобильная версия сервиса. Дело осталось за малым – опубликовать фото с компьютера. Для этого в нижней центральной части окна кликните по иконке с плюсиком.
- На экране отобразится Проводник Windows, в котором вам понадобится выбрать снимок для создания публикации.
- Следом вы увидите окно простенького редактора, в котором можно применить приглянувшийся фильтр, определиться с форматом изображения (исходный или квадрат), а также повернуть на 90 градусов в нужную сторону. Закончив с редактированием, кликните в правом верхнем углу по кнопке «Далее» .
- Программа предложит войти в существующий аккаунт Google, либо создать новый;
- После авторизации нажмите на кнопку «Поиск», и введите в строку «Instagram»;
- Скачайте и установите Instagram – точно так же, как сделали бы на мобильном гаджете, нажав на кнопку «Установить». Программа будет доступна через интерфейс эмулятора, возможен и запуск через отдельный ярлык в Windows.
- Введите свои логин и пароль Инстаграмм при входе в приложение.
- Нажмите на кнопку выбора файла для загрузки.
- Осталось нажать на кнопку «Upload», и фото будет загружено в ваш Instagram-аккаунт. Вы также сразу получите ссылки на загруженную фотографию, и код для вставки.
- Длинный путь : «Настройка и управление Google Chrome» – «Дополнительные инструменты» – «Инструменты разработчика»;
- Короткий путь : Ctrl + Shift + I или Ctrl + Shift + C;
- Еще короче: F12;
- Правой кнопкой мыши в любом месте страницы – «Просмотреть код».
- выбрать и открыть;
- повернуть, обрезать, добавить фильтры, если это необходимо;
- далее придумать подпись, вписать данные геолокации по желанию и опубликовать.
- щелкаем на значок телефона в панели инструментов разработчика;
- обновляем страницу, появляется кнопка для добавления фото;
- нажимаем эту кнопку и действуем по обстоятельствам (добавляем фильтры, описание и т.д.).
- Ctrl + Shift + I;
- Ctrl + Shift + C;
- Клик правой кнопкой в любом месте и «Исследовать элемент».
- нажать три точки в правом верхнем углу – а затем «Средства разработчика»;
- вместо трех точек можно нажать Alt + X – а затем так же выбрать «Средства разработчика»;
- нажать Ctrl + Shift + I, чтобы перейти в «Средства разработчика» напрямую;
- нажать F12 ;
- кликнуть правой кнопкой в любом месте экрана и выбрать «Проверить элемент».
- выбираем картинку;
- отрезаем лишнее при необходимости;
- накладываем фильтры;
- придумываем заголовок и публикуем.
- Instap.ru
- SMMplanner
- Instaplus.me
- Postingram
- SMMbox
- Parasite
- Скачиваем устанавливаем Bluestacks.
- Скачиваем и устанавливаем Instagram.
- Пользуемся Instagram точно так же, как на телефоне.









Разработчики Instagram активно взялись за внедрение новых функций в Instagram. Скорее всего, вскоре можно ждать полноценной версии для компьютера, позволяющей в том числе и публиковать фотографии.
Несмотря на то, что приложение Instagram существует только для мобильных операционных систем, мы знаем, как добавить фото в Инстаграм с компьютера , и с удовольствием поделимся с вами этим знанием.
Итак, ни официального Windows-клиента, ни возможности загрузки фотографий через web-интерфейс у Instagram, к сожалению, до сих пор нет. Однако проблема имеет, по меньшей мере, два решения.
Во-первых, вы можете воспользоваться эмулятором операционной системы Android, который позволяет совершенно полноценно работать с Инстаграм на экране персонального компьютера, слово вы пользуетесь мобильным гаджетом.
Наиболее популярная программа подобного рода – BlueStacks .
Во-вторых, существуют специальные приложения, предназначенные именно для загрузки фотографий в Instagram. Как загрузить фото в Инстаграм с компьютера, используя популярную программу Gramblr, мы тоже расскажем ниже.
Но для начала…
Забегая вперёд отметим, что оптимальным способом всё-таки является работа с BlueStacks. Причин тому две. Во-первых, эмулятор Android позволяет работать с Instagram полноценно – не просто добавлять фотографии, а использовать все возможности сервиса, как на экране смартфона.
Во-вторых, Gramblr работает весьма нестабильно (хотя и BlueStacks не идеален в этом плане). Нередки жалобы пользователей на блокировку аккаунтов, с которыми работали через Gramblr. Кстати, еще одна распространенная жалоба – это блокировка хештегов в аккаунтах пользователей загружающих фотографии через эту программу.
Впрочем, в сети существуют и обратные отзывы, поэтому, если по каким-то причинам вы хотите работать именно с приложением, а не с эмулятором – попробуйте.
Как выложить фото в Инстаграм с компьютера, используя BlueStacks?

Работать с этим эмулятором достаточно просто и удобно. Для начала, необходимо скачать программу с её официального сайта: www.bluestacks.com
О том, как скачать BlueStacks и установить Instagram на компьютер с его помощью, мы уже рассказали в . Коротко повторим: загружается программа прямо с главной страницы сайта, установка её проходит элементарно – достаточно просто нажимать «Далее», и немного подождать.
Теперь остаётся проделать несколько несложных подготовительных действий:
В случае, если у вас возникли проблемы с переключением на английскую раскладку – зайдите в «Настройки», и добавьте английскую клавиатуру через соответствующий пункт меню.
Как же добавить фотографию? Предельно просто: достаточно перетащить нужный снимок, хранящийся на компьютере, прямо в окно эмулятора. При этом BlueStacks предложит вам выбор Android-приложения, в которое следует импортировать фотографию.

Выбирайте Instagram – и дело сделано!
Работаем с Gramblr
Существуют версии для Windows, так и для компьютеров под управлением OSX. Установка не таит в себе каких-то секретов и тонкостей. Как же работать с программой? Алгоритм прост.

Есть, впрочем, и ряд недостатков, помимо уже озвученных в начале статьи. Вам придётся самостоятельно обрезать фотографию под форматам 650х650 пикселей, и вы не сможете применить фильтры Инстаграма. Несмотря на наличие возможность вставить описание фотографии с хэштегами в поле Caption, работает она зачастую некорректно.
Поэтому Грамблр трудно порекомендовать, как лучший способ загрузить фото в Инстраграм с компьютера – мы советуем пользоваться этой программой только в том случае, если нет возможности работать с эмулятором, описанным выше. Единственное реальное преимущество Gramblr – воспользоваться им проще и быстрее, чем BlueStacks, но нестабильность работы и урезанные возможности во многом сводят его на нет.
Надеемся, что наши советы оказались полезными для вас!
Google Chrome
Для добавления фотографий через «Хром» нужно зайти в «Инструменты разработчика». Сделать это можно четырьмя способами:

Далее в правой части экрана откроется панель со множеством html-элементов, которые нас не интересуют. Нам интересна только кнопка в виде телефона – Toggle device toolbar. Нужно активировать ее комбинацией клавиш Ctrl + Shift + M или просто ткнуть в нее мышкой , чтобы она стала синей.
После этого Instagram примет мобильный вид. При помощи меню Responsive можно поменять размер и форму дисплея. Если заветная кнопка добавления фото не появилась, значит нужно обновить страницу .

Когда нужная кнопка появилась, нажимаем на нее и добавляем фото:



Яндекс.Браузер
Процесс добавления фото в «Яндексе» почти ничем не отличается от «Хрома». Инструменты разработчика здесь находятся по адресу: «Настройки Яндекс.Браузера» – «Дополнительно» – «Дополнительные инструменты» – «Инструменты разработчика».
Вызвать их , как и в «Хроме», можно нажатием Ctrl + Shift + I (Ctrl + Shift + C) или F12 .

А если вам удобнее действовать правой кнопкой , тогда жмите в любом месте экрана и выбирайте «Исследовать элемент».


Mozilla Firefox
В «Мозилле» работают те же методы, что и в других браузерах:


Иногда панель появляется не справа, а снизу и загораживает дисплей и кнопки Инстаграма. В «Хроме», например, подобная проблема не возникает – там панель занимает меньше места и размер окна Инстаграма адаптируется к ее местоположению. А в «Мозилле» лучше убирать панель направо (3) .
После обновления страницы (4) должна появиться кнопка загрузки фото. А панель инструментов можно будет закрыть, чтобы она не мешалась.

Публикация фотографий выполняется по тому же алгоритму, что в «Хроме» и «Яндекс.Браузере»: нажимаем кнопку со значком плюса посередине, выбираем фото с ПК , добавляем фильтры, описание и делимся фотографией с миром.
Opera
Найти инструменты разработчика в «Опере» можно по следующему адресу:

Либо можно сразу нажать Ctrl + Shift + I (Ctrl + Shift + C) или же щелкнуть правой кнопкой мыши в любом месте экрана и выбрать «Просмотреть код элемента» – это тоже поможет.

Словом, всё то же самое, что и в трёх описанных выше браузерах, разве что F12 здесь не работает.
В панели инструментов разработчика щелкаем на значок телефона (1) , обновляем страницу (2) и видим кнопку для добавления фото (3) , которая только что появилась.

Нажимаем на эту кнопку и выкладываем фотографии, с фильтрами или без, с геоданными, хэштегами и т.п.
Microsoft Edge
Загрузить фото в Инстаграм с компьютера, на котором есть только стандартный Edge, тоже можно. Для этого открываем в браузере Инстаграм и заходим в панель инструментов разработчика.
Сделать это можно так:

В появившейся панели инструментов выбираем «Эмуляцию» (1) , мобильное устройство (2) и после этого должна появиться кнопка для добавления фото (3) . Если не появилась сразу – обновите страницу .

Нажимаем на появившуюся кнопку и добавляем фото с компьютера. Процесс не должен вызвать трудностей, там всё предельно просто. Но на всякий случай: как сделать публикацию – подробно описано в разделе про Chrome.
Internet Explorer
Заходим на свою страничку Instagram и нажимаем F12 , чтобы перейти в «Средства разработчика». Или , если удобнее работать мышкой: правый клик в любом месте экрана и «Проверить элемент».


Нажимаем на эту кнопку и загружаем любое фото со своего компьютера.
Как загрузить фото в Инстаграм с компьютера при помощи Gramblr
Для начала нужно скачать Gramblr – это отдельная программа, которая требует установки. При регистрации Gramblr запрашивает ваш логин и пароль от Instagram . Если вы готовы доверить эти сведения посторонним людям, тогда читайте дальше. Если нет, то выбирайте другой способ.
Окно программы выглядит следующим образом:

Вся инструкция по загрузке фото описана пошагово прямо в этом окне:



Как выложить фото в Инстаграм с компьютера при помощи расширения Chrome
Выкладывать фото через «Хром» проще простого. Сначала заходим в магазин расширений и по запросу “Instagram” находим подходящее. Прямо сейчас самое популярное – «Инстаграм Веб». Устанавливаем его.
В правом верхнем углу браузера должен появиться значок Instagram . Нажимаем на него, чтобы открыть свою ленту. А вот и кнопка для загрузки фотографий с ПК – посередине в нижней части окна.

Для «Оперы» и «Яндекс.Браузера» расширений с аналогичным функционалом нет.
Как разместить фото с компьютера в Инстаграм через официальное приложение для Windows 10
Кнопка для нормальной загрузки фото с ПК в этом приложении не предусмотрена. Выставить фото в сеть получится, только если у вас есть вебкамера .

Нажимаем на значок в левом верхнем углу и предоставляем программе доступ к вебкамере.


И попадаем в альбом камеры:

Любые фотографии из этой папки можно публиковать. Поэтому, если вы хотите разместить фотографию через официальное приложение Instagram, то сначала ее нужно скопировать сюда .
Если же вебкамеры у вас нет, то загружать картинки этим способом не получится.
Добавление фотографий в Инстаграм через специальные сервисы
Существует целый ряд онлайн-сервисов, позволяющих выложить фото в Инстаграм с компьютера.
Из русскоязычных можно отметить:
Бесплатный из всех них только один – Instap.ru . Регистрируемся в нем и добавляем аккаунт.



Размещение постов в Инстаграме через эмулятор Андроида
Еще один способ разместить фото с ПК – установить на этот самый ПК эмулятор Андроида. Например, Bluestacks .


Существуют и другие эмуляторы Android. Например, Nox App Player. Недавно там возникали неполадки с использованием Instagram, но сейчас всё вроде бы наладилось. А вот эмулятор Andy дискредитировал себя окончательно – выяснилось, что он заражен майнерами криптовалют.
Что касается Bluestacks, то по его безопасности и надежности до сих пор вопросов не возникало. Поэтому сейчас это самый популярный эмулятор для работы с мобильной версией Instagram через компьютер.
 Как Подключить Apple iPad к Wi-Fi — Подробная Инструкция
Как Подключить Apple iPad к Wi-Fi — Подробная Инструкция Много фото сделанных на смартфон
Много фото сделанных на смартфон Прошивка смартфона Explay Fresh Explay fresh 4pda прошивка 4
Прошивка смартфона Explay Fresh Explay fresh 4pda прошивка 4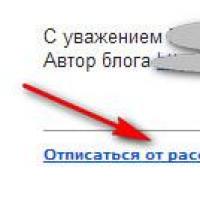 Еще более выгодный шопинг
Еще более выгодный шопинг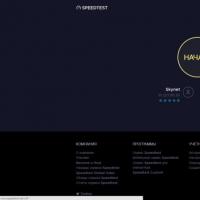 Медленная загрузка страниц в браузере: устранение причин
Медленная загрузка страниц в браузере: устранение причин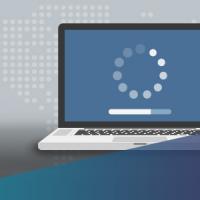 Как конвертировать M2TS файлы с M2TS Converter
Как конвертировать M2TS файлы с M2TS Converter Как с iPhone или iPad управлять компьютером?
Как с iPhone или iPad управлять компьютером?