Какой клавишей делать скриншот. Как сделать скриншот на ноутбуке Как установить программу скриншот
Очень часто при работе за компьютером, многие пользователи сталкиваются с проблемой, как на компьютере сделать скрин экрана. Вероятнее всего, вы уже не раз сталкивались с тем, что вас просили сделать screenshot. Например, ошибки, которую выдает программа. Или же, при помощи снимка экрана объясняли другому пользователю как правильно выполнить то или иное действие на компьютере.
Скриншот — это точная копия части изображения экрана компьютера, которая отражает действия происходящие в определенный момент времени. Это своего рода фотография экрана монитора, которая создается по команде пользователя.
Разработчики предусмотрели возможность создания снимка экрана стандартными средствами Windows, причем на клавиатуре компьютера или ноутбука есть специальная кнопка PrintScreen.
Для того, чтобы сделать скриншот изображения на экране, достаточно нажать кнопку PrintScreen и в буфер обмена попадет изображение рабочего стола.
Совет! После того, как вы сохранили скриншот в буфер обмена, не выполняйте никаких действий по копированию других файлов, иначе скрин удалится. Для того, чтобы сохранить созданный скриншот нужно открыть графический редактор.
Так как в данном пункте, мы с вами пользуемся только стандартными средствами системы, то в качестве графического редактора используем Paint.
Для того, чтобы открыть Paint переходим по пути «Пуск» — «Все программы» — «Стандартные Windows» — «Paint».
После запуска графического редактора, нужно вставить созданный скриншот. Для этого, нажимаем сочетание клавиш «Ctrl+V» или же воспользовавшись меню, жмем правой кнопкой мыши и из выпадающего списка выбираем действие «Вставить». 
Как только, изображение будет вставлено, вы сможете его отредактировать, либо сохранить. Для того, чтобы выполнить сохранение скриншота жмем сочетание клавиш «Ctrl+S».
Обратите внимание! Если вам необходимо сделать screenshot не всего экрана, а только лишь активного окна, то тогда нужно нажать сочетание клавиш «Alt+PrintScreen».
Далее, созданный скриншот вставляем в графический редактор. Теперь вы знаете как на компьютере сделать скрин экрана средствами Windows. Данный способ подойдет тем, кому нужно быстро сделать screenshot, например, при неполадках в работе какой-нибудь программы.
Программы для создания скриншотов.
Не всегда, средствами Windows можно сделать красивый скрин. При этом, не очень удобно постоянно открывать графический редактор Paint для редактирования правки изображения. Также Paint, обладает достаточно скромным функционалом. Поэтому, рассмотрим программы сторонних разработчиков.
Скриншотер
– маленькая программа, которая обладает всеми необходимыми функциями для создания снимков экрана. С её помощью можно сделать скриншот как полного экрана, активного окна, так и отдельной области рабочего стола, при этом пользователь сам выбирает нужный . Для того, чтобы скачать программу, переходим на официальный сайт: http://скриншотер.рф. 
На главной странице сайта, жмем зеленую кнопку «Скачать бесплатно». После скачивания и установки, запустите программу и выполните первоначальные настройки.

Как видите, программа достаточно маленькая, но обладает всеми необходимыми функциями, она поможет справиться с проблемой как на компьютере сделать скрин экрана, при этом сразу же позволяет отредактировать снимок.
Snagit
– более продвинутая программа для создания скриншотов экрана, с её помощью, вы можете сделать не только скрин, но и записать видео своих действий на компьютере. Скачать программу вы можете в интернете. Данный продукт позволяет после создания снимка выполнить его редактирование. Добавить надписи, вставить различные стрелки, рамки, красиво обрезать изображение, а так же наложить различные эффекты. Таким функционалом не могут похвастаться даже многие графические редакторы. Для того, чтобы загрузить утилиту, можете перейти на официальный сайт разработчиков. 
После того, как установите программу в самом верху рабочего стола появится выпадающее меню Snagit. В нем вы сможете выбрать действия, которые предлагает программа:
- сделать фото;
- записать видео;
- добавить фото в Word;
- собрать группу изображений.
Так как нас интересует, как на компьютере сделать скрин экрана, то жмем значок «Image».
Далее, программа предложит вам открыть редактор, для обработки созданного скриншота. 
Я не буду описывать, как полностью работать с функционалом программы, так как интерфейс достаточно понятный. Здесь все будет зависеть от вашего воображения, как вы сможете отредактировать созданный скрин.
Расширения в браузер для создания снимка экрана.
Для того, чтобы быстро создавать скриншоты экранов в . Существуют различные плагины и расширения, для выполнения данных функций. Рассмотрим некоторые из них.
Lightshot
(screenshot tool) – очень полезное расширение для браузера. Данное дополнение позволяет пользователям делать скриншот экрана открытой страницы. После установки Lightshot, в правом углу админской панели появится фиолетовое перо. Далее, нажмите на данную кнопку и выберите область захвата изображения, страницы браузера. 
После того, как вы определитесь с областью скриншота, сбоку изображения появятся панели для редактирования. В процессе редактирования вы можете добавить различные надписи, указать стрелками и выделить цветом места, на которые следует обратить внимание. В заключении, применяем нужные нам эффекты и сохраняем полученный скрин, нажав на кнопку в виде дискеты. Программа предложит сохранить созданный снимок в следующие места:
FireShot
– еще одно дополнение для браузера. После, его установки в правом углу браузера появится специальная кнопка. Как только, вы на нее нажмете, появится меню, в котором можно выбрать действие. Так же вы можете настроить расширение под себя. Задать горячие клавиши, выбрать формат, в котором будет сохраняться изображение и прописать шаблон имени файла. Расширение позволяет создать только скрин, редактор изображения не предусмотрен. 
Привет, друзья. В этой статье я проведу для вас обзор нескольких сервисов для создания скриншотов экрана онлайн.
Возможно, кому-то из вас тема с созданием скриншотов может показаться несколько глупой, однако не стоит пренебрегать этим вопросом. Вспомните хотя бы статью об уникальных картинках для сайта , в которой говорилось о скриншотах, как об альтернативе создания уникальных изображений.
Вообще создать скриншот не сложно, и на его создание с помощью стандартных методов, о которых я также рассказывал в предыдущей статье о создании скриншотов , уйдет пару минут. Да, времени со всем немного, но представьте, если в какой-то статье вы не можете обойтись одной картинкой и вам требуется сделать очень много снимков своего экрана? Тогда на снятие скриншотов с экранов вы потратите гораздо больше времени.
Именно поэтому хотелось бы провести для вас обзор сервисов, делающих скриншот онлайн, которые могут помочь вам сэкономить свое время на создании и обработке скриншота.

Конечно, я бы мог просто собрать список сторонних программ для снятия скриншота из поисковой системы, но я решил поступить иначе и поискать, какие рекомендации касательно этих программ дают другие люди. На основе этих рекомендаций я и составил список сервисов для создания скриншота онлайн, о которых я и расскажу в этой статье.
Первая программа, с которой хотелось бы вас познакомить, это . Я сам узнал об этой программе сравнительно недавно, и могу сказать, что она является одной из лучших. Лично я могу выделить множество плюсов этой программы и ни одного минуса. Главное ее достоинство в том, что она может работать на компьютерах под управлением Windows и MacOS.
Она не нуждается в каких-либо настройках после ее установки и способна сделать скриншот буквально за один клик. Кроме того она не нуждается в запуске и работает постоянно в фоновом режиме.
Чтобы сделать скриншот в этой программе, необходимо только нажать кнопку PrintScreen. Нажав на эту кнопку, вам останется только выделить область экрана, который вы хотите заснять. После этого перед вами отобразится панель LightShot, в которой вам предложат отредактировать ваш снимок, добавив на него какие-либо элементы, либо сохранить оригинал скриншота на компьютер или залить в интернет.
Я сказал о том, что у этой программы нет минусов, однако один все же нашелся – LightShot не позволяет сделать скриншот самой себя, так как в момент ее запуска область рабочего стола становится не активной, и чтобы показать вам визуально панель LightShot, мне пришлось сделать снимок картинки с официального сайта:

Однако этот минус не столь существенен, так как вряд ли кому-то из вас нужно постоянно нужно делать скриншот этой программы, поэтому по моему мнению она заслуживает быть первой в этом списке.
Тоже довольно популярная программа для создания скриншотов, которая имеет очень большой минус: после ее установки нужно проделать целый ряд различных операций для ее настройки:

Считаю, что для подобного ПО это излишне, к тому же у нее довольно неудобный интерфейс, и она требует регистрации в данном сервисе, чтобы можно было публиковать отснятые скриншоты. Я авторизовался через социальную сеть ВКонтакте, однако при публикации скриншотов у меня стали возникать ошибки, после чего желание пользоваться Clip2netпросто пропало.
А вот как выглядит ее интерфейс:

Данная программа имеет много общего с LightShot. Она также работает в фоновом режиме, и для снимка необходимой области экрана достаточно кнопки PrintScreen. Плюс гриншота в том, что в момент захвата какой-либо области экрана активируется лупа, позволяющая сделать более точный скриншот и не захватить лишнюю область экрана.
Выделив область, которую необходимо снять, перед вами откроется список опций для дальнейшей работы со скриншотом:

Но есть у программы и минусы – она англоязычная, и чтобы русифицировать ее, необходимо скачать дополнительный языковой пакет. А если сравнивать Greenshot с Lighshot, то я считаю, что пользоваться вторым вариантом гораздо удобнее.
Попасть на официальный сайт Greenshot можно по этой ссылке .
Тоже довольно не плохая программа с множеством функций, одна из которых — моментальная загрузка скриншота в интернет и возможность создания скриншотов не только в виде прямоугольных областей, но и других фигур. Например, в виде треугольника или овала. Скачать Sharex можно здесь .

Возможно, что кому-то из вас очень важно, чтобы такая программа обладала большим функционалом, но я считаю, что программа для снимков экрана должна быть простой безо всяких прибамбасов, поэтому столь обширные возможности я бы отнес к минусу.
Что мне понравилось в сервисе , так это ее простота. Она не требует установки и создает снимки экрана в один клик. Но есть один очень существенный минус – программа не сохраняет скриншот на компьютере, а сразу заливает его в сеть, после чего открывается браузер со страницей скриншота и ссылками на него:

Поэтому, если вам потребуется отредактировать скриншот, то вам придется скачивать его себе на компьютер и обрабатывать в графическом редакторе.
Gyazo
Расписывать программу Gyazo я не буду, так как работает она по тому же принципу, что ClickScreen. Отличие лишь в том, что эта программа требует установки. При запуске программы вам нужно только выбрать область снимка, после чего он моментально загрузится в интернет, и вы получите ссылку на изображение:

JShot
Еще одна довольная не плохая программа, это JShot . Я бы поставил ее в один ряд с программой LightShot. Минус лишь в том, что для того, чтобы сделать снимок, приходится постоянно запускать программу из трея, однако эта проблема легко решаема, если задать в программе горячие клавиши.
После создания скриншота она предлагает загрузить снимок в интернет, отредактировать его, либо сохранить на компьютере:


Однако делать скриншот можно и горячими клавишами, обойдясь без этих инструментов. PrintScreen делает снимок всего экрана, сочетание клавиш Shift и PrintScreen позволяет сделать снимок захваченной области. После создания скриншота он сразу же открывается в специальном графическом редакторе, где вы можете его отредактировать. Удобство редактора в том, что его интерфейс очень схож с интерфейсом Paint. Но я считаю, что делать захват экрана с помощью этой программы менее удобно, нежели LightShot или Greenshot.
Что касается , то она тоже после снятия загружает скриншот в интернет, не сохраняя его на компьютере. Однако ее плюс в том, что снимок экрана можно отредактировать прямо в онлайне, воспользовавшись кнопкой для редактирования:
И последняя программа для захвата экрана, с которой хотелось бы вас познакомить, это . Главный ее минус в том, что она является платной. Плюс ко всему у нее англоязычный интерфейс, что не совсем удобно для программы с большим количеством функций.
Однако возможностей у WinSnap очень много, о чем свидетельствует интерфейс данной программы:

На этой ноте я и заканчиваю свой обзор, надеюсь, сервисов, с которыми я вас познакомил, будет достаточно для того, чтобы вы выбрали для себя наиболее понравившийся.
Нужно сделать снимок экрана на компьютере?
Я вам помогу:
Покажу 2 проверенных способа, как сделать скриншот на компьютере или ноутбуке, а так же как его сохранить и отправить.
Написать статью меня сподвигли люди, которые в 2019 году еще используют телефоны и камеры, чтобы запечатлеть происходящее на экране.
Во-первых, получается некрасивое размытое изображение. Во-вторых, это долго и отнимает много сил.
Приступим:
В любой версии Windows есть стандартные программы, установленные по умолчанию, с помощью которых можно сделать снимок экрана.
Я расскажу о наиболее популярных инструментах:
Клавиша «принт скрин» + программа «Paint»
Для начала найдите клавишу Print screen (возможны следующие версии: PrtScr, PrtSc или Print Scrn). Чаще всего она находится в окрестности клавиши F12.
Следующий шаг — откройте окно, снимок которого желаете сделать: страница сайта, переписка Вк, чек о переводе денег, … В общем, то что вам нужно зафиксировать в данный момент.
Я покажу как cделать скриншот на примере рабочего стола:
Нажимайте, клавишу «Print Screen», если хотите сделать фотографию всего экрана. «Alt + Print Screen», если нужен скриншот только активного окна, программы, в которой вы работаете в настоящий момент. — Имеет смысл применять, если она открыта не на весь экран.
Скрин сохранится в буфер обмена. При этом вы не услышите звуковых эффектов или анимации, поэтому не спешите пугаться, что у вас не работает данная функция.
После того, как снимок экрана оказался в буфере, нельзя копировать какую-либо информацию, прежде чем вы его сохраните. В противном случае, произойдет потеря.
Чтобы увидеть получившийся скрин его нужно вставить в программу, способную отобразить графику. Например, Paint, Photoshop — можно не только отобразить, но и внести изменения. Word, PowerPoint — только просмотр.
Я воспользуюсь простым в использовании графическим редактором Paint. Проще говоря, программой для редактирования изображений.
Вставляю скриншот в редактор с помощью комбинации клавиш «Ctrl + V» или кнопки «Вставить» в левом верхнем углу.
Комбинация клавиш, их одновременное нажатие «Ctrl + V», работает абсолютно в любых программах. Если у вас не получается, воспользуйтесь привычной вставкой с помощью компьютерной мыши.
Если вам нужна только какая-то определенная часть изображения, то воспользуйтесь инструментами — «Выделить», а затем «Обрезать» — на картинке выше выделены красными прямоугольниками.
Не забываем кликнуть левой кнопной мыши «Сохранить».
Программа «Ножницы»
Самый простой способ найти программу «ножницы» — воспользоваться поиском Windows:
- Нажать на значок лупы, рядом с кнопкой «Пуск»
- Ввести слово «Ножницы»
- Щелчком правой кнопкой мыши или кнопкой Enter/Ввод запустить приложение
Альтернативный способ: зайти в «Пуск» → папка «Стандартные — Windows»:
Нажимаем «Создать» и выделяем область, снимок которой хотим сделать. По умолчанию стоит режим — «Прямоугольный».
Функции режимов:
- Произвольная форма — контур скриншота рисуется от руки с помощью мышки
- Прямоугольник — выделяет прямоугольную область
- Окно — делает снимок по нажатию мыши на нужное окно. Удобно, когда открыто сразу несколько программ не на весь экран. Кликом мыши можно выбрать запечатлеть только одну из них.
- Весь экран — делает фото всего, что вы видите в мониторе перед собой
Предположим, что вам нужно сделать скрин переписки Вк:
- Зайдите в диалог и найдите нужные сообщения
- В программе «Ножницы» нажмите «Создать»
- Выделите область, снимок которой хотите сделать
После чего у вас получится:
Кстати, с помощью инструментов «Перо» и «Маркер» можно делать надписи и пометки на скриншоте. А допущенные ошибки стирать «Резинкой».
F1 — открытие справки. Полезно для тех, кто хочет ознакомиться с работой в «Ножницах» более детально.
- Нажать «Файл» в программе ножницы, в верхнем левом углу
- «Сохранить как…»
- Выбрать место, куда сохранять файл
- Изменить имя, если необходимо
Первый и Второй пункт можно заменить комбинацией клавиш «CTRL + S».
В моем случае: Место — рабочий стол, Имя файла — Безымянный.jpg, которое в идеале нужно изменить на более понятное. Иначе, через некоторое время вы не сможете найти нужный снимок: у скринов будет почти одинаковое название, за исключением цифры на конце.
Если вы попытаетесь закрыть программу «Ножницы», не сохранив изображение, всплывет диалоговое окно с предложением это сделать.
Это тоже можно расценивать, как еще один вариант сохранения.
Как сделать скриншот без программ?
Для того, чтобы получить снимок экрана без использования программ, необходимо одновременно нажать клавиши «Win + Print Screen».
После чего скриншот, без звуковых и визуальных эффектов, автоматически сохранится в формате PNG по адресу: «Этот компьютер» → «Изображения» → «Снимки экрана».
Можно перейти в эту папку для того, чтобы отредактировать, скопировать или отправить картинку.
Не забудьте придумать каждому фото уникальное название, иначе получится вот такое безобразие:
Как отправить скриншот в сообщении?
Есть два способа отправить снимок экрана:
Второй, нажать кнопку «Print screen» или выделить нужную область для снимка с помощью программы «Ножницы». Затем в поле отправления сообщения применить комбинацию клавиш «CTRL + V» или правая кнопка мыши, а затем «Вставить».
Заключение
У каждого из 3-х способов, описанных в данной статье есть свои плюсы и минусы:
«Принт Скрин» + Paint — работает в 100% случаях, но самый долгий и трудозатратный.
«Ножницы» — очень удобны в использовании. Незаменимы, когда не срабатывает, сломана или вообще нет кнопки «PrtSc». Но не всегда работают, например, когда нужен скрин окна, которое закрывается по щелчку.
«Win + Print Screen» — быстрый способ делать много снимков всего экрана без изменения названий и редактирования.
Выбирайте метод создания снимком исходя из конкретных задач. Помните, нет лучшего, есть наиболее удобный в сложившейся ситуации.
Если у вас возникли проблемы или вопросы — смело задавайте их в комментариях!
В последнее время многим пользователям персональных компьютеров интересен вопрос: как делать скрин на компьютере? Ответ и прост и сложен одновременно. Начнем с операционной системы Windows. К счастью разработчики этой системы позаботились об этом. Они прикрепили функцию создания скриншота на клавишу «print screen», которая находится на верхнем правом углу вашей клавиатуры (рис 1).
Как сделать стандартный снимок?
Интересный факт: Если у вас мультимедийная клавиатура то, скорее всего клавиша может означать быструю отправку документа на принтер.
Совет: Обратитесь к документации вашей клавиатуры. В основном вместе с клавиатурой поставляется и специальный диск который и поможет вам перенастроить клавиши клавиатуры.
Хоть это и один из самых старых способов, но он и самый надежный. При нажатии на эту клавишу, скриншот вашего экрана сохраняется во временной памяти(буфере обмена). Также при нажатии комбинации клавиш «Alt» + «print screen», снимок экрана делается в том окне на котором расположен фокус или проще говоря которое открыто в данный момент.
После того как вы скопировали снимок вашего экрана в буфер обмена, его нужно сохранить в виде графического файла. Для этого нам понадобится любой графический редактор, в нашем случае это будет «Paint». Несмотря на то, что это очень простой графический редактор,но для наших целей вполне сгодится. Для того чтобы его открыть, вам нужно будет зайти в меню «Пуск», нажать на вкладку «Все программы» отыскать вкладку «Стандартные», а затем нажать на значок «Paint» (рис 2).

Перед вами откроется рабочее окно графического редактора. Теперь нужно зайти в меню «Главная» и нажать на вкладку «Вставить» или нажать на комбинацию клавиш «Ctrl» + «V». Вы увидите что сделанный снимок экрана появиться в окне графического редактора (рис 3).

Далее вам нужно будет сохранить данный скриншот в графическом формате. Для этого нажимаем на вкладку меню, и выбираем вкладку «Сохранить». Вам будет предложено несколько форматов сохранения графического файла, выберите один из них. Дайте название вашему файлу и сохраните его (рис 4).

Режем экран ножницами
Данный этап сохранения скриншота подошел к концу. Но что делать, если вам необходимо сохранить лишь определенную часть экрана? Если у вас операционная система Windows 7 или Windows 8, вы можете воспользоваться инструментом «Ножницы» Проживание этой программы находится по адресу «Пуск» - «Все программы» - «Стандартные» - «Ножницы» (рис 5).

При запуске этой программы, весь экран станет светлым и вам нужно будет выделить ту область экрана, которую вы захотите сохранить. Зажмите левую кнопку мыши и плавно передвигая, выделите фрагмент экрана. При отпускании кнопки вырезанный фрагмент откроется в новом окне (рис 6).


Хотелось бы обратить внимание, что стандартно применяется прямоугольное выделение экрана, Если вы кликните по стрелочке справа от вкладки «Создать», то вам будет предложено четыре варианта выделения экрана.
- Произвольная форма – любая форма, которую вы захотите применить, рисуя курсором.
- Прямоугольная форма – стандартная форма выделения экрана.
- Окно - снимок экрана под курсором,выделенный красным цветом.
- Весь экран – соответственно снимок всего экрана кроме курсора.
В операционной системе Windows 10, также присутствует программа «Ножницы» ,и к ней разработчики прибавили интересный функционал в виде таймера. Теперь Вы можете делать скриншот через какой-то промежуток времени.
Также программа «Ножницы» умеет делать скриншот выпадающего меню. Для этого вам нужно зажать комбинацию клавиш «Ctrl» + «Print Screen». Программа сделает снимок экрана который вам нужно будет сохранить.
Работа с скриншотами – программы, которые вам помогут
Подошла очередь программ для работы с скриншотами. Одной из основных программ которую хотелось бы описать это – Lightshot. Это легкая и доступная в работе программа, которая поможет вам сделать красивый скриншот. Скачать ее можно на просторах интернета, а особенности программы будут описаны ниже.
После установки и запуска программы, появиться значок Lightshot в нижнем правом углу рядом с часами.(рис 9).

Сначала ознакомимся с настройками этой программы, для этого кликаем правой кнопкой мыши по значку Lightshot, и выбираем пункт «Настройки» (рис 10).

Откроется окно настройки и перед вами выйдут четыре пункта:
- Основные – стандартные настройки программы,в которых ничего изменять не стоит.
- Горячие клавиши – Можно изменить нажатие клавиш для сохранения снимка экрана.
- Форматы – позволяет изменить графический формат скриншота.
- Прокси – позволяет запускать прокси сервер(ненужная функция в данной программе).
С настройками разобрались, теперь перейдем к самому вкусному – к работе в самой программе.
Для того чтобы сделать скриншот, нажмите уже известную клавишу «Print Screen».Экран вашего компьютера немного потемнеет, теперь вы должны выделить интересующую вас область экрана и сохранить ее, кликнув по значку дискетки в программе (рис 11).

Обратите внимание на маленькое меню сбоку, оно отображает, дополнительные возможности программы (рис 12).

В них входит следующее:
- Карандаш – дает возможность рисовать или произвольно выделять на скриншоте экрана.
- Линия – дает возможность чертить линию, очень удобно подмечать определенные участки скриншота.
- Стрелка – очень удобная функция, которая позволяет указывать в скриншоте.
- Прямоугольник – позволяет отмечать прямоугольником нужные вам места в скриншоте.
- Маркер – можно выделить маркером любой участок скриншота.
- Текст – как понятно из названия может подписать ваш снимок экрана.
- Цвет – выбирает цвет из палитры, отмечающий верхние пункты.
Нижнее меню, дает возможность отправить или сохранить ваш скриншот (рис 13).

В нижнем меню есть следующие пункты:
Как видно программа Lightshot имеет все необходимые возможности для создания скриншотов.
Описание некоторых программ для снятия скриншотов
Программ для создания скриншотов существует великое множество. И каждому пользователю, нравится та или иная программа соответственно его вкусам. Небольшой список и описания этих программ изложены внизу.
FastStone Capture
Очень хорошая программа для снятия скриншотов (рис 14).

В ее особенности входят:
- Настройка горячих клавиш. Вы сами можете выбрать клавиши вместо клавиши «Print Screen»
- Встроенный графический редактор. После создания скриншота, вы можете легко откорректировать снимок в редакторе
- Поддержка всех известных графических форматов.
Snagit
Одна из самых популярных программ в интернете (рис 15).

Потрясающие возможности этой программы описаны ниже:
- Возможность создания скринов высокого разрешения, иначе говоря, в несколько страниц.
- Встроенный конвертер графических форматов.
- Графический редактор, позволяющий тонко редактировать скриншоты.
- Таймер периодичности создания скриншота. Вы можете задать промежуток времени для снимка экрана.
- Поддержка русского языка.
Floomby
Очень простая и эффективная программа (рис 16).

Основные плюсы этой программы:
- Моментальный снимок экрана одним кликом мыши.
- Возможность отправки скриншота на свой сервер для дальнейшей работы.
- Не занимает много памяти.
Существуют программы для скрытого снятия скриншотов на компьютере. В особенности таких программ входят такие функции как скрытое снятие и отправка на почту пользователя снимка экрана с заданной периодичностью.
В поисках «print screen» или как делать скриншоты на Macos
Теперь настала очередь для ценителей фирмы «Apple» Что делать тем пользователям, у которых отсутствует клавиша «Print Screen» и у них совершенно другая операционная система. Рассмотрим поближе действия, которые нужны для снятия снимка экрана на операционной системе Macos. Основные клавиши заменяющие «Print Screen» на данной системе это:
- «Cmd» + «Shift» + «3» - моментальный снимок экрана, который сохраняется на рабочем столе
- «Cmd» + «Shift» + «4» - Определенная область отмеченная пользователем с сохранением на рабочий стол
- «Cmd» + «Shift» + «4» + «Пробел» - Выбор конкретного окна с возможность снятия снимка экрана
Но возникает несколько неприятных ситуаций:
- Сохранение скриншотов происходит только в формате png.
- Все скриншоты сохраняются на рабочем столе.
- Небольшая тень по всему контуру скриншота.
Для того чтобы исправить данные проблемы стоит воспользоваться программой «Терминал» и ее командами. Для этого вы должны зайти в меню «Go» , потом нажать на вкладку «Utilites» и найти программу «Terminal» (рис 17).

После того как открылась консоль (терминал) вам нужно ввести команды Для изменения графического формата вводим команды:
- defaults write com.apple.screencapture type format…
- killallSystemUIServer
После слова формат ставим один из вариантов графического формата (Jpeg,tiff и др).
Если нужно убрать тень с скриншота, то для этого вводим команды:
- defaults write com.apple.screencapture disable-shadow -bool true
- ёkillall SystemUIServer
И наконец, решение третьей проблемы, расположение файла. Соответственно вводим следующие команды:
- defaults write com.apple.screencapture location ~/Dokuments (или любая другая папка)
- killall SystemUIServer
Программы для снятия скриншотов в Macos
Естественно и для этой знаменитой операционной системы существуют программы для снятия скриншотов. Давайте ознакомимся с ними поближе:
Skitch
Одна из лучших разработок для Macos (рис 18).

Возможности этой программы безграничны:
- Вырезание любого участка экрана.
- Надписи любого типа и формата.
- История ваших сохранений.
- Бесплатная, что редкость для семейства этих операционных систем.
LittleSnapper
Очень красивая программа. (рис 19)

Достоинства не так велики, но они есть:
- Встроенный браузер создания скриншотов для сайтов.
- Конвертирование графических форматов.
- Группировка скриншотов в Iphoto.
К сожалению, программа платная, но существует пробная версия.
Конечно же список программ на этом не оканчивается, но остальные программы попросту копируют функционал вышеописанных и останавливаться на них не имеет смысла. На этом хотелось бы закончить этот обзор. Надеюсь, что он приятно удивил вас, и вы узнали много нового о снятии скриншотов на вашем персональном компьютере.
) поговорим, как сделать скриншот экрана на компьютере и ноутбуке. Рассмотрим возможности операционных систем, бесплатных веб-сервисов и сторонних приложений. Также поговорим о том, как сделать скриншот страницы сайта.
На ПК и ноутбуке под Windows
В составе Windows есть инструменты, которые дают возможность пользователю делать снимки экрана без дополнительных средств. Про один из них знают практически все — это клавиша Print Screen. А остальными пользуются немногие.
Print Screen
Print Screen (Prt Scr) функционирует очень просто: достаточно нажать эту клавишу (на некоторых ноутбуках ее необходимо нажимать вместе с Fn) — и снимок экрана отправится в буфер обмена. После этого изображение можно вставить, например, в документ Word, загрузить в редактор Paint или другую программу, отредактировать и сохранить.
Если хотите, чтобы снимок экрана прямиком сохранялся на жесткий диск (минуя буфер обмена), вместе с Print Screen нажимайте клавишу Windows (опция доступна в Windows 8 и Windows 10). Картинки будут «падать» в папку «Изображения» — «Снимки экрана» вашей учетной записи. Если не знаете, как попасть в эту папку, скопируйте путь %Userprofile%\Pictures\Screenshots, вставьте в адресную строку проводника и кликните кнопку перехода.
Чтобы «отскриншотить» отдельное окно, вместе с Print Screen нажимайте клавишу Alt. Для сохранения картинки в файл вставьте изображение, например, в Paint и нажмите Ctrl + S.

«Фокусы» с Print Screen доступны в любой версии Windows и на любых устройствах — Asus, Lenovo, HP и т. д., за исключением Apple на базе OS X. У последних своя методика, которую мы рассмотрим ниже.
Windows-приложение «Ножницы»
Встроенная в систему утилита Snipping Pool («Ножницы») позволяет получать не только снимки всего экрана или отдельного окна (как Preent Screen), но и произвольно выбранной области.
В «Ножницах» есть простейшие средства редактирования: перо (позволяет добавлять на изображение надписи и пометки от руки), маркер (для подчеркивания и выделения областей) и ластик — для удаления пометок. Кроме того, в программе присутствует функция отложенной съемки — задержки срабатывания на 1-5 секунд, а также — инструменты сохранения, копирования и отправки файла по электронной почте.
Чтобы сделать скриншот при помощи Snipping Pool, зайдите в «Пуск», откройте «Программы» (либо «Все программы», если у вас Windows 7 или Windows 8). «Ножницы» находятся в разделе «Стандартные».

Приложение имеет вид небольшой панели. Нажмите на значок стрелки рядом с кнопкой «Создать» и укажите область фотографирования. Функции «Произвольная форма» и «Прямоугольник» позволяют захватить любой участок экрана. В первом случае он будет с неровными краями, во втором — прямоугольной формы с произвольным (по выбору пользователя) соотношением сторон.

Выбрав, например, прямоугольник, кликните «Создать» и, удерживая левую кнопку мышки, выделите на экране нужную зону (курсор примет форму креста). После того как вы отпустите кнопку, скриншот откроется в окне программы.

Игровая консоль Xbox
Консоль Xbos — одно из новшеств Windows 10, предназначено для съемки процесса игры, например, World of tanks. Как показала практика, оно может использоваться не только в играх, но и в других оконных приложениях, однако запечатлеть с его помощью вид рабочего стола не получится — необходимо открыть хотя бы одно окно.
Для запуска игровой консоли нажмите сочетание Windows+G. После появления панели, как на картинке ниже, отметьте флажком «Да, это игра».

Панель изменит вид на такой:

Кликните значок фотоаппарата. Программа автоматически сохранит скриншот в папке вашей учетной записи — «Видео» — «Клипы». Чтобы открыть эту папку, вставьте в адресную строку проводника следующий путь: %Userprofile%\Videos\Captures и нажмите кнопку перехода.
На OS X
Сделать скрин на Макбуке или Аймаке, работающем под OS X, не сложнее, чем на ПК под Windows. Для этого также используется клавиатура. Точнее — 3 комбинации клавиш, каждая из которых выполняет одно действие.
- Так, чтобы «заскринить» весь экран, нажмите одновременно Command + Shift + цифру 3.

- Чтобы запечатлеть отдельный фрагмент экрана, нажмите Command + Shift + цифру 4. После того как курсор примет форму креста, выделите нужную область и отпустите кнопку трекбола или мыши. Картинка будет автоматически сохранена на рабочий стол.

- Для захвата окна или контекстного меню вместе с предыдущей комбинацией нажмите клавишу пробела. Значок курсора примет вид фотоаппарата. Наведите его на нужную область и щелкните мышью.

Чтобы скопировать изображение в буфер обмена, в дополнение к любой комбинации нажмите клавишу Ctrl.
Приложения для создания скриншотов
Joxy

Кроссплатформенное приложение Joxi является, по мнению пользователей, одной их лучших бесплатных альтернатив стандартным средствам Windows и OS X.
Помимо установки на компьютер, каждый пользователь программы регистрируется на сервисе Joxi.ru и получает доступ к облачному хранилищу, где будут сохраняться скриншоты, сделанные Joxi. Оттуда их можно скачивать на компьютер и мобильное устройство, а также пересылать в социальные сети.
После установки программа создаст иконку в системном трее. Щелчком ней открывается меню, в котором находятся кнопки выбора области захвата — весь экран или фрагмент. Полученный снимок автоматически загружается во встроенный мини-редактор, где есть всё необходимое для обработки картинки:
- функция обрезки;
- карандаш — для рисования поверх изображения;
- линии и стрелки;
- добавление текста;
- рамки;
- инструмент размытия (если нужно что-то скрыть);
- нумерация маркером.
При сохранении снимка на Joxi.ru программа генерирует ссылку, по которой вы можете его скачать, и копирует ее в буфер обмена.
Кстати, помимо установочных версий для Windows, OS X и Linux, существуют браузерные расширения Joxi. Они предназначены для создания скриншотов веб-страниц в виде отдельного фрагмента или целиком.

— тоже простое и удобное средство создания скринов в Windows и на Маке. После установки на компьютер перехватывает нажатия клавиши Print Screen и сочетания Shift + Print Screen. Первый вариант предназначен для получения снимка фрагмента, второй — целого экрана.

После выделения фрагмента с помощью LightShot рядом открываются две небольших панели с инструментами обработки и сохранения скрина.
Среди них:
- карандаш;
- линия;
- рамка;
- текст;
- палитра цветов;
- кнопка загрузки на облачный сервис программы;
- кнопка отправки в социальные сети;
- поиск по картинке в Google;
- копирование;
- печать;
- сохранение на компьютере.
Кстати, если вы хотите использовать функцию Print Screen для иных задач, можете переназначить горячие клавиши LightShot в настройках программы.
Помимо установочных версий, LightShot также выпускается в виде браузерных расширений для Google Chrome, Firefox, IE и Opera 11 и 12 версий. С их помощью можно делать скрины веб-страниц и экрана за пределами браузера.
Бесплатные веб-сервисы
Веб-сервис позволяет делать снимки экрана без установки на компьютер каких-либо программ. Это может здорово выручить, когда вы находитесь не за собственным ПК, а, например, в Интернет-кафе или на работе. Он не требует даже регистрации (несмотря на наличие такой возможности), но, тем не менее, какое-то время хранит файлы своих пользователей.

Пользоваться сервисом SNAGGY проще простого:
- Выделите нужное окно и нажмите Print Screen + Alt.
- Откройте главную страницу сайта и нажмите Ctrl + V.
После того как изображение загрузится на SNAGGY, вы получите ссылку на него и прямо в браузере сможете немного его отредактировать.
Похожим образом работает сервис . Для создания скринов он тоже использует стандартные средства ОС (Print Screen + Alt), а для загрузки их на сайт — сочетание Ctrl + V.

Как и в SNAGGY, здесь есть небольшой встроенный редактор, который позволяет обрезать края картинки, добавить на нее надписи, стрелки, рамки и т. д.
После загрузки и редактирования файл будет сохранен, а вы получите на него ссылку. Скриншот будет лежать на сервере PasteNow полгода с момента последнего открытия.
Как сделать скриншот страницы сайта
Скрины страниц сайтов тоже можно делать без программ — для этого есть специально предназначенные онлайн-сервисы. И — один их самых популярных.

На главной сервиса Snapito находится поле для адреса станицы, которую вы собираетесь «отскриншотить». После вставки адреса рядом с этим полем отобразятся кнопки «Snap» (сделать снимок), настройки и звука (при включении звука в момент съемки вы услышите щелчок затвора камеры).
В настройках задается разрешение экрана, качество и размеры снимка (вся страница или только видимая часть), задержка времени перед съемкой и длительность хранения скриншота на сайте Snapito.
В меню кнопки «Snap» также есть дополнительные функции — быстрый переход на фотохостинг Pinterest , конвертация URL в PDF и генерация короткой ссылки.
После создания скриншота рядом с ним появится ссылка и кнопки: «Copy» (копировать), «Download original Screenshot» (скачать оригинал) и «Edit Screenshot» (редактировать). Нажатие последней открывает встроенный графический редактор с довольно солидным набором инструментов. Конечно, это не Фотошоп, но гораздо функциональнее, чем во всех рассмотренных приложениях.

Сервис Snapito часто бывает перегружен (видимо, из-за большого количества пользователей), поэтому не всегда корректно работает и иногда весьма ощутимо тормозит. Если вам не требуются все его возможности, воспользуйтесь более простым онлайн ресурсом — .

S-shot не имеет инструментов редактирования — он просто «фотографирует» веб-страницы и некоторое время хранит их снимки на своих ресурсах. Срок хранения файла — до 1 месяца с момента последнего просмотра, но может быть и короче.
Чтобы сделать скриншот страницы сайта, вставьте ее адрес в указанное поле, задайте размер — полный (вся страница) или нужной ширины и высоты, выберите подходящее разрешение, процент увеличения, формат файла и масштаб.
Опция «Обновить» заменяет ранее сделанный снимок этой же страницы на новый.
Полученный скриншот отобразится под показанной на картинке таблицей. Рядом с ним будут ссылки на место хранения файла на сайте S-shot и адрес «сфотографированного» веб-ресурса.
Кнопки скачивания здесь нет. Если хотите загрузить картинку на свой компьютер, откройте ее в новой вкладке, щелкните по ней правой кнопкой мышки и выберите в меню «Сохранить изображение как».
Чтобы иметь доступ ко всем своим скриншотам, сделанным в разное время, на сервисе нужно зарегистрироваться.
 Что такое WPS (Wi-Fi Protected Setup)
Что такое WPS (Wi-Fi Protected Setup) Бонус лояльности: проблема и решение Программа по начислению бонуса лояльности
Бонус лояльности: проблема и решение Программа по начислению бонуса лояльности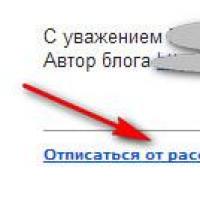 Еще более выгодный шопинг
Еще более выгодный шопинг Лучший Android флагман для девушек
Лучший Android флагман для девушек Explay Fresh — прошивка смартфона
Explay Fresh — прошивка смартфона Как создать загрузочную флешку windows xp?
Как создать загрузочную флешку windows xp?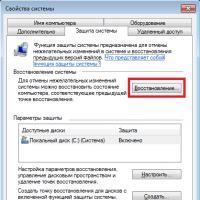 Восстановление системы Windows
Восстановление системы Windows