Комбинации клавиш на клавиатуре (список). Значение некоторых клавиш на клавиатуре Где находится клавиша enter
Клавиатура - это устройство для ввода информации в компьютер. С её помощью можно быстро печатать текст, управлять программами, играть в игры. Новичков часто пугает большое количество кнопок с неизвестными функциями. Но не стоит боятся, в этой статье мы подробно рассмотрим устройство клавиатуры и назначение кнопок.
Выбор клавиатуры
По типу подключения к компьютеру клавиатуры бывают проводными и беспроводными.
Беспроводная клавиатура с USB-адаптером- Проводные подключаются через разъем PS/2 или USB. Последнее время производители чаще делают подключение через USB, потому что это универсальный способ подключения, подходит для многих устройств. На многих ноутбуках перестали делать разъем PS/2.
- Беспроводные клавиатуры соеденяются с компьютером по Bluetooth или USB-радиоприемник. Радиус сигнала около 10 метров. Работают на батарейках или аккумуляторах.

По устройству, клавиатуры делятся на мембранные, ножничные, механические, полумеханические.

В продаже можно найти экзотические варианты: резиновые, деревянные, стеклянные, лазерные клавиатуры. Но они не пользуются популярностью, поскольку не очень практичные.

Еще можно выделить два удобных типа клавиатур: эргономические и игровые.
У эргономических клавиатур нестандартная форма, клавиши расположены не прямыми рядами, а повторяют положение рук. Удобны для быстрой печати вслепую, но нужно привыкнуть.

Игровые клавиатуры выделяются ярким дизайном, удобным расположением клавиш для игр, наличием дополнительных клавиш и функций. Например, на некоторых клавиатурах можно писать макросы для автоматизации каких-то действий. Часто геймерские клавиатуры идут с подсветкой клавиш, это удобно для пользования в темноте.

При выборе клавиатуры обратите внимание на тип печати на кнопках. При обычной печати буквы визуально немного выступают, как наклейки. Со временем они сотрутся, придется менять клавиатуру или приклеивать наклейки. Клавиши с лазерной печатью долго не стираются, но не такие яркие.
 Лазерная печать на клавишах
Лазерная печать на клавишах  Простая печать
Простая печать
Клавиатуры ноутбуков обычно компактнее, без лишних кнопок, с маленьким ходом клавиш. Иногда без цифрового блока справа.
Как чистить
Под кнопки попадает пыль, крошки, волосы. Клавиатуру нужно чистить раз в 1-2 месяца.
Лучше всего можно почистить её, если снять каждую кнопку и протереть спиртовым раствором (осторожно, чтобы не стереть надписи). Кнопки на мембранных клавиатурах легко вытаскиваются, нужно поддеть их ножом или отвёрткой. Большие клавиши снимайте осторожно, чтобы не сломать крепление.

Также можно без снятия клавиш с помощью пневматической чистки - это сжатый воздух с трубочкой для труднодоступных мест, продается в компьютерных магазинах. Можно заменить его пылесосом в режиме выдува.
Есть специальные очистители, похожие на лизунов - они протекают в щели между кнопок и грязь прилипает на них.
Читайте подробнее про в отдельной статье.
Назначение кнопок
Стандартная клавиатура с отдельным цифровым блоком имеет 101 или 102 клавиши.
 Назначение кнопок клавиатуры
Назначение кнопок клавиатуры Основная часть клавиатуры занята пишущими клавишами. Верхний ряд занимают цифры от 0 до 9, ниже идет 3 ряда клавиш. Часто такую клавиатуру называют QWERY из-за первого ряда клавиш в английской раскладке.
 Клавиатура крупным планом
Клавиатура крупным планом Функциональные клавиши от F1 до F12 выполняют различные вспомогательные действия. Они отличаются в зависимости от программ. Обычно на кнопке F1 стоит вызов справки по программе.
Клавиша Esc всегда означает выход из программы или отмену действия, в играх эту кнопку используют для меню паузы.
Кнопка Print Screen делает снимок экрана в момент нажатия и помещает его в буфер обмена. Далее его можно вставить в другую программу (Правка - Вставить). Чтобы снять только активное окно без лишних элементов, нажимайте Print Screen с зажатой кнопкой Alt.
Клавиша Scroll Lock сейчас почти не используется, так как игнорируется многими современными программами. При нажатии на неё загорается индикатор на клавиатуре и клавиши курсора управляют положением экрана (вверх, вниз, влево, вправо). Когда кнопка выключена, клавиши курсора управляют положением курсора.
Кнопка Pause Break - почти не используется. Приостанавливает работу компьютера. В современных версиях Windows работает только во время загрузки компьютера. В некоторых программах и играх используется для прерывания текущего процесса.
Клавиша Tab (иногда обозначается двумя упирающимися в стенку стрелками). Выполняет функцию прыжка. Например может сдвигать выравнивание текста, переключаться между полями формы, в сочетании с кнопкой Alt переключать окна.
Клавиша Shift (левая и правая). Клавиша-модификатор, используется совместно с другими кнопками. При нажатии Shift совместно с буквой - будет напечатана заглавная буква, совместно с цифрой - будет напечатан символ. Может использоваться совместно с любыми кнопками на клавиатуре и мыши, для доступа к функциям программ.
Caps Lock. При нажатии на эту кнопку на клавиатуре загорается индикатор и все буквы при печати становятся прописными, как с зажатым Shift. Повторное нажатие отключает режим.
Backspace. Удаляет один символ перед курсором в текстовых редакторах. В других программах часто выполняет функцию вернуться назад (на прошлую страницу, в прошлую папку).
Del (Delete). Удаляет один символ после курсора в текстовых редакторах. В других программах удаляет что-нибудь (выделенный файл, объект). В сочетании с Shift удаляет объект безвозвратно (минуя корзину). В сочетании с Ctrl+Alt запускает диспетчер задач или делает перезагрузку компьютера. На некоторых ноутбуках этой кнопки нет, её функцию выполняет сочетание клавиш Fn+Backspace.
Ctrl (левая и правая). Обычно используется совместно с другими кнопками, как клавиша-модификатор. Например Ctrl+C копирует выделенный объект или текст, Ctrl+V вставляет. На ноутбуках с MacOS клавиша Ctrl отличается по функциям от Windows. Там её заменяет кнопка Cmd. В интернете также можно найти упоминание клавиши Strg. Это кнопка Ctrl на немецкой клавиатуре.
Alt (левая и правая). Как и Ctrl, это клавиша-модификатор. Используется совместно с другими кнопками для выполнения каких-то действий. Например Alt+F4 закрывает программу. Иногда правую кнопку указывают как AltGr.
Клавиша Menu на клавиатуре обычно обозначена иконкой со списком и стрелочкой. Она находится между правой кнопкой Win и Ctrl. При нажатии открывает контекстное меню. Аналог нажатия правой кнопки мыши (ПКМ).
Enter (ввод). Самая большая клавиша на клавиатуре. Также есть вторая кнопка Enter на цифровом блоке справа. В текстовых программах переносит курсор на новую строку. В других программах служит для подтверждения какого-то действия. Аналог клика левой кнопкой мыши.
Win (левая и правая). Клавиша Windows между Ctrl и Alt и между AltGr и Menu. Открывает меню «Пуск». В сочетании с другими кнопками выполняет различные Windows-функции.
Пробел (space). Самая длинная кнопка на клавиатуре, находится под буквами. Используется для отделения слов пробелом.
Insert - определяет режим ввода. Переключает режим вставки нового или замены существующего текста, для перевода статуса объекта из пассивного в активный.
Page Up - пролистать страницу вверх.
Page Down - пролистать страницу вниз.
Home - перенести курсор в начало.
End - перенести курсор в конец.
Стрелочки ← ↓→ перемещают положение курсора.
В цифровом блоке дублируются цифры от 0 до 9 в привычном для наборе положении, как на калькуляторе. Есть точка, дополнительный Enter, отдельные кнопки для основных арифметических действий: плюс, минус, разделить, умножить. Некоторые клавиатуры вместо второго Enter на цифровом блоке имеют кнопку Return. Часто она дублирует функционал Enter, но в некоторых программах она имеет функцию переноса строки без подтверждения действия.
Цифровой блок работает при активном режиме Num Lock. Без него клавиши будут выполнять другие функции. Например цифры 2, 4, 6, 8 выполняют роль стрелочек, 0 выполняет роль кнопки Insert, точка - Delete.
На какую кнопку нужно нажать, чтобы…
Изменить раскладку с английского на русский (или наоборот) можно сочетанием клавиш:
Alt+Shift (стандартно), Win+Пробел, Alt+Shift.
Запятая сверху (апостроф) ставится с помощью клавиши Э. Её нужно нажать вместе с Shift на английской раскладке клавиатуры.
Точка на клавиатуре ставится с помощью клавиши с символом / и? (рядом с буквой Ю) на русской раскладке. На английской раскладке клавиатуры точка ставится кнопкой с символом > и. (буква Ю).
Запятая на клавиатуре ставится с помощью кнопки с символом / и? (рядом с буквой Ю). Её нужно нажимать вместе с Shift. В английской раскладке запятая ставиться с помощью клавиши со знаками < и, (буква Б).
Буква ё находится в левом верхнем углу клавиатуры. На некоторых клавиатурах она перенесена к Enter или левому Shift.
Двоеточие вставляется комбинацией клавиш Shift+6 на русской раскладке. На английской раскладке двоеточие вводиться комбинацией Shift+Ж.
Вырезать, скопировать и вставить объект можно горячими клавишами Ctrl+X (вырезать), Ctrl+C (копировать), Ctrl+V (вставить).
Решетка вставляется на английской раскладке клавишами Shift+3.
Знак корня √ нельзя набрать на стандартной раскладке клавиатуре. Можно сделать это, зажав кнопку Alt и набрав код 251 на цифровом блоке клавиатуры.
Знак вертикальной палочки ставится на английской раскладке с зажатым Shift клавишей со значком \ (рядом с Enter). На некоторых клавиатурах есть отдельная клавиша под Backspace или рядом с правым Shift.
Вопросительный знак вставляется сочетанием клавиш Shift+7 на английской раскладке или на русской раскладке кнопкой со значком слеша / (между правым Shift и Ю) совместно с зажатым Shift.
Знак деления и умножения находится на цифровом блоке клавиатуры вверху. Также знак деления (косая черта) есть рядом с правым Shift, а знак умножения находится на цифре 8 (нажимать вместе с Shift). В тексте знак деления можно заменить двоеточием, а знак умножения крестиком (буквой х).
Если цифровой блок (справа) на клавитуре не работает, проверьте, горит ли индикатор Num Lock на клавиатуре. Если нет - включите его кнопкой Num Lock.
Если печатаются только большие буквы, отключите режим Caps Lock с помощью этой кнопки.
Клавиша Fn встречается только на ноутбуках. Это дополнительная клавиша-модификатор. Обычно используется совместно с клавишами F1-F12 для управления яркостью экрана, громкостью, тачпадом.
Видео о популярных горячих клавишах в Windows:
Если на клавиатуре не хватает какой-то кнопки, или она не работает, воспользуйтесь виртуальной клавиатурой. Её можно найти через поиск в Пуске или Панель управления - Специальные возможности. Также во многих текстовых программах есть возможность вставлять дополнительные символы. Например в Ворде на вкладке «Вставка» есть кнопка «Дополнительные символы». Если вам часто нужно вводить нестандартные знаки, рекомендую установить на компьютер типографскую раскладку Бирмана.
На клавиатуре ноутбука есть клавиши, точнее обозначения на клавишах, смысл которых непонятен для новичка. В этом уроке я хочу разъяснить смысл таких обозначений. Если Вы взгляните на клавиатуру ноутбука, то непременно увидите на ней клавишу «Fn» , она обычно находится в левом нижнем углу клавиатуры. Надпись «Fn» обычно выделена синим цветом или обведена белой рамкой, это зависит от модели ноутбука. Кроме того, если присмотреться то можно увидеть на клавиатуре значки также выделенные синим цветом или обведены белой рамкой. Как Вы уже, наверное, догадались между клавишами с этими значками и клавишей «Fn» есть связь.

Клавиша «Fn» (читается как «Фанкшин») в сочетании с клавишами со значками синего цвета или обведёнными белой рамкой заставляют компьютер выполнить определённое действие. На разных моделях ноутбуков эти значки закреплены за разными клавишами, поэтому опишу действия в картинках, дабы не привязываться к конкретной комбинации клавиш. Вот список таких комбинаций и соответствующих действий:
«Fn» + — вызов справки по сочетанию клавиш.
«Fn» + — вызов настроек энергопотребления.
«Fn» + — включении / выключение BlueTooth.
«Fn» + — включение / выключение спящего режима.
«Fn» + — если к ноутбуку подключен внешний дисплей (монитор или телевизор), то с помощью этой комбинации клавиш можно переключать режимы отображения: на дисплей ноутбука, на внешний дисплей или одновременно на дисплей ноутбука и внешний дисплей.
«Fn» + — выключение монитора ноутбука с целью энергосбережения.
«Fn» + — включение / выключение TouchPada (устройство, по которому Вы водите пальцем для перемещения курсора. Заменяет мышь).

С этой комбинацией клавиш у меня есть интересная история. Мой знакомый пользовался ноутбуком уже больше года и как-то при встрече попросил меня помочь разобраться, почему не работает Тачпад, т.е. без мышки он не мог работать на ноутбуке уже целый год!
Я не долго думая, нажал эту комбинацию клавиш – включил Тачпад и всё заработало. Он очень удивился т.к. считал, что Тачпад попросту сломан 🙂
«Fn» + — включение / выключение звука.
«Fn» + — включить / выключить режим цифровой клавиатуры. Т.е. если этот режим включен, то при нажатии клавиш, на которых есть значки цифр синего цвета или цифры, обведённые белой рамкой, будут отображаться соответствующие цифры (как на калькуляторе).
Если вас интересует как включить калькулятор на ноутбуке , то делается это так. Меню Пуск — все программы — стандартные — калькулятор.
С этой комбинацией клавиш у меня тоже есть интересная история. Как-то звонит мне знакомый и говорит, что у него на ноутбуке одна половина клавиатуры (левая) работает нормально, а другая половина (правая) почему-то печатает цифры и что он только не делал — исправить не получается. Как Вы уже поняли, вопрос решился за 5-ть секунд – я ему сказал про эту комбинацию клавиш, и всё встало на свои места. Как он включил режим работы с цифрами, осталось загадкой 🙂
«Fn» + — включение / выключение режима перемещения экрана. На сейчас работает только в Excel.
«Fn» + — цифра 7 при включенном режиме NumLk.
«Fn» + — цифра 8 при включенном режиме NumLk.
«Fn» + — цифра 9 при включенном режиме NumLk.
«Fn» + — символ «/» при включенном режиме NumLk.
«Fn» + — цифра 4 при включенном режиме NumLk.
«Fn» + — цифра 5 при включенном режиме NumLk.
«Fn» + — цифра 6 при включенном режиме NumLk.
«Fn» + — символ «*» при включенном режиме NumLk.
«Fn» + — цифра 1 при включенном режиме NumLk.
«Fn» + — цифра 2 при включенном режиме NumLk.
«Fn» + — цифра 3 при включенном режиме NumLk.
«Fn» + — символ «-» при включенном режиме NumLk.
«Fn» + — цифра 0 при включенном режиме NumLk.
«Fn» + — символ «+» при включенном режиме NumLk.
«Fn» + — увеличить яркость монитора.
«Fn» + — уменьшить яркость монитора.
«Fn» + — увеличить звук.
«Fn» + — уменьшить звук.
Подразумевает естественно отличное владение клавиатурой. Многие функции, которой значительно ускоряют выполнение любой работы.
F1 — Вызов «Справки» Windows. При нажатии из окна какой-либо программы — вызов справки данной программы.
F2 — Переименование выделенного объекта на рабочем столе или в проводнике.
F3 — Открыть окно поиска файла или папки (на рабочем столе и в проводнике).
F4 — Открыть выпадающий список (например, список строки адреса в окне «Mой компьютер» или в проводнике).
F5 — Обновление активного окна (открытой веб-страницы, рабочего стола, проводника).
F6 — Переключение между элементами экрана в окне или на рабочем столе. В проводнике и Internet Explorer — перемещение между основной частью окна и адресной строкой.
F7 — Проверка правописания (в Word, Excel).
F8 — При загрузке ОС — выбор режима загрузки. Включение расширенного выделения текста в Word. Выделение фрагмента от начального до конечного положения курсора происходит без удержания клавиши Shift. Второе нажатие клавиши F8 выделяет слово, ближайшее к курсору. Третье — содержащее его предложение. Четвертое — абзац. Пятое — документ. Снять последнее выделение проще всего нажатием сочетания клавиш Shift+F8. Отключить режим можно клавишей Esc.
F9 — В некоторых программах обновление выделенных полей.
F10 — Вызов меню окна.
F11 — Переход в полноэкранный режим и обратно (например, в Internet Explorer).
F12 — Переход к выбору параметров сохранения файла (Файл — Сохранить как).
Esc — отменить последнюю введенную команду, выйти из меню окна (убрать фокус) или закрыть открытый диалог.
Tab — Ввод позиций табуляции при наборе текста. Перемещение фокуса по элементам. Например, перемещение между рабочим столом, кнопкой «Пуск», панелью «Быстрый запуск», панелью задач и системным треем. Перемещение по элементам (в т. ч. ссылкам) открытого документа. Alt+Tab — переключение между окнами.
Shift — клавиша верхнего регистра (нефиксированное переключение). Используется одновременно с другими клавишами для набора заглавных букв, а также символов верхнего регистра.
Cочетания Ctrl+Shift или Alt+Shift обычно применяются для переключения раскладки клавиатуры.
Capslock — верхний регистр (фиксированное переключение). Используется при наборе текста ЗАГЛАВНЫМИ буквами. Повторное нажатие клавиши отменяет этот режим.
Alt — используется совместно с другими клавишами, модифицируя их действие.
Например, Alt+буква — вызов команды меню или открытие колонки меню. Соответствующие буквы в меню обычно подчёркнуты (или изначально, или становятся подчёркнутыми после нажатия Alt). Если колонка меню уже открыта, далее для вызова конкретной команды можно нажать клавишу с буквой, которая подчёркнута в этой команде. То же относится и к открытому контекстному меню.
Ctrl — используется в сочетании с другими клавишами. Например, Ctrl+C — копировать, Ctrl+V — вставить, Ctrl+Alt+Del — открыть диспетчер задач Windows.
Win («start») — открывает меню «Пуск».
AppsKey — вызов контекстного меню для выделенного объекта (равносильно щелчку правой кнопкой мыши).
Enter — Подтверждение выбора. То же, что и двойной щелчок по объекту. Нажатие на активную в данный момент кнопку в диалоге. Часто — нажатие на кнопку «по умолчанию» в диалоге. При вводе команд с клавиатуры — завершение ввода команды и переход к её исполнению. При наборе текста — переход к новому абзацу.
Backspace — Просмотр папки на уровень выше в окне «Мой компьютер» или в окне проводника Windows. В режиме редактирования текста — удаление символа слева от курсора ввода).
Delete — Удаление выбранного объекта, выделенного фрагмента текста или символа справа от курсора ввода.
Стрелки вверх, вниз, вправо и влево — Позволяют перемещаться по пунктам меню. Сдвигают курсор ввода в соответствующую сторону на одну позицию. Действие данных клавиш во многих программах может быть модифицировано с помощью служебных клавиш, в первую очередь SHIFT и CTRL.
Home — перемещение курсора в начало текущей строки документа или в начало списка файлов.
End — перемещение курсора в конец текущей строки документа или в конец списка файлов.
PageUp/PageDown — перевод курсора на одну страницу вверх или вниз. Понятие «страница» обычно относится к фрагменту документа, видимому на экране. Используется для «прокрутки» содержимого в текущем окне.
Insert — Переключение между режимами вставки и замены при редактировании текста. Если текстовый курсор находится внутри существующего текста, то в режиме вставки происходит ввод новых знаков без замены существующих символов (текст как бы раздвигается). В режиме замены новые знаки заменяют текст, имевшийся ранее в позиции ввода.
PrtScn (print screen) — Делает снимок экрана и помещает его в буфер обмена. Alt+PrtScn — копирование скриншота текущего активного окна (приложения) в буфер обмена.
ScrLk (Scroll Lock) — относится к служебным клавишам. Её краткая расшифровка — блокировка прокрутки. Предназначена для такого режима вывода на экран, при котором нажатие клавиш управления курсором ведет к сдвигу не курсора как такового, а всего содержимого экрана. Сейчас эта клавиша задействуется для указанной цели уже очень редко, но, например, в Exсel она работает. Это очень удобно при редактировании больших таблиц.
Pause/Break — приостанавливает работу компьютера (в DOS работало везде, в современных ОС — только во время загрузки компьютера).
Numlock — Меняет режим цифровой клавиатуры. Во включённом состоянии переводит цифровой блок в режим ввода цифр, в выключенном дополнительная клавиатура может использоваться для управления курсором.
Дополнительная цифровая клавиатура.
Эти клавиши очень нравятся банковским служащим с ловкими пальцами и всем, кому приходится набирать много цифр. Цифровая клавиатура напоминает калькулятор и находится на клавиатуре справа. (Однако, чтобы она начала работать, нужно нажать клавишу Num Lock. Если вы этого не сделаете, то будете иметь дело с клавишами управления курсором.)
При выключенном Num Lock клавиши на дополнительной цифровой клавиатуре будут работать как клавиши управления курсором. На них изображены маленькие стрелочки, показывающие направление движения курсора по экрану. (Клавиша с цифрой 5, которой стрелки не досталось, ничего не делает, а только борется с пониженной самооценкой.) Кроме того, курсором управляют клавиши со словами «Home», «End», «PgUp»и «PgDn».
Клавиатура - один из самых ранних и важнейших аппаратных компонентов компьютера. Спектр моделей и дизайнерских решений довольно широк. Есть совершенно оригинальные изделия. Вот весьма интересная концепция, по которой выполнена клавиатура компьютера (фото ниже).
Однако, несмотря на большое количество дизайнерских решений на рынке клавиатур, функции и назначение клавиш практически на всех модификациях изделий данного типа организованы по одному принципу. Какому именно?
Структура клавиатуры
Современные компьютерные клавиатуры содержат 101 или 102 кнопки, которые разделены на несколько групп. Это функциональные клавиши, буквенные, цифровые, служебные, управляющие, а также так называемые модификаторы. Рассмотрим назначение каждого типа.
Функциональные клавиши
Всего кнопок данного вида 12. Их очень давно включает в себя Назначение клавиш, описание их встречается во многих учебниках по информационным технологиям, изданным еще даже до изобретения ПК в нынешнем его виде. Функциональные клавиши располагаются в один ряд (как правило), в самом верху клавиатуры. Изучим их особенности.
Назначение функциональных клавиш в большей степени обусловлено традициями в среде производителей компьютеров и программного обеспечения, а не какими-либо жесткими стандартами. Есть своего рода общепринятые принципы ассоциирования кнопок данной группы с определенными действиями. Но нельзя исключать, что отдельные производители ПО предпочтут задать функциональным клавишам назначение, какое захотят. Возьмем сценарий, при котором нам предстоит нажимать эти кнопки, работая в Windows, допустим, 7-й версии.

В этом случае, клавиша F1 будет отвечать за вызов справочной системы ОС. Большинство программ, работающих в Windows, также подразумевают активизацию справки посредством нажатия F1.
Клавиша F2 обычно отвечает за и папок в Windows. Аналогичная функция за ней закреплена при работе в некоторых файловых менеджерах.
Кнопка F3 в Windows вызывает поисковую систему ОС, отдельную папку или же аналогичный интерфейс в большинстве программ. Например, если открыт текст в редакторе, то, нажав F3, можно осуществить поиск нужного слова или фразы.
Клавиша F4, как правило, ассоциирована в Windows с двумя функциями: переход на адресную строку в интегрированном файловом менеджере ОС, а также отображение истории.
Кнопка F5 позволяет обновить отображение объектов в папке, на рабочем столе или, например, страницу в окне браузера.
Клавиша F6 имеет некоторую схожесть в назначении с F4. Она позволяет перевести текстовый курсор в адресную строку встроенного файлового менеджера Windows, но не отображает историю.
Назначение клавиш клавиатуры компьютера в ряду F7-F9, а также кнопки F12 в Windows строго не определено. Все зависит от конкретного приложения, в котором работает пользователь. В этом случае может быть использована специализированная программа для назначения клавиш.
Кнопка F10 отвечает за вызов крайнего слева пункта меню в интерфейсе программ. Например, если открыто окно Word, то пользователь, нажав F10, откроет меню "Файл".
Клавиша F11 позволяет осуществить быстрый переход окна в (или наоборот).
Управляющие клавиши
К таковым, как правило, относят клавиши-стрелки - вправо, влево, вверх и вниз. Они предназначены для выполнения операций по перемещению объектов на экране, для управления персонажами в компьютерных играх и т. д. Также их можно задействовать для позиционирования курсора в тексте.
Буквенные клавиши
Занимают центральное пространство клавиатуры. В численном измерении таких кнопок больше всего, типовой стандарт - 47 штук. Английская клавиатура компьютера, как правило, включает буквенные кнопки в чистом виде. То есть, кроме них, на клавишах ничего обычно не изображено. Русская обычно допускает одновременное использование некоторых буквенных кнопок и в качестве "носителей" знаков препинания. Если нажимать их без сочетания с другими (например, модификаторами), то будут вводиться основные буквы. При соответствующей комбинацией - знаки препинания.

Также в некоторых случаях буквенные клавиши позволяют осуществлять управление объектом на экране, если это предусмотрено программой или компьютерной игрой (больше распространен второй вариант). В этом смысле буквенные клавиши иногда могут быть "управляющими".
Цифровые клавиши
Они, в зависимости от конфигурации конкретной модели клавиатуры, могут располагаться сверху относительно буквенного блока, а в ряде случаев - дополняться кнопками в правой части устройства (как правило, на "больших" клавиатурах для ПК и на ноутбуках они часто не помещаются).

Во втором случае данным блоком клавиш особенно удобно пользоваться при вычислениях. Тут же находятся различные вспомогательные кнопки для операций умножения, деления, вычитания, сложения, есть клавиша Enter.
Модификаторы
Назначение клавиш клавиатуры, причисляемых к "модификаторам", - изменять сущность вводимых команд при помощи функциональных, буквенных или же цифровых кнопок посредством одновременного нажатия. Это CTRL, ALT, а также SHIFT. Некоторые специалисты также относят к модификаторам кнопки INSERT, SCROLL LOCK и NUM LOCK. Другие эксперты выделяют эти четыре клавиши в отдельную группу - так называемых "режимных" кнопок.
Рассмотрим наиболее распространенные действия, для выполнения которых можно использовать такие клавиши. Клавиатура компьютера устроена так, чтобы пользователь мог вводить данные не только при помощи единичных нажатий кнопок, но также и в сочетании. Функции многих "модификаторов" выполняются именно благодаря такой возможности.

Пользователи часто комбинируют кнопки на клавиатуре с клавишей ALT. Например, если нажать сочетание ALT и TAB, то можно переключать окна разных программ - из одной в другую. Задействовав комбинацию ALT и F4, пользователь закроет активное приложение.
Не менее популярны сочетания кнопок клавиатуры с CTRL. Например, комбинация этой клавиши и "C" позволяет быстро скопировать объект или область данных - файл, папку, текст, картинку и т. п. в Быстро вставить "копию" можно, нажав CTRL+V. Если вместо "C" подставить "X", то выделенные данные будут "вырезаны" с исходного места, а после нажатия CTRL+V перемещена в новое.
Одна из самых часто нажимаемых кнопок-модификаторов - SHIFT. Именно в сочетании с ней большинство пользователей печатают прописные буквы в тексте.
Горячие клавиши
Некоторые специалисты называют Это потому, что последние дают пользователю возможность очень быстро совершить какое-либо действие, которое при применении, скажем, мыши заняло бы больше времени. Некоторые примеры, отражающие назначение горячих клавиш, мы уже привели: скажем, копирование текста с помощью сочетания CTRL, C, X и V, как правило, осуществляется быстрее, чем в варианте с вызовом контекстного меню посредством мышки.
Часто используются сочетания "модификаторов" между собой. Например, если у пользователя включена "русская" клавиатура компьютера - раскладка может быть изменена на "английскую", если нажать сочетание ALT и SHIFT. И наоборот.
Служебные клавиши
Их на клавиатурах довольно много. Специалисты обычно относят к ним кнопки ESC, PAGE UP, PAGE DOWN, PRTSC, PAUSE, DEL, BACKSPACE, HOME, END, WIN, ENTER, TAB, а также SPACE, или, по-русски, пробел. Есть мнение, что, в широком смысле слова, "служебными" являются также управляющие клавиши и "модификаторы", и потому классифицировать кнопки было бы целесообразнее по-другому. Но единых стандартов, вместе с тем, в данном вопросе нет.
Самые популярные
Самая, пожалуй, часто используемая служебная клавиша - это SPACE. Она ставит пробел при наборе текста. В сочетании с INSERT (когда активизирован ассоциированный с ней режим) данная клавиша стирает напечатанные буквы.
Вероятно, вторая по популярности клавиша из числа служебных - это ENTER. Функций у нее очень много. Основную выделить сложно, можно сказать, что есть группа ключевых: это открытие файла, папки, запуск программы (или какого-либо действия в уже запущенной), а также перевод текста на новую строку. На клавиатурах, которые снабжены отдельной областью цифровых кнопок (в правой части), обычно есть дополнительная клавиша ENTER.
Часто используется кнопка ESC. Обычно отвечает за отмену какого-либо действия. Например, если открыта программа просмотра картинок, то, нажав ESC, ее можно закрыть. Если, конечно, соответствующая ассоциация кнопки заложена в приложении: во многих случаях на нажатие ESC программы не реагируют.
Интересно назначение клавиши PRTSC. С помощью нее можно делать так называемые "скриншоты" - графические снимки содержимого экрана в конкретный момент времени. Чтобы сохранить изображение в отдельный файл, нужно запустить какую-нибудь программу для обработки картинок, например, Paint или Photoshop, затем "вставить" его в редактируемую область (как вариант, с помощью сочетания CTRL и V), после чего сохранить в файл удобного формата.
Редкие, но нужные
Изучим теперь редко задействуемые, но очень нужные в ряде случаев служебные кнопки. К таковым можно отнести SCROLL LOCK и PAUSE. Первая клавиша призвана менять режим использования управляющих стрелок. Так, например, чтобы при нажатии кнопок "вправо" или "влево" перемещалось в соответствующую сторону активное окно. Клавиша PAUSE может пригодиться, если на ПК запущена программа или процесс, в которых предусмотрена функция приостановки. Например, до загрузки Windows на экране ПК отображается различного рода системная информация. Если пользователю интересно прочитать ее, но он не успевают этого сделать из-за быстрого переключения компьютера к загрузке Windows, то он может "притормозить" процесс, нажав клавишу PAUSE. Если, конечно, это позволяет сделать программный интерфейс - его алгоритмы закладываются фирмой-производителем компьютера или материнской платы. Чтобы продолжить ход выполнения программы, достаточно, как правило, нажать любую кнопку на клавиатуре.
Новые и полезные
С течением времени, в ходе технического прогресса, постоянно совершенствуется и модернизируется клавиатура компьютера. Назначение клавиш, описание их могут меняться. Но это не единственный аспект технологической эволюции. Могут также добавляться новые клавиши и впоследствии становиться, де-факто, частью общепринятых стандартов.
В числе самых новых кнопок - WIN, а также "меню". Обозначаются они на клавиатурах, как правило, рисунками. WIN - в виде фирменного флажка компании Microsoft, вторая клавиша - в виде, собственно, контекстного меню с пунктами, иногда - со стрелкой мыши.
Клавишу WIN содержит практически любая современная, адаптированная под Windows, клавиатура компьютера. Фото - ниже.

Собственно, появление обеих рассматриваемых кнопок, как считается, было обусловлено выходом на мировой рынок операционной системы Windows.
Клавиша WIN
Клавишу WIN, в принципе, можно отнести к "горячим", так как во многих случаях ассоциированные с ней действия осуществляются, во-первых, в сочетании с другими кнопками, а во-вторых, они дублируют (при сравнительно более быстром выполнении) операции, производимые при помощи мыши. Отметим, что если нажать WIN отдельно, то, как правило, открывается меню "Пуск".
Рассмотрим полезные "горячие" комбинации с использованием клавиши WIN.
Комбинация WIN+D позволяет свернуть все открытые окна приложений (или, наоборот, развернуть).
WIN и R полезно с точки зрения вызова окна быстрого запуска программ (в которое можно вписать имя основного файла, после чего приложение запустится).
Комбинация WIN и PAUSE (в этом, кстати, еще одно полезное свойство второй клавиши) открывает меню свойств "Моего компьютера".
Что полезного в клавише "Меню"? Она, в принципе, ассоциирована с тем же действием, что пользователь выполняет, нажав правую кнопку мыши при наведенном на файл или папку курсоре. То есть открывается состоящее из различных опций. Многим пользователям удобнее задействовать эту функцию именно с помощью клавиатуры, а не мыши.
Нюансы стандартизации
Как мы уже отметили выше, - это скорее совокупность правил, продиктованных традициями, нежели международными стандартами. Однако производители компьютеров и ПО, так или иначе, стараются сильно не экспериментировать с ассоциированием кнопок с новыми, неподходящими для других решений рынка, функциями.
Многим пользователям может не понравиться необычная клавиатура компьютера, назначение клавиш, описание ее функций. Многие владельцы ПК предпочитают, чтобы привычные "горячие", функциональные или служебные кнопки работали именно так, как в большинстве приложений. И потому вышеописанные закономерности, касающиеся назначения различного рода клавиш, в целом, справедливы практически для всех моделей клавиатур. В свою очередь, производители ПО стараются ассоциировать функции приложений в более или менее знакомых рынку алгоритмах.

Стандарты Windows в других системах
Более того, даже в операционных системах, отличных от Windows (например, Linux), спектр назначений клавиш в целом очень схож с изложенным выше. Во многих конкурирующих операционках ориентированная изначально на Windows клавиатура компьютера - назначение клавиш, описание ее - отражают те же возможности, что присутствуют в ОС от Microsoft. Это даже иногда касается клавиши WIN. Несмотря на то что она типична для Windows, ее функции в других ОС в ряде случаев очень схожи с оригинальным спектром назначений. Не говоря о "модификаторах", которые содержит клавиатура компьютера. Раскладка между языками с помощью сочетания ALT и SHIFT меняется не только в Windows.
Есть ли возможность использовать ноутбук или компьютер без тачпада или мышки? Возможно ли открыть программу без помощи меню? На первый взгляд кажется, что выполнить это невозможно. Но тем не менее использовать компьютер на полную мощность можно и без бесконечных кликов. В таких случаях на помощь приходят комбинации клавиш на клавиатуре. Правильное использование их сочетаний позволяет заметно экономить время.
Для чего нужны комбинации клавиш на клавиатуре
Горячие клавиши или сочетания клавиш - это возможность взаимодействовать с персональным компьютером только при помощи клавиатуры. Несомненно, что для такого «общения» применяются далеко не случайные комбинации клавиш на клавиатуре. В операционную систему встроены действия, которые вызываются при нажатии определенных клавиш.
Горячие клавиши используются для более оптимизированной работы с персональным компьютером. Данные комбинации также называют клавишами быстрого доступа и клавиатурным ускорителем.
Используются комбинации чаще всего в тех случаях, когда приходится много работать с мышкой или тачпадом. Гораздо быстрее выбрать пункт из выпадающего меню нажатием одной или двух клавиш, чем постоянно щелкать по файлу и искать нужный пункт.
Клавиатурный ускоритель помогает и в работе с текстом. Текстовый редактор «Ворд» распознает несколько десятков комбинаций, нажатие которых вызовет определенное действие: копирование, вставка, выделение жирным, подчеркивание, разрыв страницы и так далее.
Но комбинации обладают и недостатком. Кроется оно в количестве сочетаний. Запомнить их всех очень сложно. Но даже использование самых популярных поможет оптимизировать работу с файлами, текстом, браузером и диалоговыми окнами.
Использование клавиш-модификаторов
Любой владелец персонального компьютера или ноутбука замечал, что на клавиатуре есть клавиши, которые самостоятельно не выполняют никакой функции. К их числу относятся Ctrl, Shift и Alt. Нажимая их, невозможно что-либо изменить в системе, окне браузера или текстовом редакторе. Но именно они и являются клавишами-модификаторами, благодаря которым работает почти каждая комбинация клавиш на или компьютера.

Правильное использование модификаторов позволяет открыть быстрый доступ к настройкам операционной системы. Но такие комбинации работают как глобально, так и локально. При правильном сочетании кнопок можно создать новую папку, переименовать файл или и вовсе отключить клавиатуру.
Смена раскладки клавиатуры: изменение комбинации клавиш
Все владельцы персональных компьютеров, работающих на базе операционной системы «Виндовс», знают о сочетании клавиш, которое помогает изменить раскладку клавиатуры. В «Виндовс 10» по умолчанию используются две комбинации Win + Пробел и Alt+Shift. Однако не всем подходит данный вариант, поэтому пользователи хотят изменить комбинацию клавиш для смены раскладки клавиатуры.
Чтобы изменить способ смены раскладки клавиатуры, необходимо:
- Открыть «Параметры» через меню «Пуск».
- Выбрать «Время и язык».
- Перейти в «Регион и язык».
- В окне кликнуть по «Дополнительные параметры даты и времени, региональные параметры».
- В пункте «Язык» выбрать «Изменение способа ввода».
- В меню, расположенном в левой части окна, щелкнуть по «Дополнительные параметры».
- В группе «Переключение методов ввода» выбрать «Изменить сочетания клавиш языковой панели».
- В появившемся диалоговом окне нажать на «Сменить сочетание клавиш» и ввести новые параметры.
- Сохранить настройки.

После применения изменятся, и сменить раскладку можно новым сочетанием.
Ввод специальных символов при помощи комбинации клавиш
В некоторых ситуациях возникает необходимость ввести специальные символы, которые не предоставляет стандартная клавиатура компьютера. Комбинации клавиш и модификатора, казалось, тоже помочь не могут.
Что же делать, если срочно нужно вставить в сообщение или документ знак копирайта, стрелку вниз, вверх или вбок, ноту, или абзаца? Существует два способа ввода таких символов.
Первый способ заключается в работе с текстовым редактором «Ворд». Для того чтобы вставить специальный символ, потребуется открыть новый документ, перейти в меню «Вкладка» и выбрать пункт «Символ». Среди появившегося списка кликнуть по «Специальные символы».
Далее всплывет диалоговое окно, в котором будет представлен перечень всех специальных символов. Пользователю остается выбрать подходящий. Для более удобного поиска специальные символы сгруппированы по тематике: денежные единицы, знаки пунктуации, геометрические фигуры, технические знаки и так далее.
Для экономии времени, окно специальных символов можно вызвать комбинацией Ctrl+Alt+«-».
Второй способ - это комбинации клавиш на клавиатуре для символов. Чтобы ввести специальные символы с клавиатуры, потребуется зажать кнопку Alt и вместе с этим ввести набор цифр. К примеру, Alt+0169 - это код.
Все коды приведены ниже.

Как заблокировать клавиатуру при помощи сочетания клавиш
К сожалению, нет единой комбинации клавиш на клавиатуре Windows 7, которая позволила бы заблокировать только клавиатуру. На некоторых компьютерах и ноутбуках могут сработать сочетание F11+Esc. Иногда производители внедряют в свою продукцию специальные комбинации для таких задач. К примеру, все ноутбуки Acer блокируют клавиатуру при нажатии Fn+F7.
Но все-таки возможна частичная блокировка клавиатуры на компьютере. Комбинация клавиш Win+L блокирует не столько саму клавиатуру, сколько операционную систему. После нажатия клавиш, пользователь будет перемещен в окно ввода пароля от системы и смены учетной записи. Снова войти в систему сможет только тот, кто знает пароль.
Комбинации клавиш для работы в «Ворде»
Существует целый список комбинаций клавиш на клавиатуре, которые позволяют оптимизировать работу с документами в текстовом редакторе «Ворд».
Чтобы создать новый документ, достаточно использовать клавиши Ctrl+N.
Ctrl+O - открывает новый файл.
Ctrl+W - закрывает файл.
Alt+Ctrl+S - разделяет окна файла.
Alt+Shift+C - снимает разделение.
Ctrl+S - сохраняет документ.
Alt + стрелка влево - перемещение на следующую страницу.
Alt + стрелка право - перемещение на предыдущую страницу.

Alt+Ctrl+I - предварительный просмотр.
Ctrl+Р - печать.
Чтобы перейти в режим чтения потребуется последовательно нажимать клавиши Alt - О и Е.
Ctrl+D - вызывает окно, позволяющее изменить тип, кегель и свойства шрифта.
Shift+F3 - меняет вид текста: строчные буквы заменяются на прописные.
Ctrl+Shift+F - замена прописных букв на строчные.
Чтобы сделать текст «жирным», достаточно нажать Ctrl+B.
Ctrl+I - выделение текста наклоном.
Ctrl+U - добавляет подчеркивание.
Ctrl+Shift+W - добавляет двойное подчеркивание.
Ctrl+Shift+D - двойное подчеркивание.
Ctrl+Enter - вставка разрыва страницы.
- C - копирование определенной таблицы, изображения или текста.
- V - перенос данных из буфера обмена в документ.
- Х - данные заносятся в буфер обмена и удаляются из файла.
- А - выделение данных.
- Z - отмена последнего ввода данных.
Существует еще множество горячих клавиш, позволяющих оптимизировать работу с документами. Но список, представленный выше, включает основные и самые популярные сочетания, которые пригодятся каждому пользователю.
Работа с диалоговыми окнами
Сочетания нескольких кнопок на клавиатуре позволяет быстрее перемещаться по диалоговым окнам операционной системы. Использование стрелок помогает перенести фокус на другие кнопки в окне. Кнопка Backspace перемещает пользователя в папку, которая расположена на один уровень выше. Нажатие на «Пробел» снимет флажок или галочку.
Кнопка Tab позволит переместиться на следующую активную область окна. Для перемещения в обратную сторону достаточно добавить к сочетанию кнопку Shift.
Быстро просмотреть все открытые папки и программы можно зажав Alt+Tab.
Комбинации клавиш и кнопка Windows
Клавиша «Виндовс» или Win для многих ассоциируется с меню «Пуск». Но в сочетании с другими кнопками она работает в глобальном масштабе.

Кпопка «Виндовс» +:
- А - вызов «Центра поддержки».
- В - позволяет свернуть все окна.
- Alt+D - включает или отключает появление на рабочем столе текущей даты.
- Е - быстро открывает проводник.
«Виндовс»+К - моментально сворачивает активные окна.
Win+R - вызов функции «Выполнить».
Win+S - открывает окно, позволяющее осуществить поиск файлов и программ на персональном компьютере.
Win+ «+»/ «-» - изменение масштаба рабочей поверхности.
Win и кнопка ввода позволяют запустить экранного диктора.
Win+Esc - закрывает приложение «Экранная лупа».
Быстро открыть «Центр специальных возможностей» можно зажав «Виндовс» и I.
Win в сочетании со стрелками вверх или вниз позволяет изменить размер диалогового окна.
Работа с проводником
Нажатие Alt+D позволяет переместиться на адресную строку.
Ctrl+E - активирует поисковое поле.

Ctrl+N - универсальное сочетание, позволяющее почти в любой программе открыть новое окно.
Ctrl в сочетании с прокруткой изменяет размер файлов и папок в определенном окне.
Ctrl+Shift+E - выводит список всех папок, которые предшествуют активной.
Ctrl+Shift+N - создает новую папку.
Если нажать кнопку F2 после выделения файла или папки, то можно будет сразу его переименовать. Клавиша F11 активирует просмотра. Повторное нажатие деактивирует его.
Win+Ctrl+D - позволяет создать новый виртуальный рабочий стол. Для переключения между ними потребуется нажать Win+Ctrl + стрелки влево или вправо.
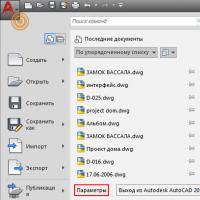 Как поменять цвет фона в AutoCAD Как в автокаде изменить цвет курсора
Как поменять цвет фона в AutoCAD Как в автокаде изменить цвет курсора Как установить на панели задач языковую панель: пошаговая инструкция и рекомендации
Как установить на панели задач языковую панель: пошаговая инструкция и рекомендации DNS сервер не отвечает - что делать?
DNS сервер не отвечает - что делать? Расшифровка кодов POST карты
Расшифровка кодов POST карты Официальная прошивка LG через KDZ
Официальная прошивка LG через KDZ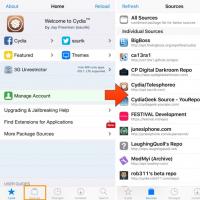 Репозитории для cydia Репозиторий русскоязычный для кожи
Репозитории для cydia Репозиторий русскоязычный для кожи Молодых семей - претендентов на получение
Молодых семей - претендентов на получение