Куча рекламы. Как удалить всплывающие окна с рекламой в браузере
Работая с компьютерами своих клиентов в последнее время, я всё чаще и чаще начал сталкиваться с проблемой появления рекламы при запуске браузера, причём неважно была это Опера, Гугл Хром, Мазила или Internet Explorer – везде одно и то же.
Наверное, один из самых распространённых случаев, это когда при включении браузера по умолчанию открывается сайт поисковой системы Webalta. Хоть это и доставляет некоторые неудобства при работе в интернете, стоит отметить, что это далеко не самое страшное, что могло произойти.
Конкретно в данном случае порой бывает достаточно изменить стартовую страницу браузера или избавиться от назойливого компонента, который без особого труда можно найти в списке установленных программ, но что делать, если появляющаяся реклама не имеет никакого отношения к «Вебальте»?
В большинстве таких случаев при открытии браузера каждый раз открывается новый рекламный сайт и новая реклама, что делает поиск этого вируса ещё более затруднительным. Иногда это может быть реклама какой-нибудь игры или нового средства для похудения, но что делать, если вместо этого вам предлагают купить какие-нибудь интимные игрушки, порнографию или другие, мало интересующие товары? Конечно же, это неприятно и от такой рекламы стоит как можно быстрее избавиться .
В интернете вы можете найти информацию о популярных расширениях Adblock или Adguard, которые способствуют блокировке рекламы в браузерах, но, увы, это далеко не наш случай и уж тем более не панацея.
При запуске браузера открывается реклама?
Прежде всего, стоит обратить внимание на браузер, с помощью которого у вас появляется страница с рекламой. В моём случае было так – я запускаю ярлык, например Google Chrome, а у меня вместо него открывается Опера или Фаерфокс. Если у вас точно такая же проблема, думаю я смогу вам помочь.Всё дело в том, что во время установки каких-либо непроверенных приложений, на вашем компьютере автоматически могут создаваться дополнительные ярлыки интернета , обращаясь к которым вас постоянно будет перебрасывать на непонятные сайты. В моём случае это был сайт http://nftds3.ru/ , с которого в дальнейшем происходили редиректы (перенаправления) на другие рекламные ресурсы.
Чаще всего такие файлы получают имена идентичные названию того или иного браузера. Более того, помимо создания этих дополнительных файлов, на вашем компьютере происходит подмена расширения для браузеров, обращаясь к которым вместо запуска программы происходит переход по указанной в файле ссылке.
Расширение файла (формат) - это часть имени файла, которое отделяется от основного имени точкой.
Для всех браузеров, стандартным расширением файла является.exe в конце имени. Exe с английского языка означает executable - исполняющий файл.
Если, например вы используете Оперу, кликните по её иконке на рабочем столе правой клавишей мышки и выберите «Свойства» из появившегося списка.

Перед вами сразу откроется окно со свойствами браузера Opera.

Здесь стоит обратить внимание на строку под названием объект и на расширение.url , которое отличается от действительного формата.exe.
Прежде чем производить какие-либо изменения с этой строкой, советую заглянуть в папку, где установлен ваш браузер, и убедиться, что там нет ничего лишнего. По умолчанию, большинство программ устанавливается в папку Program Files, которая расположена на диске С.
Заходим туда и открываем папку с Оперой.

Пролистав почти до самого конца, вы можете увидеть, что в этой папке расположено 2 файла с названием Opera, которые имеют разные расширения.
Один из этих файлов действительно запускает программу, а при обращении ко второму, с форматом.url у вас постоянно будет открываться реклама в браузере, до тех пор, пока вы не удалите этот файл и не измените путь в свойствах ярлыка.
Заменить с "C:\Program Files\Opera\opera.url
"
Заменить на "C:\Program Files\Opera\opera.exe
"

Сразу после этого вы можете запустить свой браузер и убедиться в том, что теперь нет никакой рекламы, однако спешу вас немного расстроить. Всё дело в том, что когда появляется проблема с появляющейся рекламой, она появляется сразу во всех браузерах, установленных на вашем компьютере , и то, что вы сейчас сделали, предстоит выполнить с каждым из них!
Другими словами, что бы полностью избавиться от рекламы в браузерах, вам предстоит поменять расширение файлов и удалить «лишние ярлыки» во всех папках с интернет проводниками. На всякий случай предлагаю вашему вниманию список самых популярных браузеров, при включении которых у вас может отображаться реклама.

Список самых популярных браузеров:
- Google Chrome
- Opera
- Mozilla Firefox
- Яндекс.Браузер
- Safari
- Internet Explorer
- Интернет@Mail.ru
Как убрать рекламу в браузере Google Chrome?
И да, кстати, чуть не забыл. Установка браузера Гугл Хром несколько отличается от других программ, так что вы вряд ли найдёте его в папке Program Files.Что бы избавиться от рекламы в «Гугле», нужно уметь работать со скрытыми файлами для того что бы перейти по пути C:\Users\Имя_пользователя\AppData\Local\Google\Chrome\Application\chrome.exe . Что бы это сделать вы можете воспользоваться, бесплатной программой Total Commander или показать все скрытые файлы компьютера с помощью Windows .
Кликнув правой клавишей мыши по ярлыку Google Chrome на рабочем столе, как мы уже это делали ранее, достаточно нажать на кнопку «Расположение файла», которую можно найти чуть ниже.
Наверное самая популярная и раздражающая проблема в интернете для простых пользователей — постоянно появляющаяся реклама в браузере. Если при клике на каждом сайте открываются всплывающие окна с рекламой — значит у вас установлена вредоносная программа, приложение или вирус. Избавится от этого не всегда просто.
Он называется AdWare. Его создатели зарабатывают за счёт того, что вы просматриваете рекламу. Обычно транслируется реклама во всплывающих окнах различных букмекерских контор и казино.
Я постараюсь показать универсальные способы решения этой проблемы во всех популярных браузерах (Opera, Яндекс, Chrome.. ) и помогу избавиться навсегда от этой рекламы.
Убрать рекламу без дополнительных программ
Так как приложения и программы из-за которых появляются всплывающие окна не являются вирусами, ваш антивирус может их не увидеть. Выполните ряд действий по этой инструкции:
- Отключите все приложения в браузере. Если реклама появлялась из-за него, то она пропадёт.
- Удалите подозрительные программы. Возможно, что какая-либо из них является причиной рекламы.
- Уберите лишние .
Не забудьте перезагрузить компьютер по окончанию всех действий. Возможно вам повезло и вы убрали рекламу этими простыми действиями, если нет — читайте дальше.
Избавление от рекламы программой AdwCleaner
Данная программа бесплатна и создана специально для таких случаев с рекламой. Она справится с вирусом если он в браузере. Скачайте её с официального сайта и запустите (установка не требуется ). Выполните сканирование.
Затем проверьте все вкладки (выделены желтым на изображении ), снимите галочки с нужных элементов (если уверены ) и проведите очистку. Затем компьютер выполнит перезагрузку, программа проведёт очистку и выставит настройки браузера по умолчанию. У меня было обнаружено 3 проблемы в реестре.

После перезагрузки перед вами появится отчёт о выполненной работе. Откройте браузер, и проверьте результат. Если реклама осталась — не расстраивайтесь. Воспользуйтесь следующим способом.
Избавление от рекламы программой Anti-Malware
Если другие способы не помогают — используйте эту программу. Она создана специально для борьбы с AdWare. Разработчики предоставляют бесплатный доступ на 14 дней чего вам вполне хватит для удаления рекламы. Скачайте её с официального сайта и установите.
Запустите сканирование системы. Все найденные объекты удалите с помощью этой программы.

Обычно этих трёх способов будет достаточно чтобы решить эту проблему.
Ручной способ убрать рекламу
Остальные способы вам не помогли? Тогда попробуйте избавиться от рекламы в браузере удалив процесс отвечающий за её появление. Воспользуйтесь бесплатной программой Process Explorer. Для этого скачайте её, и запустите (установка не требуется ). Вам нужно найти подозрительные процессы и удалить их. В программе имеется подробное описание по каждому их них.
Если вы сомневаетесь в каком-либо процессе, то его можно проверить на вирусы. Для этого выберите его и откройте контекстное меню. В нём выберите «Check VirusTotal» как на изображении ниже. Результаты будут показаны в колонке справа. Так же можно просто поискать информацию о нём в любой поисковой системе.

Как только вы нашли процесс отвечающий за показ рекламы — попробуйте остановить его и проверьте (перезагрузив компьютер ) пропала ли реклама. Если он снова появился — найдите местоположение файлов, которые его запускают и удалите их. Для этого выберите «Properties» в контекстном меню.

Здесь будет отображен путь к файлам (взят случайный процесс для примера ). Перейдите туда и удалите их.

Если удалять по каким-то причинам не получается, то попробуйте это сделать через безопасный режим. Для этого его нужно включить.
Зайдите в строку выполнения Windows (Win+R ) и введите команду msconfig как показано на изображении снизу.


Перейдите по пути, который был указан в параметрах и удалите файлы. Теперь реклама должна пропасть.
Проверка планировщика задач
Если все вышеперечисленные способы не сработали, то нужно перейти в планировщик задач Windows и посмотреть, что там находится. Перейдите в меню Пуск >> Панель управления >> Планировщик заданий.
Сначала включите отображение скрытых задач.

Затем удалите подозрительные задачи и вкладки с рекламой больше не будут появляться. Ниже демонстрация как всё должно примерно выглядеть у вас.

Возможные проблемы после удаления вируса
Adware оставляет после себя несколько проблем. Он может изменить стартовую страницу с ярлыка, изменить файл hosts и настройку сети. Сейчас я покажу как это всё исправить.
Исправление ярлыка
Иногда не получается изменить стартовую страницу при включении браузера. Поэтому скорее всего вирус добавил адрес своей страницы в адрес в ярлыке.
Чтобы это исправить зайдите в свойство ярлыка вашего браузера. Откройте вкладку «Ярлык» и в ней удалите все символы, что расположены за кавычками в поле «Объект» как в примере ниже.

Либо просто удалите ярлык и создайте новый.
Вирус может заблокировать доступ к поисковым системам и другим сайтам через файл hosts. Вам нужно его исправить. Сделать это можно текстовым редактором (блокнотом или другим ).
Зайдите в проводник Мой компьютер и перейдите по пути: Ваш диск с системой (обычно диск C ) >> Windows >> System32 >> Drivers >> etc. Откройте hosts текстовым редактором. Удалите все строки до первого снизу символа # и сохраните файл.

Исправление настроек сети
Возможно при входе в браузер у вас стала присутствовать ошибка подключения к прокси-серверу. Исправить её можно в настройках сети.
Зайдите в Пуск >> Панель управления >> Свойство обозревателя. Здесь перейдите во вкладку «Подключения» и зайдите в настройки сети.

В этом окне оставьте «Автоматическое определение параметров» как на изображении ниже, а остальные уберите.

Ошибки больше быть не должно.
Poll Options are limited because JavaScript is disabled in your browser.
Никак. Ничего не помогло! 67%, 45 голосов
Отключил расширения в браузере. 9%, 6 голосов
Владельцы web-сайтов стараются заработать на собственных интернет-ресурсах при помощи рекламных блоков. Иногда рекламные сообщения могут быть полезным для посетителей. К сожалению, в большинстве случаев, реклама агрессивна и только мешает. Иногда происходит переброс на сторонний ресурс.
Многие пользователи интересуются как отключить рекламу в браузере Яндекс и можно ли это сделать. Существует несколько способов, благодаря которым решается появившаяся проблема. Нужно проанализировать каждый метод, а затем выбрать более подходящий. Это необходимо для того, чтобы в дальнейшем избежать удаления расширений или программ.
Как избавиться от рекламы
- Настройками браузера;
- Установкой расширений;
- Специальными программами.
Каждый из методов позволит насладиться серфингом в интернете без рекламы. Следует учесть, что у каждого способа имеются как преимущества, так и недостатки. Перед применением того или иного метода, необходимо внимательно изучить его.
Блокировка рекламы силами браузера
Многие пользователи не знают, как убрать рекламу в Яндекс браузере при помощи изменения настроек. Если все делать по инструкции сложностей возникнуть не должно даже у новичков. Сначала нужно открыть меню, расположенное в правом верхнем углу, а затем выбрать «настройки».

Когда откроется страница с настройками необходимо перейти во вкладку «Дополнения».

Через секунду откроется окно со всеми встроенными расширениями. Необходимо найти раздел «Безопасность», затем включить «Блокировка флеш-данных» и «Антишок». Для этого достаточно нажать один раз на копку включения/отключения.

После включения указанных расширений, большая часть рекламных сообщений заблокируется. К сожалению, подобная настройка чревата для Яндекс браузера тем, что пользователь не сможет просматривать флеш-анимацию и видео. Следует подумать, прежде чем включать подобные настройки.
Блокирование рекламы при помощи дополнений
Избавиться от надоедливой рекламы, возможно, при помощи дополнений. Лучшим решением является установка дополнения Adblock Plus. Сначала рекомендуется войти в магазин Гугл. После чего в веб-обозревателе вводится адрес «chrome.google.com/webstore/». На открывшейся странице в строке поиска вводится название плагина.

Когда искомое расширение для браузера будет найдено, следует кликнуть по кнопке «Установить». После этого произойдет загрузка и установка дополнения.

В том случае если использовать, блокирующий рекламу, плагин Adblock Plus, тогда в дополнениях лучше всего отключить «Блокировку Флеш-баннеров и видео». Не исключен сбой обоих расширений.
Еще одним популярным дополнением, позволяющим убирать агрессивную рекламу и банеры считается дополнение «Flash Block». Принцип поиска и установки идентичен инсталляции Adblock. Некоторые пользователи используют сразу несколько дополнений, так как заблокировать рекламу в Яндекс иногда не так просто, как кажется на первый взгляд.
Использование сторонних программ
Иногда пользователи интересуются, как отключить всплывающую рекламу в Яндексе при помощи специализированных программ. Существует большое количество приложений, которые способны избавиться от рекламных сообщений.
Удаление банеров осуществляется при помощи Adguard. Программа скачивается с официального веб-сайта. Сначала нужно перейти на главную страницу ресурса. Для этого в браузере вводится адрес « ». Когда веб-страница откроется, нужно один раз кликнуть «мышью» на кнопку для скачивания.

На следующем шаге откроется страница с описанием возможностей утилиты, а затем начнется загрузка. После скачивания, файл нужно запустить, следуя инструкции инсталлятора.
Еще одним популярным приложением считается Malwarebytes Antimalware. Эта утилита относится к антивирусным программам, но одной из защитных функций которой является блокировка рекламы на веб-сайтах. Приложение «антиреклама» может быть скачано с web-сайта «ru.malwarebytes.com». На главной странице нужно нажать на кнопку «Бесплатная загрузка».

Через несколько минут приложение загрузится на компьютер. Останется только запустить скачанный exe-файл, чтобы приступить к установке. Когда инсталляция завершится реклама будет заблокирована.
Как удалить рекламу из социальных сетей
Пользователи часто сталкиваются с появлением рекламы в таких социальных сетях, как Вконтакте или Одноклассники. При этом иногда расширения и антивирусы не справляются с поставленной задачей. Следует заметить, что появление рекламных сообщений и банеров в любых местах страницы свидетельствует о наличии вируса.
В большинстве случаев в web-навигатор Яндекс с какой-нибудь программкой устанавливается расширение, которое и «подсовывает» рекламу на страницу соц. сети. В этом случае поможет только отключение назойливого расширения. Конечно, сразу сложно понять, какое дополнение добавляет на страницы рекламы. Рекомендуется поочередно отключать все дополнения.
После каждого отключения, необходимо открывать страницу социальной сети, предварительно обновив ее. Это делается сочетанием клавиш Ctrl+F5. Когда нужное дополнение будет найдено, его нужно просто удалить. При этом в момент удаления нужно поставить галочку напротив надписи: «Сообщить о нарушении».
Заключение
Пользователи, столкнувшиеся с появлением рекламы на страницах веб-сайтов, должны воспользоваться одним из вышеперечисленных способов. Расширение или приложение, блокируя банеры и рекламные ролики, не только избавит пользователя от назойливых сообщений, но и ускорят загрузку страниц.
Реклама «сыпется» на нас отовсюду, из радио приемника, с тв, с уличных билбордов и нет нечего удивительного, что большинство людей хотят убрать рекламу хотя бы из своего браузера в компьютере или телефоне. Сегодня мы поможем вам убрать всю рекламу из браузеров в ваших цифровых устройствах.
«Реклама-двигатель торговли» — выразился один из основателей рекламного бизнеса Людовик Метцель и был прав. С помощью рекламы потенциальные покупатели из рекламы узнают о новых товарах и услугах предлагаемые им. Вначале рекламные объявления печатали в разных бумажных изданиях: рекламных буклетах, листовках, на страницах журналов и газет. Когда появились: радио, телевидение и чуть позже интернет, реклама завоевала и это пространство. Теперь открывая, какой либо сайт мы видим рекламу и это нормальное явление. Ведь сайты для того и создаются, чтобы зарабатывать деньги, а реклама дополнительный доход, который выплачивает рекламодатель за продвижение своих услуг.
Есть и совсем иные ситуации, когда вы, открывая тот или иной браузер, ещё не перейдя на нужный сайт, видите рекламный баннер, открывается неизвестный сайт, или при переходе на нужный вам сайт, обозреватель переправляет вас на неизвестный вам контент. Почему возникла такая проблема? Зачастую скачивая кокой-то бесплатный контент, пользователь может получить в качестве сюрприза ещё и программное обеспечение со встроенной рекламой. Этим грешат недобросовестные разработчики ПО: расширений и приложений для браузеров, программ для ПК и прочее. Это своего рода плата за бесплатное ПО. “Почему же тогда антивирусник не замечает чужое ПО? ”: — спросите вы. Всё просто: скачивая программу, вы даёте “зелёный свет” на это и к тому же разработчики продумали, как обойти защиту на компьютере. Что делать и как бороться с рекламой в браузере для каждого в отдельности рассмотрим ниже.
Если реклама уже появилась, то уборку её в этом веб-обозревателе начинаем с анализа ваших действий за день-два до появления рекламы. Нужно определить какие программы или приложения вы загружали с интернет за последнее время. Это можно посмотреть в папке “Загрузки” и удаляя одно за другим ПО, добиваемся пока реклама, перестанет появляться. Бывает, что таких действий будет недостаточно, тогда применяем более действенные рычаги воздействия – специальные программы и утилиты:
- Dr.Web Curetlt.
Можно бороться с рекламой в интернет-браузере и с помощью встроенных в него методов. Открываем меню интернет-обозревателя, выбираем “Настройки” — “Показать дополнительные настройки” – “Защита личных данных” и здесь нажимаем “Блокировать всплывающие окна на всех сайтах”. Так же с рекламным ПО в web-обозревателях борются с помощью специальных расширений для них – блокировщиков рекламы: adquard, AdBlock Plus , uBlock и другие. Если нельзя вытравить рекламный вирус из браузера, тогда просто удаляем его (браузер) из компьютера.
 Вирусное, рекламное ПО в Google Chrome попадает тем же способом, как и другой web-обозреватель – с программами скачанным в интернет, поэтому и методы её удаления примерно одинаковые, с небольшими изменениями. Давайте теперь рассмотрим, как убрать рекламу в этом браузере? Первое что делаем, проверяем его на присутствие постороннего вредоносного ПО. Для этого наводим мышь на значок браузера и открываем его “Свойства” кликаем по “Ярлык” в надписи “Объект ” должно стоять «C:\Program Files (x86)\Google\Chrome\Application\chrome.exe» Если как-то иначе, то открываем панель управления, находим папку “Мой компьютер”, находим папку “User” и смотрим, не появилась ли новая папка “Temp” и если она существует, удаляем её содержимое.
Вирусное, рекламное ПО в Google Chrome попадает тем же способом, как и другой web-обозреватель – с программами скачанным в интернет, поэтому и методы её удаления примерно одинаковые, с небольшими изменениями. Давайте теперь рассмотрим, как убрать рекламу в этом браузере? Первое что делаем, проверяем его на присутствие постороннего вредоносного ПО. Для этого наводим мышь на значок браузера и открываем его “Свойства” кликаем по “Ярлык” в надписи “Объект ” должно стоять «C:\Program Files (x86)\Google\Chrome\Application\chrome.exe» Если как-то иначе, то открываем панель управления, находим папку “Мой компьютер”, находим папку “User” и смотрим, не появилась ли новая папка “Temp” и если она существует, удаляем её содержимое.
Можно убрать рекламу и с помощью средств, встроенных в браузер. Нужно кликнуть вверху интерфейса браузера кнопку настроек и перейти на них. Затем выбрать “Личные данные” и открыть окно “Настройки контента”, выбрать запись “Всплывающие окна” жмём кнопку “Блокировать всплывающие окна на всех сайтах” и затем “Готово”.
А как убрать рекламу в браузере, если вы плохо разбираетесь в настройках вашего компа? Если это так вам нужно установить в веб-обозреватель плагины – блокировщики рекламы или программы приведённые мною для “Яндекса”. Лучше это сделать из магазина Google Chrоme. Нажимаем правой кнопкой мышки по настройке браузера, в окне выбираем “Дополнительные инструменты” — “Расширения” опускаемся вниз этой страницы и открываем вкладку ”Ещё расширения” На странице магазине в поиск вводим название одного из перечисленных антирекламных расширений, выбираем нужное и устанавливаем в браузер.
 В Мозиле как и в двух приведённых выше браузерах есть встроенные инструменты для борьбы с рекламой. Чтобы их задействовать необходимо, открыть его, в окне выбрать “Настройки” — “Содержимое” и убрать галочку с “Использовать Java Script” и поставить её в строку “Блокировать всплывающие окна” и нажать OK.
В Мозиле как и в двух приведённых выше браузерах есть встроенные инструменты для борьбы с рекламой. Чтобы их задействовать необходимо, открыть его, в окне выбрать “Настройки” — “Содержимое” и убрать галочку с “Использовать Java Script” и поставить её в строку “Блокировать всплывающие окна” и нажать OK.
Убрать рекламу в этом веб-обозревателе можно при помощи расширений. Их лучше устанавливать у проверенных разработчиков. Нужно открыть окно настроек выбрать “Дополнения” и в поиске написать ”Реклама” выбрать и установить расширение в сей интернет-браузер.
Как и с веб-браузером frefox нужно запретить использование Java Script и открывать незапрашиваемые сайты. Переходим в меню Opera и открываем их, выбираем “Инструменты” — “Общие настройки” и устанавливаем галочку на “Блокировать содержимое” после чего переходим “Расширенные” — “Содержимое ” и убираем галочки с “Включить анимацию” и с ”Включить Java Script”.
Как убрать всплывающую рекламу в браузере
Все способы, описанные выше, подходят для любого браузера. Необходимо в настройках браузеров запретить всплывающие окна и установить специальные плагины для блокировки рекламы. Есть и более универсальное средство, как убрать рекламу в браузере навсегда – надо скачивать любое ПО только с проверенных ресурсов.
 Самое простое решение проблемы рекламы на Ютубе, ввести эту команду в консоль браузера: =«VISITOR_INFO1_LIVE=oKckVSqvaGw; path=/; domain=.youtube.com»;.reload(); при посещении этого видеохостинга. Чтобы открыть консоль нужно нажать одновременно клавиши Crl+Shift+J и прописать данную команду в строку консоли, а затем нажать кнопку Enter.
Самое простое решение проблемы рекламы на Ютубе, ввести эту команду в консоль браузера: =«VISITOR_INFO1_LIVE=oKckVSqvaGw; path=/; domain=.youtube.com»;.reload(); при посещении этого видеохостинга. Чтобы открыть консоль нужно нажать одновременно клавиши Crl+Shift+J и прописать данную команду в строку консоли, а затем нажать кнопку Enter.
Что делать если браузер с рекламой открывается сам
Если у вас появилась эта неприятность, значит, к вам на компьютер внедрился вирус и его надо удалить. Чтобы найти его откройте Планировщик заданий Пуск — Панель управления – Администрирование. В Планировщике заданий открываем его Библиотеку. Ищем подозрительный файл и удаляем его, наведя на него, а затем в правом окне нажимаем Удалить, также можно его отключить на время.
Вирусы всегда были напастью пользователей компьютеров под управлением Windows, и чем активнее развивался интернет, тем их становилось больше. Сейчас наибольшую популярность имеют вирусы классов Adware, которые заражают компьютер и демонстрируют пользователю различного рода рекламу против его воли. Это могут быть всплывающие рекламные страницы, отдельные баннеры на сайтах, pop-up баннеры и многие другие виды рекламных объявлений. При заражении компьютера Adware вирусом, выскакивает реклама во всех без исключения браузерах, и это крайне опасно для пользователя. Дело в том, что чаще всего подобная реклама ведет на сайты, зараженные более опасными для компьютера вирусами, вплоть до зловредов, способных зашифровать файлы или украсть личные данные пользователей. Есть несколько надежных способов, как избавиться от рекламных вирусов на компьютере, и ниже о них пойдет речь.
Обратите внимание: В инструкциях ниже будет время от времени фигурировать браузер Google Chrome. Если вашим основным браузером является не он, а, например, Opera или Яндекс Браузер, спроецируйте рекомендуемые действия на него.
Как удалить рекламу в браузере автоматически
Первое, к чему следует обратиться при проблемах с вирусом на компьютере, это к антивирусным приложениям. Их огромное множество, как широко распространенных, так и малоизвестных. В данном случае рекомендуется выбрать специальные программы для удаления Adware и Malware угроз, и ниже мы рассмотрим пару таких приложений.
Malwarebytes Antimalware
Один из самых известных бесплатных антивирусов, который способен бороться с рекламными вирусами, это Malwarebytes Antimalware. Он помогает справиться со зловредами во всех браузерах, установленных на компьютере.
Пользоваться антивирусом Malwarebytes Antimalware крайне просто. Его необходимо скачать на компьютер, после чего установить и запустить. Далее выберите необходимый вариант сканирования и дождитесь результатов. Быстрое сканирование антивирусом занимает не более 20 минут. Обнаруженные вирусные файлы нужно поместить в карантин или удалить.

Еще одна хорошая программа для борьбы с Malware и Adware угрозами – это Hitman Pro. Приложение распространяется за деньги, но разработчики предоставляют пользователям возможность испробовать ее функциональность бесплатно в течение 30 дней, чего более чем достаточно, чтобы единожды удалить рекламу в браузере.
Запустив приложение Hitman Pro, выберите вариант «Я собираюсь просканировать систему только один раз», после чего запустится процесс поиска и устранения угроз на компьютере. Дождитесь его завершения и удалите найденные опасные программы.

Когда компьютер будет проверен антивирусами, перезагрузите его и попробуйте воспользоваться браузером в стандартном режиме. Если реклама более не беспокоит, можно считать, что угроза устранена. Если же проблема сохранилась, переходите к ручному способу очистки компьютера от вирусов.
Как удалить выскакивающую рекламу в браузере вручную
Когда антивирусы не помогают справиться с проявлениями зловредных приложений на компьютере, нужно попробовать очистить систему в ручном режиме. Выполняйте последовательно действия, приведенные ниже, чтобы наверняка избавиться от рекламного вируса.
Удаление выскакивающей рекламы из планировщика задач
Современные Adware вирусы научились интересному приему – прописывать команду на запуск той или иной рекламной страницы напрямую в планировщик задач. Это приводит к тому, что даже при закрытом браузере страницы с рекламой начинают открываться. Устраняется данная проблема следующим образом:

Закройте планировщик задач и перезагрузите компьютер. Проверьте, будет ли открываться рекламная страница в браузере при прежней модели использования системы. Если нет, можно считать, что проблема решена. Если реклама все еще выскакивает, переходите к следующим действиям.
Проверка
Очень часто рекламные вирусы вносят изменения в системный файл Hosts. Если вы не особо разбираетесь в информации, которая должна быть занесена в Hosts, прочитайте соответствующую статью на нашем сайте, где подробно все изложено.
Чтобы проверить файл Hosts, необходимо перейти на системном диске в папки Windows\System32\drivers\etc и открыть файл Hosts при помощи блокнота. Далее посмотрите на строки, внесенные после последней строки, начинающейся с решетки. Если такие строки имеются, удалите их и сохраните файл.

Обратите внимание: Если вы пользуетесь нелицензионным софтом, часто при его установке в Hosts прописываются команды, запрещающие ему связываться с сервером приложения. Соответственно, после выполнения рекомендации по удалению всех строк после последней решетки, могут возникнуть проблемы с работой взломанных приложений на компьютере.
Обнаружение и удаление вирусов
Вирусные процессы часто работают в фоновом режиме, что и приводит к их повсеместному появлению в системе и самопроизвольному запуску браузеров с рекламными страницами. Естественно, вирусы стараются шифроваться под различными названиями, чтобы их сложно было вычислить в списке программ (если они там имеются) и в диспетчере задач. Приведем несколько названий наиболее распространенных вирусов, которые способны работать в фоновом режиме и запускать различную рекламу в браузере: CodecDefaultKernel, Conduit, Search Protect, Browser Protect, Pirrit Suggestor, Mobogenie, Webalta. На такие имена следует ориентироваться, выполняя действия, описанные ниже.
Первым делом рекомендуется проверить список установленных приложений на предмет наличия вирусных программ. Для этого через «Панель управления» запустите список программ и компонентов, установленных в системе, и просмотрите его на предмет наличия подозрительных приложений. Если таковые будут найдены, попробуйте разыскать информацию о программе в интернете. Не сложно определить, что она является вирусной, если на нее имеется большое количество жалоб от пользователей. Удалите все подозрительные программы и перезагрузите компьютер.

Если проблема сохранилась после удаления всех вирусов, которые были найдены в списке программы и компонентов, нужно их поискать с помощью «Диспетчера задач». Для этого запустите «Диспетчер задач» (нажав Ctrl+Alt+Del и выбрав соответствующий пункт), а далее в списке процессов найдите подозрительные. Как и в ситуации с программами, используйте интернет, чтобы определить, является ли подозрительный процесс вирусом. Если да, то нажмите на него правой кнопкой мыши в «Диспетчере задач» и «Открыть место хранения файла».

Запомните, где находится вирус, и перезагрузите компьютер в безопасном режиме. После этого проследуйте в папку, где располагалась вирусная программа, и удалите ее. Далее вновь загрузите обычную версию Windows и посмотрите, сохранилась ли проблема. Если да, но этот процесс больше не запускается, поищите другие вирусные процессы, а если они не будут найдены, переходите к следующему пункту инструкции.
Отключение расширений
Зачастую расширения в браузере являются виновниками «лишней» рекламы, которая может выскакивать на всех сайтах подряд, в том числе и запускаться в новых окнах. Каждый пользователь имеет набор расширений, которому он полностью доверяет, но это не значит, что в них не может быть Adware угрозы.
Чтобы проверить расширения на «чистоту», нужно их все отключить. Далее посмотрите, сохранилась ли проблема с вирусной рекламой. Если нет, то начните по очереди включать в браузере расширения и следить за реакцией до тех пор, пока проблема не появится. Соответственно, таким образом удастся выявить зараженное расширение, после чего удалить его.

Обратите внимание: Многие пользователи доверяют расширению AdBlock, но проблема в том, что данное расширение имеет несколько клонов с аналогичным названием, но совсем другой функциональностью. Чаще всего именно наличие вирусного AdBlock в списке расширений браузера является проблемой, которая приводит к большому количеству рекламы на страницах сайтов.
Очистка ярлыка от автоматического перехода на сайт
Даже если вы уже удалили вирусы после советов, приведенных выше, не стоит забывать еще об одной проблеме – «заражении ярлыка». Проще говоря, в свойствах ярлыка в строке «Объект» вирус прописывает страницу, на которую пользователь сразу попадает после запуска браузера. Это опасно, поскольку на данной странице могут содержаться вирусы, которые будут автоматически загружаться на компьютер. Убедитесь, что в графе «Объект» свойств ярлыка браузера установлен прямой путь к exe-файлу.
Что делать, если после удаления вирусов
Часто после удаления вирусов с компьютера пользователь сталкивается с проблемой, что при переходе на любую страницу в браузере, возникает ошибка «Не удается подключить к прокси-серверу». Решается данная проблема достаточно просто:
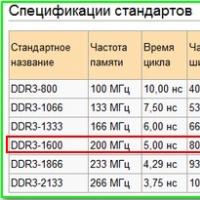 Разрушаем мифы о работе оперативной памяти
Разрушаем мифы о работе оперативной памяти Как очистить от пыли и увлажнить воздух в квартире Зачем чистить компьютер от пыли
Как очистить от пыли и увлажнить воздух в квартире Зачем чистить компьютер от пыли Бюро ремонта телефона Ростелеком: заявка в службу телефонной линии
Бюро ремонта телефона Ростелеком: заявка в службу телефонной линии Как с iPhone или iPad управлять компьютером?
Как с iPhone или iPad управлять компьютером? Объединяем документы PDF
Объединяем документы PDF Не удаляются файлы из корзины
Не удаляются файлы из корзины Не могу оплатить заказ на алиэкспресс
Не могу оплатить заказ на алиэкспресс