Macbook pro дисковая утилита. Профилактика накопителя в Mac: используем «Дисковую утилиту

Зачем они нужны и когда их использовать.
Как правило, Mac работает без сбоев. Однако любой может столкнуться с проблемой, которая не даст OS X загружаться.
В системе имеется весь набор инструментов для аварийного запуска компьютера, восстановления системы и специфические способы запуска для нестандартных ситуаций. Давайте подробнее изучим все возможные варианты загрузки компьютера Mac.
Спасибо за советы re:Store . Ещё больше секретов Mac и iPhone ты можешь узнать на официальных лекциях и мастер-классах . Запись и посещение абсолютно бесплатны .
Торопись! Мастер-классы уже завтра: в Москве про музыкальную студию , а в Питере про фэшн-иллюстрацию .
Большинство современных Mac поддерживают более 10 способов запуска системы. Чтобы попасть в любой из них, нужно зажать определенную кнопку или сочетание клавиш сразу после стартового звука при включении питания.
1. Режим восстановления

Зачем нужен:
в режиме восстановления доступна дисковая утилита, установщик OS X и служба восстановления из резервной копии Time Machine. Загружаться в таком режиме нужно, если система не стартует обычным способом, для восстановления её из бекапа или полной переустановки.
Как попасть: зажимаем сочетание Command (⌘) + R после звукового сигнала о начале включения компьютера до появления индикатора загрузки.
2. Менеджер автозапуска

Зачем нужен:
если второй системой на Mac установлена Windows, то в этом меню можно выбрать, в OS X загрузиться или в Window.
Как попасть: зажмите кнопку Option (⌥) или направьте на Mac пульт Apple Remote, заранее сопряженный с ним, и зажмите кнопку Menu .
3. Загрузка с CD/DVD

Зачем нужен:
компьютеры Mac на базе Intel с оптическим приводом либо с подключенным внешним CD/DVD приводом могут быть загружены с диска. При наличии дистрибутива OS X на диске можно произвести установку операционной системы.
Как попасть: зажимаем С .
4. Режим внешнего диска

Зачем нужен:
любой Mac с портом FireWire или Thunderbolt можно использовать как внешний накопитель для другого компьютера Mac, чтобы перенести большой объем данных между компьютерами или расширить накопитель на втором компьютере.
Как попасть: предварительно потребуется зайти в Настроки – Загрузочный том и активировать Режим внешнего диска . После этого во время загрузки следует удерживать кнопку T .
Если не хочешь рисковать данными на диске своего Mac, выбирай емкую и быструю флешку.
5. Безопасный режим

Зачем нужен:
безопасный режим позволяет устранить проблемы, возникающие при обычной загрузке OS X. При старте системы будет произведена проверка целостности накопителя и запущены лишь самые необходимые компоненты системы. Если к ошибкам при запуске приводили сторонние приложения, то система загрузится без проблем.
Используем этот режим при сбое и зависании в момент загрузки OS X. Если Mac загрузится в нем, начинаем отключать автоматическую загрузку приложений которые запускаются вместе с системой.
Как попасть: зажимаем Shift (⇧) .
6. Сетевой режим восстановления

Зачем нужен:
данный режим похож на предыдущий, но позволяет восстановить систему из дистрибутива, скачанного с сервера Apple. Для этого потребуется подключиться к сети с доступом в интернет. Использовать такой режим следует, если область диска для обычного восстановления повреждена.
Как попасть: используем сочетание Command (⌘) + Option (⌥) + R .
Сохранить данные и иметь возможность восстановиться из резервной копии помогут специализированные устройства от Apple.
7. Сброс PRAM/NVRAM

Зачем нужен:
в специальном разделе памяти Mac хранятся определенные параметры (настройки громкости динамиков, разрешение экрана, выбор загрузочного тома и сведения о последних критических ошибках). Если возникают ошибки, которые могут быть связаны с этими настройками, следует сбросить их.
Как попасть: после звукового сигнала зажмите Command + Option + P + R . Удерживайте клавиши до тех пор, пока компьютер не перезагрузится и вы не услышите сигнал загрузки во второй раз.
8. Режим диагностики

Зачем нужен:
данный режим предназначен для тестирования аппаратных компонентов Mac. Он позволит выявить причину неисправности компьютера. Если есть подозрение в неисправности компонентов Mac – загружаемся и проверяем.
Как попасть: зажимаем кнопку D .
9. Сетевой режим диагностики

Зачем нужен:
как и предыдущий режим, предназначен для тестирования аппаратной начинки. Однако, если у Mac имеются проблемы с жестким диском или SSD-накопителем, сетевой режим загрузит все необходимое для тестирования с сервера Apple.
Как попасть: нажимаем сочетание клавиш Option (⌥) + D .
10. Загрузка с NetBoot сервера

Зачем нужен:
в данном режиме можно установить или восстановить операционную систему по сети. Для этого потребуется готовый образа диска, который хранится на сервере, доступном по сети.
Как попасть: достаточно зажать кнопку N .
11. Однопользовательский режим

Зачем нужен:
В таком режиме будет доступна лишь командная строка. Загружаться так следует только при наличии опыта работы с командами UNIX. Продвинутые пользователи смогут провести техническое обслуживание компьютера и устранить системные неполадки.
Как попасть: нажимаем сочетание Command (⌘) + S .
12. Режим подробного протоколирования

Зачем нужен:
данный режим не отличается от стандартной загрузки Mac. Однако, во время запуска системы вместо привычного индикатора вы увидите подробный протокол запуска системы. Это может быть необходимо, чтобы понять, на каком процессе загрузки ОС происходит ошибка или сбой. Обратите внимание, что данный режим ориентирован на опытных пользователей.
Как попасть: нажимаем сочетание Command (⌘) + V .
13. Сброс параметров контроллера управления системой (SMC)

Зачем нужен:
подобный сброс следует применять при наличии системных ошибок, которые не пропадают после перезагрузки системы и выключения/включения компьютера. Ниже приводим перечень подобных проблем, при которых специалисты Apple рекомендуют сбрасывать параметры контроллера:
- беспричинное вращение вентиляторов компьютера на высоких оборотах (когда Mac находится без нагрузки);
- ненадлежащая работа подсветки клавиатуры;
- неверная работа индикатора питания;
- на ноутбуке некорректно работает индикатор заряда батареи;
- подсветка дисплея не регулируется или регулируется неверно;
- Mac не реагирует на нажатие кнопки питания;
- ноутбук неверно реагирует на открытие и закрытие крышки;
- компьютер самостоятельно переходит в режим сна;
- возникают проблемы при зарядке аккумулятора;
- индикатор порта MagSafe неправильно отображает текущий режим работы;
- некорректно работают приложения или зависают при запуске;
- возникают ошибки при работе с внешним дисплеем.
Как попасть: на разных Mac данный сброс осуществляется отличными способами.
На стационарных компьютерах:
- 1.
Выключите компьютер.
- 2.
Отсоедините кабель питания.
- 3.
Подождите 15 секунд.
- 4.
Подключите кабель питания.
- 5.
Подождите 5 секунд и нажмите на кнопку питания.
На ноутбуках с несъемным аккумулятором:
- 1.
Выключите компьютер.
- 2.
Подключите к источнику питания с помощью адаптера через MagSafe или USB-C.
- 3.
Зажмите сочетание Shift + Control + Option
на клавиатуре слева и, не отпуская их, нажмите кнопку питания.
- 4.
Отпустите клавиши и еще раз нажмите кнопку питания.
На ноутбуках со съемным аккумулятором:
- 1.
Выключите компьютер.
- 2.
Отсоедините адаптер питания.
- 3.
Извлеките аккумулятор.
- 4.
Нажмите на кнопку питания и держите её 5 секунд.
- 5.
Установите аккумулятор, подключите адаптер питания и включите компьютер.
Добавьте статью в закладки, чтобы долго не искать в случае возникновения проблем.
DiskTools Pro - популярный набор дисковых утилит для платформы Mac OS. Этот полезный инструментарий может использоваться для дефрагментации данных, резервного копирования и восстановления дефектных секторов. В отличие от ряда аналогичных приложений, продукт способен выполнять перечисленные манипуляции с активным разделом диска, не требуя предварительной загрузки с внешнего тома или диска.
DiskTools Pro единственная утилита, который позволяет планировать выполнение важных задач, таких как дефрагментацию, резервное копирование и ремонта поврежденных секторов. С DiskTools Pro нет никакой необходимости загрузки с DVD, CD или отдельного тома, чтобы найти и восстановить поврежденные сектора, дефрагментировать файлы и выполнять многие другие задачи по объему загрузки.
Используйте DiskTools Pro для:
- Для дефрагментации файлов
- Создание загрузочных резервных копий Mac
- Найти и исправить плохие сектора диска на вашем компьютере
- Ремонта томов
- Получайте S.M.A.R.T. оповещения
- Утилита теста для целостности диска
- Benchmark
- Анализ потенциала привода
- Ремонт поврежденных файловых настроек
- Монитор вашего процессора
- Найти и ремонт сломанных псевдонимы
- И многое другое...
Язык интерфейса: Английский
Лечение: в комплекте
Тип лекарства: г отовый серийник/другое
Смонтируйте образи перетащите иконку DiskTools Pro мышью в каталог с программами.
Заблокируйте для программы входящие и исходящие подключения к Интернет.
Введите регистрационные данные из вложенного файла. (имя - любое, e-mail - любой (в правильном формате), sn из текстового файла
* Copy/paste не работает, вписываем вручную или - coomand+c / command+v
Системные требования:
- Mac OS X 10.4 или выше (в том числе Mountain Lion)
- PowerPC G4 или выше
- 256 Мб оперативной памяти
- 80Mb на жестком диске



Красота архитектуры Mac OS X в том, что сама операционная система заморожена в идеальном, неиспорченном состоянии, не подвержена конфликтам системных расширений, не боится глупых пользователей и других источников катастроф.
Во всяком случае такова теория. Но что если начинаются неприятности непосредственно с жестким диском?
К счастью, с Mac OS X поставляется программа исправления дисков
В знакомой нам среде Мака, населенной пиктограммами и меню, она приняла форму программы Disk Utility (Дисковая утилита) в папке Applications (Программы)-Utilities (Служебные программы). В пустынном мире командной строки есть утилита, которая работает почти так же, но называется по-другому – fsck (сокр. от file system check – проверка файловой системы).
В любом случае Disk Utility (Дисковая утилита), или ее второе «я» fsck,- это мощный и полезный инструмент, способный излечивать разного рода странные болезни, в том числе следующие:
Мак зависает в процессе загрузки до или после отображения экрана регистрации в системе (Login).
Процесс загрузки прерывается; появляется текстовая командная строка.
Приложения отображаются в виде папок.
Первый способ: Disk Utility (Дисковая утилита)
Простейший способ проверить диск – запустить программу Disk Utility (Дисковая утилита). Это если Мак вообще загружается. (Если не загружается, обратитесь ко второму способу.)
Disk Utility (Дисковая утилита) не позволяет проверять диск, на котором находится сама (кроме проверки прав доступа, описанной в начале этого приложения). Именно поэтому необходимо прежде всего перезагрузить компьютер с установочного диска Leopard (или иного загрузочного диска) и запустить Disk Utility (Дисковая утилита) с него. Процесс выглядит следующим образом:
1. Загрузите Мак с Leopard DVD.
Лучший способ сделать это – вставить диск и перезагрузить Мак , удерживая клавишу C.
Через некоторое время вы окажетесь в программе Mac OS X Installer (Установщик Mac OS X). Не ошибитесь – вы здесь вовсе не для того, чтобы устанавливать Mac OS X. Не нажимайте кнопку Continue (Продолжить)!
2. Выберите Utilities (Служебные программы)-Disk Utility (Дисковая утилита).
Вот это и есть неожиданный шаг. Через несколько секунд появится экран Disk Utility (Дисковая утилита).
Совет
Шаги 1 и 2 можно пропустить, если загрузиться с внешнего диска, например с iPod, на котором . Запустите его экземпляр Disk Utility (Дисковая утилита), чтобы проверить жесткий диск своего Мака.
3. Щелкните по диску или разделу, которые нужно исправить, щелкните по вкладке First Aid (Первая помощь), а затем по кнопке Repair Disk (Восстановить диск).
Мак бросается в бой, проверяя диск по списку весьма специальных параметров.
Если появилось сообщение «The volume Macintosh HD appears to be OK» (Том Macintosh HD, по-видимому, в порядке), то это хорошие новости. Хотите верьте, хотите нет, но это осторожное утверждение – наиболее оптимистичное заявление, на которое способна Disk Utility (Дисковая утилита) в разговоре о здоровье вашего диска.
Disk Utility (Дисковая утилита) может также сообщить, что диск поврежден, но сделать она ничего не может. В этом случае понадобится более серьезная программа восстановления дисков, такая как Drive 10 или DiskWarrior.
Как известно, компьютеры Mac надежны и практически всегда просты в обслуживании. Однако это не значит, что вы не должны полностью игнорировать техническое обслуживание системы. В этой статье мне хотелось бы поделится несколькими простыми советами, которые помогут среднестатистическому маководу поддерживать свой Mac в лучшем виде.
1. Запускайте Disk Utility
Запуск Дисковой утилиты раз в пару месяцев является хорошей идеей по двум причинам: восстановление прав доступа и, что более важно, проверка и восстановление жесткого диска. Disk Utility доступен в каждом Мас - утилита располагается в папке /Applications/Utilities. Обе процедуры, которые я упомянул выше, располагаются во вкладке «Первая помощь». Давайте разберем каждую из них немного подробнее.
а) Восстановление прав доступа
Восстановление прав доступа - хорошая практика, однако это не лекарство от всех болезней, как любят утверждают некоторые профессионалы. Тем не менее, каждому маководу следует время от времени запускать этот процесс, особенно после установки или удаления большого числа приложений.
б) Восстановление диска
На мой взгляд, это самая важная часть из функционала Disk Utility. Хотя вы в любое время можете проверить загрузочный том, лучше всего восстановить загрузочный диск с раздела восстановления (recovery partition) c помощью сочетания горячих клавиш Command+R и запуска Disk Utility оттуда. Это понадобится вам, если жесткий диск поврежден или в нем содержатся частично поврежденные участки. Не забудьте запустить Verify Disk не только на самом диске (физическое имя диска), но и на загрузочном разделе (в моем случае он называется Мас). Если будут найдены какие-либо ошибки, они подсветятся красным. К счастью, практически всегда Disk Utility справляется с их устранением.

2. Держите программное обеспечение на Мас обновленным
Поддержание программного обеспечения на вашем Мас в обновленном состоянии является по-настоящему жизненно необходимым. Периодически запускайте Software Update из меню Apple, а также проверяйте обновления для отдельных приложений из Mac App Store. Обновление может содержать в себе исправления общих ошибок, улучшение безопансости и расширение функциональности. Нет никаких причин, почему вам не следует время от времени проверять новые версии установленных программ.
По умолчанию Software Update проверяет обновления раз в неделю, однако в Mac App Store в OS X Lion пользователь должен вручную проверять обновления. Как вы знаете, в новой системе OS X Mountain Lion функция Software Update полностью «переехала» в Mac App Store, поэтому теперь этот процесс будет полностью автоматизирован.

3. Держите рабочий стол в чистоте
Верьте или нет, большое количество файлов на рабочем столе также могут замедлять работу вашего Мас. Замедление не так заметно на новых моделях Мас, однако это по-прежнему наблюдается, потому что каждый файл и превью его иконки занимают оперативную память. А чем меньше свободной оперативной памяти, тем сильнее тормозит компьютер. Лучшее решение этой ситуации - создать привычку регулярно чистить рабочий стол и перемещать файлы в соответствующие папки. Если это слишком занудно для вас, вы можете просто переместить все элементы рабочего стола в отдельную папку, чтобы разобраться с ними позже.
Если вы не можете заставить себя делать это самостоятельно, то можно воспользоваться соответствующими приложениями для автоматической очистки рабочего стола и перемещения файлов в определенную папку через регулярные промежутки времени.

4. Регулярно делайте резервные копии личных данных
Выполнение регулярных бэкапов необходимо для технического обслуживания Мас. Это хорошая практика, потому что вы будете иметь возможность быстро восстановить все назад в случае каких-либо неполадок. Самое простое решение для резервного копирования данных на Мас - встроенное приложение Time Machine. Вам понадобится внешний жесткий диск, однако после настройки Time Machine весь остальной процесс автоматического резервного копирования пойдет очень просто и без всяких усилий.
Если вы еще не настроили Time Machine, вам действительно стоит это сделать. Закажите какой-нибудь большой и дешевый внешний жесткий диск, а затем настройте Time Machine из System Preferences. Вы будете по-настоящему счастливы, когда вам понадобиться восстановить старые файлы и данные.
Также лучше следовать привычке делать вручную резервное копирование перед установкой обновлений системы. Изредка все же бывают такие случаи, когда что-то может пойти не так.
Лучший вариант - делать профилактику, чем лечить болезни в последствии. Если вы знаете какие-то полезные советы по обслуживанию Mac, можете оставить свое мнение в комментариях.
В этом материале мы расскажем, как при помощи Дисковой утилиты стереть разделы и отформатировать жесткий диск на Mac.
Вконтакте
Внимание! Перед тем как осуществлять действия описанные ниже, позаботьтесь о сохранности важных данных. Осуществите резервное копирование или воспользуйтесь утилитой .
Что нужно знать о Дисковой утилите?
Это бесплатное приложение Apple поставляемое вместе с macOS. Отличается своей простотой и достаточной, для обывательских нужд пользователей, функциональностью. Она работает с жёсткими дисками, SSD-накопителями и образами дисков. Дисковая утилита может стирать, форматировать, восстанавливать диски, а также разбивать на разделы и даже оказывать первую помощь.
Программа работает с дисками и разделами. Диск - это физический накопитель, а раздел - отформатированная секция диска. Любой диск содержит минимум один раздел.
Очень важно знать и понимать процесс взаимодействия между диском и разделом (разделами). Вы можете стереть отдельный раздел без воздействия на диск в целом, но если вы сотрёте диск, то вы также уничтожите всю информацию находящуюся на каждом разделе.

Интерфейс Дисковой утилиты состоит из трёх основных элементов:
- панель инструментов (верхняя часть программы, шапка);
- левое боковое меню содержащее диски и разделы;
- рабочая область.
Как стереть диск или раздел при помощи Дисковой утилиты
Стирание диска или раздела является одним из самых простых способов освобождения пространства. Принципиального отличия между очисткой диска или разделов нет.
1 . В левом боковом меню выберите интересующий диск или раздел (иконка диска имеет приоритет в дереве. Нажав на треугольник рядом с диском откроется список разделов которые он содержит).

2 . На панели инструментов нажмите кнопку «Стереть ».
3 . Введите имя нового диска и выберите формат.

4 . Нажмите кнопку «Стереть ».
Как безопасно стереть диск или раздел при помощи Дисковой утилиты
При необходимости можно выполнить безопасное стирание. Для этого повторите пункты 1-3 и нажмите кнопку «Параметры безопасности… ». Существует три вида безопасного стирания. Чем выше уровень безопасности, тем дольше будет выполняться процесс стирания. «Параметры безопасности » включают следующие опции, которые будут варьироваться в зависимости от расположения ползунка:

1) Безопасное стирание файлов, без перезаписи информации нулями. Большая вероятность того, что данные могут быть восстановлены. Стирание обеспечивает низкий уровень безопасности.
2) Стирание файлов с приемлемым уровнем безопасности, достигаемый записью случайных данных с однопроходной записью нулей поверх всего диска.
3) Стирание по стандартам Министерства энергетики США (дважды записываются случайные данные и трижды записываются нули поверх диска).
4) Самый серьёзный стандарт безопасности. Так стирают магнитные носители в Министерстве обороны США. Помимо записи случайных данных осуществляется семикратная перезапись нолями.
Затем нажмите кнопку «ОК » и «Стереть ».
О том, как установить macOS на форматированный диск мы рассказывали .
 Как Подключить Apple iPad к Wi-Fi — Подробная Инструкция
Как Подключить Apple iPad к Wi-Fi — Подробная Инструкция Много фото сделанных на смартфон
Много фото сделанных на смартфон Прошивка смартфона Explay Fresh Explay fresh 4pda прошивка 4
Прошивка смартфона Explay Fresh Explay fresh 4pda прошивка 4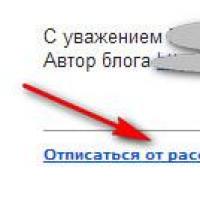 Еще более выгодный шопинг
Еще более выгодный шопинг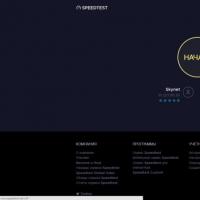 Медленная загрузка страниц в браузере: устранение причин
Медленная загрузка страниц в браузере: устранение причин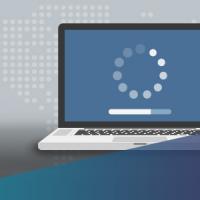 Как конвертировать M2TS файлы с M2TS Converter
Как конвертировать M2TS файлы с M2TS Converter Как с iPhone или iPad управлять компьютером?
Как с iPhone или iPad управлять компьютером?