Magic mouse отключается. Три довода в пользу Magic Mouse или история одной покупки
“Всё началось с iPhone. Потом был iPod touch. За ним - MacBook Pro”, - значится в официальном релизе. Мне кажется, все началось несколько раньше - с iPod. Мое знакомство с тач-технологиями Apple состоялось за два года до появления iPhone. Знаете Click Wheel? iPod nano - мой первый “сенсорный” гаджет. Потом был iPhone. Сейчас Magic Mouse. Для тех, кто не знает что такое Magic Mouse, поясню. Magic Mouse или “Волшебная мышка” - это компьютерная мышь компании Apple с сенсорной поверхностью. Как вы видите на картинке, у нее нет ни кнопок, ни колеса прокрутки. Все управление происходит с помощью прикосновений к корпусу.
Magic Mouse поддерживает обычные клики - правый и левый. На первый взгляд кажется, что это невозможно, но поверьте это так. Кроме этого вы можете делать вертикальный и горизонтальный скролл жестами смахивания вверх и вниз или влево и вправо. Устройство воспринимает и двухпальцевые жесты, например, для пролистывания фотографий в iPhoto или Cover Flow в iTunes.
Почему маководам нужна именно Magic Mouse, а не какая-нибудь другая мышка? Мне подарили этого грызуна два месяца назад и сейчас я могу привести свои доводы в пользу этой мышки.
1. Удобство мультитач: Когда я впервые увидел Magic Mouse, то недооценил эту технологию. В роликах Apple все выглядело очень здорово, но я не думал, что это настолько удобно. Поверьте, это правда очень практично. Мультитач можно использовать как угодно – для вертикального, для горизонтального скролла, для жестов двумя и более пальцами. Например, Magic Mouse позволяет листать фотографии в iPhoto так, как не может ни одна другая мышка. Вместо щелчков достаточно слегка провести по поверхности. Удобнее некуда.
2. Удачный форм-фактор: Размер Magic Mouse не большой и не маленький. В моей руке устройство лежит отменно. Кому-то Magic Mouse может показаться слишком низкой, потому что за нее нельзя ухватиться. У меня с этим проблем нет. Мышка подключается по bluetooth, поэтому не нуждается в дополнительных адаптерах. Я могу взять ее с собой куда угодно и всегда буду знать, что она всегда подключится к компьютеру (в отличие от мышек с вечно теряющимися донглами). Понятно, что работающий bluetooth на MacBook быстрее разряжает аккумулятор, но удобство работы и комфорт того стоят.
3. Дизайн и надежность: Мне нравится, что Magic Mouse просто работает и выглядит надежно и основательно. В голову не прийдет, что она может развалиться, даже после падения со стола. Приятно и то, что мышка работает так, как обещала Apple. Я знаю, что это не самый веский довод в пользу покупки, но мне нравится мультитач. Кроме этого у нее чистый и элегантный дизайн. Как и большинство продуктов Apple, Magic Mouse выглядит превосходно.
Magic Mouse – один из тех гаджетов, которые нужно обязательно подержать в руках перед покупкой, примериться. Если честно, когда я впервые увидел мышку, то был настроен весьма скептически. Покупать устройство не хотелось. Жена подарила мне ее на день рождения. Сейчас я рад, что она догадалась купить Magic Mouse, а не что-то другое.
Стоит ли мышка три с половиной тысячи? Все зависит от ваших предпочтений и, конечно, от ваших возможностей. Приличная мышка другого производителя может обойтись в 800-1000 рублей. Хочу сразу предупредить, что после Magic Mouse вам будет трудно перейти на другую мышку. Известно, что к хорошему быстро привыкаешь. Но почему бы и нет? Если вы задумаетесь о покупке нового грызуна, определенно посмотрите в сторону Magic Mouse.
Долгое время я пользовался очень удобной мышкой от Logitech для ноутбуков, VX Nano , пока не захотелось сменить её на какую-нибудь другую, желательно с Bluetooth. У Логитек к тому времени ничего удовлетворительного не было, все удобные мыши поставлялись с USB-приёмником сигнала, который постоянно занимает один порт. Тут как тут вышла Apple Magic Mouse . Судя по обзорам, в мышке заложены очень интересные функции, фактически, это единственная мышь, у которой вся поверхность — сенсорная с поддержкой мультитач и жестов. Однако сразу на сайте Apple стали появляться и замечания по эргономике мыши.
Потом я посмотрел мышь от Apple вживую в Re:Store, где её подключили к Mac Pro. Мышь меня озадачила, если не сказать разочаровала. Самый большой минус был в том, что перемещался курсор по экрану о-о-очень медленно, ползком до неприличия. Во-вторых, у неё были острые края и низкий профиль. Пожалуй, это одна из самых низких мышей в продаже.
Но недавно в старой мышке от Logitech меня наконец достало то, что она иногда работала прерывисто, с задержками при перемещении курсора, особенно при одновременном выполнении бэкапа Time Machine быстрый сетевой диск. Возможно, проблема была связана с драйвером мыши, но я не разбирался досконально. В итоге я решил таки купить себе Apple Magic Mouse, за неимением лучшей альтернативы.
Что можно сказать за первый день использования?
Во-первых
, мышь отнюдь не неудобна,
как кажется сперва.
Скорость перемещения курсора можно увеличить, установив бесплатную утилитку MagicPrefs . Собственно, без MagicPrefs нет большого смысла в использовании этой сенсорной мыши.
На самом деле, скорость перемещения курсора настраивается в очень широких пределах, и даже шире, чем доступно в утилите (по команде в Terminal). Но не только скорость:
Можно настроить размеры сенсорной области, чувствительность мыши к прикосновению, значения многопальцевых прикосновений, жесты и прочее. Для меня очень ценным оказалось то, что можно подцепить клавиатурные сокращения, как было настроено на старой мыши: Command+W для закрытия текущего окна/вкладки, а кроме того — функции Exposé, показ рабочего стола и блокировка сеанса.
Во-вторых
, мышь действительно низкая, но края не кажутся острыми. Наверное, одно дело — держать её рукой в магазине на прилавке, под острым углом к плоскости, а другое дело — за письменным столом, когда локоть лежит на столешнице. Что с этой мышью, что с Logitech куда больше мешает ремешок часов:)
По сравнению с Logitech VX Nano, Apple Magic Mouse кажется более весомой. И хотя она тяжелее всего на 5.3 г (104.83 г с комплектными батарейками AA Energizer), по столу передвигается с заметно большей инерцией. У неё более приятные полозья, на которые не цепляется пыль, в отличие от VX Nano.
В-третьих , во время спящего режима компьютера случайное сдвигание мыши по столу не выводит компьютер в активную работу, как было с VX Nano. Там достаточно было случайно столкнуть её на миллиметр, нащупывая ночью телефон на столе, как компьютер просыпался освещал всю комнату ярким светом монитора. Magic Mouse разбудит компьютер только в случае, если Вы на неё нажали. Точно так же происходит повторное «спаривание» с компьютером, если мышь отключали.
И в-четвёртых , стоит отметить прокрутку. Конечно, сенсорная прокрутка в плоскости гораздо удобнее колёсика, пусть и с качалкой. Да, на VX Nano было револьверное колёсико, которое можно переключить в режим быстрого вращения. Его можно было крутануть, и колёсико вращалось чуть ли не минуту, пролистывая обойму страниц в PDF. Но сенсорный скроллинг в Apple Magic Mouse сделан на уровне, учитывая прокрутку с ускорением и инерцией.
Наконец, радует, что мышь симметричная, для меня это важно, поскольку уже несколько лет пользуюсь мышью левой рукой.
В целом могу сказать, что мышь хорошая, удобная, хотя и не идеальная.
Компания Apple славится тем, что умеет привлечь внимание даже к своим совершенно незначительным (или, скажем мягче, вспомогательным) продуктам. Вот и герой сегодняшней статьи - мышь Magic Mouse - на слуху даже у тех, кто продукцией Apple практически не интересуется. Что и говорить о фанатах, возгласы ожидания и восторги которых заполнили форумы и блоги как Америки, так и Европы. Сложно себе представить, чтобы такой ажиотаж сложился вокруг мышки какого-либо другого производителя, не правда ли?
Впрочем, Apple надо отдать должное: в команде Стива Джобса умеют взглянуть на привычные вещи (такие, как мобильный телефон или вот мышка) под неожиданным углом и выпустить на переполненный рынок такую модель, которая привлечет внимание уже одним только видом, а также идеей, положенной в основу дизайна. Несколько лет назад Apple додумалась выпустить телефон без кнопок (что вскоре стало стандартом для КПК), теперь же на прилавки «яблочных» магазинов поступила мышка без кнопок. И сразу ее все страстно захотели:-) А ведь еще недавно считалось, что чем больше кнопок и всевозможных рычажков у мыши, тем круче! Но Apple опять изменила моду, причем радикально. Однако мода модой, а нам надо разобраться в том, насколько этот продукт объективно хорош и (главное) удобен. Но начнем с общей информации.
История появления
В октябре 2009 года Apple ряд своих продуктов, в том числе линейку настольных компьютеров iMac. Новые iMac получили алюминиевый корпус, диагонали экранов 21,5 и 27 дюймов, процессоры Intel на архитектуре Nehalem, а кроме того - новую беспроводную мышку Magic Mouse в комплекте. Можно, впрочем, купить вместо нее и старую мышь Mighty Mouse, которая теперь называется просто Apple Mouse и существует как в проводном, так и в wireless-варианте.

Mighty Mouse появилась на рынке еще четыре года назад, и за это время она успела собрать самые противоречивые отзывы владельцев. Одни ее хвалят за шарик, позволяющий осуществлять прокрутку не только по вертикали, но и по горизонтали, другие - ругают за то, что колесико это очень быстро загрязняется, а почистить его невозможно. Поклонники Apple отмечают удачный дизайн в лучших «яблочных» традициях, а люди, настроенные более скептически, отмечают, что в жертву дизайна было принесено удобство - мышка не всегда различает правое и левое нажатие. В общем, Mighty Mouse была моделью неоднозначной, спорной. Некоторые даже называли ее неудачной. И вот теперь Apple выпустила Magic Mouse. Купить новинку можно как в комплекте с новым iMac, так и отдельно - за 3490 рублей (такова цена московских реселлеров Apple).

Многовато для мышки, не так ли? Даже если сделать скидку на то, что продукция Apple у нас продается с огромной наценкой, все равно цена выглядит завышенной. Заслуживает ли того Magic Mouse?
Внешний вид и упаковка
При первом взгляде на устройство хочется сразу воскликнуть: да, заслуживает! Дизайнеры Apple хорошо потрудились, сделав мышь еще более стильную, чем Mighty Mouse. Mighty Mouse идеально смотрелась с устройствами Apple начала нулевых, Magic Mouse - это уже шаг в новое десятилетие. Симметричная форма, изящно закругленные края, низкий плавный подъем в центре - этой мышкой любуешься, как произведением искусства! Она идеальна для съемок в каком-нибудь фантастическом фильме или в фотосессии глянцевого журнала.

Разумеется, и логотип Apple здесь присутствует, но очень удачно, ненавязчиво - серое яблочко на белом фоне выглядит последним и необходимым штрихом в композиции целого. Если мышку перевернуть, то увидим глазок лазера, кнопку включения/выключения и крышку, закрывающую батарейный отсек. Мышка работает на двух стандартных «пальчиковых» батарейках AA, и однажды вам придется их менять. Сделать это очень просто: передвигаем черный рычажок внизу - и крышка батарейного отсека сама снимается.

Это, впрочем, единственная съемная деталь. Как и Mighty Mouse, новая мышка Apple не предполагает никакой разборки.
Комплектация и софт
Magic Mouse поставляется в компактной коробочке, нижняя часть которой - белая (в ней лежит мышка), а верхняя - из прозрачного пластика а-ля стекло. С одной стороны, здесь обыгран дизайн самой Magic Mouse (поэтому комплект в целом выглядит очень органично), а с другой стороны, коробка не может не напомнить об упаковке iPod nano, например. Что удивляет в комплектации, так это отсутствие каких-либо дисков. Все, что мы найдем в коробке помимо мышки, - это миниатюрный буклет с инструкцией по эксплуатации и несколько вкладышей (гарантия, сертификат соответствия евростандартам и таблица стандартов Bluetooth). Однако скачивать никаких драйверов не придется. Просто включите мышку и Bluetooht в Маке.

Для работы с Magic Mouse требуется операционная система Mac OS X 10.6.2 либо Mac OS X 10.5.8. Правда, во втором случае все-таки придется скачать обновление ПО беспроводной мыши (так как соответствующий драйвер в Leopard был заточен еще под Mighty Mouse). «А что же делать, если у меня Windows?» - можете спросить вы. И я вынужден буду вас разочаровать: с PC под управлением Windows новая мышка Apple пока «не дружит». Возможно, через некоторое время Apple выпустит драйверы для PC, но пока что с Magic Mouse можно работать только на Маке.

Если же ваш софт полностью соответствует требованиям Apple, то после установки Bluetooth-соединения между Маком и мышью зайдите в Системные настройки и кликните на Мышь . В открывшемся окне вы сможете настроить все функции Magic Mouse.

Сделано все очень удобно: слева окно, где можно пометить галочками нужные функции, причем, если навести мышку на тот или иной пункт, то в окне справа нам будет наглядно показано, как эта функция работает (чтобы мы смогли определиться - так ли оно нам нужно). В верхней части окна можно настроить скорость двойного нажатия, перемещения мышки и прокрутки. В самом низу отображается уровень заряда батареек мыши.
Эргономика и возможности Magic Mouse
Теперь перейдем к самому главному - возможностям Magic Mouse. Насколько новаторский функционал у мышки? И насколько удобно с этими функциями работать? С главной функцией - обычным перемещением курсора - Magic Mouse справляется без проблем. Точность кликов нареканий не вызывает, движение курсора - мягкое, плавное, без рывков. Мышь отлично работает практически на любой поверхности и никаких специальных ковриков не требует (хоть по коленке возите ее!).

Впрочем, даже на ровной поверхности рука довольно быстро устает держать Magic Mouse. Мышка низкая и небольшая, положить на нее ладонь полностью (особенно мужскую) не получится, поэтому полусогнутую кисть приходится все время держать на весу. Пианистам в качестве тренировки сгодится:-), но тем, кто привык к массивным большим мышкам, Magic Mouse не подойдет. Равно как и тем, кто любит, чтобы мышка удобно ложилась в руку. В данном случае Apple принесла удобство в жертву красоте.

И распространяется это не только на эргономику, но и на то, каким образом здесь осуществляется правый клик. Как и Mighty Mouse, новая мышка не имеет деления на правую и левую кнопки. Вся поверхность мышки - это одна большая кнопка, правая часть которой отвечает за правый клик, а левая - за левый (если вы в настройках отметили, что нужна имитация правой кнопки). Однако, так как положение вашего пальца (справа он или слева) определяет сенсор, находящийся под прозрачной пластиной-кнопкой, во время клика с мышкой должен соприкасаться только один палец. То есть, если у вас лежит указательный палец на левой части поверхности, а средний - на правой, и вы пытаетесь сделать средним пальцем нажатие, ничего не получится. Magic Mouse воспримет это как левый клик.

У Mighty Mouse была та же проблема, но от Magic Mouse лично я ожидал решения этой проблемы. Все ж таки четыре года прошло... Но увы. И этот недостаток (вкупе со средней эргономикой) делает практически невозможным использование Magic Mouse в компьютерных играх. Там, где от вовремя сделанного клика может зависеть исход всей миссии, Magic Mouse постоянно будет норовить вас подвести.

А вот где Magic Mouse проявляет свои достоинства, так это в веб-серфинге и работе с фотографиями. Сенсорная прокрутка (вы просто ведете пальцем по мышке в ту сторону, в которую хотите осуществить прокрутку) и пролистывание фотографий в iPhoto (двумя пальцами вы делаете такие движения, как будто перелистываете страницы в книге) выводят общение с большими интернет-страницами и иллюстрациями на новый уровень удобства. Также есть возможность увеличить экран - для этого надо делать прокрутку, держа нажатой клавишу Ctrl (или Cmd, если сделать соответствующую настройку). Эта функция будет полезна слабовидящим пользователям компьютера.
Перспективы
После знакомства с Magic Mouse первая мысль, которая возникает, следующая: сама идея замечательная, но ее потенциал реализован лишь отчасти. Например, почему нельзя увеличивать фотографии раздвиганием пальцев (как на iPhone)? Почему нельзя делать клик без нажатия - просто коротким прикосновением (как на тачпаде MacBook)? Наконец, почему нельзя использовать мышку с PC? Вот это совсем непонятно. Ведь поддержка PC увеличила бы число потенциальных по купателей Magic Mouse в несколько раз! Но Apple, видимо, имеет какие-то свои соображения на этот счет. Разумеется, вскоре после выпуска мыши в сети появились всевозможные самодельные сборки драйверов, призванные «подружить» Magic Mouse и Windows PC, но лично у меня, например, ни одна из них не установилась на Windows 7 Максимальную. А даже если бы и установилась - не факт, что все функции оказались бы работоспособными (и что общая стабильность работы была бы нормальной). Так что пользователям PC, желающим приобрести Magic Mouse, я все-таки рекомендую подождать официальных драйверов Apple. Совсем иное дело программы, расширяющие функциональность Magic Mouse в Mac-среде. Здесь, в первую очередь, стоит назвать платную MouseWizard, но существуют и бесплатные аналоги.

Эти программы наделяют Magic Mouse дополнительными возможностями, такими как средняя кнопка, запуск тех или иных приложений и т.п. И, на мой взгляд, от утилит типа MouseWizard зависит будущее Magic Mouse. Поскольку возможность настроить мышку под себя и, фактически, самому придумать способы общения с ней - это очень заманчиво. Образно говоря, подобные утилиты для Magic Mouse - как приложения App Store для iPhone. И без них устройство, конечно, функционально, однако, они переводят его на иной уровень.
Выводы
Итак, попробуем подвести итоги. Но для начала перечислим основные достоинства и недостатки Magic Mouse.
Плюсы
- великолепный внешний вид;
- нет необходимости в установке драйверов (на Mac OS X 10.6.2);
- удобство работы с фотографиями и интернет-страницами;
- потенциальные возможности для расширения функционала;
Минусы
- высокая цена;
- средняя эргономика;
- отсутствие фирменных драйверов для PC;
- на Mac работает только с последними версиями Leopard и Snow Leopard;
- поддерживаются не все жесты;
- правый клик неудобен.
Что ж, минусов пока существенно больше, чем плюсов. Причем, это минусы критические, делающие покупку мыши возможной и оправданной лишь для фанатов Apple и узкой категории пользователей, которым очень понравились какие-то возможности Magic Mouse. С другой стороны, если оценивать Magic Mouse не как обычный «манипулятор», а как модный гаджет, который призван радовать глаз, украшать интерьер комнаты и вызывать зависть гостей, то у нового продукта Apple вряд ли найдется достойный конкурент.
От этого не застрахован никто: иногда на беспроводной мыши внезапно разряжается батарея, у проводной переламывается кабель, а трекпад неожиданно перестает отвечать. И как назло, именно сейчас у нас появляются какие-то важные дела, которые необходимо срочно выполнить. Гики, конечно, немедленно дадут ссылку на страницу с полным перечнем горячих клавиш, но не для того мы покупали Mac, чтобы снова превращаться в красноглазых сисадминов. Нам нужен «мышиный» интерфейс даже тогда, когда мышь ну никак не доступна. В общем, читайте инструкцию, как пользоваться мышкой даже при отсутствии оной.
Первым делом заходим в Системные настройки Mac: они вызываются из меню, которое появляется, если кликнуть по яблочку в верхнем левом углу экрана. Далее выбираем: Универсальный доступ — и трекпад.
Сначала необходимо поставить галочку напротив «Включить кнопки мыши», а затем нажать «Параметры».
В появившемся окошке можно отрегулировать скорость передвижения курсора, мы рекомендуем выставить самую высокую. Также советуем поставить галочку напротив «Нажать клавишу Option пять раз для включения/выключения кнопок мыши». Куда и чем вы будете тыкать, если мышь внезапно прикажет долго жить? А запасной аэродром в виде пятикратного нажатия Option для запуска эмулятора мыши очень может пригодиться.
А теперь начинается магия: нажимаем пять раз клавишу Option (она же Alt) или включаем галочку в нужном месте Системных настроек, после чего курсором мыши можно управлять с помощью клавиатуры, причем в восьми направлениях. В частности, для его перемещения используются следующие клавиши: 7, 8, 9, 4, 6, 1, 2 и 3 на числовом блоке или 7, 8, 9, U, O, J, K и L на буквенном блоке.
Чтобы кликать мышью, на числовом блоке нажимаем 5, на буквенном — I. Для удержания левой кнопки мыши, соответственно, нажимаем 0 (ноль) или M (латинскую). Чтобы отпустить мышь — «.» на числовой клавиатуре или тот же самый символ на буквенной. Правый клик эмулируется путем совместного нажатия клавиши Ctrl и 5 числовой клавиатуры на настольном компьютере или Fn-Ctrl-I на ноутбуке.
Конечно, управлять курсором мыши таким образом куда менее удобно, чем традиционным способом, но в экстренной ситуации сойдут любые костыли. Добавьте этот материал в закладки на случай возникновения подобного казуса. И на всякий случай включите возможность вызова эмулятора мыши пятикратным нажатием Option. Чем черт не шутит.
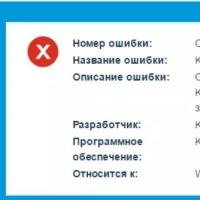 Инструкция по удалению антивируса Kaspersky с ПК Программа для удаления kis
Инструкция по удалению антивируса Kaspersky с ПК Программа для удаления kis Программа для создания караоке AV Video Karaoke Maker
Программа для создания караоке AV Video Karaoke Maker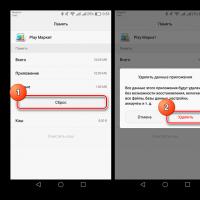 Что делать, если Play Маркет выдает сообщение об ошибке
Что делать, если Play Маркет выдает сообщение об ошибке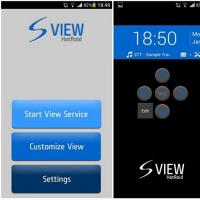 Программа Nillkin для чехла Smart Cover - приложение Kview
Программа Nillkin для чехла Smart Cover - приложение Kview Как отключить голосовую почту на мтс Как отключить голосовую почту на телефоне мтс
Как отключить голосовую почту на мтс Как отключить голосовую почту на телефоне мтс Что такое WPS (Wi-Fi Protected Setup)
Что такое WPS (Wi-Fi Protected Setup) Бонус лояльности: проблема и решение Программа по начислению бонуса лояльности
Бонус лояльности: проблема и решение Программа по начислению бонуса лояльности