Мультизагрузочная флешка с несколькими ОС Linux. Флешка с несколькими операционными системами Создать мультизагрузочную флешку из образа iso
16.04.2017
Довольно удобно держать при себе USB накопитель с несколькими ОС и программами для работы с компьютером из БИОСа (Dr. Web, Acronis, Windows 10, Ubuntu и т. п.). Большинство компьютерных специалистов носят с собой подобное устройство, чтобы быстро проанализировать поврежденный ПК или ноутбук и на месте приступить к ремонту операционной системы. Чтобы создать мультизагрузочную флешку потребуется около 30-60 минут и некоторый софт.
Создание мультизагрузочной флешки
Большинству компьютерных мастеров периодически приходится работать с Linux, Acronis, Kaspersky, Dr. Web и т. п. программным обеспечением через загрузочный накопитель. Неудобно для подобных целей покупать десяток флешек. Гораздо практичней установить все ПО на один мультизагрузочный накопитель и использовать его во время ремонта ПК.
Для создания подобного устройства пользователю понадобится установить некоторые программы. Задача софта состоит в том, чтобы скопировать на запоминающее устройство загрузчик (Grub4dos или Syslinux), смонтировать ISO образ в нужную папку и прописать необходимые пути к файлам в меню.
Способ 1: WinSetupFromUSB
Наиболее популярным ПО для создания мультизагрузочного накопителя является WinSetupFromUSB, данная утилита имеет простой интерфейс и позволяет записывать на накопитель не только сторонние операционные системы, но и ISO образы программ.
После загрузки надо распаковать архив:
- Запустите.EXE файл.
- В появившемся окне нажмите на кнопку «…» .
- Выберите папку установки и нажмите «ОК» .
- Нажмите «Extract» .

Далее перейдите в ранее обозначенную папку, в ней будут располагаться два приложения 32 и 64 бит версий. Выберите ту, которая соответствует разрядности процессора на используемом устройстве. Сначала запускайте «WinSetupFromUSB_1-7_x64» . Название файла может отличаться в зависимости от версии софта. Если открыли неверную версию программы, то появится окно с предупреждением.

Чтобы создать мультизагрузочный накопитель, необходимо следовать инструкции:


Подробней о пунктах меню:
- Windows 2000/XP/2003 Setup – применяется для записи старых версий Windows.
- Windows Vista/7/8/Server 2008/2012 – используется для записи современных версий ОС Windows.
- UBCD4Win/WinBuilder/Windows FLPC/Bart PE – раздел создан для записи загрузочных дисков под WInPE (среда предустановки Windows, загружается в оперативную память). Используется среди специалистов, WinPE позволяет загрузить Windows и пользоваться ОС в Live режиме без установки на диск.
- LinuxISO/Other Grub4dos compatible ISO — создан для записи Linux систем, а также образов программ. Например, через данный раздел можно установить Dr. Web, Victoria, Kaspersky Rescue Disk, Ubuntu, Kali linux и другой софт.
- SysLinux bootsector – применяется для Linux систем с предустановленными загрузчиками Syslinux. Как правило, используется специалистами для тестирования Linux различных версий.
После записи первого ISO файла можно приступить к установке других ОС и утилит. Для этого инструкция почти не изменяется. За исключением того, что не нужно выполнять форматирование.
Для примера установим Kali Linux второй ОС. Для этого:

При желании можно не выполнять установку файлов по раздельности, а сразу же на первом этапе выбрать несколько образов для установки. Также при желании можно открыть дополнительные настройки форматирования, загрузки системы, интерфейса меню и т. п. Особой необходимости в изменении параметров не наблюдается.
Следует учитывать, что при работе через WinSetupFromUSB могут возникнуть проблемы при записи одновременно Windows 7, 8 и 10 версии. Подобная ошибка наблюдался на старых версиях WinSetupFromUSB.
Способ 2: YUMI Multiboot USB Creator
Данная программа имеет простой и понятный интерфейс. Отличительной особенностью от WinSetupFromUSB является более подробная классификация программ при записи. Это позволяет создать загрузчик с дополнительными вспомогательными настройками при запуске.
После загрузки запустите утилиту. Чтобы создать мультизагрузочный накопитель надо выполнить несколько простых действий:
- В разделе «Step 1» выберите нужное устройство.
- В «Step 2» . Выберите, какой тип системы вы будете устанавливать. В открывающемся списке содержится множество различных названий, выберите среди них нужную для вас программу. Если не хочется выбирать какую-либо определенную утилиту, то в конце списка найдите пункт «Try an Unlisted ISO» . В этом случае образ будет запускаться без вспомогательных настроек загрузки.
- Выберите образ системы, который необходимо записать. Для этого в «Step 3» нажмите кнопку «Browse» и в появившемся окне «Проводника» найдите необходимый ISO файл.
- Если накопитель используется впервые, то рекомендуется его предварительно отформатировать. Для этого можете использовать стандартные средства Windows или же отметить пункт «FAT32 Format» . Этот раздел может отсутствовать в утилите.
- Чтобы начать установку, нажмите «Create» . После этого начнется установка образа. При этом периодически будут открываться архиваторы, а также выскакивать окна Windows с информацией о копировании.

По окончанию работы софта протестировать флешку можно напрямую через BIOS компьютера. Или же запустить QEMU тест в WinSetupFromUSB. Интерфейс загрузчика минималистичен и распределяет установленный софт по папкам автоматически.

Способ 3: Xboot
Данная утилита является еще одной разновидностью софта для создания мультизагрузочных флешек.
Для работы XBoot на ПК должен иметься.NET Framework 4-й версии. Для создания мультизагрузочной флешки следуйте инструкции:


При запуске созданной флешки перед пользователем появляется приятный интерфейс с красивым задним фоном и привлекательным меню.

Создать мультизагрузочный накопитель может каждый пользователь. Для этого потребуется немного времени и некоторый софт. Использовать подобное устройство можно для починки компьютеров. Нужно вставить флешку с установленными утилитами в компьютер и запустить загрузчик на носителе через BIOS. После этого можно использовать все установленные ПО и при помощи них начать лечение или восстановление компьютера.
И другие.
У меня пока на получилось добавить антивирус или для проверки компьютера на вирусы. С этой мультизагрузочной флешки можно будет установить только одну записанную на нее версию Windows 7 и Windows XP. То есть пока мне не известно как сделать чтобы на флешке было несколько образов Windows 7 и при установке мы могли бы выбирать. (Если у вас в образе несколько операционных систем для установки, в этом случае выбор будет. Как сделать, чтобы из одного образа Windows 7 Ultimate можно было устанавливать Windows 7: Начальную; Домашнюю; Профессиональную или Максимальную читайте и смотрите ). Надеюсь с этим разобраться в следующих статьях. Все нюансы осветил. Побежали создавать мультизагрузочную флешку.
Структура статьи
1. Скачаем и установим MultiBoot USB
Скачаем программу MultiBoot USB с помощью которой мы сделаем мультизагрузочную флешку.
Скачать удобно с торрента
http://rutracker.org/forum/viewtopic.php?t=3848726
После скачивания желательно проверить контрольные суммы

Контрольные суммы сошлись переходим к установке.
Запускаем от имени администратора

Жмем ОК


Установленная программа сразу запускается

Полдела сделано.
2. Скачаем и установим UltraISO
Этот пункт можно не делать есть у вас уже установлена программа для работы с ISO-образами (например ). Нам понадобиться программа для монтирования образов в виртуальный диск для записи Windows на флешку.
Скачаем UltraISO с официального сайта и с нужным языком
http://www.ezbsystems.com/ultraiso/download.htm

Запускаем скачанный файл. В окошке с предупреждением системы жмем Запустить

Нас приветствует мастер установки UltraISO. Жмем Далее >





Жмем Установить

Жмем Завершить

Запускается UltraISO. Жмем Пробный период…

UltraISO установлено и запущено

3. Отформатируем и установим загрузчик на флешку
Спускаемся вниз страницы в разделе Download скачиваем ISO-образ в архиве

Скачанный архив

Переименовываем образ в memtest86_5_01.iso и копируем в папку boot на мультизагрузочной флешке

Теперь поправим файл menu_u.lst
Для этого скопируем кусок кода отвечающий за запуск Elcomsoft System Recovery Pro v3.0
find -set-root /boot/Elcomsoft.ISO
map -mem /boot/Elcomsoft.ISO (hd32)
chainloader (hd32)
и вставим ниже пункта запускающего старый тест оперативной памяти. На рисунке ниже вы можете посмотреть, что получилось у меня

Меняем название - title и имена образов на memtest86_5_01.iso

Удаляем кусок кода запускающий старый тест. Жмем Ctrl+S и тестируем что у нас получилось

Все работает.
Заключение
Мы создали мультизагрузочную флешку с которой можно установить , или . Так же в нее входят кучу полезных программ которые можно запустить прямо с флешки, две мини системы Windows 7 и Windows XP (можно в них загрузиться и скопировать данные с системного диска перед установкой системы) и практически полноценная Windows XP с огромнейшим набором утилит по реанимации установленной системы и . Осталось только научиться этим всем пользоваться.
В следующих статьях про мультизагрузочные флешки попробуем сделать с антивирусами. Чтобы была возможность вылечить систему которая не загружается.
Наверняка каждый из вас будь это начинающий системный администратор или просто любитель IT технологий задумывался о том чтобы создать флешку сразу с несколькими операционными системами. Под рукой будет всё что необходимо если вдруг у одного сотрудника установлена Windows XP а другого Windows 7 или 8. Ни так давно я задумался о данной задаче, и решил сделать для себя мульти-загрузочную USB флешку.
Первоначально я скачал с интернета операционные системы начиная с XP заканчивая Windows 10 и конечно же не забыл о загрузочном диске Hiren"s BootCD это на тот случай если необходимо получить доступ к жёсткому диску минуя поломанную ОС.
Для данной задачи я решил использовать мини утилиту YUMI, которая может создавать загрузочный USB диск с несколькими операционными системами.
Что потребуется для создания мульти-загрузочной флешки?
1. Скачаем мини утилиту YUMI2. На жёстком диске должны лежать ISO образы, которые будут записаны на флешку. Для себя я скачал следующие ISO образы. Windows XP, Windows 7 (x64-x86), Hiren"s BootCD, и Dr.Web LiveDisk .
Так как флешка всего 16ГБ, пока что остановился на этом, ведь к дополнению понадобится дополнительное ПО - Антивирус, архиватор, графический редактор, и другое ПО.
Выполняем задачу.
1. Открываем программу YUMI

2. Выбираем диск на который будут записаны данные. В моёс случае это диск H: Multiboot

3. Выбираем дистрибутив. Если мы копируем на флешку Windows 7,8, 10 тогда выбираем соответствующий раздел.

Если это ISO образ Hiren"s BootCD, выбираем уже другую опцию из предложенного списка
.
В моем случае Windows и Hiren"s уже были записаны на флэш карту, поэтому я решил дополнить её загрузочным диском от компании Eset

4. На жёстком диске необходимо найти ISO образ, и выбрать его
5. Нажимаем кнопку "Create" и ждём пока что программа закончит перенос данных.

После того как один из образов будет записан, мы можем продолжить аналогичным способом добавлять другие ISO образы. Главное не устанавливать галочку "FORMAT" иначе все ваши усилия будут напрасны.

Как добавить на флешку ещё один образ, например Windows?
После того как на usb накопитель был записан один из образов, программа YUMI запросит подтверждение на продолжение работы. Нажимаем кнопку "ДА".
Из готового списка Step 2, в подразделе "Other Os/Tools" выбираем строку Windows Vista/7/8 Installer.
На жёстком диске находим и выбраем образ Windows 7

Жмём кнопку Create.
Удаление и просмотр установленных на флешке образов.
Чтобы посмотреть какие программы уже установлены на флешке, достаточно установить птичку рядом с опцией "View or Remove Installied Distro". Здесь можно и удалить установленное ПО.
Теперь на USB флешке или внешнем жёстком диске имеется множество операционных систем и добавленные вами ISO образы. Чтобы мульти-загрузочное меню загрузилось после включения компьютера, и до загрузки Windows не забывайте установить в биосе приоритет на загрузку с флешки .
Если всё получилось должно появиться загрузочное меню YUMI.

В каждом разделе находятся различные установочные пакеты, например в разделе "Antivirus Tools" будет ссылка на загрузку LiveDisk , в разделе "Other Tools" находится Hiren"s BootCd, и конечно раздел "Grub Bootable ISOs" содержит ссылки на операционные системы: Windows XP, 7,8.

В будущем я хочу создать флешку намного функциональней, так например добавить операционную систему Windows 8 и 10, Linux (Ubuntu или Centos), загрузочное меню для восстановление Windows из образа (Macrium Reflect или Acronis) а так же замечательный пакет DriverPack, способный автоматически устанавливать все драйвера для оборудования компьютера.
Прошу не сравнивать статью и видео урок, так как они создавались в разное время. На видео я показал как можно сделать загрузочную флешку с 4 iso образами.
Мультизагрузочная флешка - загрузочная флешка с несколькими операционными системами и утилитами, размещенными на одном USB накопителе. Загрузившись с внешнего USB устройства, пользователь может воспользоваться разными операционными системами Windows или Linux, загрузочными дисками от производителей антивирусов, загрузочными дисками программ, типа Acronis, загрузочным диском Windows PE, утилитами и т. д.
Это удобно, иметь на одном USB накопителе сразу несколько систем или создать специальную флешку, с набором необходимого софта (USB флешка - реаниматор). Загрузочная флешка с несколькими ОС может создаваться в разных комбинациях: мультизагрузочная флешка с несколькими ОС и дополнительными утилитами, с одной операционной системой и набором софта, с различными загрузочными дисками и т. п.
Мультизагрузочная флешка используется на компьютере в следующих случаях:
- установка операционной системы Windows или Linux;
- переустановка операционной системы;
- восстановление системы;
- лечение компьютера от вирусов;
- проведения необходимых работ в операционной системе с помощью специальных утилит.
Все это можно сделать с помощью обычной загрузочной флешки, за исключением возможности использования сразу нескольких операционных систем. Пользователь может самостоятельно создать мультизагрузочную флешку с помощью программ, поддерживающих создание подобных USB носителей.
В этой статье для создания мультизагрузочной флешки будет использована бесплатная программа WinSetupFromUSB, которая не требует установки на компьютер. Мы уже создавали в WinSetupFromUSB , и операционную систему Windows.
Скачайте с официального сайта программу . Распакуйте самораспаковывающийся архив с программой на компьютере. Приложение запускается из папки, после двойного клика файлу, отдельному для 32 разрядных или для 64 разрядных версий операционной системы Windows (как узнать разрядность системы, читайте ).
Мультизагрузочная флешка Windows в WinSetupFromUSB
Давайте создадим мультизагрузочную флешку с несколькими ОС Windows и загрузочными дисками.
Обычно, на современных компьютерах используется интерфейс UEFI (вместо BIOS) с таблицей разделов GPT (вместо MBR). Для подобных компьютеров важен выбор файловой системы для флешки. Для загрузки в UEFI с флешки необходима файловая система FAT32, потому что компьютер не увидит флешку, отформатированную в файловую систему NTFS.
В флешках, отформатированных в FAT32, размер файла не должен превышать 4 ГБ. Поэтому придется использовать образы, размером менее 4 ГБ. Если вы используете образы, размером более 4 ГБ, отформатируйте флешку в файловую систему NTFS. В этом случае, вы не будете зависеть от размера файлов, на большинстве компьютеров флешка будет загружаться.
В программе WinSetupFromUSB реализована поддержка образов, размером более 4 ГБ в файловой системе FAT32. При создании загрузочной флешки, большой файл разбивается на части.
Подключите флешку в USB разъем компьютера. USB флэш накопитель должен иметь достаточный размер, которого хватит для добавления на флешку нескольких образов операционных систем или утилит.
- Запустите программу WinSetupFromUSB.
- Поставьте флажок в пункте настроек «Auto format it with FBinst» для форматирования флешки. Выберите файловую систему FAT
- В разделе «Add to USB disk» выберите соответствующий пункт, в нашем случае, я выбрал «Windows Vista / 7 / 8 / 10 /Server 2008/2012 based ISO». Нужно поставить галку, а затем указать путь к образу операционной системы. Я выбрал образ операционной системы Windows
- Для старта записи образа на флешку, нужно нажать на кнопку «GO».
- В двух поочередно открывшимся окнах с предупреждениями об удалении файлов на флешке, и о выборе файловой системы, нажмите на кнопку «Да».
- После окончания процесса записи, в окне появиться сообщение о завершении работы: «Job done».
Операционная система Windows 7 записана на флешку.
Внимание! При записи на флешку следующих систем, загрузочных дисков или утилит, в пункте «Auto format it with FBinst» не нужно ставить галку, потому что больше нет необходимости в форматировании флеш накопителя.
В пункте «Windows Vista / 7 / 8 / 10 /Server 2008/2012 based ISO» я добавил образ операционной системы Windows 10, размером более 4 ГБ.
Имейте в виду, что WinSetupFromUSB не поддерживает совместные образы «два в одном», состоящие одновременно из 32 битных и 64 битных версий Windows в одном образе. Поддерживаются отдельно 32 битные или 64 битные образы операционной системы, в которые могут входить несколько редакций Windows одной разрядности.
После этого, открылось окно с предупреждение о том, что файл будет разбит на части, для использования в файловой системе FAT32. С этим нужно согласиться.

Затем нажмите на кнопку «GO».

После завершения процесса копирования файлов, добавьте следующий образ.
Я активировал пункт «Linux ISO/Other ISO Grub4dos compatible ISO», а потом добавил образ загрузочного диска Acronis True Image, на основе операционной системы Linux.
В открывшемся окне отредактируйте имя (если нужно), которое будет отображаться в загрузочном меню.

Нажмите на кнопку «GO», дождитесь окончания копирования.
В завершении, я добавлю на USB диск загрузочный аварийный диск Антивируса Касперского - Kaspersky Rescue Disk, созданный на основе Linux.
Сначала следует поставить галку в пункте «Linux ISO/Other ISO Grub4dos compatible ISO», а затем выбрать образ Kaspersky Rescue Disk на компьютере.
Название образа можно отредактировать. Запустите копирование образа на USB диск.
На этом закончим добавлять файлы на диск, я думаю, что для примера этого достаточно. Мультизагрузочная флешка с несколькими Windows и утилитами готова к использованию.
Проверка загрузочной флешки в WinSetupFromUSB
В программе WinSetupFromUSB можно проверить загрузочный USB диск непосредственно из окна программы.
Сначала убедитесь в том, что приложение правильно выбрало флешку, если к компьютеру подключено несколько USB накопителей.
Поставьте галку в пункте «Test in QEMU», а затем нажмите на кнопку «GO».

После этого, запустится виртуальная машина QEMU, в которой отобразится (или нет, если флешка создана неудачно) процесс загрузки с флешки.
Если флешка загружается, откроется окно «GRUB4DOS». Сначала потребуется выбрать, что именно следует загрузить на компьютере.
В нашем случае, по умолчанию, первым выбрана загрузка с Windows, затем идет выбор загрузки с жесткого диска, далее идут Acronis True Image и Kaspersky Rescue Disk (в том порядке, в котором мы их записывали на флешку).
Выберите при помощи клавиш на клавиатуре «» и «↓» соответствующий пункт загрузочного меню, а затем нажмите на кнопку «Enter».

При выборе пункта «Windows NT6 (Vista/7 and above) Setup» откроется окно, в котором предлагается выбрать для установки операционные системы Windows 7 или Windows 10.

После выбора загрузки с Acronis True Image, откроется окно утилиты для резервного копирования и восстановления.

В случае выбора Kaspersky Rescue Disk, откроется окно антивирусного диска.

Не помешает, если вы проверите работу загрузочной флешки непосредственно на компьютере.
Выводы статьи
В программе WinSetupFromUSB поддерживается создание мультизагрузочной флешки с несколькими операционными системами и дополнительными утилитами. В случае необходимости, пользователь может загрузиться с загрузочной флешки для установки на компьютер операционных Windows или Linux, для проведения необходимых работ на ПК при помощи утилит, записанных на флешку.
Опытный пользователь ПК и Интернет
Привет всем! Решил на одну флешку записать образы Windows XP, 7, 8.1 и 10 и заодно написать как я это сделал.
Делается на самом деле очень легко. Самое тяжелое это при записи Windows XP, но и это не проблема.
Как сделать мультизагрузочную флешку
Создание мультизагрузочной флешки начинается со скачивания программы, с помощью которой мы будем .
Запускаем. Я покажу как записать каждую операционную систему. Просто что не нужно, пропускайте.
Сначала перед записью:
- выбираем вашу флешку;
- ставим галочку Auto format it with FBinst (это нужно для форматирования, все данные удаляться с флешки);
- Ставим файловую систему nfts;
- И галочки по умолчанию align и copy BPB.
Теперь первая операционная система, про которую я расскажу это Windows XP .

Я до этого говорил, что эту систему записывать сложнее всего, т.к. для её записи, нужно распаковать архив или смонтировать виртуальный образ. Я виртуальными образами не пользуюсь по этому распаковываем простым архиватором. Жмем правой кнопкой мыши по образу Windows XP и распаковываем.
Я делаю обычно это так:

После распаковки, появятся файлы установки.

После того как образ будет распакован, ставим галочку как показано на скриншоте выше и выбираем папку разархивированного образа. Если все так, как на скриншоте нажимаем GO.
Может появится предупреждение, что все данные будут удалены:

Тут опять предупреждение о том что все данные будут удалены и файловая система поменяется на NFTS.

Везде нажимаем да и ждем пока образ запишется. После успешной запись, появится вот такое окошко.

Теперь будет все проще. Если вы тоже начали с XP, то галочку с форматированием уже ставить не нужно. Просто во втором окне указываем образ.

После каждой успешной записи, будет появляться окошко:

И ещё может появится окошко:

Это что-то типа найдены ещё папки других систем, по умолчанию файл загрузки boot.win может быть только один. Не обращайте внимания, просто нажмите ОК.
Так же записывается и 8ка:

И тоже самое Windows 10.

Все. На флешке все 4 операционные системы. На флешке в 16гб, осталось где-то 600 мб.
С помощью этой программы можно и проверить записалась мультизагрузочная флешка или нет. Для этого ставим галочку Test in QEMU и жмем GO.
Появится загрузочное меню:

Как видим первый пункт это Windows XP, а второй содержит операционные системы 7, 8.1, 10. Кстати тут можно записать и другие образа, выбрать их в 4 пункте.
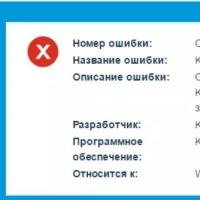 Инструкция по удалению антивируса Kaspersky с ПК Программа для удаления kis
Инструкция по удалению антивируса Kaspersky с ПК Программа для удаления kis Программа для создания караоке AV Video Karaoke Maker
Программа для создания караоке AV Video Karaoke Maker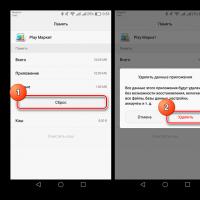 Что делать, если Play Маркет выдает сообщение об ошибке
Что делать, если Play Маркет выдает сообщение об ошибке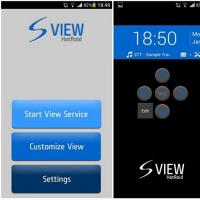 Программа Nillkin для чехла Smart Cover - приложение Kview
Программа Nillkin для чехла Smart Cover - приложение Kview Как отключить голосовую почту на мтс Как отключить голосовую почту на телефоне мтс
Как отключить голосовую почту на мтс Как отключить голосовую почту на телефоне мтс Что такое WPS (Wi-Fi Protected Setup)
Что такое WPS (Wi-Fi Protected Setup) Бонус лояльности: проблема и решение Программа по начислению бонуса лояльности
Бонус лояльности: проблема и решение Программа по начислению бонуса лояльности