Найти по фотографии в гугле. Способы поиска в Гугл картинки
Хотя в интернете есть множество различных сайтов для выполнения различных функций, поиск по фото с телефона можно выполнить лишь с помощью трех сервисов.
Да, есть очень много ресурсов, которые якобы предлагают найти картинки в интернете, но на практике оказывается, что это всего лишь пустышка.
Они не находят никакие изображения, но складывается ощущение, будто их список составлен как-то случайно. А другие просто не имеют многих возможностей, которые есть у качественных сервисов.
Поэтому мы разберем процесс использования на телефоне трех сервисов, которые по-настоящему находят информацию или другие изображения в интернете по загружаемым картинкам.
1. Google Картинки
Использование стандартного поисковика Гугл является идеальным вариантом во всех отношениях.
Вообще, искать изображения онлайн можно двумя способами:
- загрузить саму картинку через телефон
- указать ссылку на нее в интернете.
Так вот, «Google Картинки» - единственный сервис для поиска изображений в интернете, который нормально работает со ссылками.
Все остальные не воспринимают большинство ссылок или же выдают какие-то случайные изображения в результатах поиска.

Если нужная нам картинка является одной из результатов по обычному текстовому запросу, то выпадающее меню будет выглядеть так, как показано на рисунке №2.

№2. Выпадающее меню при длительном нажатии на фото в результатах поиска
А если нужная картинка находится на какой-то обычной странице или в статье, нужно сделать то же самое – длительное нажатие. В таком случае вариантов в выпадающем меню будет больше.
Но нам нужно то же самое - «Найти это изображение в Google».

№3. Выпадающее меню при длительном нажатии на картинку в статье
Что касается ссылок, то в том же выпадающем меню есть вариант «Копировать адрес ссылки». Нужно нажать на эту надпись, а затем вставить скопированную ссылку прямо в поле ввода images.google.ru . Результат показан на рисунке №4. Как видим, результат корректный – все фотографии по теме, как и новость.

№4. Результат поиска по картинке в Гугл
К сожалению, на мобильном телефоне нельзя загрузить фото с устройства. Придется разве что загружать картинку на какой-то файлообенник или хранилище фотографий (к примеру, Радикал-фото или savepice.ru), а потом уже вставлять ссылку в поле для поиска.
2. Яндекс.Картинки
У Яндекса тоже есть свой сервис для поиска по изображениям онлайн (вот ссылка). Но, как говорилось выше, там поиск по ссылкам некорректен. Результаты выглядят абсолютно случайными. Хотя, какой-то общий критерий у них есть.
К примеру, если скопировать картинку из Википедии, то Яндекс покажет все результаты из Википедии, которые только сможет найти.
Очевидно, что такое метод глупый и не подойдет рядовому пользователю.
Зато поиск по загруженной картинке работает отлично.
Чтобы выполнить поиск по картинке в Яндекс, необходимо сделать следующее:
- Выполнить "тап" на поле вводе (просто дотронуться до него пальцем).
- После этого под ним появится кнопка «Спросить картинкой». Нажать на нее.

№5. Кнопка «Спросить картинкой» при поиске в Яндекс.Картинках
- Загрузить фото со своих папок на телефоне.
Результат поиска показан на рисунке №6. Как видим, в данном случае все тоже правильно – есть другие изображения по теме и похожие запросы.

№6. Результат поиска по изображению в Яндекс.Картинках на телефоне
3. TinEye
Еще один популярный сервис для поиска по картинкам, который тоже имеет мобильную версию и отличается адекватностью результатов.
Так что в данном случае есть смысл пользоваться только поиском по изображению, загруженному из внутренней памяти.


Вышеперечисленные программы позволяют сделать фото какого-либо объекта, а затем найти о нем информацию в интернете.
А Search By Image позволяет загрузить фото из галереи и таким же образом загрузить его в поисковик. Для этого после запуска необходимо нажать на «+» в правом нижнем углу и выбрать вариант «Image Gallery». А чтобы сделать фото, нужно выбрать «Take Photo». Скачать программу также можно на Google Play .

Примечание: Если у Вас не Android, а iOS, ищите те же приложения на itunes.apple.com .
Напоследок, короткое видео о том, как пользоваться сервисом Google Images
Бывают случаи, когда очень нужно выполнить поиск по картинке с телефона. Да, большинство из нас знает, как осуществлять подобную операцию на компьютере.
Там все просто – у каждого браузера ( , Гугл и так далее) есть собственная страница для использования фотографий в качестве запроса.
Собственно, остается только указать исходное фото и начать искать соответствующие материалы.
Вопреки мнению некоторых пользователей, осуществлять такую операцию не менее легко.
Алгоритм действий тот же самый, а в некоторых случаях и еще проще. Следует только знать, какие сервисы или приложения для этого использовать и как это правильно делать.
Но мы подскажем вам 5 лучших вариантов, которые помогают найти что-либо по фотографии.
Cодержание:
Google Chrome
Это тот самый браузер, который по умолчанию есть на всех смартфонах и планшетах, работающих .
Существует, кстати, у Яндекса собственный браузер, так же, как у Гугл, но там нет такого же окна и таких функций, как показано на рисунке. Поэтому скачивать его нет смысла.
TinEye
А это уже специализированный сервис, созданный с целью дать возможность пользователям со всего мира искать информацию по фото.
Его знают многие профессиональные .
Хотя и среди любителей он также известен, так как осуществлять поставленную задачу с его помощью чрезвычайно, а результаты он выдает достаточно информативные и точные.
Чтобы использовать ее, сделайте вот что:
- Зайдите на официальный сайт (ссылка внизу). Страница ресурса автоматически адаптируется под ваше устройство, что достаточно важно.
- А дальше все предельно ясно – есть единственная кнопка и поле для ввода запроса. Если нажать на кнопку, появится новое окно, в котором следует указать расположение исходного файла. А поле для ввода предназначено для использования ссылок на фотографии. Если применяется второй подход, то есть вводится ссылка, нужно будет дополнительно нажать на пиктограмму в виде лупы.
- После этого произойдет процесс.

Примечательно, что у TinEye алгоритм совершенно отличается от того, что используется у Яндекса и Гугла.
В большинстве случаев результаты точнее отражают суть и больше отвечают ожиданиям пользователей. Так что вам обязательно следует попробовать воспользоваться данным сервисом.
Google Googles
Здесь речь идет о достаточно нестандартном приложении, которое ищет информацию не просто о каких-то картинках, а о тех местах, где вы находитесь, и вещах, которые вы видите.
Это означает, что вы можете сфотографировать ту картину в галерее, на которую смотрите, или же продукты питания, которую видите в магазине.
После этого программа найдет всю доступную информацию по сфотографированному предмету.
Также стоит отметить, что в программе есть режим перевода с попутным распознаванием текста на фото.
То есть вы можете сделать снимок какой-то надписи, чтобы программа могла использовать эту надпись как запрос, и перевести ее, допустим, с русского на английский.
Чтобы использовать Googles на смартфоне, сделайте вот что:
- запустите приложение (перед этим, разумеется, скачайте и установите его);
- выберете режим работы внизу;
- сделайте снимок так же, как вы делаете это обычно;
- смотрите на результаты.

CamFind
А закрывает наш список еще одно приложение, которое работает по тому же принципу, что и Google Googles, но, в основном, ищет всевозможные товары в магазинах.
К примеру, вы можете сфотографировать какие-то очки от солнца или банку кефира и приложение тут же найдет всю информацию по этому товару.
Если это очки, то вы увидите цены в разных торговых сетях на них, разновидности, бренды и так далее.
В общем, для тех, кто постоянно занимается шопингом или просто регулярно покупают что-то в магазинах.
С другой стороны, он будет полезен и, к примеру, родителям, которые хотят знать состав продукта, который они покупают своим детям. В общем, – это действительно добротная и полезная вещь.
Использование этой программы тоже очень несложное и заключается в следующем:
- сделайте фото;
- дождитесь, пока произойдет идентификация;
- смотрите на результаты.
Примечательно, что здесь можно перенести некоторые изображения в свою особую коллекцию (раздел «Favorites» ).

Был разработан сервис, который с помощью искусственного интеллекта почти по любой фотке моментально находил человека во ВКонтакте, учитывая черты лица. С его помощью легко узнать, кто изображен на фото, найдя его страницу.
Он также находил похожих людей. Например, была возможность найти девушку, похожую на известную актрису или певицу, которая тебе нравится.
Можно было найти ВКонтакте незнакомого человека. Для поиска достаточно было иметь его фото у себя — даже если это фото сделано только что. Сервис искал бесплатно, были и платные услуги (неограниченное количество запросов в месяц, дополнительные настройки поиска). Можно было искать людей по фото с компьютера или планшета, а можно с телефона, если установить приложение.
Данный сервис (FindFace) закрыт с июля 2018 года, так как оперировал персональными данными без согласия их владельцев. Едва ли кто-нибудь хочет, чтобы его страницу в интернете могли найти по фото и узнать подробности личной жизни.
Остаются другие способы, о которых — ниже:
Как найти человека по фото в социальной сети, интернете. Как узнать, кто на фото
Поиск человека по фото в Яндексе
У Яндекса хороший поиск по фотографиям. Он может найти в интернете как точные копии фото, так и с небольшими отличиями — например, разные фотографии одного и того же человека.
Поиск фото в Яндексе
Ты увидишь все сайты и страницы в соцсетях, где встречаются такие же или похожие фото. Любую страницу можно открыть, чтобы узнать, что это за человек, как его зовут и откуда он. А если будет написано «Таких же картинок не найдено», значит, Яндекс ничего не нашел.
Поиск человека по фото в Гугле
Если у тебя браузер Chrome (Хром), самый простой способ поискать фото в Гугле — нажать правой кнопкой мыши на фото и выбрать пункт «Найти это изображение в Google».
Есть сервис «Гугл Картинки», где можно искать человека по фото. Он найдет все сайты, где оно есть, и — если повезет — определит, что за человек на фото. Это можно использовать для разоблачения фейков — людей, которые используют чужие фотографии на своих страницах (профилях) в социальных сетях.
Как искать по фото в Гугле? Очень просто:
Если не получается, сделай так:
- Просто открой Гугл на компьютере, ноутбуке или планшете (нужна полная версия, а не мобильная).
- Справа вверху нажми на «Картинки» — в поисковой строке должна появиться иконка фотоаппарата.
- Дальше — со 2-го пункта, как рассказано выше в нашей инструкции.
Почему не могу найти человека по фото?
Потому что это не всегда возможно. Все зависит от того, откуда ты взял это фото. Может быть, человек не выкладывал его на своей странице в социальной сети, и поисковая машина в этом случае его никак не найдет. Может быть, фотографии он выкладывает только для друзей — и тогда для Гугла и Яндекса они также недоступны. А может, человека просто нет в социальных сетях (или он был, но удалился).
Сфотографировал человека, как его найти?
Тебе понравился человек, ты постеснялся подойти и познакомиться с ним, однако сфоткал его исподтишка. Как теперь найти человека по фото, которое сделал сам? Например, в ВК?
Никак, ведь это фото есть только у тебя. Его нет в интернете на странице данного человека, и поиском по фото его не найти. Можешь только опубликовать его в группе ВК твоего города типа «Ищу тебя» или в группе своего учебного заведения и надеяться, что кто-то узнает этого человека (или он узнает сам себя, если подписан на такую группу). Однако не всем такое понравится: человек может потребовать удалить фото .
Как узнать ссылку на фото, картинку, изображение в интернете (адрес)?
Обычно на фото можно нажать правой кнопкой мыши и выбрать пункт «Копировать адрес изображения» (в разных программах может называться немного по-разному).
Если тебе нужна ссылка на фото ВКонтакте, можно сначала нажать на это фото, выбрать пункт «Ещё» и потом «Открыть оригинал» — фото откроется в полном размере. Теперь нажми на него правой кнопкой и выбери «Копировать адрес изображения».
После этого скопированный адрес можно вставить куда тебе нужно: либо нажать туда правой кнопкой мыши и выбрать «Вставить», либо сначала нажать левой кнопкой мыши, а потом нажать на клавиатуре комбинацию клавиш Ctrl-V или Shift-Insert.
Как узнать, фото настоящее или из интернета (фейк)? Откуда человек взял фото?
Чтобы найти первоисточник фото, можно поискать фото в Гугле или Яндексе поиском по картинкам, как мы только что рассказали. Если фото будет найдено, ты увидишь все сайты, где оно есть. Так можно определить, откуда оно взято. У фейков фото обычно можно найти на многих сайтах — они не парятся, откуда его брать. Если же будет результат «Таких же фото не найдено», то, скорее всего, фото оригинальное, то есть человек сам его выложил, а не скопировал откуда-то. Но разумеется, и в этом случае на фото может оказаться вовсе не он.
Кроме того, существует сервис TinEye («Тин Ай»), который ищет по картинкам и показывает источник этой картинки. Можно загрузить фото с компьютера или указать ссылку на него, и TinEye будет искать, откуда это фото взялось. Так же, как и «Гугл Картинки», он показывает все сайты, где найдено это фото.
Учти, что иногда TinEye находит не все фото, особенно те, которые выложены недавно.
Какие еще есть способы поиска?
Инструкция по поиску человека в интернете по имени, фамилии, городу, дате рождения и другим данным находится здесь:
Здравствуйте, друзья! В этой статье расскажу Вам о том, как работает поиск в поисковых системах Google и Yandex по изображениям. Поиск изображений в поисковиках был всегда, но работал он, используя слова, которые могли встретиться в тексте рядом с искомым изображением на тех веб-страницах, где присутствует интересующая нас картинка, либо слова, указанные в атрибутах изображения. Другими словами такой поиск не всегда был точным, так как интересующее нас изображение для поисковика было не видно, а определялись лишь слова, заданные нами в поисковую строку.
В связи с этим, до появления опции поиска по изображениям, не было возможности найти оригинал какой-либо картинки, имея у себя лишь копию в плохом качестве и низком разрешении, или, например вы увидели в ленте новостей в социальной сети изображение какого-то человека, а вам бы хотелось узнать кто он. И вот тут-то и приходит нам на помощь удобнейшая для таких целей функция поиска по изображениям. Данная функция существует в Google и Yandex поисковиках — двух наиболее популярных в России поисковых системах (Чуть больше 50% процентов приходится на Yandex, и около 40% на Google).
Чтобы наглядно рассмотреть принцип работы данной функции, рассмотрим его на примерах обоих поисковых систем.
Как работает поиск по фото в Гугле?
Для того, чтобы начать поиск по картинке, переходим в раздел картинки на сайте поисковика.
Перед нами откроется два варианта для дальнейших действий: вставка URL-ссылки на изображение из интернета, либо загрузить изображение с компьютера.
В первом случае необходимо выбрать интересующее нас изображение и скопировать его адрес. Для этого нужно нажать на картинку правой кнопкой мыши и выбрать опцию «Скопировать URL картинки», а затем вставить его в строку поиска по ссылке на изображение.
В случае загрузки своего изображения жмем на соответствующую вкладку и выбираем нужный нам файл в проводнике.
Существует еще более простой способ поиска по изображениям, он доступен для тех, кто использует браузер Google Chrome. Для поиска изображения достаточно нажать правой кнопкой мыши на изображение и выбрать опцию «Найти картинку (Google)» или «Найти это изображение в Google».
Так как мы использовали для поиска картину, найдя изображения на сайтах, Google автоматически дал название предмету нашего интереса. Результатами поиска стали похожие изображения различного качества и разрешения, ссылки на различные сайты, где дается описание картины. Все тоже самое, как и при поиске словами, только в этом случае вы использовали изображение, к примеру если вам понадобится та же картина, но в более высоком разрешение, Вам просто нужно нажать на ссылку «Большие» либо «Похожие изображения» и перед Вами появится то, что Вы ищете.
Поиск по файлам картинок в Яндексе
Яндекс запустил функцию поиска по изображениям относительно недавно. Их способ поиска изображений отличается от того, который использует Google по механике, но внешне они очень похожи. Механика поиска заключается в том, что искомое изображение поисковик «разбивает» на визуальные слова, т.е. области на изображении, где меняется цвет, яркость, контраст и другие, а после этого использует эти визуальные слова для поиска по базе изображений.
А уже потом из них выбираются те, в которых данные визуальные слова стоят в том же порядке, что и в оригинальной загруженной картинке. Пользуясь этой системой на практике, Вы не заметите особых отличий от тех действий, что мы делали, пользуясь Google’ом.
Переходим в картинки в Яндексе и нажимаем на фотоаппарат с лупой.
Точно также, как и в инструкции по поиску в Google копируем URL изображения.
Вставляем его в поле ввода и жмем «Найти» .
Готово! Перед нами то, что мы искали, как видно из скриншота, выдача результатов в Яндексе несколько отличается от той, что использует Google. Яндекс предоставляет нам сразу выбрать разрешение картинки в пикселях, но на этом разница заканчивается и далее представлены результаты поиска в том же виде, как и при использовании Google — Другие размеры картинки — Похожие картинки — Сайты, где встречается искомое изображение. Небольшим дополнением Google является то, что первой ссылкой перед похожими изображениями по возможности будет ссылка на Википедию, а только потом остальные сайты.
Уважаемые читатели, на этом знакомство с поиском по изображениям в Google и Yandex закончено. Имея представление о возможностях поисковых систем, я надеюсь работа и поиск в интернете станут для Вас гораздо проще.
Новая разработка поискового гиганта уже превзошла человека.
Большинство из вас знают о функции поиска по фото в Google. Достаточно перейти в режим Картинки, добавить ссылку на снимок или загрузить файл с компьютера и поисковая система определит объект, расположенный в кадре.


Однако, срабатывает такой трюк исключительно с популярными достопримечательностями и известными местами. Google без труда распознает Эйфелеву башню, Статую Свободы или египетские пирамиды. Однако, стоит загрузить просто снимок улицы своего города и поиск не увенчается успехом.
Специалисты в Google не сидят на месте и разрабатывают нейронную сеть PlaNet
, которая позволит искать местность по фото более точно. Для анализа и поиска данная система разбила большую часть суши на 26 000 зон. Каждая из них характеризуется определенными особенностями и отличается от других.
Для обучения PlaNet использовали более 120 млн. снимков с добавленными гео-тегами. Позже для проверки системы ей предложили распознать местоположение 2 млн. фото с Flickr. Нейронная сеть смогла определить положение 3,6%
снимков с точностью до улицы, 10%
- с точностью до города. Страна была установлена в 28,4%
случаев, а континент - в 48%
.
PlaNet замечает на фото то, что бросится в глаза не каждому человеку. Система узнает блюда, растения, направление движения на дороге, животных, архитектуру зданий и другие особенности. После анализа поисковая машина выдает свое предположение о месте съемки.
Результаты PlaNet сравнили с результатами экспертов-путешественников в GeoGuessr . В этой игре используются снимки улиц Google Street View, необходимо угадать место, где было сделано фото.
Нейронная сеть показала себя лучше, чем команда экспертов. Средний результат погрешности PlaNet составил 1131,7 км., путешественники ошибались в среднем на 2320,75 км.
Интересно, а сможет ли угадать PlaNet место снимка по ковру на заднем фоне.

 Внешние аккумуляторы Xiaomi
Внешние аккумуляторы Xiaomi Расшифровка кодов POST карты
Расшифровка кодов POST карты Официальная прошивка LG через KDZ
Официальная прошивка LG через KDZ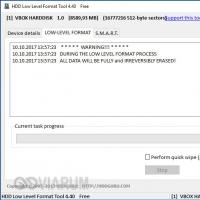 Низкоуровневое форматирование жесткого диска Как запустить низкоуровневое форматирование
Низкоуровневое форматирование жесткого диска Как запустить низкоуровневое форматирование У страха глаза велики, или клонирование HDD с MAC OS и Win XP в учебном классе
У страха глаза велики, или клонирование HDD с MAC OS и Win XP в учебном классе Трехполосный громкоговоритель с купольным среднечастотником
Трехполосный громкоговоритель с купольным среднечастотником Восстановление ASUS ZenFone2 (ZE551ML)
Восстановление ASUS ZenFone2 (ZE551ML)