Наложить фотографии на фон. Как в фотошопе наложить одну картинку на другую с прозрачностью и уменьшить ее
Если в Вашем документе MS Word очень много картинок, и из-за этого он получается большим, тогда можно его немного уменьшить за счет изменения размеров самих изображений и наложения их друг на друга. Конечно, если документ оформляется в соответствии с определенными требованиями, то так сделать нельзя, но если это реферат или какая-нибудь информационная надпись, может открытка, тогда ограничений никаких нет.
В данной статье давайте рассмотрим, как разместить одну картинку поверх другой в Ворде, и сделать так, чтобы необходимая была помещена перед всеми остальными. У меня установлен Ворд 2010, но данные советы подойдут, если Вы пользуетесь Word 2007, 2013 или 2016.
Сначала добавьте изображения в документ. У меня вот такие три рисунка. Также это могут быть фотографии.
Дальше изменяем тип обтекания изображения текстом. Для этого нажмите на картинку, затем перейдите на вкладку «Работа с рисунками» – «Вставка» . Кликните по кнопке «Обтекание текстом» и выберите то, что подходит больше всего. В примере я выбрала «Вокруг рамки» .
Подробнее про обтекание изображения текстом в Ворде , и какой тип для чего лучше использовать, можно прочесть в статье, перейдя по ссылке.

Или можно кликнуть правой кнопкой мышки по объекту, выбрать из контекстного меню «Обтекание текстом» , а затем подходящий вариант. Настройте обтекание, таким образом, для всех объектов.

Дальше расположите снимки на листе так, как они должны быть, накладывая один на другой. Чтобы повернуть изображение выделите его, чтобы появилась рамка с маркерами вокруг него, и для поворота используете зеленый маркер, который находится вверху.
Теперь рассмотрим, что делать, для размещения одной картинки над другой. В примере сделаем, чтобы изображение с горами было расположено над той, где нарисован луг.

Выделите ту, которая должна быть вверху и кликните по ней правой кнопкой мышки. Дальше выберите из контекстного меню «На передний план» .
Или перейдите на вкладку «Работа с рисунками» – «Формат» и в группе «Упорядочить» нажмите на стрелочку (маленькая черная справа) возле кнопки «Переместить вперед» и выберите из открывшегося списка нужный нам пункт.

Картинка переместится в перед.

Следующее, что можно сделать – это их сгруппировать. Благодаря этому, вокруг них появится одна общая рамка, и они будут восприниматься, как один объект: их все сразу можно уменьшить, или переместить. При этом останется возможность редактирования каждой по отдельности.
Выделите мышкой все картинки с зажатой клавишей «Ctrl» , кликните по любой из них правой кнопкой мышки и выберите из меню «Группировать» .
Подробнее про объединение рисунков в Ворде , можно прочесть в статье, перейдя по ссылке.

Картинки будут объединены, и с ними можно будет работать, как с одним объектом.
Если хотите что-то написать на ней, тогда в статье: как вставить текст в картинку в Ворде , можете прочесть, как это сделать.

Размещайте картинки и фото в документе Ворд, чтобы они смотрелись красиво и занимали меньше места. Таким образом, можно сделать, например, открытку или просто надпись вроде «ВНИМАНИЕ!», на фоне различных изображений.
Оценить статью:Каждый фотограф хочет сделать свою фотографию особенной и идеальной. Но чаще всего ему не хватает опыта и знаний. Поэтому далее в статье и будет рассказано, как наложить изображение на изображение в "Фотошопе". На самом деле, такой эффект можно получить различными способами, но практически всегда он смотрится очень красиво. Сотворить такую красоту очень даже легко. Следует только пункт за пунктом выполнять каждый описанный ниже шаг.
Первый вариант создания эффекта
Для начала необходимо открыть исходную фотографию и сделать ее копию. Для этого нужно нажать правой кнопкой мыши на миниатюру кадра и выбрать пункт "Создать дубликат слоя". Это позволит наложить два изображения в "Фотошопе" максимально естественно.
После этого загружается второй снимок, который будет полупрозрачным. Если это требуется, то нужно увеличить фотографию до нужных масштабов, чтобы она не была слишком маленькой. Расположив верхний снимок так, как это нужно для дальнейшей работы и конечного результата, можно перейти к созданию эффекта.
Как наложить изображение на изображение в "Фотошопе": второй шаг

На верхнем слое необходимо изменить режим наложения на режим "перекрытие" или "мягкий свет". Это зависит от того, какой эффект хочет увидеть фотограф. Лучше всего поэкспериментировать с различными настройками, чтобы убедиться наверняка, что все сделано идеально.
Вот и все, так за небольшой промежуток времени можно создать эффект прозрачности, при этом не задействовав много инструментов. Такой способ позволяет не только добиться желаемого, но и повысить насыщенность снимка, добавить определенной яркости. Единственное, чем можно дополнить кадр, это удалить ненужные детали. Если имеются линии, без которых конечный результат выглядел бы намного лучше, то их можно стереть мягким ластиком.
Второй способ создания непрозрачности

Следующий метод, позволяющий наложить изображение на изображение в "Фотошопе", также несложный. Нужно для начала создать дубликат исходника. После этого загрузить кадр, который будет находится сверху и станет менее прозрачным. Теперь, когда все необходимые снимки находятся в "Фотошопе", их нужно подкорректировать.
В первую очередь выбирается верхний слой и растягивается до нужной формы, также можно изменить горизонт. Теперь следует перейти к фоновому изображению и видоизменить его. В этом случае применяется не только "свободное трансформирование", но и "искажение". При помощи такого нехитрого инструмента можно добиться красивой перспективы. Она необходима для того, чтобы придать картине целостность и глубину. Это приковывает внимание к главному объекту снимка.
Когда начальная подготовка закончена, фотографу нужно приступить к самой непрозрачности. Для этого верхний слой регулируется ползунком. Если работать предстоит с изображением человека, то можно сделать несколько дубликатов. Чтобы добиться наилучшего результата, рекомендуется выделить глаза и другие характерные черты.
Для того чтобы сделать верхний слой более заметным, можно между изображениями создать новое полотно и залить его подходящим оттенком, после чего убавить прозрачность до нужного уровня. С этим пунктом каждый фотограф может экспериментировать столько, сколько этого захочет. Этот способ отлично подойдет, чтобы наложить изображение на изображение в "Фотошопе PS" как профессионалу, так и новичку.
Обрезка изображения

Когда все будет готово, фотографу стоит определиться, какие элементы являются линиями на фотографии. Удалить недостатки можно двумя способами. Первый - это, конечно же, ластик. Но он не так практичен. Чтобы наложить изображение на изображение в "Фотошопе" как можно эффективнее, потребуется использовать другой вариант.
Необходимо создать "маску". Она находится на панели миниатюр внизу. Далее следует взять черную мягкую кисть. Изменяя диаметр инструмента, можно закрасить все дефекты и слишком резкие моменты. Также можно изменить уровень непрозрачности кисточки и пройтись по более значимым местам.
Выполнять данный пункт необходимо до тех пор, пока фотография не станет идеальной по мнению фотографа.
Создание эффекта при помощи дополнительных инструментов
Данный вариант отлично подойдет для того, чтобы наложить изображение на изображение в "Фотошопе" как можно качественнее. Подготовительная работа будет точно такая же, как и в предыдущих вариантах.
Вначале создается дополнительный слой фона. Портрет выставляется так, как он должен смотреться в конечном варианте. После этого необходимо поставить режим наложения верхнего слоя "мягкий свет" и пройтись ластиком там, где он необходим. Да, вариант очень сильно похож на два предыдущих, но и не стоит забывать, что результат везде практически один и тот же, так что шаги могут повторяться.
Таким образом, наложить изображение на другое в "Фотошопе" очень легко. Мы это поняли, использовав несколько возможных вариантов.
Использование ластика, штампа и лассо

Убирать все лишнее необходимо очень тщательно, чтобы не были задеты никакие черты лица. Особенно аккуратно нужно проводить ластиком около линии подбородка и носа. Если стоит выбор: сделать неестественно либо повредить нос, то лучше сначала убрать все грубые неточности. А после этого можно сильно увеличить снимок и работать с проблемными участками на большом формате. Это позволит не задеть важные части, при этом сделать кадр максимально естественным.
После того как работа с верхним слоем закончена, можно переходить к фону. На самом деле, чаще всего на нем недостатков намного больше, чем на верхнем изображении. Так, если из головы торчит ветка, то лучше ее убрать, как и любой другой не совсем эстетический дефект. Производить шаги необходимо с помощью инструментов штамп и лассо. Можно, например, взять нужный фрагмент, после чего пройтись по контуру мягким ластиком и сделать изменения как можно незаметнее.
Таким способом можно редактировать любые помехи. Лучше всего убрать все мелкие отвлекающие детали и резкие переходы между цветами, если они выпадают на область наложения фотографий. Не стоит бояться стирать красивые объекты. Чаще всего то, что отдельно выглядит эстетично, при добавлении к общей картине только мешает.
Наложить изображения в "Фотошопе CS6" можно абсолютно так же, как и в других версиях программы.
Здравствуйте дорогие читатели блога сайт . Очень часто мне через обратную связь приходит много разнообразных и интересных вопросов, связанных с работой в графической программе гимп. И постоянно задают довольно таки простые и элементарные. Одним из самых популярных вопросов, является
И вот специально по просьбе трудящихся, для всех начинающих и не только, я публикую пошаговый урок, из которого вы научитесь накладывать одну фотографию на другую , с помощью встроенных возможностей фоторедактора.
Объявляю результаты конкурса , который прошел на 14 февраля. На картинке изображена актриса Джесика Альба, сыгравшая одну из главных ролей в фильме . И вот счастливчики, победившие в конкурсе:
I место
- Владимир — 50 рублей
II место
- Алексей — 50 рублей
III место
- Михаил — 50 рублей
Поздравляю победителей! С вами свяжусь по почте, для уточнения получения выигранных призов. И спасибо всем за участие.
Вернемся к уроку. В завершении, вы научитесь создавать вот такие красивые коллажи, которые состоят из нескольких фотографий.
Понравилось? Думаю да. Тогда приступаем к уроку.
Шаг 1. Скачивание и установка редактора
Для начала хочу напомнить, что версию графического редактора gimp на русском языке, вы можете скачать из .
Шаг 2. Как открыть первую фотографию
Теперь, когда вы поближе ознакомились с программой, приступим непосредственно к изучению способа, наложения одной фото на другую .
Для начала переходим в меню «Файл – Открыть» и в открывшемся диалоговом окне выбираем каталог, где у вас расположена первая фотография и открываем ее.


Шаг 3. Добавляем к первой фото вторую.
Теперь, когда у нас открыта в редакторе первая картинка, необходимо добавить на рабочий холст еще одну фотку.
Для этого переходим в меню «Файл – Открыть как слои» и также в открывшемся окне выбираем еще одну фотографию. Нажимаем ОК.


У нас должна получиться следующая картина.

Шаг 4. Расширяем рабочую область.
Нам необходимо увеличить рабочее пространство (размер холста), чтобы иметь свободу в своих действиях. Для этого переходим в «Изображение – Размер холста»

и вводим новые значения в поле «Ширина» и «Высота».
Нажмите на пиктограмму цепочки, чтобы отключить пропорциональное изменение размеров.

Для каждого проекта эти значения будут разными. Все зависит от исходных фотографий, которые вы хотите наложить друг на друга.{/xtypo_info}
В нашем случае увеличим значения ширины до 1000 и высоты до 800 пикселей. Также в этом диалоговом окне можно расположить наши фотографии по центру, с помощью кнопки «Отцентрировать».

И нажимаем кнопку «Изменить размер» . Должно получиться так.

Шаг 5. Размещение фотографий на холсте
Теперь, когда мы увеличили рабочее пространство, мы свободно можем перемещать снимки, как захотим. Делается это просто. На панели инструментов выбираем «Перемещение».

Для активации перемещения, просто щелкаем левой клавишей мыши по фото, которое необходимо передвинуть.
Расположим снимки, как показано на скриншоте:

По умолчанию в настройках инструмента «Перемещение» стоит параметр «Выбрать слой/направляющую»

При переключении на второй параметр– «Переместить активный слой».

Все команды перемещения, будут доступны только тому слою, на котором вы находитесь в текущий момент, т.е. на активном слое в панели слоев.

Здесь же в настройках вы более точно можете задать, что конкретно вы хотите переместить – слой, выделение или контур.

Шаг 6. Зеркальное отражение.
Давайте на следующем шаге отобразим второю фото зеркально, для этого убедимся, что в панели слоев выбрана именно та фотография, которую мы хотим отразить.
Затем выберем инструмент «Зеркало»

и для его активации щелкнем один раз на рабочем пространстве.

Шаг 7. Кадрирование фотографии
Теперь, когда у нас фотографии расположены правильно на холсте, можно смело удалить неиспользованное пространство, а именно уменьшить границы холста до границ фотографий.
Для этого выбираем «Прямоугольное выделение»

и создаем выделение как на скриншоте:


Получится так
Снимаем выделение через «Выделение – Снять»
Теперь увеличим границы слоя до размеров изображения. Для этого щелкнете правой кнопкой мыши по верхнему слою и из контекстного меню выберете пункт «Слой к размеру изображения». Аналогичную процедуру проделаем с нижним слоем.
О результативности этого действия будет увеличенная черно-желтая рамка

Да забыл еще сказать, необходимо добавить альфа-канал к каждому слою. Для этого нажмите правой кнопкой мыши по слою и выберете пункт «Добавить альфа-канал».
Шаг 8. Увеличиваем контрастность первой фото
В панели слоев выбираем нижний слой, на котором находится первая фотография и нажимаем на пиктограмму «Создать копию слоя»

Теперь переходим в меню «Цвет – Цветовой баланс» и устанавливаем следующие параметры:

И нажимаем ОК.
Изменяем режим наложения слоя. Для этого щелкаем один раз по надписи «Нормальный» и в выпавшем списке выбираем пункт «Экран». Подробнее про режимы наложения вы можете почитать в этом .


Теперь нажимаем один раз по среднему слою правой клавишей мыши и в открывшемся контекстном меню выбираем «Объединить с предыдущим»


Шаг 9. Наложение фото на фото с помощью маски слоя.
Переходим на верхний слой. Так же, правой кнопкой мыши, вызываем контекстное меню и выбираем пункт «Добавить маску слоя»



Напомню! Чтобы установить новые кисти, вы должны их скопировать в пользовательский каталог кистей программы. Чтобы узнать, где находится этот каталог, перейдите в меню «Правка –>Параметры –> Каталоги –> Кисти» . В первой строчке будет указан путь до каталога.
Для пользователей Linux : Пользовательские каталоги находятся в домашней папке. Но предварительно необходимо сделать их видимыми. Для этого перейдите в «Вид – Показать скрытые папки». После этого найдите каталог «.gimp -2.x » и уже в нем будут находиться все каталоги программы, куда необходимо копировать все скаченные дополнения.

Еще раз проверяем, что выбрана маска слоя. Об этом будет свидетельствовать белая рамка вокруг маски.
И начинаем аккуратно рисовать выбранной кистью по границе соединения фотографий. Должно получиться так

Шаг 10. Добавление текстуры №1 на фото
Если что-то у вас не получится, а я думаю, у вас возникнут трудности с масками слоев, то для более детального изучения, предлагаю всем желающим скачать исходник урока в формате XCF
.
В последующих уроках на блоге будут показаны примеры наложения фото на фото , с использованием методики из текущего урока. Так что не стесняйтесь, задавайте свои вопросы в комментариях к уроку, а я постараюсь своевременно на них ответить. А еще друзья,не удержался, и записал для Вас видео-урок. Приятного просмотра.
Как наложить одно фото на другое
И не забывайте друзья, что можно , чтобы не пропустить новые уроки .
Как объединить две фотографии или вставить вырезанную часть одного изображения в другое задача простая для всех, кто немного знаком с фотошопом. Но, во-первых, не все умеют работать в программе Adobe Photoshop, во-вторых, и опытные пользователи не всегда умеют наложить одно изображение на другое хорошо. Рассмотрим несколько вариантов соединения нескольких картинок в одно изображение.
В этом примере картинки маленького размера наложены целиком, как они есть, на изображении побольше, которое служит фоном. Каждая маленькая картинка расположена в отдельном слое и частично перекрывает слои, которые располагаются ниже.
Как это делается? Нужно открыть в фотошопе все нужные фотографии. В зависимости от версии Photoshop у вас будут видны в окне программы несколько окон с картинками, несколько вкладок или в верхней части окна рядом с меню вот такая кнопка с открывающимся меню.

В меню выбираете кнопку с изображением 2, 3, 4 горизонтальных или вертикальных окон и видите сразу выбранное Вами количество картинок.

Изображения накладываются полностью, поэтому переходите в окно с той маленькой фотографией, которую первой будете накладывать на фон. В панели слоев видите один только фоновый слой с этой картинкой. Мышкой тянете этот слой в другое окно на картинку с фоном. Щелкаете на изображении с фоном, оно становится активным, и в панели слоев вы видите уже два слоя – фоновый и над ним слой с маленькой картинкой. Точно так же перетягиваете на фоновый слой другие картинки и располагаете их в нужном порядке.
Что делать, если вставляемое изображение слишком большое или слишком маленькое? Нужно его увеличить или уменьшить. Для этого щелкаете на слое с вставленной картинкой, выбираете в меню Edit (Редактирование) > Free Transform (Свободная трансформация) или нажимаете сочетание клавиш CTRL+T и тянете за маркеры или поворачиваете вставленное изображение.

Вставка в изображение фрагмента из другой картинки
Гораздо чаще нужно вырезать только часть одной фотографии и наложить этот фрагмент на другую фотографию. Такие композиции из частей разных изображений называют фотомонтаж или фотоколлаж.
Открываете изображение, из которого будете вырезать, выделяете любым подходящим инструментом выделения требуемый фрагмент, копируете Edit (Редактирование)> Copy (Копировать), затем переходите в основной документ и вставляете скопированную часть изображения Edit (Редактирование)> Paste (Вставить). Вставленный фрагмент располагается в отдельном слое и размеры его можно изменить так, как вам нужно.



Основная сложность в этом случае состоит в том, чтобы качественно выделить нужную часть из картинки. Чтобы избежать проблем с выделением часто используют изображения из коллекций клипарта – картинки на прозрачном фоне, или изоляты – предметы на белом или черном фоне. Однородный фон легко выделить волшебной палочкой и удалить.
Не забывайте, что фотомонтаж должен выглядеть реалистично, поэтому выполняйте
Плавный переход одного изображения в другое
В некоторых случаях нужно сделать так, чтобы одно изображение плавно переходило в другое или какая-то часть картинки становилась прозрачной, и сквозь нее был виден фон.
Чтобы наложить одну картинку на другую в программе Photoshop открывают обе исходные фотографии и перетягивают слой из одного открытого изображения в другой документ. Верхний слой делают полупрозрачным (на панели Layers (Слои) параметр Opacity (Непрозрачность) уменьшают до 50-60%) чтобы видеть сквозь него нижний и перемещают на каждом слое изображение так, чтобы части будущего вашего творения хорошо компоновались друг с другом.
Если нужно сделать быстро и высокого качества не требуется, можно использовать мягкую резинку – инструмент Eraser (Ластик) для быстрого стирания части слоя. Инструмент Brush (Кисть) задает размер, форму, плотность, жесткость для резинки, поэтому в настройках кисти обязательно должен быть установлен параметр Hardness (Жесткость) равным 0, на панели параметров кисти Opacity (Непрозрачность) установите значение 20-30%.

Резинкой сотрите в нужных местах части верхнего изображения и, когда закончите, для этого слоя верните параметр Opacity (Непрозрачность) 100%. Слой станет непрозрачным, но те места, где прошлись резинкой будут полностью или частично прозрачными.
Если нужно хорошее качество, лучше применить маску слоя. В отличие от резинки, маска не изменяет основного изображения, а только скрывает некоторые его части. Маску можно отключить или удалить без всякого ущерба для основного фото.
Чтобы добавить маску перейдите в слой с верхней картинкой и внизу панели Layers (Слои) нажмите кнопку Add Leyer Mask (Добавить маску слоя).

На панели инструментов Photoshop установите цвета черный и белый (основной и фоновый). Выберите инструмент градиент, в настройках градиента установите переход от черного к белому. Кликните мышкой на маске, чтобы сделать ее активной, и создайте градиентный переход в области, где перекрываются ваши картинки. Край верхней картинки станет прозрачным. Ближе к середине прозрачность уменьшится.
Чтобы добавить реалистичности изображению выберите мягкую кисть, убедитесь, что маска активна и дорисуйте в маске черные и белые области. Помните, что в маске черным цветом следует рисовать там, где нужно скрыть часть слоя, а белым там, где открыть какую-то область.

Напоследок два простых способа плавного перехода изображения в фон.
1 способ. Картинку разместить поверх фона и добавить к этому слою маску. В этом примере маска создана с помощью градиентной радиальной заливки. Важно, чтобы маска полностью скрывала края картинки, тогда не будет виден переход от изображения к фону.


2 способ. Выделяем нужную область в изображении, выполняем команду меню Select (Выделение) > Modify (Изменение) > Feather (Растушевка).В открывшемся окне нужно установить в поле Feather (Растушевка) ширину области растушевки. Эта величина зависит от размера изображения и подбирается для каждого фото отдельно – экспериментируйте!

После этого скопируйте выделенную растушеванную область и вставьте на подходящий фон. Края вставленного фрагмента будут полупрозрачными, причем прозрачность у края будет больше.

Как объединить две фотографии?
Как объединить две фотографии или вставить вырезанную часть одного изображения в другое задача простая для всех, кто немного знаком с фотошопом. Но, во-первых, не все умеют работать в программе Adobe Photoshop, во-вторых, и опытные пользователи не всегда умеют наложить одно изображение на другое хорошо. Рассмотрим несколько вариантов соединения нескольких картинок в одно изображение.
В этом примере картинки маленького размера наложены целиком, как они есть, на изображении побольше, которое служит фоном. Каждая маленькая картинка расположена в отдельном слое и частично перекрывает слои, которые располагаются ниже.
Как это делается? Нужно открыть в фотошопе все нужные фотографии. В зависимости от версии Photoshop у вас будут видны в окне программы несколько окон с картинками, несколько вкладок или в верхней части окна рядом с меню вот такая кнопка с открывающимся меню.

В меню выбираете кнопку с изображением 2, 3, 4 горизонтальных или вертикальных окон и видите сразу выбранное Вами количество картинок.

Изображения накладываются полностью, поэтому переходите в окно с той маленькой фотографией, которую первой будете накладывать на фон. В панели слоев видите один только фоновый слой с этой картинкой. Мышкой тянете этот слой в другое окно на картинку с фоном. Щелкаете на изображении с фоном, оно становится активным, и в панели слоев вы видите уже два слоя - фоновый и над ним слой с маленькой картинкой. Точно так же перетягиваете на фоновый слой другие картинки и располагаете их в нужном порядке.
Что делать, если вставляемое изображение слишком большое или слишком маленькое? Нужно его увеличить или уменьшить. Для этого щелкаете на слое с вставленной картинкой, выбираете в меню Edit (Редактирование) > Free Transform (Свободная трансформация) или нажимаете сочетание клавиш CTRL+T и тянете за маркеры или поворачиваете вставленное изображение.

Вставка в изображение фрагмента из другой картинки
Гораздо чаще нужно вырезать только часть одной фотографии и наложить этот фрагмент на другую фотографию. Такие композиции из частей разных изображений называют фотомонтаж или фотоколлаж.
Открываете изображение, из которого будете вырезать, выделяете любым подходящим инструментом выделения требуемый фрагмент, копируете Edit (Редактирование)> Copy (Копировать), затем переходите в основной документ и вставляете скопированную часть изображения Edit (Редактирование)> Paste (Вставить). Вставленный фрагмент располагается в отдельном слое и размеры его можно изменить так, как вам нужно.



Основная сложность в этом случае состоит в том, чтобы качественно выделить нужную часть из картинки. Чтобы избежать проблем с выделением часто используют изображения из коллекций клипарта - картинки на прозрачном фоне, или изоляты - предметы на белом или черном фоне. Однородный фон легко выделить волшебной палочкой и удалить.
Не забывайте, что фотомонтаж должен выглядеть реалистично, поэтому выполняйте основные требования к подбору изображений для фотомонтажа.
Плавный переход одного изображения в другое
В некоторых случаях нужно сделать так, чтобы одно изображение плавно переходило в другое или какая-то часть картинки становилась прозрачной, и сквозь нее был виден фон.
Чтобы наложить одну картинку на другую в программе Photoshop открывают обе исходные фотографии и перетягивают слой из одного открытого изображения в другой документ. Верхний слой делают полупрозрачным (на панели Layers (Слои) параметр Opacity (Непрозрачность) уменьшают до 50-60%) чтобы видеть сквозь него нижний и перемещают на каждом слое изображение так, чтобы части будущего вашего творения хорошо компоновались друг с другом.
Если нужно сделать быстро и высокого качества не требуется, можно использовать мягкую резинку - инструмент Eraser (Ластик) для быстрого стирания части слоя. Инструмент Brush (Кисть) задает размер, форму, плотность, жесткость для резинки, поэтому в настройках кисти обязательно должен быть установлен параметр Hardness (Жесткость) равным 0, на панели параметров кисти Opacity (Непрозрачность) установите значение 20-30%.

Резинкой сотрите в нужных местах части верхнего изображения и, когда закончите, для этого слоя верните параметр Opacity (Непрозрачность) 100%. Слой станет непрозрачным, но те места, где прошлись резинкой будут полностью или частично прозрачными.
Если нужно хорошее качество, лучше применить маску слоя. В отличие от резинки, маска не изменяет основного изображения, а только скрывает некоторые его части. Маску можно отключить или удалить без всякого ущерба для основного фото.
Чтобы добавить маску перейдите в слой с верхней картинкой и внизу панели Layers (Слои) нажмите кнопку Add Leyer Mask (Добавить маску слоя).

На панели инструментов Photoshop установите цвета черный и белый (основной и фоновый). Выберите инструмент градиент, в настройках градиента установите переход от черного к белому. Кликните мышкой на маске, чтобы сделать ее активной, и создайте градиентный переход в области, где перекрываются ваши картинки. Край верхней картинки станет прозрачным. Ближе к середине прозрачность уменьшится.
Чтобы добавить реалистичности изображению выберите мягкую кисть, убедитесь, что маска активна и дорисуйте в маске черные и белые области. Помните, что в маске черным цветом следует рисовать там, где нужно скрыть часть слоя, а белым там, где открыть какую-то область.

Напоследок два простых способа плавного перехода изображения в фон.
1 способ. Картинку разместить поверх фона и добавить к этому слою маску. В этом примере маска создана с помощью градиентной радиальной заливки. Важно, чтобы маска полностью скрывала края картинки, тогда не будет виден переход от изображения к фону.


2 способ. Выделяем нужную область в изображении, выполняем команду меню Select (Выделение) > Modify (Изменение) > Feather (Растушевка).В открывшемся окне нужно установить в поле Feather (Растушевка) ширину области растушевки. Эта величина зависит от размера изображения и подбирается для каждого фото отдельно - экспериментируйте!

После этого скопируйте выделенную растушеванную область и вставьте на подходящий фон. Края вставленного фрагмента будут полупрозрачными, причем прозрачность у края будет больше.

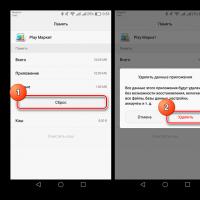 Что делать, если Play Маркет выдает сообщение об ошибке
Что делать, если Play Маркет выдает сообщение об ошибке Путеводитель по файловым менеджерам для Windows Топ 10 файловых менеджеров для windows
Путеводитель по файловым менеджерам для Windows Топ 10 файловых менеджеров для windows Как Подключить Apple iPad к Wi-Fi — Подробная Инструкция
Как Подключить Apple iPad к Wi-Fi — Подробная Инструкция Что такое WPS (Wi-Fi Protected Setup)
Что такое WPS (Wi-Fi Protected Setup) Бонус лояльности: проблема и решение Программа по начислению бонуса лояльности
Бонус лояльности: проблема и решение Программа по начислению бонуса лояльности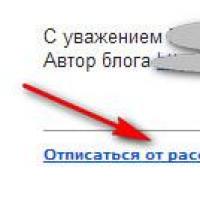 Еще более выгодный шопинг
Еще более выгодный шопинг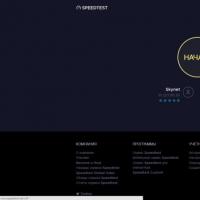 Медленная загрузка страниц в браузере: устранение причин
Медленная загрузка страниц в браузере: устранение причин