Не работает роутер tenda. Роутеры Tenda: настраиваем устройство для разных типов подключения и обновляем прошивку
Роутер Tenda - представитель бюджетного сегмента. Благодаря невысокой стоимости данный бренд довольно популярен. Производятся приборы китайской компанией. Хоть этот бренд не может конкурировать с более именитыми, но роутеры вполне способны обеспечить пользователя стабильным соединением и довольно неплохой производительностью. Данное оборудование отлично справляется с основными функциями маршрутизатора, при этом работает не только с локальной сетью, но и с беспроводной (Wi-Fi).
В принципе, для домашнего пользования таких возможностей вполне достаточно. Зоны действия будет хватать на стандартную квартиру или дом (величина радиуса зависит от определенной модели). Обеспечить интернетом можно не только ПК, но и другие устройства, например, ноутбук, планшет, смартфон. Также с помощью этого роутера раздается Wi-Fi на все девайсы, которые оснащены беспроводным модулем.
В рамках данной статьи будет рассказано, как настроить оборудование торговой марки Tenda. Алгоритм действий подходит практически ко всем моделям. Производитель постарался процесс настройки сделать максимально простым. Пользователю нет надобности заниматься установкой дополнительного ПО и драйверов. Все, что потребуется, - зайти в веб-интерфейс и выбрать соответствующие параметры. Как именно это сделать, детально будет описано ниже.
Стандартная настройка
Как зайти в настройки роутера «Тенда»? Этот вопрос часто задают пользователи, которые еще не имеют опыта эксплуатации такого типа оборудования. Первое, что понадобится сделать - подключить прибор. Для этого необходимо взять кабель провайдера и вставить его в разъем с обозначением Internet или WAN. После чего с помощью патч-корда соединяется ПК и роутер (порт LAN). Далее оба устройства включаются. На основном девайсе (компьютере, ноутбуке) необходимо проверить свойства сетевого подключения. Важно, чтобы здесь было активировано автоматическое получение DNS-серверов и IP-адреса. Теперь можно приступать непосредственно к настройке роутера Tenda. Для этого на компьютере, который подключен к сети локально, открывается браузер. Именно, воспользовавшись им, можно попасть в веб-интерфейс. Как правило, адрес роутера стандартный. Он состоит из восьми цифр, разделенных точкой, - 192.168.0.1. Этот код вводится в адресной строке и нажимается Enter. При правильной последовательности действий перед пользователем появится окно с заголовком «Необходима авторизация». Здесь имеется две строки. Первая - имя пользователя (логин) и вторая - пароль.
Если роутер новый, то при первом подключении надо ввести слово admin в одной и другой строке. После этого нажать на кнопку «Вход». Через несколько секунд откроется меню роутера с основными настройками. Здесь предлагается выбрать тип подключения и защитить беспроводную сеть. Для того чтобы получить доступ к расширенным опциям, понадобится перейти во вкладку «Дополнительная установка». Выбор параметров, которые необходимы для активации интернета, напрямую зависят от провайдера, а если точнее, то они должны быть идентичны. Узнать тип подключения, логин, пароль можно из договора или позвонив поставщику услуг.

L2TP
Настройка роутера «Тенда» для тех, кто пользуется услугами провайдера Beeline, будет заключаться в следующем:
- Вход в меню (описан выше).
- Переход в пункт «Дополнительная установка». Перед пользователем откроется окно с панелью управления, в которой будут такие вкладки: «Состояние системы», «Установка DNS», «Контроль пропускной способности», «Установка WAN» и прочие.
- Следующее действие - выбор подменю. Речь идет о пункте «Установка WAN».
- В открывшемся меню отобразится девять строк. В первой выбирается режим. В данном случае - L2TP.
- Задать адрес сервера. Он уточняется у провайдера.
- Внести данные аккаунта. Как правило, это номер счета.
- Пароль, указанный в договоре, пишется в следующей строке.
В принципе, этого вполне достаточно для настройки интернета, поэтому в нижних строках не рекомендуется что-либо менять.
PPPOE
Тем, кто пользуется услугами «Ростелекома», «ДОМ.РУ», ТТК, необходимо осуществить настройку роутера «Тенда», выбрав тип подключения PPPOE. Алгоритм действий такой же, как и вышеописанный с режимом L2TP. Единственное отличие заключается в том, что в строке «Режим» понадобится из выпадающего списка выбрать PPPOE. Далее вводится пароль и логин и подтверждается кнопкой «Уточнение» (Apply). Остальные настройки, как и в первом случае, надо оставить без изменений.

DHCP
Настройка роутера «Тенда» при динамическом IP осуществляется довольно просто. Пользователю понадобится только войти в веб-интерфейс. После перейти в пункт «Установка WAN» и в строке «Режим» установить тип соединения DHCP. Далее подтвердить действие. Никаких дополнительных настроек не требуется.
Параметры безопасности
Неотъемлемым критерием интернет-серфинга является безопасность. Данный пункт обязательно необходимо учесть при настройке роутера «Тенда». Изменить параметры можно во вкладке «Установка безопасности». Для того чтобы ограничить доступ к меню роутера, надо зайти в пункт «Удаленное управление WEB» и убрать галочку напротив графы «Включение». В этом случае настраивать оборудование можно будет только с устройства, подключенного локально.
Также рекомендуется изменить стандартный логин и пароль, который запрашивается перед входом в веб-интерфейс. Сделать это можно в пункте «Инструмент системы» вкладка «Исправление пароля». Не помешает воспользоваться и фильтром МАС-адресов, например, указав только те, которым можно подключать к интернету, занеся их в соответствующий список.

Как настроить WiFi?
Роутер «Тенда» обеспечивает пользователя как локальной, так и беспроводной сетью. Что касается последней, то ее надо настроить. Для этого в меню осуществляется переход в пункт «Установка беспроводной сети». Перед пользователем откроется окно с четырьмя основными вкладками. Сначала надо выбрать «Основные установки беспроводной сети». Первым делом пользователь устанавливает галочку напротив «Включение беспроводной функции». После этого в строке Primary SSID вводится имя сети, которое будет высвечиваться при подключении устройств посредством Wi-Fi. Оно может состоять как из букв, так и из чисел.

Естественно, необходимо защитить беспроводную сеть от вторжений. Первым делом в графе «Радиовещание SSID» активировать «Включение». Далее выбрать режим WPA2-PSK и придумать сложный пароль. После подтверждения произойдет перезагрузка. Далее проверить сигнал, используя любой девайс. Если не получается подключиться к интернету, то можно сделать на роутере «Тенда» сброс настроек и указать все параметры заново. Вводить их нужно очень внимательно, не допуская ошибок. Вернуть прибор к заводским настройкам можно двумя способами: через меню или клавишей Reset.
У производителя роутеров Tenda есть много интересных, недорогих моделей, которые быстро нашли своих потребителей, и стали полярными. Недавно я писал об одном таком роутере, это . В этой статье я хочу подробно написать о том, как зайти в настройки роутера Tenda. Это будет инструкция для всех моделей этого производителя, так как там практически все одинаково. Немного информации по входу в панель управления есть в статье по . Но решил подробно обо всем написать в отдельной статье.
Что бы задать какие-то новые параметры, настроить маршрутизатор после покупки, сменить пароль, заблокировать устройство и т. д., вам нужно будет зайти в настройки вашего роутера Tenda. Что собой представляют эти настройки? Это обычная страница, которая открывается в браузере по IP-адресу роутера. Честно говоря, сама панель управления на Tenda N3 выглядит очень скучно, явно устарела и нет русского языка. Не знаю, может в новых версиях прошивки что-то поменялось (или поменяется) , но для Tenda N3 новой прошивки я так и не нашел. Это уже тема для другой статьи. Да, панель управления выглядит не очень, особенно, по сравнению с конкурентами. Но, как оказалось, там все очень просто и продуманно, а это для роутера главное.
Вам нужно устройство, с которого будете заходить в настройки. Лучше всего подойдет конечно же компьютер, или ноутбук, что бы подключится к роутеру по сетевому кабелю. Но, если таких устройств нет, то получить доступ к настройкам Tenda можно и с планшета, или телефона по Wi-Fi сети.
Как войти в панель управления на Tenda?
Первое, что нужно сделать, это подключить устройство, с которого будем заходить в настройки к своему роутеру. Если у вас уже все подключено, то это можно пропустить. Компьютер/ноутбук, можно подключить по кабелю. Небольшой сетевой кабель идет в комплекте с маршрутизатором. Просто соедините им компьютер с роутером.
Если такой возможности нет, то можно подключится по Wi-Fi. Если у вас новый роутер, еще не настроенный, то подключитесь к Wi-Fi сети, которая появится после включения роутера, и будет иметь стандартное название "Tenda_6 цифр". Сеть будет без пароля, поэтому трудностей с подключением возникнуть не должно. Если что, .

Если все подключено, то можно продолжать.
Заходим в панель управления роутера Tenda по адресу 192.168.0.1 или tendawifi.com
Здесь все просто. Адрес для входа в настройки указан снизу самого устройства. Обычно используется адрес 192.168.0.1 .


Открываем любой браузер, и в адресной строке пишем (или копируем) IP-адрес 192.168.0.1 (тот адрес, который указан на роутере) Переходим по нему.

Если роутер новый, вы его еще не настраивали, и не меняли стандартный пароль для входа в настройки, то скорее всего сразу откроется панель управления. Вы можете продолжать настройку своего маршрутизатора.
Но, может появится запрос пароля для доступ к настройкам. По умолчанию, просто оставьте поле "Password" пустым и нажмите Ok . Логин вроде бы не нужно указывать, но по умолчанию он - admin .

Если ваш пароль (или пустое поле) не подходит, поле "Password" просто очищается и все, в настройки Tenda не заходит, то скорее всего, что пароль изменен. Если вы его не знаете, то нужно делать сброс настроек роутера. Там есть утопленная кнопка Reset , нажмите на нее чем то острым и подержите 10 секунд.
Стандартные данные для доступа к панели управления:
- IP-адрес - 192.168.0.1
- Пароль - оставляем незаполненным
- Логин - admin
Вот собственно и все. Если у вас что-то не получается, настройки не открываются, нет доступа к странице по адресу 192.168.0.1 и т. д., то , в которой я собрал все возможные причины и их решения по этому вопросу.
Выберите вашу технологию Интернета:
1. Подготовка к настройке.

admin, Пароль – admin.



-
Выберите «Advanced settings» (1) , затем «WAN settings» (2) («Дополнительная установка» , затем «Установки WAN портов» ).
Значение «Mode» (Режим) установите «DHCP» (3) .
Нажмите кнопку «Ok» («Уточнение») (4) для сохранения настроек.
-
Перейдите в раздел , затем .
В опции выберите .
В поле «primary SSID» (4)
Нажмите кнопку «Ok» («Уточнение») (5) для сохранения настроек.
«Wireless settings» («Настройки беспроводной сети») (1) выберите .
В опции выберите «Disable» («Выключено») .
В выберите «Mixed WPA/WPA2 - PSK» .
Опцию установите «TKIP&AES» .
В поле «Key» («Пароль») (6)
Нажмите кнопку «Ok» («Уточнение») для сохранения настроек.
1. Подготовка к настройке.
Если роутер не новый и ранее уже использовался – сбросьте роутер на заводские установки. Для этого требуется включить роутер в питание и зажать небольшое отверстие на задней панели чем-то тонким на 30 секунд. После этого требуется подождать около минуты.
Подключите интернет кабель в синий разъем. К одному из желтых разъемов подключите ваш компьютер.
В случае отсутствия возможности подключиться к роутеру кабелем, то подключитесь к Wi-Fi сети, если роутер ранее не использовался или настройки были сброшены, то сеть будет называться следующим образом: Tenda_******.
Откройте браузер (Например, Google Chrome; Mozilla Firefox; Opera; Internet Explorer; Safari) и в адресной строке наберите 192.168.0.1.

Если перед вами откроется окно с запросом ввода Username (Имя пользователя) и Password (Пароль), то это по умолчанию: Пользователь – admin, Пароль – admin.

Эти данные так же можно посмотреть на наклейке, что размещается на нижней части роутера.

Перед вами откроется окно быстрой настройки, нажмите «Advanced Settings» («Дополнительная установка») для доступа к основным настройкам:

2. Настройка доступа к сети интернет.
Выберите «Advanced settings» (1) , затем «WAN settings» (2) («Дополнительная установка» , затем «Установки WAN портов» ).
Значение «Mode» (Режим) установите «DHCP» (3) .
Нажмите кнопку «Ok» («Уточнение») (4) для сохранения настроек.
Выберите «Advanced settings» («Дополнительная установка») (1) , затем «MAC Clone»(«Клонирование МАС адреса») (2)
Если вы настраиваете роутер на компьютере, подключенном к роутеру по кабелю – нажмите «Clone MAC Address» («Клонировать МАС Адрес») (3) (только если на этом компьютере работает интернет при подключении без роутера по кабелю!). Нажмите кпопку «ОК» («Уточнение») (4)
Если вы настраиваете роутер на устройстве, подключенном к роутеру по Wi-Fi – в поле MAC Address введите МАС-адрес, который зарегистрирован по договору.
После изменения МАС-адреса в настройках роутера нажмите кнопку «ОК» («Уточнение») (4) .Какой МАС-адрес вносить на роутер вы можете на портале абонента «Мой кабинет». После авторизации на портале абонента выберите пункт Вверху выберите «Оборудование» . В поле МАС-адреса устройств указан привязанный по договору МАС-адрес, который и нужно прописать на роутер.

3. Настройка беспроводной сети Wi-Fi.
Перейдите в раздел «Wireless settings» («Настройки беспроводной сети») (1) , затем «Wireless Basic Settings» («Основные установки беспроводной сети») (2) .
В опции «Wireless Working Mode» («Беспроводной режим») (3) выберите «Wireless Access Point(AP)» («Беспроводная точка доступа(АР)») .
В поле «primary SSID» (4) введите латинскими буквами и/или цифрами название для вашей сети.
Нажмите кнопку «Ok» («Уточнение») (5) для сохранения настроек.
Для настройки пароля к Wi-Fi сети, в разделе «Wireless settings» («Настройки беспроводной сети») (1) выберите «Wireless Security» («Безопасность беспроводной сети») (2) .
В опции «WPS Settings» («Установка WPS») (3) выберите «Disable» («Выключено») .
В «Security Mode» («Режим безопасности») (4) выберите «Mixed WPA/WPA2 - PSK» .
Опцию «WPA Algorithms» («Шифрование WPA») (5) установите «TKIP&AES» .
В поле «Key» («Пароль») (6) запишите нужный вам пароль для подключения к Wi-Fi сети (пароль должен состоять не менее чем из восьми символов, который может состоять из цифр и/или латинских символов).
Нажмите кнопку «Ok» («Уточнение») для сохранения настроек.
Настройки завершены. Подключитесь к вашему роутеру и пользуйтесь интернетом.
1. Подготовка к настройке.
Если роутер не новый и ранее уже использовался – сбросьте роутер на заводские установки. Для этого требуется включить роутер в питание и зажать небольшое отверстие на задней панели чем-то тонким на 30 секунд. После этого требуется подождать около минуты.
Подключите интернет кабель в синий разъем. К одному из желтых разъемов подключите ваш компьютер.
В случае отсутствия возможности подключиться к роутеру кабелем, то подключитесь к Wi-Fi сети, если роутер ранее не использовался или настройки были сброшены, то сеть будет называться следующим образом: Tenda_******.
Откройте браузер (Например, Google Chrome; Mozilla Firefox; Opera; Internet Explorer; Safari) и в адресной строке наберите 192.168.0.1.

Если перед вами откроется окно с запросом ввода Username (Имя пользователя) и Password (Пароль), то это по умолчанию: Пользователь – admin, Пароль – admin.

Эти данные так же можно посмотреть на наклейке, что размещается на нижней части роутера.

Перед вами откроется окно быстрой настройки, нажмите «Advanced Settings» («Дополнительная установка») для доступа к основным настройкам:

2. Настройка доступа к сети интернет.
Выберите «Advanced settings» (1) , затем «WAN settings» (2) .
Значение «Mode» («Режим») установите «PPPoE» (3) .
В поле «Access Account» («Учётная запись доступа») введите логин, который выдавался при подключении.
В поле «Access Password» («Пароль доступа») введите пароль к порталу абонента. (4)
Надмите «ОК» («Уточнение») для сохранения настроек.
3. Настройка беспроводной сети Wi-Fi.
Перейдите в раздел «Wireless settings» («Настройки беспроводной сети») (1) , затем «Wireless Basic Settings» («Основные установки беспроводной сети») (2) .
В опции «Wireless Working Mode» («Беспроводной режим») (3) выберите «Wireless Access Point(AP)» («Беспроводная точка доступа(АР)») .
В поле «primary SSID» (4) введите латинскими буквами и/или цифрами название для вашей сети.
Нажмите кнопку «Ok» («Уточнение») (5) для сохранения настроек.
Для настройки пароля к Wi-Fi сети, в разделе «Wireless settings» («Настройки беспроводной сети») (1) выберите «Wireless Security» («Безопасность беспроводной сети») (2) .
В опции «WPS Settings» («Установка WPS») (3) выберите «Disable» («Выключено») .
В «Security Mode» («Режим безопасности») (4) выберите «Mixed WPA/WPA2 - PSK» .
Опцию «WPA Algorithms» («Шифрование WPA») (5) установите «TKIP&AES» .
В поле «Key» («Пароль») (6) запишите нужный вам пароль для подключения к Wi-Fi сети (пароль должен состоять не менее чем из восьми символов, который может состоять из цифр и/или латинских символов).
Нажмите кнопку «Ok» («Уточнение») для сохранения настроек.
Настройки завершены. Подключитесь к вашему роутеру и пользуйтесь интернетом.
Очень широко распространенный среди китайских пользователей роутер Тенда теперь доступен для использования и в нашей стране. Китайская компания «Tenda» активно начала завоевывать рынок маршрутизаторов, свитчей, модемов и другой подобной продукции уже в конце девяностых годов прошлого века и быстро захватила почти половину огромного китайского рынка.
После этого стала поставлять свои роутеры и на экспорт во многие страны Европы и Американского континента, где они пользуются значительным успехом благодаря хорошему качеству производимой аппаратуры и очень скромной стоимости оборудования. Сейчас благодаря интернет-магазинам роутеры этой корпорации уже стали доступны и в Российской Федерации.
Поэтому вопрос, как настроить роутер Tenda, стал актуален и для нас. Ниже приведено руководство по настройке и подключению роутера. Необходимо отметить, что владельцу маршрутизатора Tenda настройка прибора не составит большого труда, так как его веб-интерфейс производитель перевел на русский язык.
Описание и основные характеристики устройства
Аппарат отлично подойдет для домашнего использования или для небольшого офиса, он поддерживает скорость Вайфай до 300 Mbit/c, обладает стабильной и устойчивой работоспособностью.
Оснащен тремя стандартными портами «LAN» и одним «WAN». Хорошее качество связи обеспечивают внешние антенны в количестве двух штук (несъемного типа). Поддерживает родительский контроль и имеет функцию расписания работы. Из недостатков следует отметить совмещение клавиш сброса – «Reset» и кнопки функции – «WPS».
Как подключить и открыть веб-интерфейс?
Настройка этого роутера имеет полностью схожий алгоритм всех действий, как и в других подобных моделях. Перед тем как начать настраивать прибор, его необходимо правильно подключить. В случае выполнения процедуры ввода параметров через компьютер рекомендуется воспользоваться проводным соединением маршрутизатора с ПК. Это позволит исключить возможные сбои и последующие неполадки в работе. Патч-корд входит в комплект поставки устройства.
Потребуется произвести лишь несколько последовательных действий:

Примечание: если у пользователя отсутствует ноутбук или стационарный компьютер, то осуществить подключение можно и с использованием беспроводной сети через смартфон либо планшет. Если маршрутизатор новый или был произведен сброс настроек, то Вайфай будет отображаться с заводским именем, а код доступа подойдет «12345678».

Процедура настройки
Процедура ввода параметров не затруднит опытного пользователя, но некоторые моменты дословного перевода китайскими специалистами английского языка на русский могут поставить в тупик. Например, поле, куда требуется напечатать логин пользователя, переведен как «Счёт», так как в английской версии продукта там указывается «Access Account». Но хорошее качество сборки оборудования и неприлично низкая цена позволяют сглаживать подобные огрехи.
Роутер Tenda – устройство для приема и передачи сигнала интернета. Это бюджетная, но качественная модель маршрутизатора. По таким показателям, как скорость приема и передачи, данный router не уступает более дорогим моделям. Маршрутизатор Тенда производится в Китае. Настроить роутер можно самостоятельно без особых усилий.
Технические характеристики
Роутер Тенда не отличается особыми техническими характеристиками, но пользователям достаточно простых функций маршрутизатора:
- скорость приема и передачи интернета – до 300 Мбит/сек;
- 2 типа разъемов – 3 или 4 LAN, 1 WAN;
- частота – 2,4 ГГц.
Устройство поддерживает бесплатный сервис NO-IP. Прибор оснащен функцией расписания работы и родительского контроля, а также двумя антеннами, которые не снимаются.
На маршрутизаторе установлена внешняя кнопка WPS/Reset. Если нажать на нее и не удерживать, то происходит авторизация в системе. Если же на кнопку нажать и удерживать в течение нескольких секунд, то происходит сброс настроек до заводских.
Как подключить и настроить?
Посмотрите видео-обзор роутера Тенда N300 в следующем ролике:
Маршрутизатор Tenda имеет одинаковую инструкцию подключения, независимо от модели. Это означает, что устройства N300, D151, D301 и другие приборы подключаются одинаково.
Для активизации требуется провод от интернет-провайдера. Кабель одним концом подключают к роутеру, а другим – в сетевую карту компьютера. После этого сетевые устройства настраивают соответствующим образом. Потом можно будет выходить в интернет.
Настроить роутер Tenda можно и другим способом. Для этого к устройству подключаются по WI-FI. После включения прибора происходит раздача интернета. Компьютер, ноутбук или другой гаджет сразу принимают сигнал, благодаря чему можно осуществить вход во всемирную сеть. Установку беспроводной связи может выполнить даже новичок.
Чтобы воспользоваться этим способом, должна быть выполнена настройка Windows. Манипуляция выполняется в Центре управления сетями следующим образом:
- через меню Пуска заходят во вкладку «Панель управления»;
- выбирают графу «Сеть и интернет»;
- кликают по клавише «Центр управления сетями и общим доступом»;
- выбирают соответствующий тип подключения.
- IP-адрес для входа в сеть;
- DNS-сервер.
Настройка роутера
Как зайти в настройки роутера? Настройкаявляется обязательным условием для нормальной работы маршрутизатора. Если присоединение устройств происходило с помощью кабеля, осуществляют открытие браузера и вводят адрес роутера. Он указан на нижней панели прибора.

Пароль для входа в роутер – «admin».

После введения логина и пароля осуществляется переход в быстрые настройки прибора. Здесь выбирается тип подключения к интернету, исходя из указаний провайдера.
Тип подключения указан в договоре. Если соглашение потерялось или просто недоступно, узнать тип подключения можно в службе поддержки, позвонив по телефону.
После этого открывают вкладку «Беспроводной режим» и выполняют такие манипуляции:
- устанавливают галочку напротив окна «включить Вай-Фай»;
- задают имя гостевой и основной сети;
- ставят галочку напротив графы «Беспроводная точка доступа».
Настроить роутер Tenda можно также следующим образом:
- кликают по графе «Основные настройки»;
- открывают параметры маршрутизатора и выполняют соответствующие манипуляции.
Динамический IP
Для подключения модема Tenda к интернету задают соответствующие параметры. При таком типе подключения важно узнать, есть ли привязка к MAC-адресу или нет. Если ее нет, то подключение к сети выполняется автоматически, поскольку все настройки заданы по умолчанию.
В том случае, если привязка к адресу имеется, то его придется дублировать. Сделать это можно в настройках, выбрав вкладку «Клонирование MAC-адреса». После этого можно выполнять настройку Вай-Фай.

Подключение PPPoE
Для любителей видео-инструкций представляем настройку PPPoE в следующем ролике:
В этом случае в меню настроек маршрутизатора выбирают графу «Настройка подключения WAN» и выполняют такие манипуляции:
- напротив типа подключения из предложенных вариантов выбирают PPPoE/Russia PPPoE;
- вводят логин и пароль провайдера;
- в графе адресный режим выбирают значение «Динамический»;
- ставят точку напротив фразы «Подключаться автоматически»;
- сохраняют настройки, подтверждая действие нажатием на окно «OK».

Тип подключения РРТР или L2TR
В этом случае настройка осуществляется следующим образом:
- выбирают соответствующий тип подключения;
- вводят адрес сервера;
- заполняют графы: «логин» и «пароль»;
- настройки сохраняют, подтверждая свое действие нажатием на клавишу «OK».
Осуществить настройку для этого типа подключения также можно, активировав функцию VPN. Сделать это можно следующим образом:
- в левом нижнем углу выбирают меню «VPN»;
- нажимают клавишу «Клиент РРТР/L2TR»;
- выбирают соответствующий тип подключения – в этом случае РРТР или L2TR;
- вписывают адрес, логин и пароль;
- настройки сохраняют.
После выполнения соответствующих действий осуществляют настройку Вай-Фай.
Настройка WI-FI
В этом случае выполняют простые манипуляции по смене названия WI-FI и изменению пароля. Для этого нужны такие действия:
- осуществляют вход во вкладку «Беспроводной режим»;
- в левом углу кликают по графе «Основные настройки Wi-FI»;
- в графе «Имя сети» данные стирают и вписывают имя своей сети Вай-Фай;
- сохраняют настройки, подтверждая свое действие нажатием на окно «OK».
При желании можно оставить действующий адрес, который задан системой по умолчанию.
После этого выполняют такие манипуляции:
- в левом углу выбирают графу «Защита беспроводного режима»;
- в графе «Версия» из представленного списка выбирают значение «Mixed WPA/WPA2»;
- напротив фразы «Пароль WI-FI» указывают придуманный вариант пароля, который нужно запомнить, а лучше всего – записать;
- настройки сохраняют нажатием на клавишу «OK».

Зная, как зайти в настройки роутера и настроить устройство для приема сигнала, можно самостоятельно выполнить подключение маршрутизатора и любого гаджета. Если все сделано правильно, сбоев в работе не должно возникнуть.
 Не работает USB порт после переустановки Windows Не работают usb 3
Не работает USB порт после переустановки Windows Не работают usb 3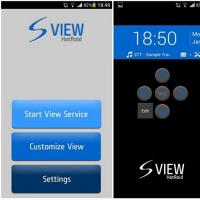 Программа Nillkin для чехла Smart Cover - приложение Kview
Программа Nillkin для чехла Smart Cover - приложение Kview Как отключить голосовую почту на мтс Как отключить голосовую почту на телефоне мтс
Как отключить голосовую почту на мтс Как отключить голосовую почту на телефоне мтс DNS сервер не отвечает - что делать?
DNS сервер не отвечает - что делать? Имо не работает на компьютере
Имо не работает на компьютере Обзор LG G Pro Lite Dual (D686): дерзкая скромность
Обзор LG G Pro Lite Dual (D686): дерзкая скромность Лучший Android флагман для девушек
Лучший Android флагман для девушек