Не устанавливается Windows XP. Наиболее полное руководство по пошаговой установке Windows XP Установка операционной системы windows xp этапы
В отличие от XP, в Windows 7 используется новый загрузчик, потому установка двух операционных систем с различными загрузчиками на одном компьютере порой непростая задача для новичка. Хорошо, что Microsoft позволяет сохранять старый загрузчик от XP, устанавливая вместо нее более новую «семерку», и добавить в загрузочное меню пункт для загрузки устаревшей ОС.
Сегодня и рассмотрим картину, когда пользователю требуется поставить Windows XP рядом с уже инсталлированной «семеркой». Соль ситуации заключается в следующем: если инсталлировать Windows XP после Windows 7, то последняя перестает загружаться, и для выхода из положения придется вручную восстановить загрузчик «семерки».
Инсталляция XP после Windows 7
Для установки XP на компьютер с функционирующей Windows 7 рекомендуется использовать различные разделы, жесткие диски или установить «семерку» на SSD, а XP – на магнитный диск в случае наличия твердотельного накопителя. Ни в коим случае не устанавливайте две системы на один том – это может плохо закончиться.
Рассмотрим классическую ситуацию, когда установка производится на разные тома одного винчестера или различные HDD при активности раздела с инсталлированной Windows 7 (то есть, не отключая физически или в BIOS второго жесткого диска).
Готовим раздел для инсталляции XP
Запускаем компьютер под Windows 7 и готовим раздел для инсталляции на него XP. Ни в коем случае не используйте для этого встроенную в установщик XP программу (с ее помощью можете только отформатировать раздел).
Если необходимо создать диск для инсталляции старенькой ОС, используйте средства Windows под названием «Управление дисками» или одну из популярных бесплатных программ, созданных для управления разделами. С их помощью легко разделить существующий раздел с пользовательскими данными, «отрезав» от него часть свободного пространства, и создать в неразмеченной области новый системный диск.
После создания нового раздела обязательно задайте его метку, дабы не ошибиться при выборе места установки Windows XP.
Инсталлируем Windows XP
Загружаемся с компакт-диска или загрузочного USB-носителя, войдя в boot-меню BIOS. В зависимости от сборки, выбираем вариант инсталляции XP, дожидаемся подготовительного этапа, когда со съемного носителя скопируется сжатые файлы будущей ОС. Теперь указываем подготовленный заранее или созданный на предыдущем шаге раздел, ориентируясь на размер и буквенную метку.

После нажатия на «Enter» запускаем установку или, при необходимости, выполняем быстрое форматирование раздела в файловой системе NTFS.

Когда завершится установка, выполните инсталляцию прикладного ПО и драйверов устройств и настройку системы и приступайте к восстановлению загрузчика «семерки».
Реанимация загрузчика Windows 7
Скачиваем две консольные утилиты «bootsect» и «bcdedit» с любого доверенного источника. Распаковываем загруженный архив или архивы на системный диск (C:). В итоге должен появиться каталог «C:\FixBoot», если такого не случилось, перемещаем в него скачанные файлы.
![]()
Программки понадобятся для восстановления загрузочной записи MBR и загрузчика, которые были заменены в процессе установки XP. Сначала реанимируем новый загрузчик, используемый в «семерке», а затем добавим в него запись об XP для выдачи окна с вариантом выбора загружаемой операционной системы.
Запускаем командный интерпретатор через меню «Пуск».

Вводим команду «c:\FixBoot\bootsect.exe /NT60 all», применяющую основной загрузчик ко всем разделам, обозначенным как загрузочные (это диски с установленными Windows 7 и XP). Жмем «Enter».

По окончании процедуры добавляем новую запись в реанимированный загрузчик, позволяющую отобразить меню выбора загружаемой ОС, где вместе с Windows 7 будет красоваться и XP. Вводим код ниже и жмём «Enter»:
Команда создаст новую запись в конфигурации загрузчика, касающуюся устаревшего загрузчика ntldr, используемого в XP. Текст в кавычках может быть любым – это название пункта в меню выбора загрузчика.

Загрузчик XP (ntldr) находится на диске «С:». Указываем путь к нему посредством команды:

Задаем имя загрузчика:

Перезапускаем ноутбук или ПК и попадаем в меню выбора ОС.

При нерегулярном использовании XP пункт ее загрузки следует установить последним в списке:

Вот и все. Перезагружаем ноутбук и видим такое меню с выбором операционной системы для загрузки.

Реанимация загрузчика посредством графического интерфейса
Использование командной консоли и неизвестных команд может показаться сложным для большинства пользователей. Для упрощения и визуализации выполненных выше действий существует графическая оболочка с расширенным функционалом.
Этап первый – восстановление загрузчика
- Скачиваем, запускаем инсталляционный файл EasyBCD и ждем, пока завершится установка приложения. Для функционирования утилиты необходимо установить платформу.NET Framework 2.0 от компании Microsoft.
- Запускаем приложение и переходим в раздел «Установка BCD».
- Выбираем том, где располагался загрузчик до инсталляции XP (обычно, это 1-й раздел объемом ~100 Мб).
- Выбираем тип загрузчика.
- Кликаем «Переписать MBR».

- Перезапускаем ПК.
Должна запуститься Windows 7 ввиду уничтожения загрузчика XP.
Этап второй – добавление загрузочной записи XP в восстановленный загрузчик Windows 7
- Кликаем «Добавить запись».
- Указываем тип загрузчика и вводим его наименование, отображаемое в меню загрузки компьютера.
- Отмечаем флажком «Автопоиск диска с исправной операционной системой».
- Жмем по кнопке «Добавить».

- Переходим в «Текущие настройки» и убеждается, что программа смогла добавить новую загрузочную запись.

При необходимости заходим в «Редактировать меню загрузки» для редактирования порядка отображения ОС в списке и времени задержки перед загрузкой операционной системы по умолчанию. Жмем «Сохранить».

(Visited 7 808 times, 1 visits today)
Возможно, что сегодня кому-то установка Windows XP покажется довольно странным решением. В самом деле: ведь давно вышли более новые версии операционки Windows. К тому же, в Майкрософт уже успели объявить официально о прекращении поддержки ХРюши.
Однако на практике немало компьютеров по всему миру продолжает успешно функционировать именно на ХР. Тому может быть масса самых разных причин. Разбираться здесь в них, наверное, нет смысла. Вместо этого стоит рассказать, как происходит установка Виндовс ХР «с нуля». Тем более, что процедура эта во многом отличается от распространенной в современных операционках.
Варианты установки Windows XP
Установить Windows XP можно из самых разных источников:
- С прилагаемого системного диска;
- С загрузочной флешки;
- Или даже выгрузив все необходимые файлы из сети.
Есть также несколько весьма специфических способов, однако они настолько редко являются востребованными, так что здесь, пожалуй, их рассматривать не стоит.
Что нужно сделать в первую очередь
Не только перед тем, как установить ХР, но и другие операционные системы, потребуется выполнить ряд обязательных действий:
- Раздобыть установочный диск или установочную флешку;
- Сделать резервные копии всех своих важных данных: ведь все, что имелось на жестком диске до этого, исчезнет безвозвратно;
- Убедиться в том, что все нужные драйверы находятся под рукой: ХР не поставлялась с уже готовыми видео и звуковыми драйверами – так что их установку придется производить отдельно;
- А также выставить в качестве источника загрузки тот накопитель, который планируется использовать: флешку, CD-привод или иное устройство.
Для того, чтобы осуществить последний пункт, во время старта компьютера нужно будет выйти в БИОС. Обычно для этого нажимается клавиша F12, однако для тех или иных моделей компьютеров это могут быть и другие клавиши: обратитесь к документации. В настройках биоса потребуется выставить параметр: First Boot Device from CD-ROM, либо флеш-накопитель, либо указать, что загрузка будет происходить из сетевых ресурсов.

Начинаем установку
Как только источник загрузки будет указан, нужно будет вставить системный диск, сохранить изменения и перезагрузить компьютер. Если все было проделано верно, то дисковод зашуршит – а на синем экране появится приглашение о начале установки Виндовс ХР. Если вы согласны – то потребуется нажать F8 – подтверждение с Лицензионным соглашением.
Далее откроется список доступных разделов для установки. Обычно в качестве системного раздела выбирают диск С. Однако это не обязательно. Некоторые пользователи устанавливают даже несколько копий ОС в разные разделы. Словом, выбираем курсорными клавишами раздел для установки и затем выбираем способ форматирования этого раздела. В большинстве случаев подходит «Форматирование в системе NTFS». Именно в нем работает ХР. Можно также выбрать «Быстрое форматирование в системе NTFS». В этом случае ваши данные не будут уничтожены, само форматирование и установка также пройдут быстрее. Однако, если проблема загрузки ХР была вызвана именно неполадкой в системе, либо до этого не было установлено Виндовс ХР, этого делать не следует.
Соглашаемся с тем, что все данные на этом разделе будут уничтожены, нажимая клавишу F, затем смотрим, как заполняется прогресс-бар процесса форматирования. Процесс этот может занять довольно много времени – здесь все зависит от скорости компьютера и от того, насколько велик ваш жесткий диск.

Как только форматирование будет завершено – компьютер перезагрузится, в это время не нужно нажимать ни на какие клавиши. Если все прошло успешно, то начнут копироваться необходимые системные файлы.
Продолжение установки
После копирования самых главных файлов Windows перейдет в графический режим. Можно будет почитать о достоинствах нового Виндовс в сравнении со старыми версиями. Собственно говоря, в это время ничего особенного делать и не придется. Разве что соглашаться со всем, что предложат.
Хотя некоторые действия совершить все-таки нужно будет. Например, на первых этапах попросят ввести код лицензии. Если его нет, то установку продолжить будет невозможно. Поэтому следует беречь наклейку с кодом, либо записать его куда-нибудь и хранить отдельно.

Если введенный код соответствует подлинному, то установка продолжится. Иногда компьютер будет перегружаться, иногда «думать» слишком долго. Бояться этого не нужно: все идет своим чередом.

Но и отправляться на перерыв с кофе тоже пока еще рано. Система, к примеру, спросит, какой язык мы желаем выставить в качестве основного, а также настроить время и дату, дать название учетной записи (ее потом можно будет сменить), зарегистрироваться (или нет) на сервере Майкрософт, обновить прямо сейчас нашу операционную систему… В общем-то, все запросы интуитивно понятны, так что выбрать нужный вариант ответа не составит труда.

На завершающем этапе операционка сообщит, что почти все готово, и настроит автоматически параметры дисплея. Впрочем, пока видео драйверы не установлены – стало быть, изображение все равно не будет блистать высоким качеством.
Наконец, компьютер пойдет на последнюю перезагрузку, после чего появится знакомый многим Рабочий стол с фотографией зеленого холма. Можно считать, что установка завершена успешно.

Финальный этап
На финальном этапе установки ОС потребуется по своему вкусу настроить саму операционную систему, а также установить все необходимые драйверы. Как это делать – тема для другой статьи. Что де касается инсталляции драйверов, то здесь все довольно индивидуально, вот лишь небольшой список самых необходимых:
- Драйвер видео системы;
- Звуковые драйверы;
- Сетевые драйверы;
- При необходимости, можно установить драйверы модема, принтера и иных устройств.
Как видно, в вопросе, как установить Виндовс XP, на самом деле нет ничего особенно сложного. При наличии определенных навыков с этим может справиться каждый.
В данной статье подробно расскажем, как установить Windows 7 на Windows XP. В конце прошлого года корпорация Microsoftобъявила о том, что версия XPбольше не будет обновляться. В этой связи данный вопрос остается весьма актуальным.
Что для этого нужно
До сих пор остается немало пользователей, которые верны XP. Это связано во многом с тем, что «семерка» весьма требовательная и на старый компьютер устанавливать её невозможно. В эпоху стремительного развития высоких технологий, даже программные продукты стали весьма требовательны.
Владельцам старого железа ничего не остается, кроме как использовать устаревшую систему. Это позволяет добиться нормальной работоспособности системы. Те пользователи, которые решались на установку «Seven», порой были ошарашены ужасной заторможенностью своего компьютера.
Тем не менее, обновив свое оборудование, львиная доля людей сразу же решаются на обновление Windows. Это позволяет пользоваться всеми инновациями современных технологий.
- процессор с тактовой частотой не менее 1 ГГц;
- 1 Гб оперативной памяти (для 32-разрядной) и 2 Гб (для 64 разрядной);
- не менее 16 Гб свободного места на жестком диске. Если версия ваша Windowsвключает в себя дополнительное программное обеспечение (office, антивирус, драйвера и т.д.) понадобится гораздо больше;
- выход в интернет (для дальнейшей регистрации);
- видеокарта, которая совместима с версией DirectX от 10;
Совет: данное условие необходимо лишь для современных игр. Если вы предполагаете использовать лишь офисные программы, то его можно опустить.
- для некоторых функций может потребоваться дополнительное оборудование (к примеру, ТВ-тюнер или флэш-память);
Если вы уверены в том, что ваше оборудование полностью отвечает данным требованиям, то можете приступать к установке. Просмотреть все параметры можно через панель управления, далее пункт «система и безопасность», в котором выбираем вкладку «система».
Настройка БИОС
Первым делом вам потребуется произвести некоторую настройку в БИОС. Многим неопытным пользователям это кажется сложной операцией, но на самом деле все довольно просто.

Делаем следующее:


На этом все, теперь при следующем запуске компьютера система запустится с нужного устройства и начнется установка. Также в БИОС можно сразу произвести дополнительную настройку, к примеру, увеличить интенсивность кулеров. Впрочем, если вы слабо знакомы с БИОС, лучше этого не делать, дабы не допустить ошибок.
Как установить Windows 7 если стоит Windows XP
Перед установкой потребуется перенести все файлы с компьютера на съемный носитель, ибо инсталляцию ОС лучше производить с форматированием дисков. Если не хватает места, можно некоторые файлы занести на файлообменник.
Произведя все предварительные манипуляции, пора приступать к основной процедуре. Практически все последние версии ОС устанавливаются в автоматическом режиме, поэтому обычно это не вызывает сложностей даже у не самых опытных пользователей.
Запустив установку, можно будет идти заниматься другими делами. Система все сделает сама, а вам нужно будет лишь указать некоторые дополнительные параметры.
Процесс установки
После включения компьютер сразу начнет установку операционной системы. Практически весь процесс происходит в автоматическом режиме, поэтому обычно с ним не возникает проблем.

Единственно вам потребуется произвести некоторые настройки:
- язык, на котором будет работать система. Впрочем, его можно будет всегда изменить через панель управления;
Важно! Выберите полную установку, так как это избавит от дополнительных трудностей
- создание разделов. Вы можете разделить все дисковое пространство на несколько частей. Рекомендуется сделать отдельный раздел для Windows;

На этом все. Теперь вам останется лишь ждать пока не завершится установка. По окончанию появится окошко, в котором потребуется ввести имя пользователя и пароль (при необходимости).
Некоторые версии в конце сами вводят имя пользователя (обычно стандартное «Администратор). При желании можно будет отредактировать этот параметр.

Если вы не производили форматирования разделов, то в одном из них (скорее всего в С) сохранились все файлы ХР. Их нужно удалить, дабы не возникало ошибок в будущем.
Делается это так:
- открываем пуск и в меню поиска вводим «Очистка диска». Появится список найденных пунктов, среди которых нужно выбрать самый первый;
- появится окно выбора диска. Нужно выбрать тот, на котором была установлена предыдущая ОС и нажать «ок»;
- в открывшемся окне выбираем «очистить системные файлы»;
- далее нужно установить флажок напротив пункта «предыдущие установки» и нажать «ок;
- по завершению нажимаем «удалить файлы»;
- через несколько секунд ненужная папка удалится.
Ставим драйвера
Теперь останется лишь установить драйвера для всех имеющихся устройств (видеокарта, чипсет, сеть, звук и т.д.). Если у вас есть диск с драйверами именно для вашего компьютера (он обычно выдается при покупке), то вам останется, лишь вставить его и довериться инструкции.

Однако если он отсутствует, то придется для всего оборудования подбирать драйвера.
Сделать это можно несколькими способами:

Вот теперь можно с уверенностью судить, что вся работа закончена, и вы справились с поставленной задачей. Не забудьте, что вам придется заново переустанавливать всё программное обеспечение. Поэтому заранее обзавестись дистрибутивами, чтобы не испытывать проблем в дальнейшем.
К тому же, программные продукты, работающих в XP, могут не работать в «семерке». Поэтому перед переходом на эту систему следует обзавестись более современными программными продуктами.

Как видите, это совсем несложный процесс и строго следуя всем указаниям, вы непременно справитесь с этим. При необходимости можно дополнить систему различными дополнительными утилитами.
Windows XP – классическая и самая популярная операционная система, которую до сих пор устанавливают на компьютеры любители старины. К сожалению, ввиду её устаревания в процессе инсталляции могут возникать серьёзные проблемы. В частности, установка может не происходить вообще из-за ошибок. Но практически все из них можно решить.
Какие могут быть причины
Всего бывает два варианта, по которым может вдруг возникнуть невозможность инсталляции Windows XP на компьютер:
- Проблемы непосредственно в программном обеспечении.
- Проблемы с компонентами компьютера.
И в той, и в другой ситуации могут возникать существенные конфликты с процессом инсталляции операционной системы. Однако любую из них можно легко и просто решить, если чуть-чуть разобраться, в чём же проблема.
Повреждение установочного диска
Одна из самых банальных причин, по которым не устанавливается Windows XP – неисправность самого установочного диска. В большинстве случаев на поцарапанность и затёртость диска никто не обращает внимание, хотя массивные повреждения вполне способны помешать считыванию некоторых файлов. То же самое касается и записи – неправильный «прожиг» носителя не позволит корректно установить операционную систему. Так что если причина в зацарапанности – рекомендуется поискать другой установочный диск.
Неправильное устройство ввода и вывода
Наиболее часто распространённая и далеко не самая печальная ошибка – это неправильно выставленное устройство ввода-вывода. Операционная система пытается установиться с какого-то носителя, но BIOS его не видит, поэтому инсталляция не получается.
Так что для исправления проблемы придётся заглянуть в BIOS. Чтобы это сделать, необходимо сразу после нажатия на кнопку включения компьютера начать очень активно клацать одной из клавиш на клавиатуре. Как правило, это F2, Esc либо же Del, более точно необходимо смотреть по производителю материнской платы.
После этого непосредственно выставляем приоритет загрузки. На примере AMI BIOS:
- Заходим в Boot.
- Находим там Boot Device Priority.
- Смотрим, какое устройство выставлено самым первым. Необходимо, чтобы в строке First Boot Device стояло то устройство, которое необходимо для установки (дисковод или флеш-накопитель).
После этого можно выходить из Биоса, сохранив настройки.
Если это не поможет, обязательно следует заменить маленькую батарейку, которая служит элементом питания для CMOS на материнской плате.
Загрузочные вирусы
Следующая проблема, которая тоже связана с Биосом – это функция загрузочных вирусов. А точнее, её включенное состояние. В оригинале этот пункт должен отбиваться от вирусов при загрузке, но по каким-то причинам он только мешает при установке системы. Поэтому нужно его отключить, переведя положение в Disabled.

Поломка дисковода
В некоторых случаях повреждение дисковода может воспрепятствовать установке Windows XP. Особенно велика вероятность, если с ним и раньше были проблемы – он не считывал или некорректно считывал информацию. Если в повседневной жизни это не так сильно заметно, то в процессе установки важен каждый файлик, поэтому она и зависает.
Выхода из этой ситуации два – либо поставить новый дисковод, если установка планируется с CD/DVD диска, либо же попробовать установить операционную систему с флеш-накопителя.
Проблемы с аппаратной частью
Следующая причина – какие-либо неисправности в «железе» компьютера. Это может быть деформация жёсткого диска. Она возникает в том случае, если компьютер по каким-то причинам падал или обо что-то бился. В таком случае повреждается винчестер, и запись на него более не может производиться.
Следующая «внутренняя» проблема – это отсоединившиеся контакты на материнской плате. Или, например, случился сбой в устройстве ввода-вывода данных, которое расположено на самой материнке.
А выход только один – попробовать установить копию операционной системы на другом ПК. Если запустится – значит, проблема именно в «железе» компьютера. Если нет – проблема кроется в самой копии.
Конфликт с современностью
Данная проблема актуальна для новейших материнских плат. Они работают несколько по-другому, поэтому программа установки просто не распознаёт жёсткий диск устройства. Суть проблемы в следующем: в BIOS выставлено неверное для установщика значение для IDI/SATA-контроллера чипсета, а конкретно AHCI. Устаревшая операционная система Windows XP просто не в состоянии распознать такое значение, так как появилось оно сильно позже последнего патча для неё.

Решение следующее – войти в Биос, затем в SATA Mode. Отыскать там значение под названием IDE и выставить его в качестве используемого. С ним XP знакома и капризничать не будет.
Прочие проблемы
Помимо неполадок, которые были описаны выше, могут встречаться и прочие неприятные неисправности:
- Перегрев какого-либо компонента. Во время работы одна из составляющих процессора чрезмерно разогревается и не может корректно выполнять функции. Так что следует в первую очередь устранить причину перегрева.
- Конфликт с более новой системой. Если на диске уже имеется версия Windows 7 или выше, установка может не произойти. Сначала нужно отформатировать диск со старой системой и только потом начинать инсталлировать новую.
- Конфликт сервис-паков. Если возникает такая ошибка, следует отформатировать локальные диски. На свободный винчестер затем устанавливается чистая система.
Это были самые распространённые и легко решаемые проблемы, но могут также встречаться и многие другие. Чаще всего они могут определяются либо специалистом, либо предназначенной для диагностики программой.
(Visited 3 981 times, 2 visits today)
Windows XP является одной из самых популярных операционных систем и, хотя ей уже немало лет, многие люди все еще пользуются этой системой. Если у вас есть старый компьютер, который вы хотите восстановить, или если вы хотите установить XP на новом компьютере, то это не займет много времени.
Примечание: Microsoft больше не поддерживает Windows XP, то есть обновления для этой системы больше не выпускаются. Поэтому подумайте об установке или .
Шаги
Часть 1
Настройка- Для запуска диагностики DirectX откройте диалоговое окно «Выполнить» (нажмите WinKey + R), введите DXDIAG и нажмите ОК.
- Минимальные системные требования
- Процессор: 300 МГц (Intel или AMD)
- Оперативная память: 128 МБ
- 1,5 ГБ свободного места на диске
- Видеокарта: Super VGA (800x600)
- CD/DVD-ROM
- Клавиатура и мышь
- Сетевой адаптер (для подключения к сети)
- Звуковая карта и колонки или наушники
-
Найдите ключ Windows XP. Он напечатан на наклейке, которая находится на коробке с диском или на системном блоке. Ключ – это набор из 25 символов, разделенных на 5 групп (по 5 символов в группе). Вам понадобится ключ для завершения установки Windows.
Настройте компьютер на загрузку с CD/DVD диска (а не с жесткого диска). Это позволит вам загрузиться с установочного диска. Вы можете изменить порядок загрузки в меню BOOT в BIOS.
Создайте пользователей. После активации системы откроется окно, в котором вы можете создать пользователей. Введите ваше имя и имена людей, которые будут работать на этом компьютере. Нажмите «Далее», чтобы продолжить.
Ваш компьютер должен соответствовать (или превышать) минимальным системным требованиям для запуска Windows XP. Вы можете найти информацию о компонентах компьютера в его инструкции по эксплуатации или с помощью диагностики DirectX.
- Не забудьте установить в BIOS приоритет загрузки с компакт-диска. В более старых компьютерах в BIOS есть опции загрузки с дискеты (Floppy), жесткого диска (HDD) и компакт-диска (CD-ROM). Вам нужно выбрать компакт-диск (CD-ROM) первым загрузочным устройством.
- Если в процессе установки у вас возникли трудности, установщик Windows предоставит детальную информацию об ошибке. Найдите ошибку на этом сайте и прочитайте о том, как ее устранить.
- Установка займет от 15 до 40 минут. Все зависит от скорости вашего компьютера. Лучше не отходить от компьютера, так как в процессе установки нужно настроить параметры сети, времени и тому подобное.
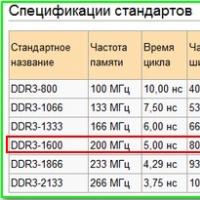 Разрушаем мифы о работе оперативной памяти
Разрушаем мифы о работе оперативной памяти Как очистить от пыли и увлажнить воздух в квартире Зачем чистить компьютер от пыли
Как очистить от пыли и увлажнить воздух в квартире Зачем чистить компьютер от пыли Бюро ремонта телефона Ростелеком: заявка в службу телефонной линии
Бюро ремонта телефона Ростелеком: заявка в службу телефонной линии Как с iPhone или iPad управлять компьютером?
Как с iPhone или iPad управлять компьютером? Объединяем документы PDF
Объединяем документы PDF Не удаляются файлы из корзины
Не удаляются файлы из корзины Не могу оплатить заказ на алиэкспресс
Не могу оплатить заказ на алиэкспресс