Не загружается windows xp черный. Черный экран после загрузки
До чего же коварны разработчики вирусов! Стоит компании Microsoft выпустить очередной патч к системе, а антивирусным компаниям внести добавление в базу сигнатур, как уже появляется новая напасть. Происходящее - типичный вечный "спор" брони и снаряда, но зарабатывают в результате все. Единственная ущемленная сторона - пользователь. Уж ему не привыкать к последствиям - похищенные логины и пароли, затертые данные без возможности восстановления, утраченная работоспособность системы и так далее. К счастью, есть определенные правила, которые позволяют избежать факта заражения в принципе. Ну а если неприятность все-таки случилось, остается только восстанавливать работоспособность системы привычными методами.
Один из последних "писков" вирусной моды последних лет - отображаемый после загрузки Windows черный экран. В актуальной версии (Windows Seven) проблема заключается в том, что после успешной первоначальной стадии загрузки, а затем и процесса авторизации пользователя, вместо рабочего стола и меню с ярлыками появляется черный экран. Причина проблемы - некорректные записи в ключах реестра, отвечающих за загрузку оболочки. У проблемы имеется несколько вариантов решений, и они существенным образом различаются. Скажем, если у вас выдает после загрузки Windows 7 черный экран (или в предыдущей и все еще популярной системе - можно проделать следующие действия.
Первое - поставить программу Black Screen Fix. Непременное условия эффективности этой программы - удаление вредоносного программного обеспечения еще до того как вы запустите Black Screen Fix. Это этой цели рекомендуется утилита Drweb Cure IT, обладающая огромной антивирусной базой данных. Запустить ее можно с флешки из при последовательном нажатии "Контрол, Альт, Делит".
Второй, пожалуй, самый верный способ - восстановить систему посредством встроенной службы. Следует отметить, что в Windows 7 значительно упрощена процедура Просто нажимайте F8 практически после процедуры обнаружения жестких дисков - не ошибетесь! В этом меню выбирайте режим восстановления запуска. Грузитесь в него нажатием кнопки "Энтер" и выбирайте первый или второй пункт. Когда вы выбираете "Восстановление запуска", вы значительно экономите время, выбирая же второй пункт "Восстановление системы", получаете гарантированный результат. После выполнения этой процедуры в семерке проблема "после загрузки Windows - черный экран" уйдет в прошлое. Теперь будьте осмотрительнее в своих действиях - используйте учетную запись, ограниченную в правах, и поставьте хороший антивирус.
"Ну а если система не 7, а XP?" - вопрошает консервативный читатель, упорно не желающий сносить полюбившуюся систему, которая его полностью устраивает, и устанавливать "семерку". К сожалению, такое случается и после загрузки Windows XP. Черный экран и все тут! Тогда придется воспользоваться редактором реестра. Ну а перед этим хорошенько почистить систему с помощью упомянутого уже Drweb Cure IT. Что ж, нажимаем заветную комбинацию "Контрол, Альт, Делит" и получаем окно "Диспетчера задач". Затем через меню файл выбираем новую задачу, набирая regedit и вот уже запускается главное средство администрирования системы.
Надо зайти в HKLM и выбрать куст SOFTWARE. Отсюда следует выбрать Microsoft и WindowsNT. Теперь ищем в папке Current Version подраздел Winlogon, без него система не загрузилась бы и до окошка авторизации. Проверяем значение параметра Shell. Оно должно быть строго explorer, без различных дополнений. Ведь суть проблемы именно в некорректно подгружающемся вредоносном ПО, именно отсюда растут корни проблемы "после загрузки Windows - черный экран". Полезно будет и проверить значение Userinit, также критичное для загрузки. Правильно - userinit.exe.
Следует отметить, что это еще не все возможные варианты, которые предполагает коварная "зараза". Может быть отключен и диспетчер задач. Тогда способ с обнулением параметров до правильных значений вряд ли сможет сработать. Придется пойти немного другим путем. Запускаем по F8 с поддержкой командной строки и, загрузившись, даем команду regedit. Последовательно проходимся CureIT и выполняя вышеприведенные рекомендации, а затем перезагружаемся. Проблема "после загрузки Windows черный экран" решена! Если вы достаточно опытный пользователь ПК, то рекомендуется наряду с этими программами задействовать "Антивирус Зайцева", позволяющий как удалить вредоносное ПО, так и автоматизировано вернуть параметрам реестра корректные значения.
Иногда пользователи ОС от Microsoft сталкиваются с проблемой, когда после загрузки Windows только чёрный экран и курсор мыши. Симптом довольно известный – не может запуститься системный процесс «explorer.exe». Причин может быть несколько: вирус или наоборот – антивирус (Avast), проблемы с жёстким диском и т.п. Довольно часто исправить чёрный экран при запуске можно за минуту без всяких сторонних утилит.
Как уже было сказано в заголовке – причиной такого поведения является ошибка запуска процесса , отвечающего среди прочего за отображение рабочего стола, его элементов и панели с кнопкой «Пуск». В этой инструкции по восстановлению работы мы рассмотрим две популярные причины, по которым при загрузке Windows видно чёрный экран и курсор вместо рабочего стола. Одной из причин в некоторых случаях является популярный антивирус Avast , который по известным только ему причинам блокирует «explorer.exe ». Во втором случае придётся немного отредактировать системный реестр. В обеих ситуациях работа Windows восстанавливается очень легко.
Avast – виновник чёрного экрана при загрузке Windows.
Итак, после того, как Windows загрузилась , но на экране только чёрный «квадрат Малевича», по которому бегает «абстрактный таракан» – курсор мыши, выполните следующее:
- 1. Нажмите знаменитое на весь мир сочетание кнопок «Ctrl+Alt+Del » и в списке выберите «Запустить диспетчер задач».
- 2. После появления окна диспетчера задач найдите в списке процессов «avast » (вкладка «Процессы») и из контекстного меню (правой кнопкой по процессу) выберите пункт «Открыть расположение файла».
- 3. Перед Вами предстало окно с папкой, куда установлен антивирус «Аваст». Найдите в нём файл «AvastUI» и запустите его (двойной клик или «Enter»). Должно открыться главное окно антивируса.
- 4. Перейдите сверху на вкладку «Безопасность », в списке слева выберите «Антивирус », и среди появившихся пунктов меню нажмите на «Экран поведения ».
- 5. Откройте настройки экрана и добавьте в надёжные процессы «c:\windows\explorer.exe » (воспользуйтесь кнопкой «Обзор»). Подтверждаем свои действия кнопкой «OK».
- 6. Перезагрузите компьютер: опять нажмите «Ctrl+Alt+Del » и найдите соответствующий значок на появившемся экране.
Если виновником был именно антивирус «Аваст», то после выполнения действий из инструкции по решению проблемы чёрного экрана и курсора мыши при запуске Windows – следующая загрузка операционной системы должна пройти успешно. Вполне возможно, что проблема уже решена разработчиками Avast’а, но процесс добавления программы в «доверенные» всё же может пригодиться. Тем более не известно – как отреагирует антивирус на готовящуюся к выходу Windows 10 .
В том случае, если Вы используете другой антивирус , то постарайтесь найти в его настройках аналогичный пункт по созданию списка «доверенных», «надёжных», «игнорируемых» и т.п. приложений, которые не должны проверяться этим антивирусом. Если виноват антивирус, то чёрный экран с курсором при загрузке Вас больше беспокоить не должен. Защитник, так неадекватно реагирующий на популярные программы, скорее всего, в ближайшие несколько дней (а, может, и часов) получит соответствующее обновление. Вполне возможно, что оно будет получено автоматически при наличии подключения к интернету и настроенной функции по обновлению антивируса по интернету. В противном случае – рекомендуется скачать обновлённую версию с официального сайта.
Не всегда ошибки и подобные ситуации при запуске Windows вызваны антивирусом. Могут быть и проблемы с оборудованием. Обзор недавно публиковался. Но далее мы рассмотрим решение, когда в сложившейся ситуации (на экране только курсор мыши ) виноваты неправильные параметры системного реестра Windows.
Что делать, если при запуске Windows видно только чёрный экран и мышь? Правим системный реестр.
Первый шаг точно такой же, как и в случае с антивирусом: необходимо открыть , с его помощью запустить редактор реестра и проверить/исправить пару значений системного реестра Windows.
- 1. В состоянии чёрного экрана нажмите знаменитое на весь мир сочетание кнопок «Ctrl+Alt+Del» и в списке выберите «Запустить диспетчер задач».
- 2. После появления окна диспетчера задач в верхнем меню «Файл» выберите пункт «Новая задача (Выполнить)…». Появится окно «Создать новую задачу». В поле «Открыть» введите команду «» (без кавычек). Откроется окно редактора реестра.
- 3. В левой части окна перейдите к разделу (что-то типа «папки» в проводнике) с названием «HKEY_LOCAL_MACHINE ». Разверните его и перейдите к подразделу «SOFTWARE ». Аналогичным образом доберитесь до раздела «HKEY_LOCAL_MACHINE\SOFTWARE\Microsoft\Windows NT\CurrentVersion\Winlogon ».
- 4. В правой части окна Вы увидите список параметров. Найдите параметр с названием «Shell ». Его значением должна быть строка «explorer.exe» . Если это не так, то после двойного клика по нему задайте указанное значение. В том случае, если параметр «Shell» вообще отсутствует, то создайте его , выбрав из контекстного меню раздела «Logon» пункт «Создать» – «Строковый параметр». Укажите имя нового параметра («Shell») и после этого по двойному клику задайте значение («explorer.exe»).
- 5. Как в пункте 3 перейдите в раздел «HKEY_CURRENT_USER\Software\Microsoft\Windows NT\CurrentVersion\Winlogon ». Здесь правая часть не должна содержать параметра «Shell». Если таковой имеется, то следует удалить его через контекстное меню или кнопкой «Delete» на клавиатуре.
Два приведённых выше метода помогут Вам восстановить Windows, если при загрузке чёрный экран и курсор мыши . Изменение параметра «Shell» нередко свидетельствует о том, что компьютер подвергся заражению вирусом. Вполне возможно, что он уже обезврежен установленным антивирусом, но в системе вполне могли остаться следы его деятельности (изменение «Shell»).
Сегодня мы рассмотрим:
Не трудно представить себе, что испытывает начинающий пользователь, глядя на черный экран вроде бы загрузившейся операционной системы. В большинстве случаев, при такой ситуации, все что может сделать юзер, так это бесцельно водить курсором мышки по пустому экрану. Вы будете приятно удивлены, дорогой друг, но проблему «Черный экран при запуске Windows 7» способен разрешить даже школьник начальных классов, руководствуясь материалом представленной статьи.
Несколько слов о «черной» причине
Как показывает практика в основном такого рода неприятность происходит в результате неправильного выключения компьютера (к тому же относится и перебои в централизованной электросети), либо, когда пользователь начисто игнорирует вопросы профилактического обслуживания вверенной ему электроники. В любом случае файловая структура жесткого диска компьютера повреждается, а это в свою очередь приводит к банальным программным сбоям.

Часто, так называемый «Эффект Черного квадрата Малевича» проявляется в результате вирусного заражения. Зловредный программный код разрушает целостность системных файлов, итог - после запуска ОС исчезает рабочий стол, то есть пользователя приветствует пустота, да и только.
Ну и наконец третья «черная» причина - это техническая неисправность видеокарты или монитора, либо банально отсутствующий видеосигнал в виду механического повреждения соединительных кабелей.
С чего начать?
Прежде всего необходимо выяснить все ли в порядке с устройством вывода изображения на экран, то есть проверить работоспособность видеокарты. Причем не всегда визуально наблюдаемая информация на начальном этапе загрузки является неоспоримым подтверждением того, что с графическим адаптером все в порядке - это заблуждение.
Однако если в процессе загрузки ОС вы наблюдаете непонятное мерцание или же другие «визуальные артефакты» - время бить тревогу. Если есть возможность перейдите на другую видео схему, то есть отключите дискретную видеокарту и используйте интегрированный видеочип.

Второй этап диагностики: проверьте все ли в порядке с соединительными кабелями, быть может где-то провод перебит (слегка погните, покрутите, в общем, пошевелите). Возможно, что ваш домашний питомец явно переиграл со свисающим проводом (следы покусов, оголенная обмотка и др.).
Имеет смысл отключить все периферийные устройства от системного блока или же ноутбука. Возможно «черный конфликт» - есть результат, так сказать, слетевших драйверов какого-либо внешнего устройства, например, принтера, съемного накопителя и т.д.
Программная диагностика неисправности и восстановление
Методов вернуть былую «красоту визуализации» довольно много, однако остановимся на самых основных из них. Изымите из оптического привода диск, если таковой там присутствует и отключите флешку, если вы еще этого не сделали.

Если на экране появится вся атрибутика рабочего стола - вам повезло. Теперь можно смело приступать к следующему этапу восстановления системы.
- В поисковом чек боксе меню «Пуск» введите «восстановление».
- В открывшемся окне кликните по одноимённой ссылке.
- Далее, выберете работоспособную точку отката и запустите процесс «оздоровления» ОС.
Если же на вашем ПК вышеупомянутая служба была отключена и копии для отката попросту не существует, то попробуйте прибегнуть к способу, описанному ниже.
Проверка жесткого диска на наличие ошибок
В результате интенсивного использования винчестера, систематического нарушения эксплуатационных правил (неправильное вкл/выкл системы) или же игнорируя вопросы оптимизации и обслуживания накопителя информации (HDD), возникновение различных системных ошибок дело лишь времени. Кстати, устаревание дисковой поверхности и механических частей винчестера также приводят к программным сбоям и аппаратным конфликтам.

- Итак, нажмите сочетание клавиш «Win+R».
- В служебной консоли «Выполнить» введите «cmd».
- Далее в командном окне пропишите - chkdsk с: /f
На запрос о перезагрузки - утвердительно соглашаемся.
Вирусное заражение и правка реестра Windows ОС
Не редко зловредная программа вносит изменения в реестр операционной системы. Поэтому необходимо убедиться, что в ответственной (за черноту экрана) ветке прописаны верные значения.

Также стоит проверить и другой ключ реестра:

Ну и последнее что необходимо сделать - это просканировать весь жесткий диск на предмет . Вполне вероятно, что остатки цифровой инфекции через определенное время вновь дадут о себе знать.
В завершение
Будем надеяться, что рекомендации представленной статьи вам помогли. Однако не стоит терять бдительность. Установите авторитетную антивирусную программу и не забывайте постоянно проводить профилактическое обслуживание своего компьютера. Стабильности вашей системе!
Вы включаете компьютер, наблюдаете, как не спеша стартует загрузка Windows 7, вот-вот должен показаться рабочий стол, но вместо него вашему взору открылся... "черный квадрат Малевича". Ни обоев, ни значков на рабочем столе - только курсор в виде белой стрелки, да и то не всегда. По какой причине возник в Windows 7 черный экран при загрузке? Как решить проблему?
Причины черных экранов смерти при загрузке Windows 7
- Сбой при установке обновлений системы, драйверов и программ - из-за подобного чаще страдают пиратские копии Windows.
- Вирусное заражение - скорее всего вредоносная программа пыталась подменить собой системные файлы, но по каким-либо причинам не смогла и вместо этого сломала загрузку.
- Повреждение критически важных для запуска файлов или ответственных за это разделов реестра.
- Неполадки видеоподсистемы, включая сбой видеодрайвера.
- Другие неисправности аппаратного характера (редко).
Повреждение или удаление файлов Windows может произойти из-за сбоев в системе электропитания компьютера (не вовремя отключили свет), действий пользователя (удалил руками), дефектов поверхности жесткого диска и даже таких экзотических причин, как лечение системы одним известным антивирусом.
Способы решения проблемы
В самых простых случаях, если причиной был незначительный сбой, поможет откат системы к последней удачной конфигурации. Последняя удачная конфигурация - это состояние Windows, зафиксированное на момент предыдущего успешного запуска. Чтобы выполнить возврат к этому состоянию, запустите меню дополнительных вариантов загрузки. Для этого перед началом старта системы несколько раз быстро понажимайте клавишу F8.
Перед вами раскроется такой список:
Выберите из него обозначенный пункт и нажмите Ввод (enter). Если компьютер нормально запустился - проблема решена.
Запуск проводника вручную
Бывает, что к неполадке приводит сбой графической оболочки, когда сам ответственный за это файл не поврежден, а нарушен только его запуск. Здесь решить проблему поможет диспетчер задач. Нажмите для его вызова Ctrl+Alt+Delete или Alt+Ctrl+Shift. Перейдите в окне диспетчера на вкладку "Приложения" и щелкните кнопку "Новая задача".
В окошко "Создать новую задачу" впишите "explorer" и нажмите ОК. Если вы увидите рабочий стол, проблема заключалась в том, в чем мы и предполагали.

Теперь нужно поправить в реестре ключ запуска Explorer.exe - оболочки Windows, которая и создает привычное нам пользовательское окружение - рабочий стол, папки и прочее.

Запустите редактор реестра - Regedit.exe. (он находится в папке C:\Windows). Откройте раздел . В правой половине окна найдите параметр "Shell" и посмотрите, какое у него значение. В норме должно быть "Explorer.exe", но у вас там, вероятно, что-то постороннее.

Щелкните по "Shell" правой кнопкой мыши и выберите "Изменить".
В окошке "Изменение строкового параметра" пропишите новое значение. Какое - вы уже знаете.
Следом откройте точно такой же раздел (Winlogon) в ветке HKEY_CURRENT_USER - здесь хранятся настройки для текущего пользователя. Если среди них есть параметр "Shell" и вы его не создавали - удалите его.

Теперь остается найти и удалить файл, который был прописан вместо Explorer, поскольку это явный зловред. Можете сделать это руками или с помощью антивирусных программ. Второй вариант предпочтительнее, так как это может быть не единственный вредоносный файл на вашей машине.
Восстановление системы из безопасного режима
Если не помог ни один, ни второй способ, скорее всего, произошел более серьезный сбой. Можно попытаться справиться с ним из безопасного режима. Чтобы его загрузить, также несколько раз нажмите F8 перед стартом Windows, но теперь выберите из меню "Безопасный режим".

Здесь у нас появилась возможность возвратить состояние Windows на дату, предшествующую неполадке. И поможет в этом приложение "Восстановление системы". Раскройте "Пуск" - "Программы" - "Стандартные" - "Служебные". Выберите "Восстановление системы".


Для подтверждения выбора щелкните "Готово" и дождитесь окончания процедуры восстановления.

Не будет лишним дополнительно проверить системные файлы на целостность с помощью консольной утилиты Windows - sfc.exe. Для этого откройте "Пуск", впишите в поисковую строку "cmd" и запустите командную строку от администратора.

В окно консоли впишите "sfc /scannow", нажмите Ввод и дождитесь окончания проверки. Иногда система просит для восстановления файлов диск с дистрибутивом, но чаще всё необходимое восстанавливается из хранилища на жестком диске.

Чтобы выяснить, не стала ли причиной сбоя видеокарта или видеодрайвер, запустите утилиту настройки системы msconfig (точно так же, как вы запускали cmd через поисковую строку в Пуске).


Перезагрузитесь в нормальный режим. Если Windows сможет запуститься - проблема в подсистеме видео. Для начала обновите драйвер видеокарты, проверьте, нет ли перегрева графического процессора и по возможности потестируйте работу компьютера с другой, заведомо рабочей видеокартой.
Использование среды восстановления
Если предыдущий вариант не помог или в безопасном режиме вы тоже наблюдаете черный экран, остается шанс устранить сбой через среду восстановления. В ней также есть возможность запустить откат системы и выполнить проверку файлов на целостность, но есть и специальные опции: восстановление загрузки и восстановление Windows из сохраненного образа.

Чтобы попасть в среду восстановления, выберите из меню F8 (клавиша, которую вы нажимали перед началом загрузки) "Устранение неполадок компьютера".
Следуя инструкциям, дойдите до окна параметров восстановления. Выберите верхний пункт - "Восстановление запуска". Программа автоматически проверит ответственные за это данные - загрузочные файлы и разделы реестра, и в случае нарушения восстановит.

Второй сверху пункт - это запуск приложения "Восстановление системы", с которым мы познакомились на этапе решения проблемы из безопасного режима. Оно бывает полезным в тех случаях, когда в безопасном режиме не удается найти ни одной контрольной точки. Бывает, что точки существуют и создаются, но система их не замечает. А здесь, в среде восстановления, никаких препятствий для этого нет.
Работает функция точно так же, как и в безопасном или нормальном режимах, поэтому рассматривать ее не будем.
Следующий пункт - восстановление Windows к работоспособному состоянию из архивной копии. Если вы сохраняли такие копии на внешние носители (диски), вставьте диск в привод и укажите к нему путь.

Большинство пользователей считает излишним тратить время на создание резервных образов, поэтому если такого диска у вас нет, идем дальше. У нас есть еще один инструмент - командная строка. С ее помощью мы сможем открыть проводник и вручную восстановить системный реестр.

Раз в 10 дней Windows 7 сохраняет копии файлов реестра в отдельной папке. Мы можем их взять и перенести туда, где лежит текущий, используемый реестр. Если сбой связан с его повреждением - проблема будет решена.
Откройте командную строку и запустите блокнот (кто не знает - это делается командой "notepad"). Нажмите "Файл", а затем "Открыть". Перейдите через проводник в папку "Компьютер". Обратите внимание: здесь, в среде восстановления, буквы дисков могут быть другими.

Откройте директорию \\Windows\System32\congfig\regback. Чтобы было видно содержимое папок, в поле "Тип файлов" укажите "Все файлы". Скопируйте по одному все 5 файлов, которые там находятся, и поместите их в папку \\Windows\System32\congfig. Это и есть реестр.
Одноименные файлы в \\Windows\System32\congfig нужно предварительно переименовать. Например, добавить им расширение.OLD.

Закройте проводник. На этом всё. Перезапустите компьютер и попытайтесь загрузить Windows 7 в нормальном режиме. Будем надеяться, это у вас получится.
Черный экран при загрузке Windows 7 означает, что сначала загрузка системы после включения ПК происходит так же, как обычно, но останавливается на той стадии, когда на тёмном фоне мерцает курсор. Неопытного пользователя такая ситуация может сильно напугать. Но не следует переживать: чёрный экран - это модифицированная версия "синего экрана смерти". В отличие от своего старшего "собрата", чёрный экран позволяет пользователю осуществлять какие-либо действия и более эффективно исправлять ошибки в работе ОС. Итак, как восстановить систему?
Способ № 1. При помощи безопасного режима
Если вы наблюдаете черный экран при загрузке Windows 7, прежде всего стоит попробовать решить проблему через безопасный режим. Для этого следует начать перезагрузку компьютера и нажать на клавиатуре кнопку F8. Сделать это нужно прежде, чем на экране появится логотип. На мониторе отобразится целое меню с несколькими пунктами, из которых вам необходимо при помощи кнопок "" и "↓" выделить "Безопасный режим", а затем нажать Enter. Что это даст? Данный режим предусматривает возможность запускать только те программы и службы, которые нужны для корректной работы системы. Этот же режим используется специалистами для пользования компьютерами, которые были подвержены вирусным атакам, а также его применяют для восстановления удалённых данных и для того, чтобы подготовить компьютер к переустановке ОС. Если после перехода в безопасный режим вы видите на экране рабочий стол с ярлыками, панель задач и иные инструменты - значит, черный экран при загрузке Windows 7 появился вследствие неисправности какой-то службы, которую вы установили незадолго до того, как возникла проблема. Наиболее логичным решением задачи будет провести восстановление системы либо удалить программы и драйверы, установленные недавно, при помощи "Панели управления" (пункт "Удаление программ").
Способ № 2. Восстановление либо переустановка Windows
Если в безопасный режим войти не удалось, можно выполнить восстановление системы. С этой целью в привод вставляют диск с Windows и, следуя подсказкам на экране, выбирают соответствующие опции. Если проблема чёрного экрана не исчезла даже после этого, скорее всего, понадобится полностью переустановить Windows.
Способ № 3. Повторная активация Windows
Иногда ошибки, связанные с активацией системы, приводят к тому, что появляется при запуске Windows 7 черный экран. Если вы пользуетесь лицензионным ПО, достаточно просто заново ввести код и подтвердить данные.

Способ № 4. Если компьютер завирусован
Пожалуй, эта причина является наиболее распространённой среди тех, из-за которых появляется черный экран при загрузке Windows. Существует определённый алгоритм действий, выполнив которые, вы сможете исправить положение. Прежде всего, следует нажать комбинацию кнопок Alt+Del+Ctrl и открыть диспетчер задач. В раскрывшемся окне вы увидите вкладку "Процессы". Она нам и нужна. Необходимо отыскать процесс explorer.exe. Если таковой отсутствует, нажимаем на кнопку "Новая задача" и вписываем его название в открывшемся окне. Если чёрный экран пропал после выполненных действий, проблема почти решена. Остаётся выбрать в меню "Пуск" пункт "Выполнить", ввести путь HKEY_LOCAL_MACHINE ->SOFTWARE -> Microsoft -> WindowsNT -> CurrentVersion -> Winlogon, а затем вписать значение explorer.exe напротив пункта Shell. Если там уже написано что-то иное, это в обязательном порядке следует стереть.
Способ № 5. Восстанавливаем систему при помощи антивируса
Это - ещё один способ, который может помочь вам исправить черный экран при загрузке Windows XP и других версий популярной ОС. Если действия, описанные в 4-м способе, не помогли, нужно вновь открыть диспетчер задач. При помощи уже известного вам пункта "Новая задача" открываем Internet Explorer (чтобы запустить браузер, вводим iexplorer.exe). Следует установить программу AVZ, а затем запустить её. Далее в окне программы выбираем "Файл -> Восстановление системы" и помечаем галочками пункты, отвечающие за ключ запуска Explorer и настройки проводника.

Способ № 6. Восстановление системы
И наконец, последний вариант того, как можно самостоятельно исправить черный экран при загрузке Windows 7. Для этого во время отображения черного экрана нужно нажать пять раз подряд кнопку Shift либо зажать и держать так в течение 10-15 сек. Появится диалоговое окно, спрашивающее у вас, желаете ли вы активировать залипание клавиш. Внизу окна находится ссылка, предлагающая перейти в Центр спец. возможностей - нажимаем на неё. Вверху нового окна можно увидеть строку поиска в панели управления. Вводим надпись "Диспетчер задач" и ждём, пока откроется Панель управления. Нам необходим пункт под названием "Система". Далее переходим ко вкладке "Защита". На вашем мониторе появится окошко "Свойства системы", где вы сразу же увидите кнопку "Восстановление…". Следуя инструкциям программы, выбираем точку восстановления - лучше всего выбирать сделанные в тот период, когда ОС работала на 100% стабильно.
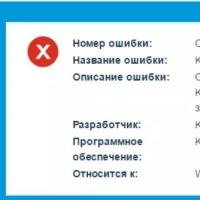 Инструкция по удалению антивируса Kaspersky с ПК Программа для удаления kis
Инструкция по удалению антивируса Kaspersky с ПК Программа для удаления kis Программа для создания караоке AV Video Karaoke Maker
Программа для создания караоке AV Video Karaoke Maker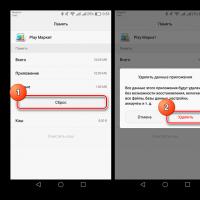 Что делать, если Play Маркет выдает сообщение об ошибке
Что делать, если Play Маркет выдает сообщение об ошибке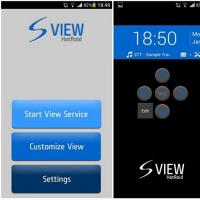 Программа Nillkin для чехла Smart Cover - приложение Kview
Программа Nillkin для чехла Smart Cover - приложение Kview Как отключить голосовую почту на мтс Как отключить голосовую почту на телефоне мтс
Как отключить голосовую почту на мтс Как отключить голосовую почту на телефоне мтс Что такое WPS (Wi-Fi Protected Setup)
Что такое WPS (Wi-Fi Protected Setup) Бонус лояльности: проблема и решение Программа по начислению бонуса лояльности
Бонус лояльности: проблема и решение Программа по начислению бонуса лояльности