Обнаружение флешки на компьютер. Компьютер не опознает телефон через USB – вирусы
Часто у пользователей ОС Андроид возникает проблема, которая заключается в том, что компьютер не видит телефон.
В первую очередь эта проблема возникает из-за кроссплатформенности операционной системы .
Его можно подключить к любому компьютеру, поэтому часто возникает проблема совместимости программных компонентов и драйверов.
Решение №1. Проверка USB подключения
Прежде чем рассматривать проблемы с драйверами, вирусами и самим телефоном, необходимо проверить, правильно ли устройство подключено к компьютеру .
Существует вероятность того, что шнур соединения неисправен или же сломался разъем на компьютере или устройстве.
Совет! Если компьютер не оповестил вас о новом подключенном устройстве, проверьте работоспособность разъема вашего ПК. Для этого подключите к нему любое другое устройство, например, флешку и посмотрите, откроется ли ее содержимое.
Если этого не произошло, разъем не отвечает или сломан. Используйте другой вход для USB или другой компьютер.
Если компьютер все же «увидел» пользовательское устройство, но оно не распозналось как съемный носитель и не открылось содержимое, необходимо выполнить настройку драйверов .
Решение №2. Настройка драйверного ПО
Первое подключение устройства к компьютеру может оказаться неудачным, ведь на ПК не установлено необходимое драйверное программное обеспечение для работы с устройством .
Также уже имеющиеся драйверы могли стареть и для настройки соединения их нужно обновить автоматически или вручную.
Следуйте инструкции, чтобы решить неполадку с драйверами на вашем персональном компьютере или ноутбуке:
- Подключенный через usb смартфон отображается в диспетчере устройств вашего компьютера. Чтобы посмотреть его состояние, перейдите в окно диспетчера и откройте вкладку под названием контроллеры usb.
В ней отображаются системные и пользовательские контроллеры. Найдите среди появившегося списка устройств ваш .
Его название в большинстве случаев совпадает с названием модели телефона или наименованием его ;

- После того, как устройство было найдено, необходимо проверить состояние его работы. Чтобы сделать это, нажмите на отображаемом устройстве правой клавишей манипулятора и перейдите во вкладку свойств.
В текстовом поле состояния устройства посмотрите уровень его работы. На рисунке 2 указан случай, когда устройство работает нормально, однако в вашем случае может отображаться текст об ошибке, которая требует вмешательства пользователя;

- Далее необходимо обновить драйвера. Сделать это можно двумя способами: вручную или автоматически. Согласно первому способу, установочный файл драйвера должен находится на вашем компьютере.
Чтобы обновить драйверное ПО автоматически, необходимо иметь соединение с Интернетом . В диспетчере задач нажмите правой клавишей на вашем телефоне и затем нажмите на пункт обновления, как указано на рисунке ниже;

- Укажите способ обновления. Рекомендуется выбирать автоматическую установку драйверов, чтобы избежать ошибок. На рисунке 4 указан процесс поиска и установки необходимых драйверов с помощью сети Интернет.
Все действия будут выполнены компьютером автоматически.

Решение №3. Настройка совместимости ПО двух устройств
Бывают случаи, когда все драйвера установлены корректно, но при попытке подключения ни телефон, ни устройство не могут распознать друг друга.
Почему так бывает?
Это происходит из-за прерываний в центральном процессоре персонального компьютера.
Решается проблема очень легко. Необходимо просто перезагрузить оба устройства.
После перезагрузки смартфона очистите оперативную память от ненужных процессов и удалите кеш телефона.
Во время перезагрузки компьютера или ноутбука следует настроить безопасный режим включения .
Следуйте инструкции:
- Перезагрузите свой ПК;
- Во время его повторного включения (в первые несколько секунд работы загрузчика операционной системы) нажмите на клавишу F - появится окно, как на рисунке ниже;

- В дополнительном окне вариантов загрузки, с помощью стрелок вверх-вниз и клавиши Ввод, выберите пункт «безопасный режим с загрузкой адаптеров». Начнется загрузка ОС в безопасном режиме;
В данном режиме система автоматически устраняет все неполадки, которые возникают с подключенным оборудованием.
Подсоедините телефон к ПК еще раз и отройте содержимое вашего смартфона через проводник компьютера.
Другие способы решения неполадки
Если предыдущие способы решения неполадки вам не помогли, возможно, проблема заключается в одной из следующих причин:
- Память телефона заполнена.
В таком случае тоже могут возникать ошибки при подключении к ПК. Удалите ненужные файлы и приложения, а затем повторите попытку. Также можно отформатировать или сменить карту памяти.
После совершения всех действий отключите телефон от компьютера и перезагрузите его и только потом подключайте снова; - Возможно, ваш смартфон был поражен вирусом -
по этой причине ПК перестал видеть файлы на телефоне. , чтобы быстро выявить и удалить вредителя.
К примеру, антивирус Dr Web способен максимально быстро просканировать систему и автоматически удалить все зараженные трояном или другими вирусами фалы и приложения. После очистки смартфона выполните его перезагрузку.
и после того, как содержимое отобразилось, проверьте его на наличие вирусов еще раз, но уже с помощью антивируса вашего ПК. Как правило, он способен выявить гораздо больше угроз; - Не включен режим накопителя.
Возможно, вы просто забыли указать в настройках режим съемного диска, поэтому компьютер видит смартфон, но не отображает его содержимое.
Откройте панель инструментов телефона, выберите меню настройки соединения с ПК. В окне «Использование USB» выберите пункт передачи фалов. Через несколько секунд на компьютере откроется папка с содержимым телефона;

Вы купили новенький смартфон и, скажем, хотите закачать на него свои плейлисты с компьютера. Или Вашему телефону уже год и только теперь Вы решили подключить его к компьютеру. Но не тут-то было: компьютер просто не видит телефон, подключенный через USB-кабель.
Причин, почему это происходит, может быть несколько. Давайте разбираться со всем по порядку.
Первым делом, на что надо обратить внимание – это на кабель , которым Вы подключаете телефон к компьютеру. Если Вы приобрели для этого недорогой кабель, то он может запросто не соответствовать необходимым требованиям по сопротивлению или материалу. В этом случае лучше использовать стандартные кабеля, которые идут в комплекте с телефоном.
Второе, что нужно проверить – это USB-порт компьютера , к которому подключается телефон. Подключите телефон к любому другому порту компьютера, если все в порядке, то неисправен сам порт. Причиной тому могут быть или неустановленные драйвера, или USB-порт просто не подключен к материнской плате.

Теперь попробуйте перезагрузить компьютер и телефон . Бывает так, что после банальной перезагрузки устройства начинают «видеть» друг друга. Когда телефон находится в выключенном состоянии, выньте из него аккумуляторную батарею, подождите пару минут и вставьте обратно – это тоже может помочь.
Если у Вас установлена операционная система Windows XP и Вы подключаете к компьютеру Android устройство, то установите на компьютер Media Transfer Protocol. Его можно скачать на официальном сайте Microsoft: https://www.microsoft.com/en-US/download/details.aspx?id=19153 .

Для некоторых моделей телефонов, при подключении к компьютеру можно выбрать параметр USB-подключения . Ставьте маркер напротив пункта «Медиа устройство (МТР)» . Если у Вас такого меню не появилось, то зайдите «Настройки» – «Сеть» и включите один из параметров: или «Медиа устройство (МТР)» , или «USB-накопитель» .

Еще одной причиной, почему компьютер не видит телефон через USB,могут быть установленные драйвера . Для начала, отключите телефон от компьютера. Потом заходим «Пуск» – «Панель управления» – «Диспетчер устройств» .

Здесь нажимаем на прозрачную стрелочку напротив пункта «Контроллеры USB» , чтобы открыть список. Теперь подключите телефон с помощью кабеля к компьютеру. Диспетчер устройств должен обновиться и в списке появится новое устройство. Для сравнения выложила два фото. После подключения, на втором, появилось .
У меня с драйверами все в порядке. Если напротив данного пункта у Вас есть желтый восклицательный знак или красный крестик, как показано на рисунке ниже, это значит, что драйвера требуют обновления или вообще не установлены.

Чтобы это исправить, кликнете правой кнопкой мыши по пункту «Запоминающее устройство для USB» и выберете из контекстного меню «Свойства» .

Дальше можно найти драйвера по коду экземпляра устройства . Как это сделать, описано в статье. Если у Вас установлена операционная система Windows 7, из выпадающего списка вместо «Код экземпляра устройства» ищите «ИД оборудования» .
Еще одной проблемой, почему компьютер не видит телефон, могут стать вирусы . Проверьте устройства с помощью антивирусной программы, если она что-то найдет – удалите вредоносные файлы. Затем выполните перезагрузку компьютера.
Надеюсь, один из советов вам поможет и в дальнейшем подобная проблема не возникнет.
Оценить статью:Каждый человек сталкивался с пренеприятной ситуацией, когда ПК не видит флешку. Причины у этого явления могут быть самыми разными, но в самых распространённых случаях для устранения этой проблемы не требуется специальных знаний или навыков, достаточно лишь иметь элементарное представление о работе устройства.
Если вы не знаете о десктопе совсем ничего, а стандартные методы решения этого вопроса не помогают, то вам поможет эта статья. В ней будут рассмотрены основные причины, из-за которых ПК не видит подключенное устройство и методы решения этой проблемы.
Поломка устройства
Самым банальным, но в то же время и самым неприятным вариантом является поломка накопителя. Чтобы проверить это, необходимо попробовать использовать флешку на другом компьютере. В случае если он тоже не видит устройства, то диагноз очевиден. К сожалению, в этом случае ничего сделать не удастся. Единственным вариантом для вас остаётся покупка нового накопителя.
Проблема с портом USB
Нередкими являются случаи, в которых накопитель не виден компьютеру из-за неполадок с USB-портом. Если речь идёт о заднем порте, то, скорее всего, проблема кроется в его поломке. В этом случае рекомендуется вызвать мастера, который может его починить. Но если накопитель был вставлен в передний USB-порт, то возможны более радужные варианты развития событий.
- Одним из вариантов является низкая мощность переднего порта. В этом случае рекомендуется просто вставить накопитель в задний порт.
- Передний USB-порт может быть не подсоединён к материнской плате. В этом случае достаточно лишь подключить его к системной плате. Но если вы совсем не разбираетесь в компьютерах и не можете этого сделать, то стоит вызвать мастера. Если нет желания пользоваться услугами мастера, то можно просто вставить накопитель в задний USB-порт.
- Если предыдущие советы не помогли, то стоит заглянуть в BIOS. Дело в том, что иногда производитель отключает USB порты. Это происходит довольно редко, но всё равно не стоит забывать о такой возможности. В этом случае нужно зайти в BIOS (при запуске Windows нажать Del, F2 или другую клавишу, которая зависит от производителя ПК). В bios нужно найти раздел Configuration USB-> Advanced-> USB configuration и включить там USB-порты (USB Controller должен быть ).
- Как и в случае с задним портом, возможна также самая обычная поломка. Опять же, стоит вызвать мастера.

Вирус на компьютере/флешке
Вероятной причиной, из-за которой Windows не обнаруживает флешку, может стать вирус. Поэтому если ваш десктоп перестал вдруг видеть подключенное устройство, то стоит проверить на вирус и компьютер, и накопитель. Если после проверки вирус будет найден, то антивирус устранит проблему и ваш ПК благополучно увидит устройство.
Сбой работы драйвера
ПК может не обнаруживать USB-накопитель по причине нарушения в работе драйверов конкретного устройства. Для того чтобы это проверить, следует зайти в диспетчер устройств (Мой компьютер-> *Щелчок правой кнопкой мыши*-> Свойства-> Оборудование-> Диспетчер устройств). Далее необходимо нажать на чёрный плюс, который находится рядом с разделом «Контроллеры USB».

Затем нужно вставить накопитель и обратить внимание на то, какой драйвер изменился. Его и необходимо удалить. Сразу после этого достаём флешку и сразу же её вставляем обратно. Если вы удалили тот драйвер, то начнётся установка нового драйвера. После этого ПК без проблем сможет увидеть подключенное устройство.
Несовместимость файловых систем
Для решения этого типа проблемы необходимо отформатировать накопитель под необходимую файловую систему. Если необходимо узнать файловую систему на вашем ПК, то следует зайти в Мой компьютер-> *Щелчок правой кнопкой мыши*-> Свойства. В этом разделе вы узнаете, в какую файловую систему необходимо отформатировать накопитель. Это можно сделать с помощью специальной программы, которая увидит флешку, если ваша проблема действительно состоит в несовместимости файловых систем. В настройках программы указываете необходимую файловую систему и спустя пару минут наслаждаетесь тем, что десктоп видит ваше устройство.
Проблема с разделами распознанного накопителя
Если ваш USB-накопитель обнаружился, но его нет в разделах устройств, то это значит, что ему присвоилась буква уже имеющегося раздела. Эта проблема встречается довольно часто, но она очень легко решается. Для её решения необходимо зайти в Панель управления-> Администрирование-> Управление компьютером-> Управление дисками. В центральной части экрана будут находиться все диски, которые подключены к системе в данный момент. Необходимо нажать на «съемный диск» (именно так будет распознана ваша Flash-карта) и далее выбрать пункт «замена буквы диска». Здесь вы меняете присвоенную букву на любую другую свободную, после чего она обязательно будет видна для ПК.
Загрязнение USB-порта
Пожалуй, это одна из самых банальных причин, по которым ПК не видит флешку. В случае загрязнения разъема необходимо просто его почистить. В результате ваш накопитель станет виден компьютеру (конечно, при отсутствии других проблем).
В этой статье были разобраны все возможные причины, по которым компьютер может не видеть флеш-накопителя. Если вдруг вы не смогли решить свою проблему, то стоит ещё раз перепроверить каждую из возможных причин. И тогда ваша флешка обязательно будет распознана компьютером.
И позволяет быстро сохранить важные файлы и текстовые документы. Однако иногда пользователи сталкиваются с тем, что флешка не отображается на компьютере. Что делать в этой ситуации? С чем могут быть связаны проблемы подобного рода?
Стоит учитывать, что иногда компьютер перестает видеть съемный носитель, даже если до этого с ним не было никаких проблем. В некоторых ситуациях ПК не отображает содержимое папок, а иногда и вовсе «не видит», что девайс подключен. Оказавшись в такой ситуации, каждый пользователь задает себе вполне закономерный вопрос: «Почему в моем компьютере не отображается флешка?» Некоторые начинают паниковать, переживая, что все сохраненные данные теперь будут потеряны. Но не стоит преждевременно отчаиваться. Сперва нужно спокойно разобраться с причинами возникшей проблемы. Таковых может быть несколько.
Нехватка мощности или проблемы с гнездом
Обычно на стационарных системных блоках есть сразу несколько портов для подключения USB-носителей. Некоторые из них располагаются на фронтальной части «системника», и они довольно часто перестают работать корректно.
В этом случае нужно попробовать вставить флешку в разъем, расположенный на задней части компьютера. Если там соответствующие порты отсутствуют, то нужно проверить выходное отверстие для наушников, которое обычно также располагается на передней части системного блока. Если звуковая дорожка не воспроизводится, то проблема связана с механической неисправностью разъемов. Еще один вариант объяснения - они первоначально не были подключены к материнской плате ПК. Разработчики очень часто совершают эту ошибку при производстве «системников».
Кроме этого, если компьютер через USB, то это может свидетельствовать о том, что на разъем подается слишком мало питания, из-за чего носитель постоянно включается и отключается. Это происходит из-за ошибок разработчиков, которые не всегда максимально плотно помещают кабели в нужные пазы.
Если в папке «Мой компьютер» флешка не отображается по этим причинам, то самостоятельно справиться с проблемой будет сложно. Намного проще обратиться в сервисный центр или вернуть неисправный системный блок продавцу.

Если же проблема не связана с недостатком питания или неправильной работой разъемов, то стоит рассмотреть другие причины неработающего съемного носителя.
Драйверы
В каждой флешке по умолчанию установлено программное обеспечение, которое должно автоматически активироваться при подключении устройства к ПК. Однако система Windows 7 не всегда корректно устанавливает драйвер. Отсюда и появляется самая распространенная причина того, почему в «Моем компьютере» не отображается флешка.
Чтобы устранить эту неисправность, необходимо перейти в «Диспетчер устройств». Сделать это можно двумя способами:
- Нажать правой клавишей мыши на надпись «Мой компьютер» и выбрать строку «Свойства». Слева в открывшемся окне будет список доступных директорий. Из него нужно выбрать «Диспетчер устройств».
- Нажать левой кнопкой мыши на «Пуск» и вбить в поиске название необходимой директории.
Если все сделано правильно, то откроется новое окно с перечнем всех подключенных устройств и отчетом об их работе. В этом списке необходимо найти «USB-контроллеры». Рядом с надписью будет стоять значок «+». Нужно нажать на него и посмотреть, не стоит ли напротив какого-либо из девайсов восклицательного знака.
Если какой-то из драйверов работает некорректно, то нужно нажать по нему правой клавишей мыши и выбрать «Обновить». После этого система попробует самостоятельно найти нужное программное обеспечение.

Если этого не произошло и компьютер то необходимые драйверы можно установить вручную. Для того нужно пройти на сайт производителя съемного накопителя и скачать актуальную версию ПО. После этого можно либо запустить файл прямо из папки загрузок, либо повторно перейти в «Диспетчер устройств» и указать там путь до папки, в которой лежат необходимые драйверы.
Если компьютер перестал видеть флешку, можно воспользоваться и другими способами решения данной неприятности.
Средства устранения неполадок Windows
Данный метод не подходит в случаях, когда девайс вообще не определяется системой. Если же компьютер видит флешку, но не открывает файлы, хранящиеся на ней, то в этом случае решить проблему поможет сама «Винда».
Чтобы воспользоваться стандартными средствами устранения неисправностей, необходимо выдернуть флешку и снова ее вставить. После этого система обычно извещает о том, что установить программное обеспечение для девайса не удалось и предлагает попробовать решить проблему.
Если же такая функция на компьютере отсутствует, не стоит отчаиваться. Для этого переходим на официальный сайт Microsoft и скачиваем необходимую утилиту. После этого запускаем ее и нажимаем кнопку «Далее». Программа самостоятельно начнет диагностику и исправление возможных неисправностей. В итоге утилита сообщит вердикт и предложит несколько вариантов решения проблемы на выбор. Пользователю достаточно только следовать рекомендациям программы.
В некоторых случаях стандартные средства исправления неполадок выдают отчет, в котором указывается, что никаких неисправностей обнаружено не было. Это означает, что функционала утилиты не хватило для работы. Также это может являться признаком того, что проблема кроется в самом съемном накопителе.
Иногда в папке «Мой компьютер» флешка не отображается по ряду других причин.
Вирусы
Вирусное и шпионское ПО также может повлиять на корректную работу системы. В этом случае на экране чаще всего появляются ошибки вроде «Отказано в доступе». Это означает, что вирусы и трояны повредили исходный драйвер девайса и заменили на нем несколько файлов.
Чтобы решить такую проблему, необходимо зайти в «Компьютер» и в адресной строке вписать название флеш-накопителя (обычно это какая-нибудь латинская буква), указав после него символы «:\». Далее нужно нажать Enter. На следующем этапе, скорее всего, откроется пустая папка. Чтобы сделать ее файлы видимыми, достаточно пройти в директорию автозапуска. Для этого нужно выбрать «Сервис» и перейти в «Свойства», после чего откроется новое окно.

В нем нужно найти вкладку «Вид» и прокрутить ползунок в самый низ. Найдя «Скрывать файлы», нужно снять галочку с той опции и активировать видимость скрытых файлов. После этого достаточно подтвердить операцию, и все необходимые файлы должны отобразиться в папке флеш-накопителя. Однако это еще не все. Дело в том, что после этих манипуляций в папке «Мой компьютер» флешка не отображается все равно, это связано с тем, что пораженный вирусом файл еще не удален.
Чтобы от него избавиться, нужно найти документ с названием autorun.inf и удалить его. После этого останется только просканировать систему на наличие возможного вредоносного ПО. Вполне возможно, что на компьютере могут присутствовать остаточные файлы вирусов.
Если ничего не помогло и флешка не видна телефону и компьютеру, то можно попробовать проделать более сложные манипуляции.
Также можно попробовать отключить от компьютера все девайсы и перезагрузить ПК. После этого нужно просканировать его на вирусы, повторно выключить и включить устройство и только после этого подсоединить флешку. Дело в том, что вирус может быть не на самом ПК, а на каком-либо дополнительно подключенном к нему девайсе, поэтому их и нужно отключить.
Форматирование носителя
Если девайс не виден не только на ПК, но и на смартфоне, то проблемы могут быть более серьезными. Как правило, в этом случае на мониторе появляется сообщение о том, что устанавливаемый диск необходимо отформатировать. Приступая к исполнению требования системы, нужно понимать, что данная операция уничтожит абсолютно все данные со съемного носителя. Но вместе с нужными документами удалится и вредоносное или неправильное ПО.
Для активации данного процесса достаточно нажать на «Форматировать» и дождаться, пока система очистит флешку.
Чтобы запустить процесс форматирования вручную, достаточно выполнить следующие манипуляции:
- Перейти в «Свойства», кликнув правой кнопкой мышки по «Мой компьютер».
- В выпадающем меню активировать функцию форматирования.
- Выбрать файловую систему, которая будет полностью соответствовать ПК.
- Установить галочки напротив «Быстрое». В этом случае файлы могут сохраниться, но вместе с ними не исчезнут и «битые» папки.
- Нажать «Начать».
Есть и другие причины, виновные в том, что в папке «Мой компьютер» не отображается флешка.
Конфликт разделов
Такое происходит, когда по каким-либо причинам система не может распознать название флешки. Дело в том, что на компьютере может быть установлено несколько дисков. Если пользователь присвоил одному из них название «K», и при этом на съемном носителе по умолчанию установлен такой же индекс, то это приведет к сбою. Решить такую проблему очень просто.

Для этого нужно перейти в «Панель управления» и сделать выборку по категориям (так будет удобнее). После этого необходимо найти панель администрирования и выбрать «Управление компьютером». При этом все манипуляции нужно осуществлять исключительно от имени администратора. В противном случае все операции будут тщетными, так как система не примет внесенных изменений.
В панели администрирования есть 3 категории. Из них нужно выбрать «Запоминающие устройства». После открытия нового окна справа отобразится список всех дисков, зарегистрированных в системе. В этом перечне будет и безымянный девайс - это флешка, чье имя «не угодило» ОС.
Чтобы исправить эту небольшую оплошность, достаточно присвоить накопителю новый индекс. Для этого требуется нажать по безымянной флешке правой клавишей мышки и выбрать «Изменить букву».
После этого на мониторе портативного компьютера появится новое окошко, и система предложит поменять букву. Для флешки не рекомендуется использовать букву «A», так как она применима исключительно к дискетам. По той же причине не стоит использовать символ «В». Индекс «С» обычно присваивается основному системному разделу жесткого диска. Буква «D» отвечает за второй логический раздел, поэтому она тоже не подходит.
Все остальные символы можно смело использовать для накопителя.
Продолжая разбираться, почему не видна флешка на компьютере и как решить эту проблему, стоит рассмотреть еще несколько вариантов.
Замена удлинителя
Для USB-портов часто используются всевозможные разветвители. Такие провода очень часто выходят из строя. С ними происходит то же самое, что постоянно случается с наушниками - контакты отходят или заламываются, из-за чего использовать аксессуар корректно становится невозможно.
Подобное может произойти, если к ПК было одновременно подключено слишком много девайсов. В этом случае рекомендуется попробовать подсоединить флеш-накопитель напрямую к компьютеру. Если он будет работать корректно, то все дело в удлинителе. Также стоит попробовать использовать разветвитель с другим устройством, чтобы проверить его работоспособность.

Однако иногда бывает так, что даже после всех этих манипуляций компьютер не видит флешку USB. Что делать в этой ситуации? Не отчаиваться. Возможно, разъемы для сменных накопителей просто отключены.
Как включить USB-порты
Иногда продавцы по непонятным причинам отключают разъемы, используя «тонкие» настройки системы. Возможно, это делается для того, чтобы покупатели обращались к ним за платными услугами. Однако со всем можно справиться самостоятельно.
Для этого потребуется зайти в BIOS. После этого нужно перейти в раздел, отвечающий за контроллеры и активировать разъемы, если они на самом деле отключены. Как правило, нужные настройки находятся в разделе Advanced. Чтобы включить контроллеры, достаточно при помощи стрелок на клавиатуре выбрать Enable напротив строки USB Controllers. Далее достаточно нажать F10, чтобы сохранить внесенные изменения. После этого останется только загрузить компьютер в штатном режиме.
Также есть и более простое объяснение, почему компьютер Windows не видит флешку через USB.
Механические повреждения
Миниатюрный девайс мог упасть на пол или в воду. От удара его хрупкие детали очень легко повреждаются.
Чтобы проверить работоспособность флешки, достаточно вставить ее в соответствующее гнездо ПК. Если на накопителе не загорается световой индикатор и компьютер не издает характерного «ты-дык», то, возможно, аксессуар поврежден.
В этом случае самостоятельно «реанимировать» флешку будет очень сложно. Конечно, можно попробовать отнести ее в сервисный центр, где специалист сможет восстановить данные. Именно поэтому лучше не хранить информацию только на одном миниатюрном носителей. Также специалисты рекомендуют сохранять важные данные не на флешках, а на съемных жестких дисках. Они намного реже ломаются и дольше служат.

Специализированные программы
Если пользователь приобрел флеш-накопитель от популярных производителей Kingston, Verbatium и других, то стоит ознакомиться с программным обеспечением, которое предлагают эти компании. Если заглянуть на их официальные сайты, то там можно найти специализированные утилиты, которые помогут быстро восстановить работу девайса. Также можно поискать в интернете что-нибудь еще от других производителей.
Однако скачивать подобные программы с сайтов, не имеющих отношения к компании, занимающейся изготовлением флешек, не стоит. В этом случае можно заполучить опасное вредоносное ПО на свой компьютер.
Зная, почему компьютер не видит флешку, что делать и как решить эту проблему, можно попробовать самостоятельно с ней разобраться. Однако на будущее стоит взять за правило использовать сразу несколько накопителей. Только так можно быть уверенным, что важные данные и файлы не будут потеряны в самый неожиданный момент. Также своевременно рекомендуется чистить реестр ПК и проверять его на наличие вирусов. Некоторые из них могут находиться в системных файлах. Поэтому не стоит забывать о безопасности ОС.
Ваш комп не видит флешку, что делать? В первую очередь нужно выяснить, не связано ли это с аппаратными проблемами - неисправностью USB-порта или самого накопителя. Как это сделать? При подключении исправного накопителя к рабочему порту его световой индикатор должен начать мигать. Это свидетельствует о том, что и флешка, и порт в полном порядке, а источник проблемы имеет программный характер и находится в самой операционной системе. В противном случае - неисправность имеет аппаратную причину. Давайте разберем возможные варианты более детально.
Аппаратные причины
- Часто случается так, что комп не видит флешку, подключенную к USB-порту, расположенному на лицевой панели системника. Основной причиной данной неисправности является то, что эти порты всего-навсего не подсоединены к блоку питания или на них подается недостаточное напряжение. Для решения этой проблемы попробуйте подключить ваш накопитель к одному из портов, находящихся с обратной стороны системного блока. Скорее всего, флешка без труда определится.
- Бывает, что USB-устройство не получает достаточно питания вследствие перегрузки по току, возникшей в портах или концентраторе, а также при неисправности в блоке питания. Владельцы устаревших ноутбуков также могут столкнуться с данной проблемой из-за большого объема USB-накопителя. В подобной ситуации сделать ничего не получится. Еще одна причина - слишком большое количество одновременно задействованных USB-портов. Отключите устройства, которые в данный момент не нужны, и попробуйте снова подключить ваш накопитель.
- Если и после этого комп не видит флешку, значит, скорее всего, проблема не в портах. Подключите ее к другому ПК, а лучше - к нескольким. Если ситуация не изменилась - флешка точно неисправна. Можно попробовать ее отремонтировать, отдав соответствующему специалисту. Чаще всего это будет стоить больше себестоимости самого накопителя. Поэтому прибегать к этому варианту нужно, только если информация, содержащаяся на флешке, важна, и вам просто необходимо ее восстановить. В остальных случаях проще и дешевле приобрести новую.
Программные причины
Если USB-устройство оказалось исправным, значит, проблема кроется в настройках операционной системы. Например, часто комп не видит флешку в случае, когда в BIOS отключена поддержка USB-портов. Если же в настройках данный интерфейс подключен, то при подсоединении накопителя вы можете увидеть сообщение, в котором говорится, что "Устройство USB не опознано", а значок безопасного извлечения изменится на восклицательный знак. Что может быть причиной этого, рассмотрим далее.
- Одной из самых распространенных проблем является то, что при подключении USB-устройства ему присваивается буква диска, которая уже присутствует в операционной системе, поэтому комп не видит флешку. Чаще всего это происходит при наличии сетевых дисков. Чтобы это исправить, нужно зайти в меню "Панель управления", после чего в раздел "Администрирование", далее - "Управление компьютером". В открывшемся окне слева выберите строку "Управление дисками". Справа откроется перечень дисков, видимых системе, среди которых должен быть и ваш USB-накопитель. Выделите его и зайдите в контекстное меню, найдите "Изменить букву диска или путь к диску". Присвойте флешке любую свободную букву.
- Еще одной причиной могут быть устаревшие версии или вообще отсутствие драйверов материнской платы. Для того чтобы определить ее модель, рекомендуем воспользоваться программой Everest. Далее скачайте наиболее актуальные версии драйверов с официального сайта изготовителя. Не советуем устанавливать ПО из других источников - это может нанести непоправимый вред вашему ПК.
- Случается, что все проверено и в порядке, а система не видит нужный драйвер. Для проверки этой настройки следует воспользоваться "Диспетчером устройств", попасть в который можно все через ту же "Панель управления". В открывшемся списке обратите внимание на "Контроллеры USB": если напротив хотя бы одного USB-устройства будет стоять желтый вопросительный знак - удалите его и установите драйвер заново. Крайней мерой будет удаление всех драйверов USB-контроллеров. После перезагрузки операционная система автоматически установит их снова. Важно отметить, что без особой надобности этот способ лучше не использовать.
- Иногда причиной "невидимости" флешки могут быть вирусы. В этом случае обязательно просканируйте свой ПК на предмет вредоносного ПО и избавьтесь от зараженных файлов. Если вам не по карману платная антивирусная программа - не беда. Сейчас существует большое количество бесплатных приложений, или вы можете временно воспользоваться trial-версией какого-либо известного антивируса.
- Также не стоит сбрасывать со счетов возможность конфликта файловых систем USB-накопителя и ПК. Наиболее часто встречается вариант, когда файловая система компьютера - NTFS, а флешки - FAT. В этом случае просто переформатируйте ее также в NTFS, это должно помочь.
 Как Подключить Apple iPad к Wi-Fi — Подробная Инструкция
Как Подключить Apple iPad к Wi-Fi — Подробная Инструкция Много фото сделанных на смартфон
Много фото сделанных на смартфон Прошивка смартфона Explay Fresh Explay fresh 4pda прошивка 4
Прошивка смартфона Explay Fresh Explay fresh 4pda прошивка 4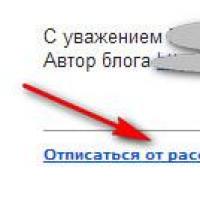 Еще более выгодный шопинг
Еще более выгодный шопинг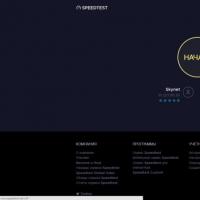 Медленная загрузка страниц в браузере: устранение причин
Медленная загрузка страниц в браузере: устранение причин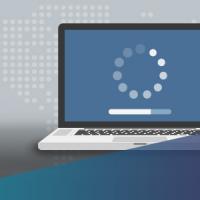 Как конвертировать M2TS файлы с M2TS Converter
Как конвертировать M2TS файлы с M2TS Converter Как с iPhone или iPad управлять компьютером?
Как с iPhone или iPad управлять компьютером?