Очистить диск не удаляя windows. Как очистить жесткий диск на ноутбуке или компьютере? Удаление ненужных файлов при помощи утилиты «Очистка диска»
Увеличение размеров накопителей не всегда позволяет избежать вопроса, как очистить диск С от ненужных файлов.
Проверка занятого места
Ещё один способ более точного определения занимаемого программами места использует специальную утилиту WinDIRStat – бесплатную и доступную на нескольких языках, включая русский.

Подробный анализ данных на диске С
Отсканировав с помощью этой программы диск C, можно получить подробную информацию о занимаемом файлами и папками месте.
Возможно, с их помощью удастся найти старые и неиспользуемые фильмы, образы дисков или игр, стерев их и сэкономив лишнее пространство.
Тем более что ленту длительностью полтора часа и размером 1 гигабайт уже вряд ли кто-то будет смотреть, а игровые программы, скорее всего, давно устарели.
Удаление временных файлов
Достаточно полезная утилита для Windows «Очистка диска» удаляет только временные файлы, созданные , не трогая те, которые возникли в результате работы других программ.
При этом некоторые браузеры, на которых пользователь работает длительное время, могут создавать на системном диске кэш размером несколько гигабайт .
Решить проблему можно установкой и запуском специальной утилиты CCleaner , скачиваемой с сайта компании-разработчика. Её преимущества:
- Поиск данных, которые не видят другие программы для очистки;
- Интуитивно понятный интерфейс;
- Возможность бесплатного использования.

Программа CCleaner
Для очистки временных файлов, которые не удаляются встроенными средствами Windows, также можно использовать приложения типа:
- Утилиты Disk Cleaner;
- Программного пакета TuneUp Utilities;
- Приложения RevoUninstaller.
Дополнительные методы очистки
В тех случаях, когда все вышеперечисленные варианты не помогли добавить место на системном диске, стоит воспользоваться дополнительными методами, среди которых есть:
- Увеличение объёма системного раздела за счёт остальных (при этом объединённый локальный диск обязательно должны находиться на том же HDD).
Для этого существует целый ряд программ, хотя при их использовании лучше сделать копию важной информации с соединяемых разделов; - Перемещение с диска C (включая рабочий стол) папок с музыкой и фильмами. На рабочем столе следует оставить только ярлыки на директории, которые будут располагаться в других разделах HDD;
- Удаление дубликатов файлов, если такие есть на компьютере.
Сделать это можно вручную или с помощью специальной и бесплатно скачиваемой с сайта производителя программой Duplicate Killer , обнаруживающей и удаляющей полностью идентичные изображения, видео или папки; - Очистка папки «Загрузки», в которой тоже могут находиться давно не используемые программы;
- Уменьшение объёма пространства, выделенного под информацию для восстановления операционной системы;
- Отключение гибернации – режима, сохраняющего данные из оперативной памяти на жёстком диске и занимающего примерно столько же места, сколько само ОЗУ.
Функция отключается двумя способами: введением в командной строке Powercfg /Hibernate off или выставлением параметра ноль в дополнительных параметрах электропитания (Пуск - Панель управления – Электропитание).
Очистка для Windows 10
Все указанные ранее способы очистки диска касаются любой версии Windows. Однако есть и такие, которые можно использовать только в последней.
В Виндовс 10 появилось несколько дополнительных утилит для получения дополнительного места на системном диске за счёт удаления ненужных файлов и папок.
Хранилище
В первую очередь пользователю этой ОС следует попытаться очистить диск C с помощью настроек «Хранилища», доступных в меню «Все параметры» (вызывается путём клика по значку уведомлений системы или же одновременного нажатия клавиш «Win» и «I») при выборе пункта «Система».

Настройки хранилища Windows 10
Этот раздел настроек позволяет ознакомиться с объёмом места, занимаемого программами, музыкой, изображениями, видео и документами.
Здесь же можно установить диск, на котором будут автоматически устанавливаться соответствующие файлы, что поможет избежать переполнения системного раздела.

Использование памяти системного диска
Например, из этого списка можно выбрать временные файлы, которые уже не нужны и должны быть удалены для освобождения места.
Среди них есть информация из корзины системы и загрузочных папок, легко удаляемая прямо из этого меню.
Также при просмотре «Хранилища», можно ознакомиться с размерами каждого из системных файлов, включая файл подкачки, восстановления системы и гибернации.
Два последних разрешается удалить, хотя это может привести к потере данных при неполадках с системой.
В пункте приложений и игр находятся сведения о программах, установленных на ПК, включая объём занимаемого ими места. Некоторые из них можно только удалить.
Но те, которые были установлены из «Магазина Windows 10» ещё и перемещаются на другие диски, освобождая пространство на системном.
Сжатия файла гибернации и файлов ОС
В 10-й версии операционной системы Виндовс появилась специальная утилита Compact OS, обеспечивающая сжатие системных файлов и сокращение занимаемого ими в системном разделе места.
По информации производителя ПО, его работа на достаточно мощном компьютере совершенно не влияет на его производительность.
При этом включение функции сжатия запуском командной строки через «Пуск» и вводом команды: compact /compactos:query иногда позволяет освободить до 2 Гб.

Увечились возможности и для сжатия файла гибернации.
Если в прошлых версиях Windows он только отключался, освобождая место, примерно равное оперативной памяти ПК, но и убирая при этом часть функций для быстрого запуска, то сейчас можно даже уменьшить его размер.
При этом быстрый запуск будет возможен, но файл гибернации станет занимать меньше места.
Перемещение приложений
В системе Windows 10 установлено несколько стандартных утилит и приложений типа OneNote, почты, календаря и мониторинга погоды.
Они удаляются из меню «Пуск», но не всегда убираются из списка всех приложений.
А в контекстном меню для них отсутствует пункт удаления. И всё же программы сравнительно легко удаляются с помощью команд PowerShell.

Запуск PowerShell
Особенности сохранения места
Ещё один способ сохранения места в системном разделе – не захламлять его ненужной информацией, и, тем более, приложениями.
Тем более что для них обычно предназначены другие диски – это удобно не только для сохранения места, но и на случай возникающей необходимости переустановки системы.
В несистемных разделах у файлов больше шансов сохраниться, если, например, придётся установить новую Windows.
По умолчанию любая программа устанавливается на диск C, занимая место, предназначенное для системных приложений.
Поэтому желательно изменить место её расположения в самом начале установки на директорию другого диска.
Особенно это важно для современных игр , занимающих иногда не меньше пространства, чем все системные файлы Windows.
Как почистить диск С? Очистка диска в Windows 7
Как очистить диск С от ненужных файлов: Лучшие способы
Подробная инструкция, как очистить диск C от мусора, а значит освободить на нём место
В этой статье мы рассмотрим вопрос, как самостоятельно очистить диск C. Каким бы большим не был локальный диск C, всё равно на нём когда-нибудь закончится место.

Почему же тогда заканчивается место на диске С?
Место заканчивается вот по каким причинам:
- Устанавливаются много программ, а иногда и игр на диск С, про которые потом забывают
- Когда удаляются программы или игры, то после них остаются какие-то не удалившиеся файлы, которые со временем накапливаются и, тем самым, занимают много места на диске С
- Если у Вас установлены, программы для обработки фотографий или видео, такие как например фотошоп, автокад, то они записывают проделанную Вами работу в них на диск С, при этом места занимают очень много
- Также очень часто пользователи персональных компьютеров просто забывают почистить корзину, в которой может накопится по нескольку гигабайт ненужных файлов, которые и занимают драгоценное место на диске С
- Вот появилось и сообщение «Недостаточно места на диске С». Что же нам делать? А всё очень даже просто нужно взять и самим освободить место путём удаления ненужных программ и временных скрытых файлов. Вот и приступим
Итак, мы будем освобождать свободное место на диске С вот в таком порядке:
- Очистить корзину
- Запустим встроенную утилиту в windows для очистки диска
- Очистим папку временных файлов Temp
- Установим программу Revo Uninstaller, для полного удаления программ почти без остатка
- Также очень советуем установить программу Ccleaner, для очистки операционной системы от ненужных файлов, тем самым освободим место на диске С, как описано в статье как ускорить компьютер
Для начала самоё несложное, что можно сделать это почистить корзину. Да-да нажимаете правой кнопкой на корзине и выбираете «Очистить корзину»:

Следующий простой и не требующий никаких сторонних программ способ освободить немного места на диске С, это запустить встроенную в windows утилиту очистки диска.
Запустить её можно так — нажимаем «Пуск» в поле «Найти» вписываем «Очистка диска» и нажимаем «Enter», вверху Вы увидите нужную нам утилиту:

Теперь запускаете её, появится окно, в котором если не выбран диск С, то нужно его выбрать и нажать «Ok»:

Начнётся поиск ненужных файлов, которые можно удалить. По окончании поиска ненужных файлов появится окно с общим размером ненужных файлов, которые можно удалить:

Теперь просто нажимаем «Ok», тем самым удаляем эти файлы. Также хочется отметить, что программа эта очень поверхностна в поиске ненужных файлов, которые можно удалить.
Есть сторонние утилиты, которые во много раз лучше находят ненужные файлы, тем самым очень хорошо освобождают место, как на диске С, так и на всём винчестере. Об одной из них смотрите чуть ниже.
Продолжим освобождать место на диске С
Сейчас мы тоже сделаем одну интересную операцию, не требующую никаких программ и особых знаний. Мы очистим папку windows, которая специально предназначена для временных файлов и не всегда автоматически очищается операционной системой .
Папка эта называется Temp. Просто заходим в неё, выделяем всё и удаляем (если не всё удалилось, то ничего страшного). В windows 7 всего 5 этих папок находятся или сразу на диске С или вот по такому пути:
- C:\Windows\Temp
- C:\Users\Имя пользователя\AppData\Local\Temp (у меня допустим там написано администратор, у Вас может быть написано имя которое Вы дали своей учётной записи)
- C:\Users\Все пользователи \TEMP
- C:\Users\All Users\TEMP
- C:\Users\Default\AppData\Local\Temp
Давайте ответим на вопрос как очистить диск от файлов специализированной программой. Для этого переходим к установке программы Revo Uninstaller
Программа имеет бесплатную версию и очень хорошо справляется со своей функцией, а именно удаление программ и игр полностью без остаточных файлов, которые остаются при обычном удалении, например через стандартную в windows установку\удаление программ.
Для того, чтобы её скачать переходим по этой ссылке http://www.revouninstaller.com/revo_uninstaller_free_download.html (скопировать, вставить в адресную строку браузера и нажать ввод) на официальный сайт, проматываем страницу вниз (положение может измениться) и нажимаем там «Download», обязательно над словом «freeware» (то есть бесплатная версия):

Появляется окно загрузки программы, нажимаем «Сохранить файл» и указываем куда скачается программа на Ваш винчестер, можно просто указать рабочий стол:

Итак, скачали программу, теперь устанавливаем её:


В следующем окне ставим галочку и нажимаем «далее»:

В этом окне можно ничего не менять, тем самым оставим стандартное место установки программ, нажимаем «установить»:

Начнётся установка программы, по окончанию нажимаем «готово»:

Перед нами появилось главное окно программы, в котором показан список установленных Вами на компьютере драйверов , программ и игр:

Для начала чтобы было боле удобно и наглядно просматривать установленные программы изменим немного вид отображения. Для этого, выбираем «Вид» — «подробно».
Так мы будем видеть не просто значки, а полную информацию о программе, такую, как размер и где установлена:

Для того, чтобы удалить какую-то программу нужно нажать на неё 2 раза, появится запрос на удаление, нажимаем «да»:


Затем, сначала происходит удаление, подтверждаем это, нажав на «да»:

А после того, как программа удалилась, наш Revo Uninstaller подчистит за ней оставшиеся файлы. Таким образом, программа удалится со всем имеющимся в ней хламом, который при обычном удалении, со временем накапливается в ОС Windows (настройка её на ноутбуке) и в следствии этого на С диске заканчивается место.
Видим, что у нас после удаления программы остались два файла остаточных (иногда их может быть несколько десятков), которые мы сначала выделяем, а потом удаляем кнопкой «удалить», за тем нажимаем «далее»:

Ну и в конце нажимаем кнопку «готово». Хочется уточнить, что это была маленькая программка и после неё осталось всего лишь 2 остаточных файла. Но, когда будет какая-то программа побольше или это будет игра, там остаточных файлов будет значительно больше.

Вот так мы рассмотрели с Вами вопрос как очистить локальный диск C, а вместе с ним и саму операционную систему компьютера, так он станет работать намного быстрее и стабильнее.
Сегодня поговорим об очистке локальных дисков ПК от старого и ненужного хламья. Зачастую это действительно необходимо, и не только для освобождения пространства – такая профилактика для ОС улучшает ее быстродействие, а также уменьшает количество возникающих со временем ошибок. Поэтому запасайтесь вниманием и свободным временем, чтобы улучшить положение своего железного друга.
Для наибольшего результата использовать нужно будет все приведенные методы, желательно по порядку, т.к. они исходят один из другого. Например, нет смысла проводить дефрагментацию , если у вас еще много чего надо будет удалить, чистка реестра тоже проводится уже после деинсталляции. Давайте же разберемся, как почистить диск С от ненужных файлов Windows 7. Если у вас есть другие локальные диски, или установлена иная версия ОС (хоть XP или 8.1), то методы того, как почистить компьютер от ненужных программ и файлов вручную, отличаться особо не будут из-за небольшого различия систем. Ну все, начинаем!

Первым делом перейдите в Пуск и в строке поиска вбейте Удаление программы :

Открывайте окно со списком всех имеющихся программ на вашем ПК и смотрите, что вам вообще не надо. Это могут быть старые забытые программы, установленные расширения от разных утилит, похожие программы. Конечно, удалять следует внимательно, не задев драйвера , либо что-то касающееся Windows – если вы не уверены, то лучше не трогайте, т.к. очистка диска С от ненужных файлов Windows 7 требует осведомленности. Если вы не знаете, что за программа перед вами, воспользуйтесь интернетом, указав название в строчке поиска. Ну касаемо всяких дополнительных программ, лезущих в установки – смело удаляйте их. Ведь вам не нужен Я ндекс.Бар или браузер , которым вы не пользуетесь (IE в это число не входит). Зачем вам Nero , если вы уже давно пишете на диски с помощью ImgBurn ? Смотрите, анализируйте, решайте.

Следующим шагом по очистке пространства будет запуск программы ОС по очистке диска. Это очень хороший и безопасный способ освобождения места. Опять переходим в Пуск и строку поиска, пишем Очистка диска :

В ходе работы службы можно проанализировать диски и сделать выбор на информации, которую можно удалить, чтобы разобраться с тем, как освободить место на диске с Windows 7. Здесь тоже надо быть во внимании, чтобы не удалить что-то лишнее. В общем, интерфейс довольно простой и удобный.


Если вы знаете о расположении временных папок, именуемых Temp , то можете перейти к ним и удалить файлы, которые находятся в них. Как правило, пути перехода к ним разные: из папки windir, есть также Temp в ProgramData и в Local (Local находится в AppData ). Если вы обнаружили их, то можете смело чистить содержимое. За системные файлы не бойтесь, Windows не позволит просто так удалить их.
Слышали о файле подкачки? Так вот, чем он больше, тем больше памяти занимает на вашем диске. Уменьшение его размеров добавит свободного пространства. Его можно перебазировать и на другой диск. Помните, что все равно для системы лучшим вариантом будет рекомендуемое значение файла подкачки, которое определяет сама система.




Многие обновления разных программ очень любят оставлять установщики в отдельных папках. Не очень рекомендуется , но если срочно нужно свободное пространство, то можно удалить некоторые дистрибутивы (установочные программы). Этими же дистрибутивами можно воспользоваться для правильного удаления программ, если вам они не нужны.
Антивирусы очень любят увеличивать объем карантина, отправляя туда все подряд им непонравившееся. Обычно, размеры этой папки не сильно велики, но есть исключения. Да и если вы уверены в корректной работе вашей антивирусной утилиты, то можно в настройках убрать вариант карантина, тогда файлы будут сразу удаляться, тем самым не занимая пространство.
Как ни странно, но возможность ПК уйти в спящий режим тоже требует пространства. Спящий режим еще называют гибернацией. Если вам не нужна эта функция, щелкните в пустом месте мышью (правой кнопкой) по рабочему столу, выберите Создать – Ярлык . Теперь откроется окно, в пустом поле напишите powercfg –h off . После подтвердите действия. Теперь запускаете ярлык под администратором и соглашаетесь на действия в запросе UAC .
После того, как вы провели большой объем работы, вам остается скачать программу CCleaner . Что она делает?

С помощью этого приложения вы можете почистить кэш, который очень быстро засоряется у ПК, произвести чистку реестра, удалить файлы дубликаты и настроить работу программ. CCleaner очень хорошо помогает поддерживать ваш ПК в чистоте, если правильно и своевременно используется. С помощью него вы улучшите результат предыдущих действий, а также в будущем будете иметь меньше проблем с засорением пространства.

Что же можно сделать напоследок? Наверное, вы уже всецело поняли, как почистить локальный диск С от мусора - это хорошо, т.к. пригодится в будущем. Система почищена, ненужное удалено, с реестром и кэшем все в порядке. Остались только нужные вам файлы. В таком случае проводят дефрагментацию локального диска (или дисков, если их вас несколько). Такая процедура проводится самой системой без всяких дополнительных программ с целью оптимизации логических процессов. Дефрагментация позволит вашему ПК непрерывно работать с любой информацией на нем, т.к. она комбинируется с собой по типам. После компоновки повышается быстродействие всех программ , потому что теперь они будут расположены в непрерывных областях.


Надеемся, что вам удалось очистить вашего железного товарища от всего ненужного, значительно увеличив количество свободного пространства, а также его скорость работы. Мы рады, если статья вам понравилась – напишите об этом комментарий, и о том, что хотели вы еще здесь видеть!
К сожалению, невнимательное отношение к производительности персонального компьютера в большинстве случаев сводит её на нет, что, конечно, отражается на исполнительности и функциональности устройства. Качество работы и правильность выполнения всех процессов в компьютере зависит от степени его захламлённости посторонними объектами и прочим мусором. Решить проблему с производительностью Windows можно, нужнотолько почистить жёсткий диск компьютера.
Зачем чистить винчестер
Самый распространённый способ оптимизации операционной системы - это очистка жёсткого диска от лишних и даже вредных файлов. Это могут быть копии, отчёты активных программ, временные файлы, кэш программ-обозревателей и т.д. Ввиду излишней захламлённости HDD идёт переполнения кэш-памяти, происходит максимальное обращение ОЗУ к винчестеру. К тому же перестаёт корректно работать операционная система, а поиск данных и нужных кластеров происходит в несколько раз дольше. Поэтому диск с какой-либо периодичностью необходимо очищать.
Пути, по которым можно вручную удалить временные файлы:
Для очистки диска от временных и неиспользуемых файлов также применяется стандартный инструмент «Очистка диска» от ОС Windows. Нажимаем «Пуск» ->»Все программы» -> «Стандартные» -> «Служебные». Затем запускаем программу. Выбираем нужный нам диск, снимаем/ставим указатели напротив именно тех категорий файлов, которые необходимо очистить (удалить), приступаем к его очистке.
 Самый простой и надёжный способ оптимизации
Самый простой и надёжный способ оптимизации
Как почистить диск с от мусора в Windows 7 с помощью Ccleaner
Ccleaner - простая и предельно действенная программа по очистке и оптимизации системы. Одна из самых лучших программ по надёжности и широте профиля использования. Отличается множеством преимуществ: быстрота запуска/работы, качественный поиск и удаление временных и ненужных системных файлов, как и исправление ошибок реестра довольно результативно. Существует также в платном и бесплатном исполнении. Однако в бесплатной версии потери в функциональности минимальные.
 Главное меню программы. Очистка выбранных областей
Главное меню программы. Очистка выбранных областей
Возможности программы
- очистка системного мусора;
- очистка реестра;
- очистка истории посещения веб-сайтов;
- поиск и уничтожение временных файлов;
- управление точками восстановления системы;
- удаление лишних программ из автозапуска;
- поддержка операционных систем Windows. Mac OS X, Android (мобильная версия);
Ccleaner работает только с текущей учётной записью. ПРО-версия работает со всеми учетными записями из-под записи администратора.
В процессе использования случаются проблемы с чисткой реестра: программа допускает ошибки, не выполняет чистку до конца. Конфликтует с браузером Google Chrome, не очищая содержимое истории браузера, сносит все настройки. Проблемы другого типа незначительны. В рейтинге аналогичных сервисных программ занимает высокие место, имеет отличные отзывы на официальном сайте разработчика.
Видео: как пользоваться Ccleaner
Очистка через Advanced SystemCare
Программа представляет собой пакет базовых опций по отладке, ремонту, восстановлению и просто мониторингу системы на предмет каких-либо неисправностей. Представлена в двух версиях: платной и бесплатной. Как правило, бесплатная версия не всегда работает корректно, тем более она не включает все компоненты защиты системы, представленные IObit. Обновление бесплатной версии слетает на многих компьютерах либо не производится совсем. Однако программа по функциональности и форме исполнения в интерфейсе резко отличается от всех остальных в лучшую сторону. Поэтому, если пользователь всерьёз заинтересован в повышении производительности, стоит использовать именно Advanced SystemCare.
 Главное меню оптимизации
Главное меню оптимизации
Основные возможности ПО
- очистка жесткого диска от мусора;
- оптимизация реестра;
- устранения обнаруженных ошибок системы;
- защита от программа шпионов и другого вредоносного ПО;
- настройка автозагрузки;
- специализированный игровой режим;
- включает более 15 различных утилит;
- вклчает русский интерфейс.
 Процесс очистки системы компьютера от ненужных файлов
Процесс очистки системы компьютера от ненужных файлов
Часто программа во время оптимизации в фоновом режиме сама сильно тормозит систему, не давая другим приложениям корректно работать. Новая версия зачастую конфликтует с операционной системой. Возможен сбой в работе ПО даже после её отката до рабочего состояния.
Наводим порядок с помощью Red Button
Твикер - программа, предназначенная для управления скрытыми функциями системы. Часто твикер представляет собой панель управления другими программами, которые отвечают за настройку операционной системы. То есть, твикер - инструмент регулирования ОС.
Такой программой и является Red Button. Она практически не имеет аналогов в своём классе и отличается простотой использования: для работы программы требуется нажатие одной кнопки.
 Настройка компонентов и функций программы
Настройка компонентов и функций программы
Изначально программа задумывалась как лёгкое незамысловатое решение по оптимизации системы для пользователей - дилетантов. Всё, что нужно - это нажать на большую красную кнопку. Результат получится сам собой. В этом заключается простота программы.
Последние версии Red Button с недавнего времени платные. Существуют аналоги программы, цены на которые сейчас максимально подняты. По отзывам программа не отличается высокой надёжностью, и нет ничего необычного в её работе. Red Button - самый простой обывательский инструмент оптимизации и очистки системы.
Возможности твикера Red Button:
Программа, как и многие подобные, следит за состоянием компьютера и его производительностью. Возможности новой версии позволяют лучше других программ организовать работу с жёстким диском и информацией компьютера. Состоит из нескольких компонентов, каждый из которых отвечает за определённую функцию.
Основные возможности
удаление ненужных файлов (Disk Cleaner);
дефрагментация (Disk Defrag и Registry Defrag);
очистка реестра (Registry Cleaner);
исправление дефектных секторов на жестком диске (Disk Doctor);
оптимизация интернета (Internet Optimizer);
полное удаление файлов (Track Eraser);
восстановление удаленных файлов (File Recovery);
поиск одинаковых файлов (Duplicate File Finder);
отлучение системных служб (Services Manager);
настройка автозагрузки (Startup Manager);
настройка процессов (Task Manager);
информация о файлах на жестком диске (Disk Explorer);
информация о системе (System Information);
И другое.
 Версия программы на английском языке. Главное меню оптимизации и очистки оперативной памяти (обзор состояния системы)
Версия программы на английском языке. Главное меню оптимизации и очистки оперативной памяти (обзор состояния системы)
Использование утилиты Disk Cleaner
Удобная программа для очистки и оптимизации системы за счёт освобождения свободного места на жёстком диске. В отличие от многих аналогов очень проста в обращении. Отличается качеством проводимых процедур, надёжностью работы. Основной инструмент программы - сканирование системы на наличие причин снижения производительности. После сканирования программа автоматически предлагает способы очистки, что исключает какие-либо негативные последствия её работы.
К основному инструменту программы также добавлены компоненты очистки реестра, что положительно влияет на оптимизацию. Необязательно концентрировать внимание на одной лишь файловой системе компьютера. Есть ещё множество факторов, влияющих на правильную работу ПК. Программа Disk Cleaner это учитывает.
Являясь частью пакета программ для оптимизации Auslogics BoostSpeed, эта программа выполняет определённый набор функций, необходимых пользователю. Для применения всех возможностей пакета, пользователь сам может комплексно использовать сразу несколько утилит.

Видео: обзор пакета программ Auslogics BoostSpeed
Приложение включает в себя инструменты тонкой настройки системы с целью её оптимизации. Аналог широко распространённых программ с грамотной реализацией необходимых пользователю функций. Помимо основных функций, программа настраивает пользовательские сетевые соединения, очищает системную память. В том числе, освобождает свободное место на жёстком диске.
 Мониторинг состояния системы и рекомендации к применению тех или иных инструментов программы
Мониторинг состояния системы и рекомендации к применению тех или иных инструментов программы
Видео: установка и обзор TuneUp Utilities
RevoUninstaller
Программа включает в себя несколько модулей управления, которые разделяют функциональность программы на несколько разделов. Сделано это для удобства пользования программой. Спектр выполняемых задач расширяется за счёт наложения модулей, но основной задачей программы является деинсталяция программ, установленных на ПК. Многие приложения, работающие неверно, не могут быть удалены пассивно или вручную пользователем. Для таких случаев и существует эта программа.
 Главное меню программы. Очистка автозапуска и влияние программ на загруженность оперативной памяти
Главное меню программы. Очистка автозапуска и влияние программ на загруженность оперативной памяти
Программа также работает с историей программ-обозревателей, историей компонентов MS Office, удаляет историю работы с системными файлами.
Утилита представлена в бесплатной версии. Главной её функцией является удаление и отключение программ, которые отрицательно влияют на производительность системы. Следствием захламлённости системы является и наличие таких программ, которые мешают работе системы. Эта утилита справляется с негативным влиянием засоряющих ОП программ.
Пользователь сам может выбирать невостребованные компоненты, которые следовало бы отключить.
 Диаграмма производительности и степени загруженности системы (главное меню оптимизации)
Диаграмма производительности и степени загруженности системы (главное меню оптимизации)
Засорение оперативной памяти и винчестера
Приведу ниже несколько действенных способов, которые наверняка избавят пользователя от проблем с загрузкой оперативной памяти и захламлённости жёсткого диска. Чтобы не засорять оперативную память, нужно вовремя закрывать и сворачивать вкладки в программе обозревателе, также закрывать приложения в самой системе, также делать периодически перезагрузку компьютера. Это избавит от проблем с зависающими процессами, которые не отображаются в диспетчере задач.
Установку программ следует производить в заранее выбранную папку в секторе, свободном от основной операционной системы. Проще говоря, все побочные программы должны храниться как можно дальше от системных областей. Делается это для того, чтобы не затрагивать процессы опросы этих областей какими-то побочными запросами и процессами.
Использование надёжного антивируса избавит пользователя от засорённости диска. Многие вредоносные программы созданы для того, чтобы забивать всё свободное место на диске нежелательными файлами, что мешает нормальной работе системы.
Обращать внимание на состояние файловой системы жёсткого диска - важная задача каждого пользователя. От выполнения этой задачи зависит правильность работы программ и приложений. И, конечно, сама производительность компьютера. Без должного уровня производительности любое устройство превращается в бесполезную груду железа. И чтобы такого не произошло, важно помнить о существующих способах и методах очистки памяти, оптимизации и разгрузки операционной системы.
Недостаток свободного пространства на системном диске чреват не только невозможностью установки новых программ. Переполненность диска С также замедляет работу системы. Это знает практически каждый пользователь ПК, поэтому старается не засорять диск с операционной системой. Но даже если не устанавливать на него ничего лишнего, со временем он все равно переполняется. Почему? Дело в том, что свободное дисковое пространство занимают временные файлы, которые более не нужны системе. И чтобы диск C не забивался, их нужно регулярно удалять.
Так как же освободить место на системном диске? Есть много способов.
В Windows 10 появилось множество системных инструментов, позволяющих очищать дисковое пространство от мусора без использования постороннего программного обеспечения. Для начала рассмотрим очистку компьютера от временных файлов через «Хранилище».
- Перейдите в «Параметры», которые можно легко открыть сочетанием клавиш «Win+I».

- Зайдите в настройки «Системы».

- Откройте раздел «Хранилище», здесь установите локальные диски, на которые будет сохраняться скачиваемый контент. Как видно с картинки, данный параметр можно успешно настроить для разных типов файлов: документов, музыки, приложений.

- Далее нажмите по одному из дисков. Поскольку вам необходимо очистить диск С, выберите его.

- Откроется специальное окно с информацией о том, какое количество дискового пространства и чем занято. И, что более важно в данной ситуации, с возможностью очистки дискового пространства.

- Если пролистать список до самого низу, можно увидеть возможность удаления временных файлов. Она нас интересует в первую очередь. Также, чуть ниже можно удалить файлы из папок загрузки и корзины.
На заметку! Помимо всего прочего, в данном разделе можно посмотреть, сколько весит файл, позволяющий восстановить старую версию ОС. В большинстве случаев его также можно удалить за ненадобностью.
Использование функции сжатия файлов в Виндовс 10
Еще одна полезная функция для очистки дискового пространства, которая встроена в Виндовс 10 – это сжатие файлов. Речь идет о системных файлах. Эта опция позволит сократить место, занимаемое файлами операционной системы. Таким образом, ваш Windows становится «легче». По заявлениям разработчиков, данная функция не уменьшит производительности системы, но только в том случае, если у вас на компьютере достаточно оперативной памяти.

Данная функция позволит освободить 1,5-2 гигабайта.
На заметку! Также, не стоит забывать, что в Windows 10 встроено много дополнительных , которые не несут никакой пользы многим пользователям. И в данной версии операционной системы предусмотрена возможность их удаления.
Очистка диска
Перед тем как приступать к применению постороннего софта, рекомендуется пройтись по диску тем программным обеспечением, которое установлено вместе с системой. Следующая программа, которую мы рассмотрим, доступна на всех версиях операционной системы, а не только на Windows 10. Она так и называется «Очистка диска». Данный инструмент позволит удалить с диска те файлы, которые не выполняют никаких полезных функций.
- Чтобы найти этот инструмент, зайдите в свойства диска.

- Щелкните по клавише «Очистка диска».

- Некоторое время система будет собирать о файлах информацию и выяснять, что из этого можно удалить. После анализа будет предложена классификация файлов. Отметьте галочкой те группы, которые нужно удалить и нажмите «ОК».

- Кроме этого, можно попробовать удалить файлы системы, нажав на соответствующую кнопку. Не бойтесь, удаляться только файлы, которые бесполезны. Для вас откроется еще одна вкладка в окне «Дополнительно». Перейдите в нее и нажмите на очистку.

Удаление лишних программ
Заметка! Особенно данный способ актуален для тех, кто устанавливает игры на диск с операционной системой.
Часто бывает такое, что пользователь устанавливает слишком много программ и большинство из них не использует. А ведь они занимают достаточно много места. Но всегда можно их просто удалить.
Сделать это можно при помощи простого инструмента – «Удаление программы». Найти его можно в «Панели управления». Чтобы найти «Панель управления»:

Как вы видите, открывается таблица, в которой можно увидеть не только все программы, установленные на компьютер, но и то, сколько места они занимают. Но эти данные не всегда правдивы. Очень часто программы не дают системе точных данных о своем размере. Так что, лучше удалите все программы, которые вам не нужны. Даже если они весят не так много.
Заметка! После удаления программ останется много временных файлов. Их также нужно удалить.
CCleaner

Существует такая прекрасная программа для освобождения дискового пространства как CCleaner. Это достаточно универсальная программа, поскольку с ее помощью можно как очистить временные файлы, так и удалить ненужные программы. Скачать ее можно с официального сайта совершенно бесплатно. Чтобы добиться максимального результата, использовать разные ее инструменты следует в следующей последовательности:
- Для начала перейдите во вкладку «Сервис» и деинсталлируйте ненужные программы. В общем, нет особой разницы, использовать CCleaner или системный инструмент для удаления программ.

- Далее переходим во вкладку «Очистка» и удаляем временные файлы, в том числе и оставшиеся после деинсталляции лишних программ.


- Удаление программ создает множество ошибок в реестре. Эти ошибки тормозят работу операционной системы. Поэтому после очистки зайдите во вкладку «Реестр» и исправьте появившиеся ошибки.



Это позволит сэкономить время. Хоть на данный момент и существует очень много программ, выполняющих те же функции, CCleaner заслужил славу самого удобного программного обеспечения для очистки дискового пространства.
Заметка! Хоть CCleaner и удаляет временные файлы, оставшиеся от программ операционной системы, некоторые приложения он может обходить. В первую очередь это браузеры, кэш которых порой достигает достаточно больших размеров. Его нужно очищать отдельно.
Удаление вручную
Временные файлы можно удалить и без использования каких-либо программ. Можно найти их вручную и удалить папки, в которых они хранятся. Все эти папки находятся на системном диске и носят названия «Temp».
Можно просто вычислить их через поиск. Для этого:

Важно! Хоть это и системные папки, их можно просто удалить, как обычные файлы. На это даже не нужны права администратора.
Есть несколько простых советов, если следовать которым, можно избежать засорения диска C.
- игры, фильмы и музыку лучше вообще никогда не загружать на диск C. Подберите для их хранения другой локальный диск;
- изначально установите для системного диска достаточно пространства. Если вы не забиваете свой жесткий диск под завязку, лучше оставить побольше места для системы;
- установите ;
- держите под контролем установленные программы. Разберитесь, какие из них вам нужны, а какие нет.
Следите за тем, чтобы системный диск на вашем компьютере не засорялся. Но если это все-таки произошло, вовремя очищайте дисковое пространство.
Видео — Очистка диска С от ненужных файлов в Windows 10 и 7
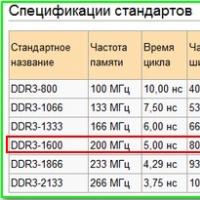 Разрушаем мифы о работе оперативной памяти
Разрушаем мифы о работе оперативной памяти Как очистить от пыли и увлажнить воздух в квартире Зачем чистить компьютер от пыли
Как очистить от пыли и увлажнить воздух в квартире Зачем чистить компьютер от пыли Бюро ремонта телефона Ростелеком: заявка в службу телефонной линии
Бюро ремонта телефона Ростелеком: заявка в службу телефонной линии Как с iPhone или iPad управлять компьютером?
Как с iPhone или iPad управлять компьютером? Объединяем документы PDF
Объединяем документы PDF Не удаляются файлы из корзины
Не удаляются файлы из корзины Не могу оплатить заказ на алиэкспресс
Не могу оплатить заказ на алиэкспресс