Определить версию windows xp. Как узнать какой Windows установлен на компьютере? Для Windows XP и более ранних
Многие пользователи задаются вопросом: "Как узнать, какой «Виндовс» стоит на компьютере?" Вы должны знать, работаете вы в 32-разрядной либо 64-разрядной разновидности Windows по многим причинам. Самое главное - зная это, вы будете уверены, что сможете установить нужный тип программного обеспечения и драйверов, созданных для работы с операционной системой.
Для чего это нужно?
Например, если вы работаете в Windows XP 32-бит и хотите для устройства, вам нужно установить 32-битные драйверы, предназначенные для аппаратного обеспечения. 64-разрядные драйверы не будут работать в 32-разрядной версии "Виндовс" XP и наоборот.
К счастью, действительно легко выяснить, какой разновидностью является ваша копия Windows XP.

Как это сделать
Нажмите на "Пуск" и выберите в меню "Панель управления". Кликните на ссылку "Производительность и обслуживание". Примечание: если вы просматриваете классический вид панели управления, вы не увидите эту ссылку. Просто дважды щелкните по значку "Система" и перейдите к шагу 4.
Как узнать, какой "Виндовс" стоит на компьютере, если загружена версия XP? В окне «Производительность и обслуживание» нажмите на ссылку System. Когда откроется окно «Свойства системы», найдите область System справа от логотипа Windows.
Примечание: Вы должны быть на вкладке «Общие» в свойствах "оболочки".
В разделе «Система» вы увидите основную информацию о версии ОС, установленной на компьютере:
Microsoft Windows XP Professional версия [год] означает, что вы работаете в Windows XP 32-бит.
Microsoft Windows XP Professional x64 Edition версия [год] означает, что вы работаете в версии 64-бит.
Важно: не существуют 64-разрядные разновидности XP Home или XP Media Center Edition. Если у вас любое из этих изданий XP, то вы работаете в 32-разрядной операционной системе. Это поможет вам определиться с тем, как узнать, какой "Виндовс" стоит на компьютере.
Теперь, когда вы выяснили, в какой разновидности Windows XP работаете, вы можете быть спокойны в выборе правильных драйверов и программного обеспечения для вашего устройства.
Как выполнить это в Windows 7?
Как узнать, какой "Виндовс" установлен в седьмой версии? Нажмите на «Пуск» и в меню найдите «Панель управления». Нажмите на "Система" и выберите ссылку «Безопасность». Нажмите на ссылку System.
Когда откроется окно системы, под его названием вы сможете увидеть основную информацию о вашем компьютере ниже логотипа Windows. В разделе «Система» найдите вкладку «Тип системы» среди других статистических данных о вашем компьютере. Тип системы будет сообщать о том, 32-разрядная ОС либо 64-разрядная используется на компьютере.
Важно: не существует 64-разрядной разновидности Windows 7 Starter Edition.

Как узнать, какой "Виндовс" стоит в версии 8?
Существует два основных издания Windows 8 - стандартная ОС и версия Pro. Каждая из них может быть как в 64-, так и в 32-разрядном формате. Как и в предыдущих выпусках оболочки, знание того, какой тип используется на компьютере, очень важно в первую очередь, чтобы корректно устанавливать драйверы и программное обеспечение.
Откройте в Windows 8 "Панель управления".
Совет: вы можете проверить свой тип системы Windows 8 намного быстрее из меню Power User, но это доступно лишь в том случае, если вы используете клавиатуру или мышь.
Прикоснитесь на сенсорном экране или нажмите с помощью курсора на «Система и безопасность» в панели управления, затем выберите вкладку «Система». После этого следует открыть пункт меню под названием «Просмотр основных сведений о компьютере» и найти вкладку System, расположенную под большим логотипом Windows 8. Тип системы будет указывать, какая система установлена на вашем устройстве. Это и есть ответ на вопрос "как узнать, какой «Виндовс» стоит на компьютере". Как можно увидеть, этот процесс довольно прост, и его выполнение похоже во всех версиях операционной системы.
Помните, что вы не должны устанавливать приложения, предназначенные для 64-разрядной оболочки на компьютер с установленной 32-битной ОС. В противном случае вы можете вызвать серьезные неполадки в работе устройства, которые могут повлечь потерю многих сохраненных данных и даже необходимость переустановки "Виндовс".
Пользователи персональных компьютеров рано или поздно сталкиваются с необходимостью определения версии установленной операционной системы. Обычно это требуется при установке каких-либо приложений или драйверов устройств. Рассмотрим все способы определения версии Windows как стандартными средствами ОС, так и при помощи сторонних программ.
Стандартные способы определения версии Windows
Существует несколько стандартных способов получения всей необходимой информации об установленной операционной системе Windows.
Просмотр сведений о системе
Данный способ работает во всех Windows, включая XP или еще более поздние версии. Чтобы просмотреть сведения о системе:
- Найдите ярлык "Мой компьютер" (Win XP), "Компьютер" (Win Vista, 7) или "Этот компьютер" (Win 8, 8.1, 10) на рабочем столе, в меню пуск либо "Проводнике Windows".
- Кликните по значку правой кнопкой мыши, выберите пункт "Свойства" в контекстном меню.
- Откроется окно "Свойства системы", "Просмотр основных сведений о вашем компьютере" или др. (название зависит от версии Windows). В данном конкретном случае версия операционной системы указана в разделе "Выпуск Windows".
В последних 10-х версиях ОС Windows информацию о системе можно получить еще быстрее:
- Откройте меню "Пуск", затем кликните по элементу "Параметры" (значок в виде шестеренки).
- Перейдите в раздел "Система".

- В левой части окна откройте вкладку "О системе".
- Прокрутите правую часть окна до раздела "Характеристики Windows", в котором будет указана вся необходимая информация об операционной системе.

Командная строка
Чтобы посмотреть информацию об операционной системе из командной строки (консоли) Windows, выполните следующие шаги:
- Нажмите сочетание клавиш "Win + R".
- Впишите в открывшееся окно команду "cmd" (без кавычек), затем нажмите кнопку "ОК".
- Запустится командная строка.
- В верхней части окна консоли уже будет присутствовать некоторая информация об операционной системе. Например:

В большинстве случаев этой информации оказывается недостаточно. Чтобы просмотреть все остальные сведения о системе, достаточно выполнить в консоли команду "systeminfo" (просто впишите ее в командную строку и нажмите клавишу ввода). После выполнения команды на экране отобразится следующая информация:

В выделенном фрагменте изображения указана версия и название установленной системы Windows.
В ОС Windows поколения 7 и выше присутствует небольшая системная утилита Winver, запустив которую, можно просмотреть сведения о системе:
- Нажмите "Win+R" на клавиатуре, затем впишите в открывшееся окно "winver", нажмите "ОК".
- На экране появится небольшое окно "Windows: сведения" со всей необходимой информацией о системе:

Программы для определения версии Windows
Существует большое количество платных и бесплатных утилит, способных считывать самую различную информацию о компьютере, включая и установленную версию операционной системы. К таким программам относятся, например, Speccy и AIDA64. Рассмотрим, как определить версию Windows при помощи утилиты Speccy:
- Скачайте программу с сайта SoftSalad.ru (для выполнения поставленной задачи достаточно бесплатной версии утилиты).
- Установите и запустите программу.
- Сразу после запуска в центральной части окна приложения отобразится информация о системе:

Какая на вашем компьютере операционная система? Обычно пользователи отвечают: Windows (или называют другую, если они пользуются Линуксом или Маком). Иногда к этому добавляют версию (8, 10 и т.д.) Но часто этого мало. Знать надо не только название и номер вашей ОС, но и номер сборки, версию сервис-пака (если таковой предусмотрен) и т.д. Рассмотрим, как узнать операционную систему компьютера точно в зависимости от её версии.
Для Windows 10
Самая продвигаемая сегодня ОС от Microsoft успела прославиться (не в лучшем смысле) навязчивыми предложениями обновиться. Иногда эти обновления действительно идут на пользу, и установить их стоит. Иногда же, наоборот, лучше пропустить очередное предложение, содержащее ошибки, и подождать, пока их исправят.

Но в обоих случаях вам надо знать точную версию своей ОС, чтобы решить, принимать предложение из Редмонда или отказаться.
Как узнать, какая операционная система на компьютере, в случае Windows 10? Самый простой способ такой:
- Нажмите на клавиатуре клавиши Win+R
- Введите в открывшееся поле для ввода команду «winver» (от английских слов Windows Version). Кавычки или какие-то ещё символы, кроме winver, не нужны
- Нажмите клавишу Enter или кнопку OK

После этого на экране появится небольшое окно, в котором сообщаются все ключевые данные о вашей версии ОС:
- Название и поколение (в нашем случае Windows 10)
- Номер версии
- Сборка
- Статус лицензии (лицензирована ли копия, а также имя и организация пользователя)
Если речь об обновлениях, то ключевой элемент – номер сборки ОС. Именно на него надо смотреть, чтобы понять – обновляться или пока подождать.
Если по какой-то причине у вас на клавиатуре нет клавиши Windows (допустим, вы используете Bluetooth-клавиатуру для мобильных устройств), есть и другие способы отправить системе команду:
- Нажмите на иконку поиска (значок лупы, справа от кнопки Пуск в левом нижнем углу)
- Введите winver
- Когда под текстом появится подсказка «Выполнить команду», кликните по ней мышкой
В результате вы получите то же самое окно, что и при вводе команды через Win-R.
Для Windows 8
Команда winver работает и для предыдущей версии Windows. Если вы запускаете команду через клавиатурную комбинацию Win+R, то никаких отличий не будет ни в процессе запуска, ни в окне, в котором система показывает результаты.
Если вы запускаете команду через меню поиска, то вместо команды поиск покажет вам файл winver.exe, который предлагается запустить. Запустите его: это даст тот же самый результат.
Для Windows 7 или Vista
Операционная система, выпущенная ещё до массового помешательства на сенсорных экранах, имеет несколько иной интерфейс. В частности, меню «Пуск» там запускается по круглой кнопке, хотя находится кнопка в том же левом углу. А вот отдельной кнопки «Поиск» на рабочем столе там нет.
- Нажмите левой кнопкой мыши на кнопку «Пуск»
- В поле для поиска, которое открывается в нижней части меню, введите уже знакомую нам команду winver
- Нажмите Enter
- Когда поиск предложит результат – программу Winver.exe, нажмите на ней, после чего вы увидите окно с заголовком «О программе».

Это и есть описание вашей версии Windows. Подобно более свежим версиям, это окно также показывает поколение Windows, номер версии, номер сборки, сервис-пак и лицензионную информацию.
В заголовке окна также показывается, какая именно редакция Windows 7 у вас установлена (Начальная, Домашняя базовая, Профессиональная, Корпоративная, Максимальная и т.д.) Обратите внимание, что в Windows 10 заголовок не настолько информативен.
Для Windows XP и более ранних
Если вы пользуетесь старой доброй XP, то алгоритм, как узнать, какая ОС стоит на компьютере, будет таким:
- Нажмите на кнопку «Пуск»
- Выберите в списке пункт «Выполнить»
- В открывшемся окне «Запуск программы» есть поле для ввода. Введите в него всё ту же команду «winver»
- Нажмите на кнопку «ОК» в окне или на клавишу Enter

Перед вашим взором предстанет информационное окошко, дизайн которого будет выдержан в стиле Windows XP. По информативности оно будет напоминать скорее Vista, чем 8 или 10. В окне можно будет прочесть следующие данные:
- Редакция ОС (Home, Professional и т.д.)
- Номер версии
- Номер сборки
- Сервис-пак
- Лицензионная информация о пользователе
- Доступный объём оперативной памяти
Последний пункт из всего нашего списка присущ только Windows XP.
Мы не будем заходить глубже и исследовать способы узнать версию Millennuim, 98 или 95. Если на вашем компьютере работают такие раритеты, то у вас наверняка есть для этого особенные причины, а стало быть, вы и так знаете, как узнать версию операционной системы на компьютере.
Универсальный способ
Мы рассмотрели простейший способ получить информацию о версии вашей операционной системы. Однако он выдаёт относительно скупые данные. Их достаточно, чтобы принять решение о принятии или непринятии обновления. Но бывает нужно узнать о своей системе больше – например, её разрядность или сведения об аппаратном обеспечении.
Существует более продвинутый метод, как узнать ОС на компьютере. Он основан на ключевом элементе Windows – панели управления.
- Нажмите на меню «Пуск» ПРАВОЙ кнопкой мыши.
- Выберите в открывшемся меню пункт «Система».
- Кликните по нему.
В открывшемся окне более современные версии Windows (например, 10) покажут не классическую Панель управления, а её современный вариант, приспособленный для сенсорного управления. Однако ключевые данные он покажет:
- Код устройства
- Код продукта (то есть Виндоус)
- Тип системы (то есть её разрядность – 32- или 64-битная)
Чтобы выйти в классическую вкладку «Система» традиционной Панели управления, в версиях 8 и 10 нужно:
- Нажать на кнопку «Поиск» рядом с меню «Пуск»
- Ввести по-русски «система»
- Кликнуть на предложенном «лучшем соответствии» (это будет нужная нам вкладка Панели управления)
На открывшейся панели будет гораздо больше данных, чем в окошке, которое открывается по команде winver. В частности, там можно прочесть:
- Разрядность системы
- Статус активации Windows
- Лицензионный ключ (код продукта)
- Имя компьютера
- Рабочая группа, в которую он входит
- Сведения об аппаратном обеспечении (процессор, объём оперативной памяти, доступность сенсорного экрана)
Иногда эти данные оказываются более информативными, чем простая панель winver.
В других версиях ОС войти в эту вкладку можно через запуск Панели управления методом, предусмотренным для данной конкретной редакции Windows.
В Windows XP для просмотра свойств системы нужно:
- Найти на рабочем столе значок «Мой компьютер»
- Кликнуть по нему правой кнопкой мыши
- В контекстном меню найти строку «Свойства» и кликнуть на ней левой кнопкой
Откроется вкладка «Свойства системы», показывающая примерно ту же информацию, что и вкладка «Система» Панели управления.
Через сайт Microsoft
Наконец, если у вас работает подключение к Интернету, вы можете просто пройти по , и сайт автоматически распознает вашу версию (правда, не с такими точными подробностями). Там же будет инструкция по более точному определению, специально для вашей ОС.
Не все пользователи имеют представление о том, как узнать версию Windows, установленную на компьютере. Обычно, пользователь знает, что на компьютере установлена операционная система Windows (номер версии), и не имеет другой дополнительной информации о параметрах операционной системы.
Компьютер работает, значит все нормально. Любому пользователю полезно знать, какая версия Windows установлена на ПК, для нормальной работы и правильного обслуживания компьютера.
Каждая версия операционной системы Windows имеет несколько редакций: Домашняя (Home), Профессиональная (Pro), Корпоративная (Enterprise) и т. д. В каждой версии Windows (Windows 10, Windows 8.1, Windows 8, Windows 7) имеется различное количество редакций.
Различные редакции одной версии Виндовс отличаются по функциональным возможностям. В младших выпусках операционной системы могут отсутствовать некоторые инструменты и средства системы: групповые политики, удаленный доступ, средства для работы с сетями и т. д. Поэтому пользователь лишен возможности применить настройки, которые доступны в старших версиях Windows.
При установке программного обеспечения следует принимать во внимание системные требования для устанавливаемого приложения. Программа может прекрасно работать на одной операционной системе и не запускаться на другой.
Другим важным моментом является разрядность ОС: 32 битная и 64 битная архитектура. Некоторые профессиональные программы выпускаются только для 64 битных операционных систем, потому что только на подобной системе приложение может раскрыть все свои возможности.
На 32 битную операционную систему можно установить только обычные 32 битные приложения. 64 битные программы не будут работать на Windows 32 bit. На 64 битную ОС устанавливаются 64 битные и 32 битные программы. В Windows 64 bit, для большей производительности, если возможно, желательно устанавливать 64 битные приложения.
Как узнать версию Windows, она 32 или 64 битная? Для этого нужно получить общие сведения о системе. Благодаря информации можно узнать версию сборки Windows, разрядность операционной системы. В любом случае, эти сведения будут полезны для пользователя.
Для того, чтобы узнать версию Windows можно воспользоваться разными способами. В этой статье я сделаю обзор 5 самых простых способов, которые работают в современных версия Windows, отдельно два способа для Windows 8.1, вы узнаете как узнать версию сборки в Windows 10.
Как узнать какая версия Windows установлена на компьютере
Самый простой способ узнать характеристики Windows 10, Windows 8.1 (Windows 8), Windows 7 - использование встроенного средства «Сведения о системе». Утилиту можно запустить из меню «Пуск» из папки «Служебные» (в Windows 7) или из папки «Средства администрирования» (в Windows 10).
В окне «Сведения о системе» отобразится информация о версии Windows, номере сборки, разрядности системы.
Подробнее об этом, и еще об одном другом способе (которого нет в этой статье) узнать сведения о системе, читайте .
Как узнать версию Windows 7
Еще один способ посмотреть версию Windows 7 (этот способ работает на любой версии Windows) - при помощи значка «Мой компьютер» (Этот компьютер, Компьютер). В Windows 10 и Windows 8.1 по умолчанию этого значка нет на Рабочем столе, поэтому его нужно добавить на Рабочий стол компьютера. Как это сделать посмотрите .
В Windows 7 выполните следующие действия:
- Кликните по значку «Компьютер» правой кнопкой мыши.
- В контекстном меню выберите пункт «Свойства».
- Откроется окно «Просмотр основных сведений о системе», в котором вы увидите издание Windows, тип системы (разрядность) и другие характеристики компьютера.

Как узнать версию Windows 8.1
В Windows 8.1 (Windows 8) на Рабочем столе, при настройках по умолчанию, отсутствует значок «Этот компьютер». Поэтому, если не хотите добавлять значок на Рабочий стол, воспользуйтесь двумя другими способами.
Первый способ узнать версию Windows 8.1. Пройдите по шагам:
- Подведите курсор мыши правой части экрана.
- Нажмите на кнопку «Параметры».
- На панели «Параметры» нажмите на пункт «Сведения о компьютере».
- В окне «Система» отобразится информация о выпуске Windows 8 и типе системы (разрядности).

Второй способ узнать версию Windows 8:
- Войдите в «Приложения», нажмите на «Параметры компьютера».
- Нажмите на раздел «Компьютер и устройства».
- В разделе «Компьютер и устройства» нажмите на «Сведения о компьютере».
- В окне отобразятся сведения о версии Windows 8 и другие параметры.

Как узнать версию Windows 10
Помимо вышеперечисленных способов, в Windows 10 можно получить полную информацию о версии и других параметрах операционной системы.
В Windows 10 выполните следующие действия:
- В меню «Пуск» нажмите на «Параметры».
- В окне «Параметры» выберите «Система».
- Выберите раздел «О системе».
- В окне отобразится полная информация о выпуске Windows 10, версии и сборке операционной системы, типе системы.

Как узнать версию Windows в CCleaner
Узнать версию операционной системы Windows можно при помощи программ для оптимизации и обслуживания компьютера. Правда, подобные программы дают скудные сведения, но в большинстве случаев, этого вполне хватает.
В главном окне популярной программы CCleaner отображается лаконичная информация об установленной системе. На этом примере, пользователь увидит, что на компьютере установлена операционная система Windows 10 Pro 64-bit.

Выводы статьи
Пользователь может узнать версию операционной системы Windows, установленной на компьютере, получить нужные сведения с помощью нескольких разных способов.
 Как установить на панели задач языковую панель: пошаговая инструкция и рекомендации
Как установить на панели задач языковую панель: пошаговая инструкция и рекомендации DNS сервер не отвечает - что делать?
DNS сервер не отвечает - что делать? Имо не работает на компьютере
Имо не работает на компьютере Официальная прошивка LG через KDZ
Официальная прошивка LG через KDZ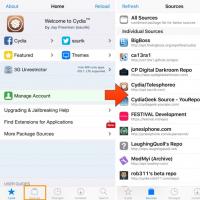 Репозитории для cydia Репозиторий русскоязычный для кожи
Репозитории для cydia Репозиторий русскоязычный для кожи Молодых семей - претендентов на получение
Молодых семей - претендентов на получение ASUS GPU Tweak что это за программа и нужна ли она?
ASUS GPU Tweak что это за программа и нужна ли она?