Почему на роутере не включается интернет. Включение и отключение вай фая на роутере ростелекома, усиление сигнала
Некие трудности функционирования беспроводной сети присущи роутерам разных фирм-производителей, Tр-Lіnk не исключение. Именно проблемы с этими маршрутизаторами будут рассмотрены в данной статье. Определим существующие факторы, вследствие которых нет Wі-Fі сети и точка доступа не справляется со своей функцией. Таким образом, перед нами поставлены такие трудности в работе Tр-Lіnk, которые и будем рассматривать далее:
- включенный маршрутизатор в рабочем состоянии, но приспособлениям не поступает беспроводная сеть. Говоря другими словами, роутер Wi-Fi не распределяет.
- маршрутизатор раздает Wi-Fi сигнал, однако интернета при этом нет.
Если у вас проблема второго типа, тогда пройдите по ссылкам «Без доступа к интернету» в Windows 7 а также «Ограничено» — в Windows 10.
А в случае, когда ваши информационные приспособления (телефон, ноутбук, планшет) вовсе не улавливают беспроводную сеть, тогда проблема состоит в самом маршрутизаторе. Поэтому дальше попробуем с этим разобраться.
Полученную информацию из данной публикации можно применять ко всем типам роутеров компании Tр-Lіnk, например, таким, как ТL-WR741N, ТL-WR841N, ТL-WR1043ND и др.
Какие действия нужно предпринять, если Wi-Fi сигнал не распределяется через маршрутизатор?
Делаем в первую очередь:
- Во-первых, необходимо перепроверить, подключен ли Wі-Fі на ноутбуке (телефоне, планшете или другом приспособлении). При этом, если у вас на одном из устройств нет беспроводного соединения, на каком-либо другом отображается Wі-Fі, допустим, на планшете есть выход в интернет, а на телефоне нет, тогда читайте публикацию по поводу замены канала.
- При условии, что маршрутизатор новоприобретенный, наименование сети будет схожим с другими пользователями. И при подключении она может просто затеряться между Wі-Fі, которые находятся поблизости, и вы просто не заметите вашу беспроводную сеть. В этом случае можно отключить точку доступа и зрительно определить, какое наименование сети при этом исчезнет. Или же производите настраивание своего роутера с помощью кабеля.
- осуществите перезагрузку маршрутизатора.
Если проблема осталась:
Перепроверьте подсоединение и включение маршрутизатора. При этом, если вилка от него вставлена в источник питания, а лампочка на самом устройстве не загорается, тогда попробуйте включить кнопочку питания на задней его стороне. Если конечно она есть на вашей модели роутера. В основном рядом с кнопкой имеется надпись ON/OFF.
Роутер может не распределять интернет, если Wi-Fі сеть отключена той же самой кнопочкой сзади маршрутизатора. Хорошо осмотрите свое устройство, эта кнопка питания может находиться в углублении роутера, и обычно рядом имеется надпись Wі-Fі . Для того чтоб её включить, необходимо воспользоваться каким-то острым предметом. Наглядно эту кнопку видно на изображении Tр-lіnk ТL-MR3220.

Включите такую кнопку на вашем устройстве и определите, не решилась ли ваша проблема, то есть, не подключилась ли беспроводная сеть.
Если появилась, хорошо. А иначе, нужно перепроверить настройки.
Проверка настроек Tр-Lіnk
Откройте панель управления маршрутизатора с помощью шнура. Моя публикация на тему ? поможет разобраться, как это сделать. В общем, всё просто: делаем подключение, с помощью программы перехода набираем, учитывая тип роутера, либо 192.168.1.1, либо 192.168.0.1, и вводим логин и секретный код. При условии, что вы ранее его не меняли, в обеих строках вводите admіn.
В панели управления находим меню Wireless , а если прошивка русскоязычная, тогда Беспроводной режим . Просмотрите открывшееся окно и проследите, чтоб отмечены были такие пункты:
— Enable Wireless Router Radio (Включить беспроводное вещание роутера).
— Enable SSID Broadcast (Включить широковещание SSID).
Иначе, поставьте отметки напротив них и сохраните изменения, нажав при этом Save . Затем сделайте перезагрузку маршрутизатора.
Между прочим, у вас есть возможность ввести другое наименование для вашей беспроводной сети. Для этого откройте поле Wireless Network Name и напишите желаемое название.


Вообще-то, мы рассмотрели все параметры маршрутизатора, отвечающие за передачу беспроводной сети.
Добавлю ещё, что можно также перепроверить закрепление съемной антенны на самом устройстве. А также можно попытаться сбросить настройки и осуществить настройку роутера с нуля. Кроме того, может быть проблема связана с исправностью самого устройства.
Важным моментом в решении проблемы выступает причина, то есть, в результате чего роутер прекратил распределять Wi-Fi сигнал, может, после каких-то настроек либо смены параметров.
Довольно часто случается, что не работает вай фай на роутере TP Link, однако такое может случиться и с маршрутизаторами других фирм. Сейчас мы узнаем, что делать в такой ситуации.
Устраняем проблему
Для начала стоит определиться:
- Роутер включен, но WiFi сети вообще нет, то есть, устройство ничего не раздает;
- Роутер включен, WiFi есть, но интернета нет.
Именно, отталкиваясь от конкретных условий, нужно выбирать способ решений проблемы. Все, что будет описано здесь, подходит для следующих моделей маршрутизаторов TP-Link: TL-WR741N, TL-WR841N, TL-WR1043ND и так далее.
Название сети
Многие покупают одни и те же модели устройства и когда создают точку доступа, ее название не меняют. Отсюда происходит путаница и вы не можете найти свою сеть, думая, что ее и вовсе нет. В таком случае включите поиск сетей, например, на телефоне, потом отключите раздатчик вай фая и посмотрите, какая сеть исчезнет, та и была вашей.
Некорректная работа маршрутизатора
Как вариант, можно сбросить настройки роутера или перезагрузить его, но лучше начните именно со второго, если не поможет, тогда уже сбрасывайте. Для перезагрузки просто вытащите шнур из розетки и вставьте обратно, а для сброса настроек, на задней части устройства есть специальная кнопка. После чего перепроверьте, есть интернет или нет.

Роутер выключен
Нужно проверить, возможно вы и вовсе не включили маршрутизатор, поэтому и не работает вай фай роутер TP Link, а если в розетку он включен, но индикатор питания не горит, значит следует нажать на кнопку ON/OFF, ее можно также найти на задней стороне маршрутизатора, где подключаются провода.

Отключена Wi-Fi сеть
Еще одна причина, из-за которой раздатчик интернета не раздает сеть. На нем есть маленькая кнопка, которая включает/отключает раздачу Wi-Fi, нажмите ее.

Возле нее будет нарисован значок WiFi или надпись.
Настройки маршрутизатора
Что делать если перестал работать вай фай роутер TP Link? Иногда, причина кроется в неправильных настройках, чтобы их проверить, введите в адресную строку браузера 192.168.1.1 или 192.168.0.1 и нажмите Enter .
Вы окажитесь на странице входа. Укажите логин и пароль — admin admin .

Нас интересует раздел «Беспроводной режим» , который можно найти в меню слева.

Откройте его и проверьте, чтобы стояли галочки, как на скрине.

Вот и вся настройка.
Заключение
Вот и все способы решить данную проблему. Если ничего не помогло, возможно, что ваш маршрутизатор поломан, и стоит отнести его в сервисный центр.
Практически любой роутер имеет два или больше портов для подключения клиентов - кабелем. Но практически в любом доме/квартире в арсенале пользователей лидируют беспроводные устройства: планшеты, смартфоны, да и ноутбук удобнее подключать через WiFi, а не таскать за собой кабель через всю квартиру. Поэтому ситуация, в которой роутер прекращает раздавать интернет «по воздуху» так же катастрофична, как отказ оборудования на стороне провайдера. И если при отказе провайдера остаётся уповать только на оперативность техподдержки, то с неполадками домашнего роутера вполне можно справиться самостоятельно. Как это сделать и восстановить беспроводное вещание в квартире - тема сегодняшней статьи.
Нет WiFi - кто виноват?
В беспроводной сети, работающей по протоколу 802.11b/g/ (WiFi) топология строится по схеме «звезда», в центре которой находится беспроводной маршрутизатор, а каждый «луч» - канал связи клиентского устройства (компьютер, ноутбук, планшет или смартфон) с роутером. Неполадки на любой стороне канала приведут к тому, что он не будет работать.
В домашней сети устройства подключаются к роутеру по схеме «звезда»
Первое что нужно выяснить, - где проблема: на стороне маршрутизатора или клиента. Сделать это совсем несложно. Если ни одно из устройств сети не может подключиться к сети WiFi - проблема кроется в маршрутизаторе. А вот если подключиться не может всего один клиент - очевидно, что неполадки стоит искать в его оборудовании или настройках. К примеру, металлические бамперы, которым поголовно увлекались владельцы айфонов экранировали собой антенны wifi и телефонного модуля почти на 75%, что в некоторых условия приводило к полной потере смартфоном связи.
Металлический защитный чехол ухудшает работу встроенных в смартфон антенн
Роутер не раздаёт wi-fi: причины и решения
Бытовой маршрутизатор - устройство с простым и дружественным интерфейсом, в чём есть как плюсы, так и минусы. Положительным моментом является то, что принеся роутер из магазина неподготовленный пользователь сможет настроить его для работы со своим интернет-провайдером буквально несколькими щелчками мыши. В то же время, любознательные дети, вообразив себя хакерами могут легко подключиться к веб-интерфейсу маршрутизатора и играясь с настройками привести его в неработоспособное состояние. В малом офисе или кафе/ресторане ситуация усугубляется огромным количеством людей, которые потенциально могут изменить настройки незащищенного маршрутизатора.
Я уже не первый десяток лет занимаюсь настройкой сетевого оборудования, как у себя дома, так и друзьям, родственникам, а также на работе. Первое, что делаю при подключении нового маршрутизатора - меняю его пароль и логин доступа к панели управления, что и вам рекомендую сделать. Этим вы отсекаете 99% неполадок, которые могут произойти с роутером.
Обязательно измените пароль доступа к роутеру после его настройки
Перезапуск роутера
Чрезмерная нагрузка на роутер из-за большого количества подключившихся устройств, помехи в кабеле, идущем от интернет-провайдера или даже колебания напряжения в сети могут привести к нестабильной работе роутера, отключению отдельных его интерфейсов, в том числе и модуля Wi-Fi. Самым разумным способом устранения такой ошибки будет перезапуск роутера путём его обесточивания.

Включение/выключение WiFi переключателем на корпусе роутера
Младшие модели маршрутизаторов оснащены очень аскетично, из кнопок присутствует только кнопка сброса на заводские настройки. Чтобы перезапустить на них модуль беспроводной связи, - приходится обесточивать роутер и включать его заново. Поэтому лучше не экономить и купить устройство из среднего ценового сегмента, оснащённое кнопками как быстрого подключения (QSS) так и выключателем беспроводного модуля. Располагается такой выключатель обычно на задней стороне роутера, в непосредственной близости от антенны WiFi.
Выключатель беспроводного модуля расположен рядом с антенной
Чтобы перезапустить модуль WiFi, установите его переключатель в положение «выключено» и подождите 15–20 секунд, это даст возможность перезапустить процессору маршрутизатора программное обеспечение беспроводного модуля. Затем переведите переключатель в положение «включено». Модуль WiFi перезапустится и начнёт свою работу, что можно наблюдать по индикатору активности беспроводной сети на передней или верхней панели маршрутизатора.
Индикатор WiFi будет мигать при обращении к маршрутизатору
Изменение канала WiFi на роутере
При эксплуатации беспроводного маршрутизатора в многоквартирном доме можно столкнуться с ситуацией, когда большое количество роутеров (ведь они есть почти в каждой квартире) работают одновременно. Чем это чревато? Частотный диапазон, в котором работает приемопередающий модуль WiFi разбит на участки, каналы. Сделано это для того, чтобы два или больше устройств могли не создавать помехи при одновременной работе. Но в программном обеспечении маршрутизаторов «для дома и малого бизнеса» нет никаких автоматических инструментов анализа загруженности частотного диапазона. Выбор канала осуществляется через веб-интерфейс роутера вручную. Поэтому устройства «из коробки» работают в пределах одного канала, создавая друг другу помехи вплоть до полного исчезновения связи из-за ошибок.
Большое количество одновременно работающих устройств ведет к падению уровня сигнала WiFi
Чтобы выбрать наименее загруженный канал и переключиться на него - используйте любую программу анализа WiFi, например WiFi Analyzer, работающий под ОС Android.
- Инсталлируйте программу из магазина приложений PlayMarket.
Установите программу WiFi analyzer на свой смартфон
- Запустите программу. В главном окне в графическом виде утилита отобразит все точки доступа (маршрутизаторы), сигнал которых можно принять из вашей квартиры. Чем выше график точки, тем сильнее её передатчик и тем больше она будет «забивать» сигнал вашего маршрутизатора. На скриншоте видно, что в «эфире» работает пять маршрутизаторов и наименее загруженные участки диапазона - каналы 1–3 и 12–14. К сожалению, вещание в каналах 12–14 на территории РФ, Украины и ряда европейских стран запрещено, поэтому на них переключиться не удастся. Остаются канал 1–3, на любой из которых и стоит переключить вещание вашего роутера.
Выберите канал, в котором меньше всего работающих устройств или их сигнал самый низкий
OpenWRT - мощная и гибкая прошивка, позволяющая контролировать любые настройки вашего маршрутизатора
- В списке разделов в левой части экрана выберите раздел Network, а оттуда - пункт WiFi.
- Нажмите синюю кнопку Edit, чтобы попасть с окно редактирования параметров беспроводной сети.
Перейдите в настройки беспроводного соединения для выбора другого канала WiFi
- Из выпадающего списка Operation frequency channel выберите нужный номер канала и примените настройки нажатием кнопки Save&Apply в правом нижнем углу экрана.
В зависимости от региональных настроек, можно выбрать от 11 до 14 каналов WiFi
- Все готово: ваш роутер переключён на наименее загруженный канал и WiFi теперь будет работать без ошибок и обрывов.
Около года назад к нам на рынок ворвался молодой и агрессивный интернет-провайдер. Подключение пользователей он сопровождал бесплатной установкой WiFi-роутера, что привело к крайне грустным последствиям: из своей квартиры я мог принимать до 10–15 одновременно работающих соседских маршрутизаторов. Понятно, что ни о какой стабильной работе в таких условиях не могло быть и речи. И смена каналов не помогала, так как физических устройств было больше, чем доступных каналов. Решить проблему удалось только покупкой и установкой роутера нового стандарта АС, работающего в частотном диапазоне 5 ГГц. Основная масса недорогих роутеров работает в диапазоне 2,4ГГц и теперь не могут создавать помехи для моей сети.
Маршрутизатор, работающий в диапазоне 5 ГГц не будет реагировать на помехи более простых роутеров ваших соседей
Сброс настроек и перенастройка роутера заново
В ситуациях «крайнего не найти», когда в настройках роутера кто-то изрядно покопался, но никто не признается, а следовательно узнать что и где меняли не представляется возможным, лучшим алгоритмом восстановления работоспособности домашней wifi-сети будет полный сброс маршрутизатора на заводские параметры и последующая его настройка. Это займёт 10–15 минут времени и сэкономит массу нервных клеток.
- Включите питание маршрутизатора и подождите 2–3 минуты, чтобы он штатно загрузился.
- Найдите кнопку Reset на задней панели роутера. Обычно она расположена рядом с гнездом для подключения сетевого адаптера. Кнопка утоплена внутрь корпуса, чтобы избежать её ошибочных нажатий.
Сброс на заводские настройки осуществляется простым нажатием скрытой кнопки
- При помощи зубочистки или разогнутой канцелярской скрепки нажмите кнопку сброса не отключая питание маршрутизатора. Удерживайте кнопку нажатой от 3 до 5 секунд, а затем отпустите. Индикаторы на панели роутера погаснут на несколько секунд и он начнёт процесс перезагрузки.
- В строке адреса интернет-браузера введите адрес 192.168.1.1, чтобы попасть в веб-интерфейс маршрутизатора.
В веб-интерфейсе маршрутазатора можно произвести все настройки подключения
- В разделе Network перейдите к пункту WAN и настройте подключение к интернет-провайдеру: тип подключения, логин (имя пользователя) и пароль.
Настройте подлючение к провайдеру интернета
- В разделе Wireless перейдите к пункту Wireless Setting в котором настройте имя сети WiFi и канал, на котором будет работать беспроводной модуль вашего роутера. Как выбрать оптимальный канал для работы мы с вами рассматривали выше.
Введите имя беспроводной сети и выберите наименее загруженный канал
- В пункте Wireless Security настройте тип шифрования и пароль для доступа к беспроводной сети. Используйте тип шифрования WPA2 и довольно сложный пароль - 10–15 символов с комбинацией строчных и заглавных букв, а также цифрами. Это будет надёжной защитой от соседских «хакеров» - любителей бесплатного интернета.
Длинный пароль доступа к беспроводной сети помещает ее взломать доморощенным хакерам
- Убедившись что соединение с провайдером и беспроводная сеть работают, сохраните резервную копию настроек в файл, чтобы в дальнейшем можно было просто восстановить параметры маршрутизатора из неё. Для этого перейдите в раздел System Tool и выберите пункт Backup&Restore. Нажав кнопку Backup введите имя файла с настройками и выберите путь для его записи.
Сделайте резервную копию настроек, чтобы в следующий раз просто восстановиться из нее
В зависимости от производителя маршрутизатора, кнопка сброса может иметь несколько функций: сброс/отключение wifi/переход в режим аварийного восстановления. В зависимости от того сколько держать кнопку нажатой, активируется соответствующая функция. Обязательно уточните этот момент в руководстве по эксплуатации перед попыткой сбросить роутер на заводские настройки.
Видео: настройка маршрутизатора TP-LINK
Исправляем проблемы с wi-fi на клиентском устройстве
Проблемы на клиентском оборудовании могут вызвать сбои в работе беспроводной сети, даже если маршрутизатор работает отлично. Неверно настроенные адреса сетевого адаптера, программные сбои, устаревшие версии драйверов - все это может привести к отключению беспроводного канала.
Как проверить перезапустить беспроводной сетевой адаптер на ноутбуке или ПК
На ноутбуке перезапустить (включить и выключить) беспроводной интерфейс достаточно просто - для этого есть как клавиатурная комбинация, так и специальный выключатель на корпусе. Комбинация клавиш работает без установки драйверов и даже без загрузки операционной системы.
На большинстве ноутбуков включить и выключить беспроводной адаптер можно при помощи простого ползункового переключателя
Перезапустить беспроводной сетевой адаптер на стационарном компьютере можно либо извлечением его из разъёма USB, либо через окно сетевых подключений, если адаптер стационарный и смонтирован в корпусе.

Проверка драйверов беспроводного адаптера и их установка
Большинство встроенных в материнские платы или интегрированных в ноутбуки контроллеров WiFi поддерживаются операционной системой «из коробки» - никакие драйверы устанавливать не надо, они уже присутствуют в дистрибутиве и обновляться будут автоматически, вместе с операционной системой.
Внешний адаптер с мощной съемной антенной обеспечит надежную связь в сложных условиях эксплуатации
А вот если вы решили воспользоваться внешним адаптером с интерфейсом USB, чтобы повысить скорость или дальность работы - без установки драйверов не обойтись. Сделать это совсем несложно.
- Загрузите с сайта производителя свежую версию программного обеспечения адаптера. Убедитесь, что драйвер предназначен именно для вашей версии и разрядности операционной системы.
Скачайте актуальную версию драйверов из раздела техподдержки сайта производителя адаптера
- В окне Диспетчера устройств убедитесь, что драйвер успешно установился и сетевой адаптер работает.
Драйверы беспроводного адаптера успешно установлены
Применение внешнего адаптера со съемной антенной здорово помогло мне настроить беспроводную сеть между двумя домами в коттеджном городке, где один маршрутизатор обеспечивал беспроводным интернетом разу нескольких домовладельцев. Встроенная сетевая карта ноутбука даже не могла установить связь с маршрутизатором, а внешний адаптер с мощной съёмной антенной работал быстро и без сбоёв.
Проверка настроек беспроводного сетевого адаптера
Практически любой маршрутизатор работает и как DHCP сервер, то есть раздаёт адреса IP клиентским устройствам. Адреса выдаются из диапазона, заданного в настройках роутера. Чтобы этот механизм правильно работал, необходимо настроить сетевой адаптер на автоматическое получение адреса TCP/IP и адреса сервера DNS. На портативных устройствах, таких как планшеты и смартфоны автоматическое получение адресов включено по умолчанию и чтобы перевести сетевой интерфейс в ручной режим - надо сильно постараться. На компьютерах под управлением Windows можно столкнуться с ситуацией, когда сетевому адаптеру прописан статический (постоянный) адрес. Это может привести к конфликту с другим устройством в сети, которое получает адрес автоматически. Результатом будет потеря доступа к сети WiFi (и интернету тоже) на обоих устройствах.
Чтобы такая ошибка не возникла, нужно проверить свойства беспроводного адаптера и переключить (при необходимости) его на автоматическое получение адресов.
- Нажмите на кнопке «Пуск» правой клавишей мыши и из меню пользователя выберите пункт «Сетевые подключения».
Вызов сетевых подключений из меню пользователя
- В окне сетевых подключений выберите нужный адаптер и при помощи правой клавиши мыши откройте его свойства.
Протокол TCP/IP - главный проводник беспроводной сети
- Настройте автоматическое получение сетевого адреса и адреса сервера DNS и нажмите кнопку ОК.
Автоматическое получение адресов установлено
Все неполадки, связанные с работой беспроводной сети, достаточно легко диагностируются и исправляются. В то же время эксплуатация такого оборудования в многоквартирных домах всегда будет приводить к снижению скорости из-за помех, вносимых устройствами соседей. Если вам важна максимальная скорость и отсутствие задержек при передаче данных - старайтесь подключать стационарные устройства (компьютер, ноутбук, смарт-ТВ) к маршрутизатору при помощи кабеля. Этим вы разгрузите частотный диапазон и остальные ваши беспроводные устройства будут работать быстрее.
Вы хотели насладиться веб-серфингом по просторам всемирной паутины, включаете компьютер или ноутбук и удивляетесь, почему не работает интернет? Такая неприятная ситуация может возникнуть у любого пользователя. Ваш маршрутизатор почему-то не раздаёт сигнал Wi-Fi и вы оказываетесь отрезаны от бескрайнего мира информации и развлечений. Почему это произошло и что можно предпринять для быстрого исправления проблемы?
Причин прекращения доступа к беспроводной сети несколько. Их можно условно разделить на две большие группы: аппаратные, например, поломка сетевого устройства и программные, к примеру, сбой в настройках маршрутизатора. С физической неисправностью оборудования лучше всего обратиться к специалистам по ремонту, а с зависанием или некорректной работой роутера попробуем разобраться собственными силами. Ничего очень сложного в этом нет. И не забудьте перед поиском неисправности удостовериться, что ваш провайдер интернета в текущее время не проводит какие-либо ремонтные работы или техническое обслуживание на своих серверах и линиях. Убедитесь также, что на вашем девайсе (компьютере, планшете, ноутбуке, нетбуке, смартфоне) включён беспроводной модуль.
Маршрутизатор в силу основного предназначения функционирует непрерывно в течении продолжительного периода времени и поэтому может банально зависнуть. Простая перезагрузка устройства очень часто помогает в полной мере восстановить нормальную работу роутера, в том числе и раздачу Wi-Fi для абонентов локальной сети. О том, как правильно осуществить перезагрузку вашего маршрутизатора, вы можете прочитать в другом материале на нашем ресурсе. Алгоритм действий аналогичен для оборудования различных производителей.
Возможен вариант, когда вы или кто-либо другой, имеющий доступ к конфигурации роутера, по ошибке отключили раздачу беспроводного сигнала или эти параметры слетели. Значит, нужно попасть в веб-интерфейс маршрутизатора и задействовать столь необходимую нам функцию. Последовательность манипуляций для этого похожи на различных сетевых устройствах с небольшими отличиями названий параметров и интерфейса. Для наглядного примера возьмем роутер фирмы TP-Link.


Способ 3: Откат конфигурации роутера до заводской
Часто бывает, что юзер сам намудрил и запутался в настройках конфигурации маршрутизатора. Кроме того, случается программный сбой роутера. Здесь можно применить сброс всех настроек сетевого оборудования до заводских, то есть прошитых по умолчанию на фабрике-изготовителе. В начальной конфигурации роутера раздача беспроводного сигнала изначально включена. О том, как откатиться на заводские настройки на примере устройства от TP-Link, вы можете узнать из другой краткой инструкции на нашем сайте.
Способ 4: Перепрошивка роутера
В качестве крайней меры можно перепрошить роутер. Может быть, старая прошивка начала работать неправильно или устарела, создавая конфликт процессов и несовместимость оборудования. Все производители маршрутизаторов периодически обновляют микропрограммы для своих устройств, исправляя выявленные ошибки и добавляя новые функции и возможности. Посещайте веб-сайты изготовителей и отслеживайте обновления встроенного программного обеспечения. Подробно узнать возможный алгоритм перепрошивки роутера, опять же, на примере ТП-Линк, можно, пройдя по указанной ниже ссылке.
Как мы убедились, способы самостоятельно восстановить раздачу Wi-Fi с роутера существуют. Попробуйте, не торопясь, применить их на практике. А в случае неудачи, с большой долей вероятности, ваш маршрутизатор, к сожалению, подлежит ремонту или замене.
Часто бывают случаи, когда Wi-Fi сеть работает, устройства подключаются, но интернет не работает. В этой статье я расскажу как решить эту проблему на роутерах Asus. Если у вас маршрутизатор Asus, который не раздает интернет по Wi-Fi, то эта инструкция должна вам пригодится. Мне кажется, что с этой проблемой чаще всего сталкиваются в процессе первой настройки маршрутизатора. Все настроили, подключили, Wi-Fi сеть появилась, устройства к ней подключаются, а вот доступа к интернету нет.
Если подключить компьютер, то в статусе подключения скорее всего будет желтый восклицательный знак, и надпись "Без доступа к интернет", а в Windows 8 и Windows 10 – "Ограничено". А на смартфонах и планшетах, интернет просто не будет работать. Странички в браузере не будут открываться и т. д. Кстати, по кабелю, от роутера Asus интернет так же вряд ли будет работать. Думаю, знакомая ситуация.
Мы рассмотрим два варианта решения этой проблемы:
- Когда проблема появилась в процессе настройки роутера Asus.
- И когда все отлично работало, роутер раздавал интернет по Wi-Fi, и вдруг доступ к интернету пропал.
Там просто разные причины, и решения. Так будет проще разобраться.
Почему после настройки роутер Asus не раздает Wi-Fi?
Точнее, Wi-Fi то он раздает, а интернет не работает. Здесь очень важно понять, что само наличие беспроводной сети, и подключение к ней не означает подключение к интернету. Дело в том, что маршрутизатор в любом случае раздает Wi-Fi, как только мы его включаем в розетку. Но, что бы был доступ в интернет, этот интернет нужно к роутеру подключить, и настроить.
Кабель от вашего интернет-провайдера, или ADSL модема должен быть подключен в WAN разъем роутера. Если у вас интернет через USB модем, то смотрите по настройке.
Думаю, подключили вы все правильно. А теперь, самый главный момент – настройка роутера под вашего интерне-провайдера . Если настройки заданы неправильно, то роутер Asus не может подключится к интернету, ну и не может его раздавать.
В настройках нужно перейти на вкладку Интернет . Выбрать правильный тип WAN-подключения , который использует ваш интернет-провайдер, и задать необходимые параметры (которые зависят от выбранного типа соединения) . Вам нужно уточнить у провайдера, какой тип соединения он использует: Динамический IP, Статический IP, PPPoE, L2TP, PPTP.

Так же нужно уточнить, не делает ли провайдер привязку по MAC адресу. Если делает, то читайте статью.
Главная задача, выбрать правильный тип подключения (WAN) , и задать нужные параметры (если необходимо) : пароль, имя пользователя, IP адрес. После этих действий, роутер подключится к интернету, и сможет раздавать его по Wi-Fi сети.
Что делать, если все работало и вдруг пропал интернет по Wi-Fi
Многие спрашивают, почему роутер перестал раздавать интернет по Wi-Fi, если все отлично работало. В таких случаях, делаем так:
- Первым делом, просто перезагружаем роутер и компьютер, телефон, планшет и т. д.
- Нужно убедится, что нет проблем на стороне провайдера. Ну мало ли, может что-то у них с оборудованием и т. д. Можно просто отключить кабель от роутера, и подключить к компьютеру. Так мы поймем, на чей стороне проблемы. Так же, убедитесь в том, что интернет у вас оплачен. Можно позвонить в поддержку провайдера, и все выяснить.
- Проверьте, подключен ли интернет к роутеру (сам сетевой кабель) . Может он просто "выскочил" из WAN разъема.
- Хорошо бы убедится в том, что наш Asus не раздает интернет на все устройства (если есть возможность подключить несколько устройств) .
- Проверьте настройки подключения в панели управления роутером на вкладке Интернет. Как это сделать, я показывал выше. Возможно, настройки просто слетели.
Если ни один из советов не помог, и вы так и не смогли разобраться почему же роутер Asus перестал раздавать интернет по Wi-Fi сети, то опишите свой случай в комментариях. Будем думать над решением вместе.
 Как Подключить Apple iPad к Wi-Fi — Подробная Инструкция
Как Подключить Apple iPad к Wi-Fi — Подробная Инструкция Много фото сделанных на смартфон
Много фото сделанных на смартфон Прошивка смартфона Explay Fresh Explay fresh 4pda прошивка 4
Прошивка смартфона Explay Fresh Explay fresh 4pda прошивка 4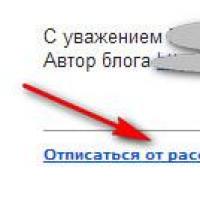 Еще более выгодный шопинг
Еще более выгодный шопинг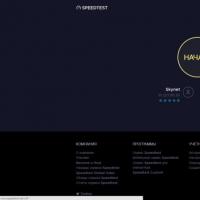 Медленная загрузка страниц в браузере: устранение причин
Медленная загрузка страниц в браузере: устранение причин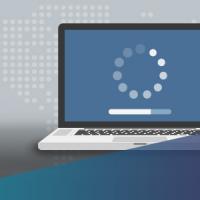 Как конвертировать M2TS файлы с M2TS Converter
Как конвертировать M2TS файлы с M2TS Converter Как с iPhone или iPad управлять компьютером?
Как с iPhone или iPad управлять компьютером?