Почему не открывается общий доступ к диску. Исправление ошибки «Отказано в доступе к диску
Инструкция
Сначала попробуйте сменить владельца определенного локального диска. Включите компьютер и выполните вход в операционную систему. Для этого используйте любую учетную запись, наделенную правами администратора. Откройте проводник Windows (меню «Мой компьютер»).
Найдите иконку того локального диска, к которому вы не можете получить доступ. Кликните по ней правой кнопкой мыши и выберите пункт «Свойства». После запуска нового меню настроек откройте вкладку «Безопасность».
Нажмите кнопку «Дополнительно», расположенную в нижней части меню. Откройте пункт «Владелец». Изучите текущие параметры доступа к диску . Нажмите кнопку «Изменить».
Теперь выделите левой кнопкой мыши группу «Администраторы». В нее должен входить аккаунт, для которого вы открываете доступ. Активируйте опцию «Заменить владельца подконтейнеров и объектов», поставив галочку в нужном месте. Нажмите кнопку «Применить».
Подтвердите запуск процесса смены владельца локального диска. Перезагрузите компьютер после выполнения описанных действий. Поочередно откройте каждую папку, расположенную в корневом каталоге локального диска. Подтвердите смену параметров доступа к указанным папкам.
Попробуйте сменить владельца несистемного раздела жесткого диска при помощи командной строки. Откройте меню «Пуск». Введите в строку поиска команду cmd и нажмите клавишу Enter. Естественно, данные манипуляции необходимо проводить с использованием учетной записи администратора.
После открытия консоли введите команду takeown /f D: /r /d y. В данном примере происходит смена доступа для локального диска D. Если вам необходимо изменить разрешения для другого раздела, введите соответствующую букву. Теперь введите команду icacls D: /grant:r username:F /t. Вместо слова username пропишите имя вашей учетной записи.
Среди пользователей компьютеров довольно часто встречается проблема доступа к тем или иным ресурсам – папкам, внутрисетевым файлам и другим разнообразным объектам. В этой статье мы расскажем об одном из способов, позволяющих получить доступ к тем или иным объектам внутри локального компьютера и к управлению этими объектами по собственному желанию.
Инструкция
Чтобы получить доступ к изменению некоторых разделов реестра, щелкните на подразделе реестра правой клавишей мыши и выберите «Разрешения».
Под списком и групп нажмите кнопку «Добавить» и впишите в появившееся окно имя своей учетной записи. Нажмите ОК, а затем в предыдущем окне выделите в списке свою учетную запись и в нижнем разделе установите галочки на всех пунктах под словом «Разрешить». Это даст вам полный доступ к требуемым данным.
Видео по теме
Может случиться так, что при попытке открыть папку появляется известие об отказе, то есть доступ запрещен. Такое часто бывает после переустановки программы. В таких случаях даже права администратора не помогают. Любую информацию можно восстановить. При этом нужно просто произвести несколько последовательных операций.

Вам понадобится
- Персональный компьютер
Инструкция
Для того чтобы попасть в папку и получить необходимую , откройте возможность просмотра настроек прав . Для этого зайдите в «Мой ». Выберите «Сервис». Откройте пункт «Свойства папки». Потом на вкладке «Вид» уберите галочку с пункта «Использовать простой общий доступ (рекомендуется)». Нажмите «Ok». Найдите интересующую вас папку , и щелкните по ней правой кнопкой мыши. В открывшемся окне нажмите пункт «Общий доступ и безопасность…». Выберите вкладку «Безопасность». Если появится окно с информацией, нажмите «Ок». Зайдите в пункт «Безопасность» и нажмите «Дополнительно».
Если по какой-то причине окно не появилось или не открылось, тогда перезагрузите компьютер. Нажмите клавишу «F2», « F3» или «F8». Выберите «Безопасный режим». Потом можете выполнять следующие операции. Выберите вкладку «Владелец», и щелкните один раз, чтобы учетную запись «Admin» из списка. Поставьте галочку «Заменить владельца» внизу и жмите «Ok». Появится окно, в котором соглашайтесь со всеми параметрами. Закройте кнопками «Ok» все окна. Попытайтесь снова открыть интересующую папку . Удалите разрешения на и изменения каждой конкретной папки.
Если утрачен доступ к папке, воспользуйтесь программой Power Data Recovery. Данная позволяет восстанавливать данные. Загрузите её на ваш компьютер. Для того чтобы восстановить требуемую папку , нажмите «Восстановление». Если все это не помогает, тогда воспользуйтесь следующим способом. Нужно LiveCD. Запишите на него папку , которую не можете открыть. Загрузите её с . Информация станет снова доступна. Папу сохраняйте в другое место и под иным названием. Все выполняется очень просто.
Видео по теме
Открыть доступ к жестким дискам , принтерам, файлам и папкам компьютера другим пользователям локальной сети можно, открыв сетевой доступ к названным ресурсам. Потребуется также выставление прав пользователей для каждого из них.

Инструкция
Вызовите сервисное меню нужного диска кликом правой кнопки мыши на его значок и выберите пункт «Свойства».
Примените флажок на поле «Открыть общий доступ доступ и безопасность» и укажите сетевое имя своего диска, отображающееся в папке «Сетевое окружение», в поле «Общий ресурс».
Примените флажок на поле «Разрешить изменение файлов по сети» для разрешения полного доступ а к своему диску. При этом другие пользователи смогут создавать, удалять, перемещать и переименовывать файловые объекты на выбранном диске.
Снимите флажок на поле «Разрешить изменение файлов» по сети» для возможности обращения к выбранному диску только в режиме «чтения».
Нажмите кнопку OK для применения сделанных изменений. Диск, к которому был разрешен доступ , будет отображаться в папке «Мой компьютер» в виде значка с открытой ладонью.
Выберите один из дисков своего компьютера и создайте папку с любым именем, к которой будет разрешен доступ из локальной сети.
Вызовите контекстное меню созданной папки кликом правой кнопки мыши и перейдите в пункт «Свойства».
Перейдите на вкладку «Доступ» и примените флажок на поле «Открыть общий доступ к этой папке» в разделе «Сетевой совместный доступ ».
Введите выбранное имя папки в поле «Сетевой ресурс». Имя может быть произвольным, локальное и сетевое имя папки могут различаться.
Примените флажок на поле «Разрешить изменение файлов по сети» для предоставления полного доступ а к выбранной папке.
Снимите флажок на поле «Разрешить изменение файлов по сети» для выставления режима «только чтение».
Нажмите кнопку OK для подтверждения выполнения команды.
Полезный совет
Источники:
- Электронная энциклопедия Windows
Имеет смысл открывать доступ к жестким дискам в компьютерной сети какой-нибудь компании для ускорения производственного процесса. Чтобы любому пользователю предоставить право распоряжаться данными любого компьютера сети, необходимо выставить адрес его компьютера в протоколе доступа. Как сделать локальный диск открытым для пользователей локальной сети?

Инструкция
Войдите в меню кнопки «Пуск». Выберите пункт «Мой компьютер». В принципе, вы это можете сделать двойным щелчком по иконке «Мой компьютер», что располагается в верхнем левом углу вашего рабочего стола. Перед вами откроется окно. Выберите в нем локальный диск, доступ к которому вы хотите открыть. Кликните по нему правой кнопкой мыши, в появившемся меню выберите «Свойства». Перед вами появится окно.
Выберите вкладку «Доступ». В ней найдите и выберите пункт «Если вы хотите открыть доступ к корневой папке диска, кликните здесь». Поставьте флажок напротив пункта «Открыть общий доступ к этой папке». Вы найдете его в разделе «Сетевой совместный доступ и безопасность». Затем укажите сетевое имя локального диска, которое будет отображаться в локальной сети как общий ресурс.
Поставьте флажок напротив пункта «Разрешить изменение файловой сети», чтобы открыть доступ к локальному диску. После этого другие пользователи сети смогут свободно распоряжаться информацией, которая на нем хранится.
Чтобы предотвратить различного рода неприятные моменты, связанные с ошибочной коррекцией информации, уберите флажок напротив пункта «Разрешить изменение файлов по сети», чтобы информация выбранного локального диска была доступна для других пользователей только в режиме чтения.
Примените изменения. Для этого нажмите кнопку ОК. Если вы все сделали правильно, выбранный для общего доступа диск будет отображаться в окне «Мой компьютер» в виде иконки с открытой ладонью.
Чтобы открыть доступ к какой-нибудь отдельной папке, а не диску в целом, делайте все в соответствии с указаниями, описанными выше. Если вы хотите разрешить доступ лишь некоторым пользователям, то укажите их адреса в сети, чтобы только они обладали правом просматривать документы на открытом локальном диске.
Одна из самых распространенных проблем после переустановки операционной системы – отсутствие доступа к файлам и папкам пользователей предыдущей операционной системы. Зачастую пользователи прибегали к установке дополнительных программ для решения этой проблемы, однако ее можно решить намного проще.

Инструкция
Откройте «Свойства папки» в панели управления. В настройках вида выберите в списке пункт «Использовать простой общий доступ к файлам». Снимите с него отметку флажком, если таковая имеется, примените изменения и нажмите кнопку «Ок». Если система предложит перезагрузить компьютер, выполните это действие.
Щелкните правой кнопкой мыши по той папке, в которую вы не можете попасть. Выберите пункт «Общий доступ и безопасность» и перейдите на вкладку «Безопасность». У вас на экране появится новое окно с предупреждением о том, что вам нельзя менять настройки параметров данной папки, система предложит поменять владельца – согласитесь и нажмите кнопку «Ок».
В открытой и доступной теперь для вас вкладке «Безопасность» нажмите кнопку «Дополнительно». У вас появится новое окно с несколькими вкладками, перейдите на ту, которая называется «Владелец». Нажмите один раз на соответствующую иконку в списке, чтобы активировать учетную запись администратора. Отметьте флажком внизу надпись «Заменить владельца субконтейнеров», нажмите «Ок». Если вкладка «Безопасность» не была найдена, загрузите систему в безопасном режиме, нажав при включении компьютера клавишу F8 и выбрав нужный пункт.
Закройте все открытые окна по очереди путем нажатия кнопки «Ок». Попробуйте открыть папку, к которой у вас раньше не было доступа. В свойствах безопасности и доступа папки в окне выбора пользователя или группы пользователей нажмите в левом нижнем углу кнопку «Дополнительно» и затем «Поиск».
Выберите нужного вам пользователя, поставьте галочки соответственно разрешенным ему действиям. Примените изменения, закройте по очереди окна и снова проверьте доступ к интересующей вас папке. Если вы не нарушили последовательность, то директория должна открываться без каких-либо проблем.
Видео по теме
Полезный совет
Не устанавливайте две одинаковые операционные системы на один компьютер.
Источники:
- как зайти в папку от пользователя
Закрытие (финализация) диска с данными необходимо выполнять в тех случаях, когда вы не собираетесь в дальнейшем производить дозапись на него каких-либо еще файлов. Функция закрытия дисков присутствует практически во всех программах записи дисков.

Вам понадобится
- Программа для записи дисков, например, Nero или CD Burner XP.
Здравствуйте! Столкнулся с такой проблемой: внешний диск уже не работает под Windows. Во время подключения его видно, но когда пытаюсь открыть — появляется сообщение: «Нет доступа к G:/. Отказано в доступе».
В «моём компьютере» параметры диска не видны, указано, что объём – 0. При стандартном управлении дисками с помощью Windows отображён весь объём, и занятый тоже. Посредством программы типа R-studio можно получить доступ ко всем файлам. Также диск отлично работает под разными Unix-системами (Linux, MacOS, телевизором и прочее). Помогите мне, пожалуйста. Такое ощущение, что решение совсем не сложное. Я понимаю, что возможно просто форматирование и перезапись информации, однако 500 Гб перезаписывать нет желания. И на будущее тоже хочется знать. Жду вашего ответа.
Заранее спасибо, Максим
Это переписка по почте с пользователем обратившемся за помощью. Возможно она кому-то поможет.
Добрый день, Максим!
Если данные для вас очень важны, то попробуйте извлечь с помощью программ восстановления типа на другой носитель . Проверьте их работоспособность либо скопируйте их под Unix, а потом уже можно разбираться с проблемой.
Если информация не столь важна, тогда в командной строке нужно подать команду g: и посмотреть, что покажет программа чекдиск насчёт ошибок в файловой системе. Программа не будет вносить в файловую систему никаких изменений. Если серьёзные ошибки не будут обнаружены программой, то подать chkdsk g: /F, чтобы исправились ошибки в файловой системе. Во время проверки и исправления ошибок в файловой системе определённая информация может потеряться. Если ошибки в ФС не будут обнаружены, то разберитесь с правами доступа»
Ответ пользователя после выполнения команды chkdsk
Выполнил chkdsk с обоими параметрами: ошибки найдены не были. А что может быть с правами доступа? Посоветуйте, что мне посмотреть или почитать на этот счёт.
Также сейчас провёл проверку доступа из командной строки cmd, из неё windows может видеть всю структуру файлов и каталогов»
Что Вам необходимо сделать:
- В проводнике правой кнопкой мыши по диску G:
- потом — «Свойства»
- после этого – «Безопасность
В поиске есть много информации о том, как поменять права доступа в Windows. Так сразу сложно подсказать.
Ещё попытайтесь открыть диск следующим образом: в проводнике правой кнопкой мыши по диску G:, откройте. Может быть и такое, что это – результат действия вируса. И попробуйте зайти на диск с помощью какой-нибудь оболочки типа Total Commander».
Ответ пользователя после решения проблемы с правами
Спасибо, с правами получилось разобраться. Своего пользователя я сделал владельцем файлов, после этого доступ появился. Но появилась другая проблема. При подключении этого диска к другому компьютеру первый всё равно не доступен. Приходится проводить такие же манипуляции. Могу ли я каким-то образом вернуть права для любого пользователя этого диска?»
Последнее время очень часто сталкиваюсь с такой проблемой — пользователи не могут открыть полный доступ к дискам по сети в Windows 7. Ведь раньше как было (в ХР): кликнул правой клавишей на диске, открыл вкладку доступ, включил полный доступ и готово. Ну все так по привычке и делают. Выставляют разрешения и думают что проблема решена. Когда же доходит до дела оказывается что система отказывается пускать к якобы расшареному диску.
Пытаясь решить эту проблему перегуглил весь интернет (может конечно искал плохо), но так и не нашел простого и внятного метода. Везде предлагают создавать каких-то пользователей, прописывать им какие-то разрешения и пароли, кто-то мудрит с командной строкой и все это описывается в терминах от которых неподготовленный пользователь падает в обморок.
Меня все эти варианты тоже не устроили и пришлось изобретать свой. Не могу утверждать на 100% что он одинаково сработает у всех, но в любом случае попробовать стоит.
Прежде всего идем в «Панель управления» — «Сеть и Интернет» — «Центр управления сетями и общим доступом» — «Изменить дополнительные параметры общего доступа» и включаем: сетевое обнаружение, общий доступ к файлам и принтерам, доступ к общим папкам и принтерам. А так же отключаем общий доступ с парольной защитой.
Затем проверяем что бы у компьютеров была одинаковая рабочая группа и они принадлежали к Общественной или Рабочей типам сетей (задается при первом подключении компьютера к сети, позже можно поменять в настройках).
Теперь проведем несколько несложных манипуляций и откроем полный доступ к системному диску.
1. Кликаем правой клавишей на диске и заходим в «Свойства»:
3. Выскакивает окошко под названием «Дополнительные параметры безопасности»:
4. В нем выбираем «Изменить разрешения…» и попадаем в почти такое же окошко:
5. Здесь жмем на кнопку «Добавить» и в поле для ввода имен выбираемых объектов пишем «Все» и жмем на «ОК»:
7. После жмем все время «ОК» пока не получим такое сообщение:
8. Здесь, а так же в еще нескольких таких сообщениях жмем «Продолжить», потом опять «ОК» (сколько раз уж не помню) и наслаждаемся общим доступом к файлам и папкам на системном диске (за исключением папок Windows, Program Files и ряда системных файлов расположенных в корне диска).
Если вы только собираетесь устанавливать Windows 7 на компьютер и доступ к системному диску по сети вам не нужен, можно воспользоваться другим методом:
Что бы открыть полный доступ к не системному (тому на который не установлена ОС) диску можно предварительно отформатировав его любой сторонней утилитой. Главное что бы не виндозными средствами. А когда вы установите винду нужно будет в настройках общего доступа к диску («Свойства» — «Доступ» — «Расширенная настройка» — «Разрешения») поставить все галочки в колонке «Разрешить» для пользователя «Все».
Т.е. любой сторонней утилитой типа Acronis разбиваете жесткий диск как вам угодно, форматируете его и уже потом устанавливаете винду в готовый раздел.
Почему это срабатывает даже не спрашивайте. Я не знаю.
Надеюсь кому-то пригодится моя небольшая инструкция. Во всяком случае мне все эти манипуляции помогли открыть полный доступ к диску C.
Проблема: невозможно получить доступ к сетевому ресурсу. Сетевая папка отображается…
но при попытке входа система выдаёт сообщение:
Windows не может получить доступ к \\компьютер\сетевой_ресурс . Разрешение на доступ к \\компьютер\сетевой_ресурс отсутствует. Обратитесь к сетевому администратору для получения доступа.
В операционной системе Windows XP аналогичное сообщение звучит так:
Нет доступа к \\компьютер\сетевой_ресурс . Возможно, у вас нет прав на использование этого сетевого ресурса. Обратитесь к администратору этого сервера для получения соответствующих прав доступа. Отказано в доступе
Почему нет доступа к сетевому ресурсу?
Причина может заключаться в следующих факторах:
- у пользователя нет разрешения для доступа к общему ресурсу.
Эти права настраиваются на вкладке Доступ и актуальны только для настройки доступа по сети. - у пользователя нет разрешения для доступа к папке на уровне прав NTFS
Настраиваются на вкладке Безопасность . Эта настройка регулирует права доступа как по сети, так и для локального. - у пользователя нет ни разрешений на доступ по сети, ни NTFS прав.
Как открыть доступ к сетевой папке для всех пользователей
Настройки необходимо выполнять на компьютере, где расположен сетевой ресурс.
Заходим в Управление компьютером:

Открываем раздел Общие папки
. Выделяем подраздел Общие ресурсы
и выясняем локальный путь к папке, которая открыта для сети.
В нашем примере мы видим, что сетевому ресурсу temp
соответствует локальный путь C:\temp
:

Находим локальную папку, нажимаем по ней правой кнопкой мыши и вызываем Свойства :

1 Первое, что нужно проверить, это разрешения для доступа по сети . Открываем вкладку Доступ и нажимаем кнопку Расширенная настройка :

Нажимаем кнопку Разрешения :

Проверяем, для кого открыт сетевой доступ, и также проверяем права.
Для того, чтобы входить на сетевой ресурс могли все пользователи, в список Разрешения для общего ресурса
необходимо добавить группу Все
.
В нашем случае, отрыт полный доступ для группы Все
. Значит, с сетевыми разрешениями всё в порядке:

2
Второе, что нужно проверить, это NTFS права. Заходим на вкладку Безопасность
и проверяем глобальные разрешения для доступа к папке.
В нашем примере мы видим, что увидеть и войти в эту папку могут только пользователи и администраторы локального компьютера. Это значит, что если мы попытаемся войти на сетевой ресурс под пользователем, у которого нет учётной записи на локальном компьютере, нам будет отказано в доступе.
Для того, чтобы разрешить доступ к папке всем пользователям, даже не имеющим учётной записи на локальном компьютере, необходимо добавить в список ту же группу Все . Для этого нажимаем кнопку Изменить :

Жмём Добавить :

Добавляем группу Все и нажимаем OK .
Внимание! Искать группу в списке групп и пользователей НЕ обязательно. Можно просто прописать руками слово «Все» — обязательно с большой буквы.

К сожалению, иногда некоторые пользователи при попытке выполнения важных операций с разделом или съемным носителем сталкиваются с тем, что к диску нет доступа. Иными словами, система содержимое отображает, а что-то изменить невозможно. В случае со съемными носителями чаще всего встречается ситуация, когда они просто защищены от записи механическим или программным способом. Снять защиту можно совершенно просто, например, установив переключатель блокировки в отключенное положение или разблокировав диск путем отключения шифрования вроде BitLocker. Но что делать, если доступа нет к диску или разделу пользовательского компьютера или ноутбука? В этой ситуации можно применить несколько решений, которые далее и предлагаются к рассмотрению.
Почему к диску нет доступа?
Прежде чем предпринимать какие-то действия, направленные на восстановление доступа к разделам, следует посмотреть, почему именно он может пропадать. Вариантов тут не так уж и много. Самыми распространенными считаются следующие:
- случайная или намеренная блокировка;
- ограничения операционной системы в связи с отсутствием у пользователя необходимых прав доступа;
- воздействие вирусов;
- отсутствие общего доступа к ресурсу.
Как открыть доступ к диску в случае с виртуальным разделом?
Первым делом рассмотрим ситуации, когда ограничение доступа наблюдается в отношении логических разделов, что очень часто связано с необдуманными действиями самого пользователя в плане настроек безопасности или с отсутствием у него соответствующих прав на изменение содержимого. Во втором случае решение выглядит банально простым: нужно всего лишь использовать для выполнения нужных операций регистрационную запись пользователя, который входит в группу администраторов.
Но встречаются и более серьезные проблемы, когда пользователь вроде бы и входит в систему с соответствующей регистрацией, а доступа к диску нет все равно.
В этом случае целесообразно обратиться к свойствам диска или раздела в «Проводнике», перейти на вкладку безопасности, нажать кнопку «Дополнительно», а затем посмотреть на владельца. Если значение по умолчанию установлено на «Система», необходимо использовать изменение владельца, добавив либо одного пользователя, обязательно входящего в администраторскую группу, либо администратора. После этого необходимо добавить или изменить действующие разрешения, установив для выбранного пользователя или группы полный доступ (в списке на всех пунктах выполняемых действий должны стоять галочки). По завершении действий доступ к разделу будет восстановлен.
Примечание: иногда может понадобиться выставить изменение владельца не только для основного раздела (диска), но и для дочерних объектов. При этом такая методика для дочерних объектов не может применяться к системному разделу, в котором установлена операционная система, хотя самого владельца изменить можно.
Как отобразить вкладку безопасности в свойствах раздела, если она пропала?
Теперь посмотрим на ситуацию, когда доступа к жесткому диску нет, а выполнение действий, описанных в предыдущем варианте, невозможно по причине того, что вкладка безопасности в свойствах раздела отсутствует как таковая. Как уже понятно, ее необходимо восстановить.

Для этого следует воспользоваться редактором групповых политик (gpedit.msc), в конфигурации пользователя через административные шаблоны перейти к компонентам Windows, найти раздел «Проводника», а справа - пункт отключения вкладки безопасности. Войдя в изменение опций двойным кликом, этот параметр нужно установить на выключенное состояние, сохранить изменения и для верности перезагрузить компьютерную систему. После выполнения рестарта восстановить доступ можно будет, как было описано выше.
Использование утилиты Unlocker
Теперь посмотрим, как сделать доступ к диску, если он блокируется какими-то сторонними процессами. В этом случае оптимальным вариантом станет использование небольшой утилиты под названием Unlocker. В некоторых версиях Windows 7 (в частности, в «Максимальной») она является встроенной, для других версий инсталлировать ее придется самостоятельно. Использовать программу можно совершенно просто. Достаточно запустить приложение через меню ПКМ на выбранном разделе, а после определения блокирующего дескриптора можно воспользоваться одним из вариантов действий, предлагаемых приложением в выпадающем списке. Если речь идет о логическом диске, на котором системные компоненты отсутствуют, можно выбрать удаление.

В случае с системным разделом лучше воспользоваться кнопками разблокирования либо одного, либо всех показанных в списке процессов. Удалять процессы, несмотря на наличие в меню такого пункта, не рекомендуется ни в коем случае.
Разрешение общего доступа к дискам и разделам
Теперь посмотрим, что можно сделать, если доступ к разделу, включая и системный диск, необходим пользователям других компьютерных терминалов, объединенных в одну локальную сеть (например, для ускорения рабочего процесса на предприятии или в офисе). В этом случае понадобится просто открыть общий доступ к выбранному ресурсу в разделе свойств.

Обычно бывает достаточно ограничиться установкой простого общего доступа, однако для добавления определенных пользователей, предоставления им дополнительных прав или применения ограничений можно перейти к расширенным опциям и выставить необходимые параметры там.
Что делать, если диск блокируется вирусом?
Наконец, самая неприятная ситуация связана с проникновением на компьютеры определенных типов вирусов, которые способны блокировать доступ и к системным, и к логическим разделам. В частности, на такое способен апплет Virus.VBS.Small, относящийся к исполняемым скриптам. Первым делом проверьте все несистемные каталоги на предмет наличия в них подозрительных файлов Autorun с расширениями EXE и INF, после чего удалите найденные объекты. Также обратите внимание на директорию System32.

В системном реестре (regedit) выберите ветку HKLM, перейдите в ней к разделу Winlogon, а затем проверьте ключ Userinit (для него в качестве значения должен быть указан исполняемый файл userinit.exe, находящийся в папке System32 с выводом полного пути). Если параметр имеет другое значение, измените его и перезагрузите систему. По идее, после этого и можно будет получить доступ к диску компьютера.
Примечание: попутно обратите внимание на наличие ключа MountPoints2 в ветке HKCU (его можно найти непосредственно через поиск). Если таковой обнаружится или их будет несколько, удалите все записи целиком и полностью, после чего выполните рестарт системы.
 Как установить на панели задач языковую панель: пошаговая инструкция и рекомендации
Как установить на панели задач языковую панель: пошаговая инструкция и рекомендации DNS сервер не отвечает - что делать?
DNS сервер не отвечает - что делать? Имо не работает на компьютере
Имо не работает на компьютере Официальная прошивка LG через KDZ
Официальная прошивка LG через KDZ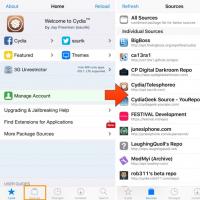 Репозитории для cydia Репозиторий русскоязычный для кожи
Репозитории для cydia Репозиторий русскоязычный для кожи Молодых семей - претендентов на получение
Молодых семей - претендентов на получение ASUS GPU Tweak что это за программа и нужна ли она?
ASUS GPU Tweak что это за программа и нужна ли она?