Подключаем и настраиваем вай фай на компьютере самостоятельно. Как подключить компьютер к Wi-Fi? Установка Wi-Fi адаптера Где на компе найти вай фай
Для подключения интернета на ноутбуке через беспроводную сеть необходим не только модуль WiFi, но и рабочая точка доступа. Для этого в домашних условиях потребуется купить роутер, а для захода в интернет, сидя где-нибудь в кафе, будет достаточно включить вай фай на ноутбуке и ввести пароль от нужной сети: установка точки доступа – задача владельцев заведения.
WiFi модуль ставится практически во все современные ноутбуки, и проверить, есть ли у вашего устройства такая функция – просто. Для этого потребуется:
- Открыть «Панель управления»;
- Запустить «Диспетчер устройств» (можно воспользоваться поисковой строкой);
- Раскрыть блок «Сетевые адаптеры».
Имеющееся устройство со словом «Wireless» в названии означает, что ваш ноутбук поддерживает беспроводной интернет.
Включение «вай фай» на ноутбуке при помощи клавиатуры
Чаще всего «вай фай» можно включить горячими клавишами, обычно двумя, нажатыми одновременно. У разных производителей ноутбуков их сочетание может меняться, но основная клавиша Fn, как правило, есть всегда. Вторая необходимая для включения клавиша – имеет специальный значок WiFi, и находится на клавиатуре в функциональном ряду F1-F12.
Более подробно узнать, как включить вай фай на ноутбуке конкретной марки, можно из следующей таблицы.
В устройствах прошлого поколения «вай фай» включается специальным ползунком на корпусе ноутбука, но значок сети остается таким же.
Как включить «вай фай» на Windows 10
На ноутбуках с «десяткой» «вай фай» можно включить либо в системных параметрах, либо при помощи области уведомлений, причем второй способ более удобный и быстрый:
1. На панели задач откройте системные уведомления.
2. Откройте вкладку «Сеть».

3. Включите WiFi, кликнув на соответствующую миниатюру.

Для включения «вай фай» на Windows 10 с помощью меню параметров, необходимо:
1. Открыть «Параметры» и выбрать блок «Сеть и интернет».

2. Кликнуть на меню WiFi и включить ползунок состояния беспроводной сети.

После этих действий ноутбук начнет поиск всех доступных беспроводных сетей. Если она уже имеется в памяти, подключение произойдет автоматически; если же точка доступа для вашего устройства новая и защищена (вы увидите значок замка) – нужно выбрать ее и ввести пароль для подключения к интернету.
Подключение WiFi на Виндовс 7 и 8
Для ноутбуков на прошлых версиях Виндовс алгоритм программного включения «вай фай» отличается.
1. Зайдите в «Панель управления» – «Сеть и интернет», либо кликните правой кнопкой по значку с компьютером в панели уведомлений рядом с часами.

2. Выберите «Центр управления сетями и общим доступом».
3. Кликните на меню «Изменение параметров адаптера».

4. При помощи правой кнопки мыши включите беспроводную сеть.

Когда «вай фай» модуль заработает, нужно выбрать точку доступа (список откроется по клику на WiFi значок в области уведомлений) и, введя пароль при необходимости, подключиться к ней.
Если интернет через «вай фай» не включается
Если доступ в интернет на ноутбуке после всего вышеописанного так и не появился, подключите сетевой провод к компьютеру напрямую, откройте через «Панель управления» «Диспетчер устройств», выберите вкладку «Сетевые адаптеры», найдите в перечне ваш Wifi модуль и попробуйте обновить драйвера. После этого отключите интернет-кабель и перезагрузите ноутбук.


Если и после этого включить интернет не получается, возможны либо проблемы на стороне провайдера, либо некорректные настройки роутера, либо неисправен модуль «вай фай». Стоимость ремонта в сервис-центре составляет от 1000 до 2000 рублей, но можно обойтись и внешним WiFi модулем – на Aliexpress такие устройства стоят порядка 150 рублей.
Интернет стал неотъемлемой частью жизни, а каждый компьютер должен иметь доступ в сеть. В домашних условиях для этого подходит подключение через вай-фай роутер, который предоставляет возможность использовать как беспроводное подключение (для ноутбуков, мобильных, планшетов), так и кабельное подсоединение (для стационарных компьютеров).
Где лучше установить вай фай роутер
Для тех, кто продумывает варианты, как установить роутер, следует начать с выбора места для размещения устройства. На это влияет несколько факторов:
- расположение модема провайдера или кабелей, если они используется;
- планировка квартиры;
- место расположения стационарного компьютера (если таковой имеется).
Существуют разные модели беспроводных девайсов от Asus (Асус), TP Link, D-Link (Д-Линк) и т.д. Они могут обладать разной скоростью передачи данных, зоной покрытия. Это следует учитывать, когда вы выбираете место для устройства, чтобы доступ был в любом месте вашей квартиры. В данном случае лучшим решением будет центральная точка, если кабеля, расположение модема и стационарного ПК позволяют. Если же вы обязаны установить девайс ближе к компьютеру, чтобы протянуть к нему кабель, то ориентироваться нужно на этот фактор.
Как подключить роутер к компьютеру или ноутбуку
Разобраться, как подключить вай-фай роутер к компьютеру, просто. Сам процесс быстр, но возникать проблемы могут с настройкой девайса. Отдельно ниже будет рассмотрен вариант подсоединения стационарного ПК через беспроводную сеть и с помощью сетевого кабеля. Вариант, как подключить роутер к ноутбуку, практически ничем не отличается. Перед покупкой приемника следует учитывать, что на рынке есть модели, которые не поддерживают раздачу Wi-Fi и выполняют роль переходника (для подключения нескольких устройств).
На первом этапе для получения выхода в интернет необходимо правильно подключить провода к девайсу. Крупных производителей роутеров несколько, но схема подсоединения всегда остается одна и та же. Вот пошаговая инструкция, как к компьютеру подключить wifi роутер:
- Распакуйте и установите устройство, подключите его в розетку. На задней панели, как правило, расположена кнопка включения девайса: нажмите ее. Если сигнал поступает, то на роутере загорятся лампочки.
- На задней панели расположено несколько гнезд. Одно из них всегда расположено с краю и подкрашено другим цветом (синим, желтым) с подписью WAN. Подключите в него провод от модема или кабель интернета. Вы должны услышать щелчок защелки, означающий, что шнур закреплен верно.
- Если к ПК нужно подвести кабель, то вставьте его в любое из пустых гнезд рядом и протяните к разъему на сетевой карте. При подсоединении должна загореться лампочка, что означает наличие сигнала.
- При беспроводном подключении необходимо перейти к настройкам сети на самом ПК.

Беспроводное подключение роутера
Для большинства пользователей интересен вариант, как подключиться к роутеру без проводов. В случае с ноутбуком все гораздо проще, потому что он имеет встроенный модуль для приема Wi-Fi сигнала. Когда же речь идет об обычных ПК, то ситуация несколько сложнее, потому что дополнительно нужно будет приобрести адаптер для wi-fi сети. Их легко найти в любом магазине техники, часто они продаются вместе с модемами.
На рынке представлено два варианта Wi-Fi адаптеров для ПК – внешние и внутренние. Первые подключаются через usb-кабель и стоят на столе, внешне похожи на док-станцию для плеера от Apple. Вторые монтируются на материнскую плату через PCI разъем. Работают они одинаково хорошо, но внешний вариант можно отключать и подключать к другому устройству, а встроенный не занимает места на столе. Вместе с девайсом должен идти диск с драйверами и программным обеспечением.
После подключения к компьютеру настройка происходит точно таким же образом, как и на ноутбуке. В большинстве случаев, чтобы включить на компьютере Wi-Fi, необходимо просто найти в списке сетей ваше соединение и ввести пароль. Если же подключение происходит впервые, возможно, понадобится указать настройки, которые были выданы вам при заключении контракта с провайдером.
Проводное соединение при помощи витой пары
Ранее был только один способ, как к стационарному компьютеру подключить wifi роутер – шнур. Сперва использовался кабель от телефонной линии (иногда и сейчас применяется), затем появились другие, которые обеспечивали не только компьютер выходом в интернет, но и телевизор кабельными каналами. Такой метод подсоединения используется и сейчас, как правило, для стационарных ПК. Как подключить компьютер к роутеру через кабель:
- подсоедините провод провайдера к wi-fi роутеру в гнездо с надписью WAN или Internet;
- сетевой шнур следует вставить в один из разъемов LAN;
- второй конец шнура должен быть подсоединен к Ethernet порту компьютера, после подключения должна загореться (замигать) лампочка.
Что делать, если роутер не подключается к интернету

Даже, если вы знаете, как к компьютеру подключить wifi роутер, проделали все необходимые манипуляции, может возникнуть ситуация, что связь с интернетом не устанавливается. При этом через кабель все работает правильно, а беспроводная сеть не передает данные, но видна в списке подключений. Если позвонить в службу поддержки провайдера, то первым делом специалист предложит отключить из розетки wi-fi устройство, подождать 3-10 минут и вновь включить. Во многих случаях это действительно помогает.
Если такой метод не помог, то велика вероятность, что компьютеру не удается получить автоматически IP или DNS адрес сети. Чтобы проверить настройки, нужно нажать на вашем соединении правой кнопкой, выбрать пункт «Центр управления сетями», щелкнуть на изображении подключения к сети и перейти во вкладку «Сведения». Если напротив пункта DNS или IP пусто, значит, проблема в этом. Вам необходимо позвонить в службу поддержки и выяснить, какие значения необходимо прописать в свойствах. После их получения:
- Нажмите на соединения и кликните по кнопке «Свойства».
- Найдите пункт, который заканчивается TCP/Ipv4. Нажмите на него и кликните «Свойства».
- Активируйте пункты «Использовать следующий Ip-адрес», внесите данные, которые предоставил вам провайдер.
- Повторите то же самое для DNS-шлюзов.
- Кликните «Ок» и закройте остальные вкладки.
Видеоинструкция: как подключить маршрутизатор к компьютеру
Нашли в тексте ошибку? Выделите её, нажмите Ctrl + Enter и мы всё исправим!
WiFi - это беспроводная технология, позволяющая объединять различные устройства: в частности, это компьютеры, ноутбуки и мобильные устройства (телефоны, планшеты и так далее) в общую сеть для обмена информацией, для передачи данных и для совместного взаимодействия пользователей. Эта технология сейчас очень популярная, она активно используется различными производителями и многими другими компаниями. В связи с, чем большинство современных ноутбуков и других мобильных устройств оборудованы модулем WiFi. То есть специальным устройством, который находится непосредственно внутри компьютера и позволяет пользоваться этой технологией без ограничений.
Если говорить о стационарных компьютерах, то большинство таких ПК, модуля беспроводной сети не имеют, разве что в самых последних современных моделях он есть. Если изначально модуль WiFi в компьютере отсутствует, его можно установить, подключив маленький USB WiFi адаптер.
Windows XP как подключиться к WiFi
Для того чтобы подключить Виндовс XP к WiFi нужен компьютер с установленной операционной системой Виндовс XP, собственно, модуль WiFi и чтобы это модуль был настроен. Для настройки модуля беспроводной сети используется специальный драйвер, который поставляется на диске вместе с самим адаптером. Или этот драйвер может быть уже вшит в USB WiFi адаптер и при подключении его к компьютеру происходит автоматическая установка и его настройка. Если речь идёт о ноутбуке, то при покупке в комплекте, как правило, идёт и диск со всеми необходимыми драйверами. Потому что без драйверов устройство работать попросту не будет. Как определить, есть ли на ноутбуке модуль WiFi и работает ли он? Очень просто.
- На ярлыке «Мой компьютер » кликаем правой клавишей мыши и в списке выбираем пункт «Свойства ».
- Здесь мы переключаемся на вкладку «Оборудование » затем идём в «Диспетчер устройств ».
Здесь отображаются все компоненты нашей системы, всё оборудование, которое есть на нашем компьютере.
- Нас интересует пункт «С етевые платы ».

Это и есть то оборудование, которое обеспечивает подключение компьютера к сети. Развернув список сетевых плат, мы видим несколько устройств. Одно из них - это стандартная сетевая плата, которая используется для подключения к сети по кабелю и модуль WiFi. Имя сетевой платы определяется автоматически.
Если мы видим, что это адаптер, есть имя, серия, это означает что оно (устройство) определено системой. На него установлены драйверы, оно работает, и оно включено. С отсутствующим или некорректно работающим драйвером модуля WiFi устройство в пункте «Сетевые платы » будет отмечено предупреждающим знаком (обычно это желтый вопросительный знак). Это значит, что нужно обновить или установить необходимое ПО. Для этого мы обращаемся на сайт производителя материнской платы и качаем подходящий драйвер или устанавливаем его с родного диска, который шел в комплекте с ноутбуком.
Современные ноутбуки в последнее время, как правило, не комплектуются диском с драйверами, ввиду того что в большинстве ноутбуков уже отсутствует CD — привод, и производитель предлагает качать все необходимые драйверы с официального сайта.
Как включить WiFi
Часто для включения и отключения модуля беспроводной сети на ноутбуках используется специальная кнопка переключатель (она может располагаться на торце корпуса в устаревших моделях).
Или комбинация клавиш Fn+
(одна из функциональных клавиш верхнего ряда). На разных ноутбуках разных производителей клавиша может отличаться, но на ней почти всегда изображена антенна.
В большинстве случаев после установки драйверов проблем с подключением к WiFi не возникает. Если вы не знаете, как подключить вай фай на Виндовс XP -
для этого достаточно в трее (это область рабочего стола, где отображаются работающие в фоновом режиме программы - в правом нижнем углу монитора) кликнуть на иконку сети, выбрать из списка найденных беспроводных сетей вашу, ввести ключ аутентификации (пароль) и нажать подключиться. Но это относится к операционным системам Windows 7 и выше. С Виндовс XP часто при подключении к сети возникают трудности.
Казалось бы, сегодня интернет есть, а завтра, подключение отсутствует. Это происходит из-за того, что система автоматически определяет данные интернет-протокола и вот эта автоматизация в XP не всегда корректно работает. В этом случае, эти данные можно ввести вручную. Где их взять? Они указаны в договоре с провайдером. Или же их можно посмотреть в настройках вашего роутера. Войти на страницу настроек роутера и оттуда их скопировать.
Чтобы ввести вручную данные интернет-протокола нужно:
- В «П анел и управления » выбираем сетевое окружение.

- Здесь у нас открывается окно где мы можем увидеть несколько подключений, но нас интересует беспроводное.
- На этом ярлыке подключения беспроводной сети кликаем ПКМ и смотрим раздел «Свойства ».
- Открываем настройки протокола (TCP/IP) далее снова жмём на «Свойства ».

- Переключаем маркер на раздел «Использовать следующий адрес IP » и DNS сервер - данные вводим вручную со страницы настроек роутера или ищем их в договоре с провайдером.

Если забыл пароль WiFi
Как и где можно посмотреть пароль WiFi в Windows XP если забыл его?
- Открываем «Пуск », там кликаем на «Панель управления ».
- В Списке категорий выбираем «Сеть и подключение к интернету ».


Ещё один способ вспомнить забытый пароль WiFi через страницу настроек роутера. Чтобы попасть в настройки роутера нужно в адресной строке браузера ввести его адрес — к примеру — 192.168.0.1, пароль и логин для доступа по умолчанию admin, admin (точные данные указаны на задней крышке самого роутера). Сам роутер должен быть подключен к компьютеру по кабелю, тогда на странице настроек в разделе безопасность можно посмотреть забытый пароль от WiFi.
@
24.03.2015
Функция wi-fi это, важнейший элемент ноутбуки который на сегодняшний день является очень популярным. Ноутбук без wifi это как газ-пром без газа.
Обычно при покупке нового ноутбука функция wifi по умолчанию находится выключен режиме или приходится вручную настраивать настройки wifi.
Настройка осуществляется на разных операционных системах по-своему. Есть еще и внешние настройки которые отличаются по моделям ноутбука (включается при помощи клавиш).
В этом статье я расскажу, как включить wifi на разных ноутбуках и как произвести внутренние настройки.
Первую очередь необходимо настроить роутер и проверить включен ли wifi на самом роутере. Включить отключить wifi на роутере можно двумя способами:
1. На задней стороне роутера находится wifi кнопка для включения и отключения.
2. Включается и отключается wifi во внутренних настройках роутера.
Производим внешний осмотр ноутбука, если видите значок виде антенны, которая светится это значить, что wi-fi включен, если не светится то выключен.

Если видите в нижней части панели знак «Х» на знаке wi-fi , значит что сеть отключен.

Почти для всех моделей ноутбуков присутствует механический выключатель сети wifi или встроенный программное обеспечение которая включает и отключает wifi. Ноутбук с механическим выключатели wi-fi.

Как включить и wifi на разных моделях ноутбука
Ноутбук НР:

Программа HP Connection Manager.
Чтобы открыть программу заходим «пуск»-«все программы»-«HP Connection Manager». Открываем данную программу перед с устройством нажимаем на кнопку питание. Смотрим на картинку
Ноутбук asus:

У ноутбуков asus включение wi-fi производится при помощи механического переключателя (кнопка включения или выключения).
Таком случае управление wi-fi становится удобно, но в случае если переключатель выйдет из строя будут некие проблемы.
Также управление wi-fi производится при помощи комбинация клавиш Fn+ F12 на клавиатуре, удерживаем клавишу Fn и нажимаем F12
Ноутбук acer:

Но некоторых моделях ноутбуков acer отсутствует кнопка на корпусе для включения и отключения wi-fi. Поэтому для управления подключением wi-fi используется клавиатура Fn+ F12. Необходимо нажать Fn и не отпуская нажимаем F12.
Ноутбук lenovo:

Для включения wi-fi на ноутбуках lenovo используются клавиши Fn+ F5. Нажимаем клавишу Fn и не отпуская нажимаем F5. После выполнения такие действия на ноутбуке должен загореться индикатор wi-fi
Ноутбук samsung:

Чтобы подключить ноутбук беспроводной сети wi-fi необходимо на клавиатуре нажать комбинация Fn+F9. Зажимаем Fn не отпуская нажимаем F9. Как и всех случаях при успешной подключение к сети загорится индикатор на ноутбуке.
Ноутбук Toshiba:

Чтобы активировать wi-fi на ноутбуках Toshiba используются сочетание клавиш Fn+F8. Опять же зажимаем клавишу Fn удерживая нажимаем F8.
Внутренняя настройка wifi на ноутбуке
Эти настройки зависит от операционной системы, которые настраивается по своему. В основном все настройки связаны с wi-fi находится спящем режиме т.е. их необходимо некоторых случаях включать вручную. Рассмотрим настройки на каждой операционной системы windows. Перед тем как начать настройки проверяем следующий параметр.
На нижней панели на рабочем столе ищем знак зарядка батарея. Нажимаем на этом знаке правой кнопка мыши выбираем «центр мобильности windows».
Открывшаяся в окне ищем раздел беспроводная сеть убедитесь, что она находится включенным состоянии.

Как включить wifi на ноутбуке с операционной системой windows 7
Открываем «пуск» заходим «панель управления» выбираем »сеть и интернет». Открывшееся окно заходим «центр управления сетями и общим доступом». Далее на левой стороне окна заходим в раздел «изменение параметров адаптера».

После у нас откроется окно беспроводными сетями. Кликаем правой кнопкой мыши на «беспроводное сетевое соединение», выбираем «включить»,

если сеть находится включенным состоянии оставляем все как есть. Если данные раздел включен то открывшейся окне будут находиться доступные wifi точки.
Выбирая нужную сеть и нажимаем подключиться. Если при настройке wifi на роутере вы указали пароль, то при подключении к сети ноутбука потребует от вас тот пароль, вводим пароль и нажимаем ок.
Как включить wifi на ноутбуке с операционной системой windows vista
Для того чтобы настроить wifi на windows vista необходимо выполнять аналогичные шаги как на windows 7.
Заходим «пуск» и открываем «панель управления». С левой стороны нажимаем «переключиться к классическому виду».
Теперь нужно выбрать «центр управления сетями и общим доступом». Левой стороны окна нажимаем «управление сетевыми подключение».
Теперь заходим «управление сетевыми и подключениями» кликаем правой кнопки мыши на «беспроводное сетевое соединения» и нажимаем «подключиться».
После выполнение таких действий откроется список wifi соединение. Выбираем нужное соединения нажимаем подключиться если необходимо вводим пароль нажимаем ок.
Как включить wifi на ноутбуке с операционной системой windows xp
Чтобы ноутбук имел возможность подключиться к сети wifi на операционной системе windows xр необходимо выполнить следующее шаги.
Нажимаем «пуск» открываем «панель управления» заходим «сетевые подключения». Кликаем правой кнопкой мыши по разделу «беспроводное сетевое соединение».
Нажимаем правой кнопкой мыши по «подключению» выбираем «просмотр доступных беспроводных сетей». Откроется окно в этом окне нажимаем на «изменить порядок предпочтения сетей».
Далее нажимаем на «сеть и точка доступа» нажимаем на галочку «автоматическое подключение к сети». Теперь заходим в раздел «просмотр доступных беспроводных сетей», выбираем нужную вам сеть и нажимаем «подключиться». Если все сделано правильно на панели задач в нижнем углу появится сообщение что совершенно успешное подключение к wifi.
Если при применении вышеперечисленных настроек не удалось включить wifi ноутбуке, то необходимо проверить следующие параметры.
Установка драйвера адаптера wifi на ноутбуке
Для того чтобы проверить работает ли драйвер адаптера wifi нужно зайти в «пуск» «панель управления» «система и безопасность» и нажимаем «система». Далее переходим в левой части окна «диспетчер устройств»

Открывшийся в окне переходим в раздел сетевые адаптеры. Если стоит желтый треугольник с восклицательным знаком как на картинке

Это значит, что драйвер не работает, чтобы исправить данная ситуация нажимаем на нерабочем драйвере правая кнопка мыши выбираем «обновить драйвер».
Открывшемся окне выбираем «автоматическое обновление», в том случае есть ли у вас есть интернет. Или заходим на официальный сайт производителя вашего ноутбука, в разделе драйверы скачиваем нужный драйвер.
На практике наблюдается такие случаи, когда адаптер wi-fi отключен. Таком случае нажимаем на адаптере правая кнопка мыши и нажимаем «задействовать».
Бывает и такие случаи, когда адаптер находится под фильтром экономия энергии. Чтобы проверить находится ли адаптер под этим фильтром заходим в «панель управления» «система безопасности» «система» «диспетчер устройств» далее нажимаем на самом драйвере правая кнопка мыши, нажимаем «свойства» открывшийся в окне переходим «управление электропитанием»

В этом окне убираем галочку «разрешить отключение этого устройства для экономии энергии».
На этом вопрос как включить wifi на ноутбуке решен. Надеюсь информация была для вас полезной. Если будут вопросы пишите комментарии.
Для скоростного и качественного Wi-Fi соединения рекомендуется приобретать маршрутизатор, поддерживающий стандарт 802.11n со скоростью передачи данных до 300 Мб/с. Кроме того, роутер лучше приобретать у известного и надежного производителя (Asus, D-Link, Netgear, TP-Link). Также можно воспользоваться устройствами, поддерживающими и более новый стандарт 802.11ac.
Распространенной ошибкой большого количества людей является не неверная настройка, а неправильное расположение роутера. Вследствие этого снижается скорость и надежность Wi-Fi. Для правильного расположения маршрутизатора следует выбирать места, отдаленные от электронных бытовых приборов, таких как микроволновые печи и радиотелефоны. Дело в том, что эти приборы так же, как и стандарты Wi-Fi работают на частоте 2,4 ГГц. И именно близость к ним маршрутизатора создает помехи и замедляет скорость интернета.
Кроме того, препятствиями могут быть стены, металлические конструкции, мебель и даже сам человек. Вследствие этого, устройство лучше всего располагать как можно выше на стене, вдалеке от различных преград.
Настройка Wi-Fi для локальной сети
Первым делом, перед тем как настроить Wi-Fi, необходимо подключить компьютер, под управлением Windows 7, 8 или10, к маршрутизатору посредством сетевого кабеля. Перед началом настройки следует удостовериться в том, что соединение было установлено. Для этого нужно найти соответствующий значок на панели задач на компьютере рядом с часами. Вслед за этим нужно приступать к настройке соединения. Данная настройка потребует ввода следующих данных в свойства подключения:
- IP-адрес: 192.168.0.2
- Маска подсети: 255.255.255.0
- Основной шлюз: 192.168.0.1
- DNS: 192.168.0.1
Если есть другие данные, указанные в руководстве, вводить следует именно их. Далее, чтобы настроить Wi-Fi, следует открыть командную строку. Сделать это можно через «Пуск», указав в графе поиска «cmd». После этого откроется командная строка, в которой необходимо будет ввести «ping 192.168.0.1».В случае положительного результата настройки, в ответ должны поступать пакеты от 192.168.0.1. Если же появится уведомление о превышении лимита ожидания, значит, следует узнать какой IP адрес принимает маршрутизатор на внутреннем интерфейсе. Это можно сделать, найдя соответствующую информацию в прилагаемом к устройству руководстве.
В случае, если решить проблему не получается, либо отсутствует само руководство можно попробовать настроить Wi-Fi, изменив IP 192.168.0.1 и 192.168.0.2 на 192.168.1.1 и 192.168.1.2. А затем, проверить адрес 192.168.1.1.
Чтобы настроить беспроводную сеть, необходимо перейти в раздел «Wireless Settings» (настройки беспроводной сети) и дать название собственной Wi-Fi сети. Сделать это необходимо в строке «Name (SSID)». Затем следует выбрать регион и указать в пункте «Channel» (канал) значение «Auto». Это позволит Wi-Fi маршрутизатору провести анализ и выявить наиболее свободный от помех канал. Завершить настройку следует нажав на значек «Apply» (принять/сохранить).
Обеспечение безопасности
Безопасность Wi-Fi сети является одним из главных условий ее надежной и быстрой работы. Несанкционированное подключение к сети сторонним пользователем может в значительной степени снизить скорость интернета. Поэтому выбирать пароль следует очень внимательно. Имеется три основных вида шифрования - WEP, WPA и WPA2. Различаются они в том числе и возможным количеством символов для создания пароля. При этом, более ненадежным и слабым считается именно WEP. Исходя из этого, такой метод шифрования лучше не использовать. Гораздо более надежными являются как раз WPA и WPA2. Несмотря на то что и данные методы шифрования не могут обезопасить пользователя от несанкционированного подключения, их использование в значительной степени снизит подобные риски. Для того чтобы их настроить следует активировать «WPA-PSK (TKIP)» или «WPA2-PSK (AES)» во вкладке «Wireless Settings» (настройки беспроводной сети). Далее, необходимо установить пароль (в «Security Encryption»), который лучше создавать из максимально допустимого методом шифрования количества символов.
Дополнительные настройки
Для того чтобы более надежно настроить Wi-Fi соединение следует воспользоваться возможностью указания в маршрутизаторе сетевых адресов (MAC) всех компьютеров, которые могут подключаться к сети. Чтобы это сделать, нужно войти в пункт «Wireless Settings» (настройки беспроводной сети). Далее, необходимо будет нажать на «Setup Access List» (установка списка доступа). Это даст возможность увидеть все подключенные к Wi-Fi устройства.
Для того чтобы узнать MAC адреса модулей конкретных устройств, нужно набрать в командной строке на компьютере, либо ноутбуке “ipconfig /all”, затем, выбрать устройства, для которых подключение Wi-Fi будет доступно. После их выбора необходимо нажать на «Add» (добавить) и отметить «Turn Access Control On» (включение контроля доступа). Далее нужно нажать на «Apply» (применить).
Настройка Wi-Fi для внешней сети
Для настройки интернета необходимо подключить соответствующий сетевой кабель к Wi-Fi роутеру. Интерфейс для подключения такого кабеля называется WAN. Затем, нужно указать в маршрутизаторе настройки используемого провайдера, которые можно узнать, позвонив в техническую поддержку. Кроме того, их можно посмотреть в заключенном договоре. Нельзя забывать и о DNS, который также стоит настроить. Проверить наличие интернета в локальной сети можно узнав, является ли разрешенным обмен пакетов между интерфейсами.
Ошибки в настройке и некорректная работа Wi-Fi сети
- Возможное перекрывание сети Wi-Fi сторонним маршрутизатором. Очень часто причиной слабого сигнала является влияние соседского роутера. Это связано с тем, что, как правило, маршрутизаторы используют одни и те же каналы передачи данных по умолчанию (13 каналов). Для того чтобы определить каким каналом лучше воспользоваться, можно применить, скаченную из интернета программу. Таких программ существует довольно большое количество и, как правило, они бесплатны. После этого можно будет настроить подходящий (свободный) канал.
- Недостаточная площадь покрытия Wi-Fi. Для увеличения радиуса действия Wi-Fi можно воспользоваться несколькими точками доступа, которые будут взаимодействовать между собой и распространять сигнал дальше. Однако, помимо затрат на новое оборудование, значительным отрицательным фактором подобного способа является ощутимое уменьшение скорости Wi-Fi.
- Прерывание работы роутера. Вероятной причиной частой потери Wi-Fi сигнала является нестабильность электросети. При малейших перебоях с электричеством маршрутизатор может приостановить работу. Для решения этой проблемы можно воспользоваться специальным бесперебойником (часто используется и для компьютера), через который и следует подключать роутер к электросети.
- Обрывание Wi-Fi. Это бывает связано с тем, что сетевой адаптер на компьютере и маршрутизатор произведены различными фирмами. Для устранения подобных неполадок достаточно обновить программное обеспечение устройства до последней версии.
WiNetwork.ru
Как настроить вай-фай и сам роутер в различных версиях Windows?
Wi-Fi - популярное сегодня слово, звучащее отовсюду. На самом деле это бренд, объединяющий множество стандартов беспроводной передачи информации. Большинство интернет-провайдеров предлагают платную услугу подключения вай-фай у вас дома, а заодно сдают в аренду роутер, позволяющий пользоваться всеми благами беспроводной сети.
Но что если пойти другим путем? А именно: приобрести вай-фай роутер в магазине, самостоятельно его подключить и настроить? Это не так сложно, как может показаться на первый взгляд. Зато роутер будет полностью вашей собственностью, а вы узнаете, как настроить вай-фай на компьютере и научитесь «чинить интернет» самостоятельно. По крайней мере, когда это действительно возможно.
Плюсы и минусы Wi-Fi дома
Собственно, никаких явных минусов в использовании беспроводной домашней сети нет: сплошное удобство. Сегодня мы все чаще выходим в интернет с мобильных устройств: смартфонов и планшетов.
Как подключить и самому настроить Wi-Fi роутер
Используя вай фай дома, вы получите следующие преимущества:
- экономию на мобильном интернете;
- выход в сеть с любого количества электронных устройств, которые могут подключаться к Wi-Fi;
- отсутствие проводов, тянущихся через комнаты;
- возможность выйти в интернет, лежа на диване;
- а также создать домашнюю локальную сеть для более удобного обмена файлами между компьютерами и мобильными устройствами и многие другие возможности.
Разумеется, наиболее ценны пункты 3 и 4: Wi-Fi - это максимально комфортный домашний интернет-серфинг. Осталось только разобраться, как настроить вай-фай роутер на компьютере и в некоторых других моментах.
К содержанию ^
Как настраивать сам роутер?
Wi-Fi маршрутизатор, в народе называемый просто роутером - это устройство, которое «раздает» интернет. В продаже есть большое количество моделей различных производителей, отличающихся не только внешним видом, но и возможностями. Для домашнего использования хорошо подходят недорогие устройства фирм D-Link и TP-link или Zyxel. Чтобы роутер заработал, достаточно проделать три простых шага:

- включить устройство в сеть;
- подсоединить интернет-шнур, идущий в квартиру, к выделенному другим цветом разъему на задней крышке роутера (обычно он подписан как Internet);
- подключить роутер к компьютеру или ноутбуку для настройки, через провод, идущий в комплекте (можно использовать любой другой разъем).

Важно понимать разницу между как настроить вай-фай на компьютере, принимающем сигнал и том, к которому роутер подключен напрямую проводом (он необязательно должен быть, но если в доме есть стационарный ПК, то настройку проще производить с него). Сначала рассмотрим второй вариант.
Как поменять пароль на Wi-Fi роутере

К содержанию ^
Как настроить вай фай на Windows?
Очень часто описанных выше шагов достаточно, чтобы вай-фай заработал, так как роутер получает IP-адрес автоматически. Если этого не произошло, то это значит, что ваш интернет-провайдер использует какие-то специфические настройки и без звонка в техподдержку, где вам пошагово объяснят, что нужно сделать - не обойтись. Если все заработало автоматически (в 99% случаев так и происходит), то вам останется только войти в админ-панель маршрутизатора, чтобы установить некоторые настройки безопасности. Для этого откройте веб-браузер и в адресной строке введите цифры: 192.168.1.1 (подходят для большинства моделей) или 192.168.0.1. Возможны и другие варианты, они описаны в руководстве для вашей модели роутера.

В идеале должна загрузиться панель администратора, для входа в которую используйте логин admin и пароль admin (стандартные значения для всех роутеров с заводскими настройками). В админ-панели нужно установить пароль администратора и на сам вай-фай. Интерфейс настроек разный у всех производителей, поэтому воспользуйтесь инструкцией в комплекте. Обычно все интуитивно понятно. Тут же можно настроить и название вашей сети, чтобы не путаться при первом подключении. Войти в админ панель можно уже и непосредственно с мобильного устройства или ноутбука, подключенного к вай-фай и с тем же успехом настроить безопасность сети.


Любимая всеми «экспишка» увидит появившуюся Wi-Fi сеть, как только роутер будет правильно включен, но только в том случае, если установлен вай-фай драйвер, найти который можно на официальном сайте производителя вашего ноутбука. Если это компьютер с вай-фай адаптером, то драйвер можно скачать с официального сайта производителя.
Если он уже установлен, то в нижнем левом углу на панели должен располагаться значок «Беспроводная сеть». Достаточно нажать правой кнопкой мыши по нему и выбрать пункт «Просмотр доступных беспроводных сетей». В открывшемся окошке вы увидите список всех доступных Wi-Fi сетей, в том числе и вашу. Выделите ее и кликните по кнопке «Подключить». Если пароль уже установлен, то откроется окошко ввода пароля. Осталось его ввести, подтвердить и подождать. Подключение может занять некоторое время. Добраться до списка беспроводных сетей можно и через «Мой компьютер - Панель управления - Сетевые подключения».

К содержанию ^
Настройка вай-фай в Windows 7
В Windows 7 та же настройка выглядит еще проще. Убедитесь, что драйвер вай-фай адаптера установлен и ваш компьютер или ноутбук видит беспроводные сети. Для этого кликните левой кнопкой мыши по значку «Сеть» в трее (в левом нижнем углу). Если все работает, вы увидите надпись «Есть доступные подключения», а среди них и свою сеть. Далее все как в XP.

К содержанию ^
Настройка вай-фай в Windows 10
В самой новой Windows есть такой же значок сети, как и в «семерке». Кликните по нему левой кнопкой и вам откроется полноразмерное окно с доступными беспроводными сетями. Если сетей нет, попробуйте нажать на надпись Show available connections. Далее все проделывается так же, как и в Windows 7 - интуитивно и понятно.






К содержанию ^
Настройка вай-фай: видео
Если на момент подключения роутера у вас есть доступ в интернет, то нет ничего проще, как осуществить всю настройку при помощи какого-нибудь видеоролика. Введите в поисковике фразу как настроить вай-вай на компьютере видео и вы получите огромное число результатов для любых операционных систем и даже для конкретных моделей роутеров. Удачной настройки и комфортного серфинга!
onlineotvetchik.com
Настройка wi-fi в Windows XP
Руководство подходит для настройки Wi-Fi на ноутбуке, нетбуке а так же на компьютере с вай фай модулем и операционная система Windows XP.
1. На рабочем столе нажмите кнопку «ПУСК» и в появившемся окне выберите «ПАНЕЛЬ УПРАВЛЕНИЯ».

2. В окне «ПАНЕЛЬ УПРАВЛЕНИЯ» выберите пункт «СЕТЬ И ПОДКЛЮЧЕНИЯ К ИНТЕРНЕТУ».

3. В окне «СЕТЬ И ПОДКЛЮЧЕНИЯ К ИНТЕРНЕТУ» выберите пункт «СЕТЕВЫЕ ПОДКЛЮЧЕНИЯ»

4. В окне «СЕТЕВЫЕ ПОДКЛЮЧЕНИЯ» в категории «ЛВС или высокоскоростной интернет» кликните правой кнопкой мышки по значку беспроводного подключения. Во всплывающем меню выберите «Свойства»

5. В окне свойств, в закладке «Общие», выделите правой кнопкой мыши «Интернет протокол TCP/IP», нажмите кнопку «Свойства»

Поставьте флаги как на картинке, нажмите «ОК»

7. В окне «Дополнительно» поставьте флаги как указано на рисунке ниже. Нажмите кнопку «Закрыть».

8. В окне свойств, в закладке «Беспроводные сети», нажмите кнопку «Беспроводные сети». Откроется список беспроводных сетей в радиусе действия вашего компьютера. Нажмите «Обновить список сети». Выберите требуемую сеть. Нажмите кнопку «Подключить». Откроется окно для ввода ключа. Впишите ключ-пароль, который указывали при настройки безопасности файвай на роутере.

Если все действия были проведены поэтапно, тогда Вы должны были справиться с настройкой вай фай на Виндовс XP.
Возможные проблемы при настройки вайфай!
Проблема: В свойствах беспроводного подключения отсутствует закладка «Беспроводные сети». Причина: Беспроводное подключение выключено. Решение: На ноутбуках есть кнопка переключатель беспроводной сети (WLAN) - переключите кнопку в состояние «Включено».
Проблема: В окне для выбора беспроводной сети не отображаются беспроводные сети. Причина: На компьютере установлено альтернативное программное обеспечение для настройки беспроводной сети. Или не стоит флаг «Использовать Windows для настройки сети» (см п.6) Решение: Отключите либо удалите альтернативное программное обеспечение. Выберите пункт «Использовать Windows для настройки сети» (см п.6)
Если у Вас есть вопрос по настройке или ремонту, то вы можете его задать нам
computest.ru
Как настроить Wi-Fi сеть компьютер-компьютер в Windows XP / Windows / Компьютерная документация, инструкции и статьи
При создании интернет-подключений а также для организации локальной сети специалисты все чаще прибегают к использованию беспроводных решений. Wi-Fi сети и адаптеры прочно вошли в нашу жизнь, заметно облегчив ее.
Будь то домашние локальные сети или интернет-доступ в общественных местах и офисах – технология беспроводного интернет-соединения является предпочтительной.
Как создать локальную сеть, основанную на беспроводном интернет-соединении, будет рассказано ниже. Для этого есть два способа:
1.Создание беспроводного интернет-подключения или локальной сети в инфраструктурном режиме. Для создания такого подключения, вам потребуется специальное устройство – маршрутизатор (беспроводная точка доступа).
2. Создание подключения в режиме Ad-Hoc, предполагает наличие одного компьютера, подключенного к интернету и выступающего в качестве посредника - шлюза. Остальные компьютеры обращаются со своими интернет-запросами к нему. Между собой компьютеры обмениваются информацией беспрепятственно.
Оптимальным считается инфраструктурный режим объединения компьютеров. Однако если маршрутизатора у вас пока нет, можно настроить локальную wi-fi сеть между ними с помощью встроенных Wi-Fi-модемов.
Некоторые моменты процесса создания такого подключения будут изложены ниже. Главным компьютером сети является тот, который подключен к интернету и является шлюзом для остальных. На нем и создается wi-fi соединение.
Другие компьютеры сети ловят сигнал, посылаемый главным, и с его помощью могут выйти в интернет. Между собой они обмениваются данными без контроля главного компьютера.Как настроить главный компьютер сети?
Для начала необходимо включить Wi-Fi адаптер. Для этого в области уведомлений (правый нижний угол экрана) кликните по иконке беспроводного соединения.
Обратите внимание: если вы не видите этот значок, то щелкните по стрелочке, чтобы увидеть скрытые значки. Если нужного значка нет и там, нужно зайти в Панель управления и открыть вкладку Сетевые подключения. Двойной щелчок по значку беспроводного соединения Wi-Fi должен включить его. Если и это не помогло, то, скорее всего, не установлен драйвер на Wi-Fi адаптер. Поищите его на установочном диске, который был вручен вам при покупке компьютера или скачайте в интернете.
Представим себе, что все в порядке, ваш значек беспроводного сетевого соединения находится в панели уведомлений. Двойной щелчок по нему откроет диалоговое окно «Беспроводное сетевое соединение»
Находим вкладку «Изменить порядок предпочтения сетей» и кликаем по ней.

Откроется диалоговое окно «Беспроводное сетевое соединение - свойства» На вкладке Беспроводные сети нажмите кнопку Добавить...

После этого введите в поле Сетевое имя (SSID) имя сети. Это может быть ваша фамилия или любое другое слово.
Проверку подлинности нужно выбрать Открытую.
Тип Шифрования данных - WEP.
Не забудьте ввести Ключ сети – это пароль от вашей сети. Оставив поле пустым, вы позволите всем подключаться к ней, красть ваш трафик и скорость. Пароль должен быть не менее 5 и не более 13 символов.
Повторите ввод вашего пароля в поле Подтверждение ключа.
А также поставьте галочку напротив пункта Это прямое соединение компьютер-компьютер; точки доступа не используются. Это значит, что вы не используете маршрутизатор.

Теперь нужно перейти на вкладку Подключение и поставить галочку Подключаться, если сеть находится в радиусе действия. Это значит, что компьютер будет постоянно подключен к интернету, так как wi-fi модем у него встроенный.

Теперь вы сможете видеть, как выглядит ваша сеть и сколько компьютеров к ней уже подсоединились. Жмите ОК.

Теперь нужно перейти в меню Пуск - Панель управления и щелкнуть по иконке Мастер настройки сети.

Откроется диалоговое окно «Мастер настройки сети». Нажимайте Далее в этом и следующем окне.


Когда мастер сообщит, что обнаружил сетевое оборудование, поставьте галочку напротив пункта Игнорировать отключенное сетевое оборудование и нажмите Далее.

В следующем окне будет предложено выбрать метод подключения. Отметьте пункт Этот компьютер имеет прямое подключение к интернету. Другие компьютеры в сети подключаются к Интернету через этот компьютер и нажмите Далее. Это как раз и есть основной признак подключения в режиме Ad-Hoc.

В появившемся списке выберите подключение и нажмите Далее.

В появившемся окне поставьте галочку напротив пункта «Беспроводное сетевое соединение» и таким образом вы выберите ваш беспроводной адаптер. Теперь нажимайте Далее.

В открывшемся окне нажмите Описание и введите имя компьютера – например, «Вася» (это будет означать, что главный компьютер принадлежит Васе).
Каждое имя компьютера уникально, повторяться они не должны. Нажмите Далее.

Укажите в поле Рабочая группа имя вашей рабочей группы. По умолчанию это WORKGROUP, однако, вы можете указать свое имя.

Если всем компьютерам вашей сети будет разрешено залезать в ваши папки и печатать на вашем принтере, а вы сами хотите иметь доступ к папкам других компьютеров, то выберите пунктик Включить общий доступ к файлам и принтерам. В противном случае выберите второй пункт и запретите доступ компьютеров к папкам друг друга. Нажмите Далее.

Проверьте еще раз, правильно ли вы настроили вашу сеть и нажмите Далее.

Теперь нужно немного подождать, пока компьютер принимает новые сетевые параметры.

Когда все будет почти готово, отметьте в диалоговом окне пункт Просто завершить работу мастера, нет нужды запускать его на других компьютерах и снова нажмите Далее.

Когда мастер сообщит, что настройка компьютера для работы в сети завершена успешно, нажмите Готово.

Теперь нужно перезагрузить компьютер, чтобы новые параметры вступили в силу. Нажмите Да.
Вы успешно настроили главный компьютер сети. Теперь очередь других.Как настроить другие компьютеры сети?
Для начала включите беспроводной адаптер на настраиваемом компьютере. Теперь войдите в Мой компьютер и щелкнув правой кнопкой мыши по пустому полю, выберите в выпавшем меню пункт Свойства. В открывшемся окне перейдите на вкладку Имя компьютера.
Теперь, как вы уже делали это с главным компьютером, введите Описание компьютера и нажмите Изменить...

Введите в поле Имя компьютера уникальное имя этой машины латинскими буквами.
Укажите имя рабочей группы, которое вы придумали, когда настраивали главный компьютер, и перезагрузите компьютер.

После перезагрузки машины, щелкните в правом нижнем углу экрана значок беспроводного сетевого соединения и в открывшемся диалоговом окне нажмите кнопку Изменить порядок предпочтения сетей.
Обратите внимание: как и в случае с главным компьютером, вы можете не обнаружить значок беспроводного сетевого соединения на рабочем столе. Тогда поищите его в скрытых значках или в меню Пуск - Панель управления - Сетевые подключения. Если это не поможет, проверьте, есть ли в этом компьютере беспроводной сетевой адаптер, исправен ли он и установлен ли на него драйвер.

Вернемся к диалоговому окну Беспроводное сетевое соединение – Изменить порядок предпочтения сетей. В открывшемся окне выберите средикомпонентов, используемых этим соединением Протокол Интернета (TCP/IP). НажмитеСвойства этого компонента.

В открывшемся окне введите IP-адресэтого компьютера (и, соответственно, его беспроводного адаптера) в вашей сети. Так как главный компьютер имеет адрес 192.168.0.1, то другие компьютеры этой сети буду иметь адреса 192.168.0.2 ,192.168.0.3 и т.д.
В операционной системе Windows 7 беспроводному адаптеру главного компьютера назначается IP адрес 192.168.137.1. Эт означает, что другие компьютеры этой сети должны иметь IP адреса:192.168.137.2 ,192.168.137.3 и т.д.
Маска подсети: в этом поле введите 255.255.255.0.
Основной шлюз: здесь введите IP-адрес главного компьютера вашей сети.
Поля Предпочитаемый DNS-сервер и Альтернативный DNS-сервер заполните в соответствии с данными, которые вам сообщил провайдер вашего интернет-соединения. Нажимайте ОК.


Теперь щелкните по значку беспроводного соединения на панели уведомлений.
В открывшемся окне – двойной щелчок по вашей беспроводной сети.

Вводите ключ сети и нажимаете Подключить.

Вот и все. Теперь между главным и еще одним компьютером настроена беспроводная сеть Wi-Fi. В операционной системе Windows 7 этот процесс имеет некоторые отличия от вышеописанного, но незначительные.
docscom.ru
Настройка беспроводной сети | Как настроить Wi-Fi роутер или Wi-Fi точку доступа
Данная статья поможет ответить на следующие вопросы: как настроить точку доступа, как настроить роутер и внесет ясность. Если верить производителям wi-fi оборудования, настройка беспроводной сети (WLAN - Wireless Local Area Network) - это минутное дело. Нажали кнопку и устройство выполняет соединение. В реальности wi-fi-роутеры вводят в замешательство даже опытных пользователей ПК. Большинство рады тому факту, что сигнал вообще имеет место - о надежности по обыкновению забывают. В этой статье вы узнаете, как настроить Wi-Fi точку доступа, как настроить Wi-Fi роутер и как сделать беспроводное соединение надежным, чтобы защитить сеть от нежелательных гостей.
Сразу хочу сказать, что по настройке роутера появился новый подробный материал: «Домашняя беспроводная сеть | Как настроить wi-fi роутер». Я рекомендую воспользоваться им в первую очередь для настройки wi-fi роутера.
Какой выбрать Wi Fi роутер или точку доступа
 Выбор Wi-Fi роутера. Камнем преткновения для передачи мультимедиа всегда является стандарт Wi-Fi. Быстро передавать большие файлы или смотреть HD-видео по беспроводной сети можно только в случае, когда она соответствует стандарту 802.11n, который поддерживает скорость до 300 Мбит/с. Также советую почитать про новый стандарт беспроводной сети - 802.11ac, чтобы купить устройство с заделом на будущее. Если в этом нет необходимости, то выбирайте любой роутер известного производителя (D-Link, TP-Link, Asus или Netgear), который соответствуют стандарту 802.11n - этого более чем достаточно для любого скоростного интернет-соединения.
Выбор Wi-Fi роутера. Камнем преткновения для передачи мультимедиа всегда является стандарт Wi-Fi. Быстро передавать большие файлы или смотреть HD-видео по беспроводной сети можно только в случае, когда она соответствует стандарту 802.11n, который поддерживает скорость до 300 Мбит/с. Также советую почитать про новый стандарт беспроводной сети - 802.11ac, чтобы купить устройство с заделом на будущее. Если в этом нет необходимости, то выбирайте любой роутер известного производителя (D-Link, TP-Link, Asus или Netgear), который соответствуют стандарту 802.11n - этого более чем достаточно для любого скоростного интернет-соединения.
Wi-Fi адаптеры. Пользователи, которые используют современные ноутбуки или ПК с интегрированным беспроводным сетевым адаптером, в дополнительном оборудовании не нуждаются, а владельцам старых ноутбуков необходимо позаботиться о Wi-Fi модулях на шине USB, либо Wi-Fi Card-Bus адаптерах.
Как расположить Wi-Fi точку доступа или Wi Fi роутер
Все три сетевых стандарта Wi-Fi обычно работают на частоте 2,4 ГГц. В связи с этим возникает сразу несколько проблем. Одна из них сводится к тому, что в этом частотном диапазоне работает не только Wi-Fi оборудование. Например, микроволновые печи, радиотелефоны и беспроводные удлинители интерфейсов также используют эту частоту, что повышает уровень помех. Другая проблема связана со средой прохождения сигнала: тело человека, железобетонные конструкции ухудшают качество сигнала, если они расположены на пути его следования. Для того чтобы сигнал был доступен на площади всего помещения, важно правильно выбрать место. Соединение функционирует лучше всего, если роутер закреплен на стене как можно выше. Кроме того, роутер не должен находиться прямо за компьютером или другим прибором, который имеет сильное излучение или препятствует радиоволнам за счет металлического корпуса. Правильное расположение антенн роутера тоже имеет решающее значение. В большинстве случаев можно получить большее покрытие, если направлять их вертикально.
Подключение и настройка Wi-Fi роутера (точки доступа) для локальной (внутренней) сети
Соединяете сетевым кабелем компьютер и роутер (используйте гнёзда для внешней сети их как правило 3-5 шт., они расположены рядом и подписаны. Убедитесь,что у вас установлено соединение компьютера с вашим wi-fi роутером (загорелась иконка соединения в трэе панели задач).
- IP-адрес: 192.168.0.2
- Маска подсети: 255.255.255.0
- Основной шлюз: 192.168.0.1
- DNS: 192.168.0.1
В случае, если в руководстве вы нашли другие параметры – установите их. Откройте командную строку (Пуск - Выполнить - в открывшемся окне напишите ”cmd” для Windows XP или нажмите Пуск и введите «cmd» в строке поиска). Далее в открывшейся командной строке напишите: ping 192.168.0.1. Если от 192.168.0.1 приходят пакеты, то вы все сделали правильно. В случае если ответа нет и мы видим сообщения о превышении лимита ожидания, стоит попробовать изменить IP 192.168.0.1 и 192.168.0.2 на 192.168.1.1 и 192.168.1.2 соответственно, и после попробовать «пропинговать» адрес – 192.168.1.1 Если вы по-прежнему терпите неудачи, то обратитесь к руководству, чтобы понять какой IP адрес принимает роутер на внутреннем интерфейсе.
Также рекомендую ещё раз проверить, в то ли гнездо включён сетевой кабель на роутере, не кроссоверный ли используется кабель. В руководстве по подключению wi-fi роутера должно быть написано, как попасть в веб интерфейс для управления роутером, если найти этот раздел не удаётся или само руководство отсутствует – стоит проверить адреса http://192.168.1.1 или 192.168.0.1, в зависимости от того – какой адрес нам удалось пропинговать. Откройте страницу настроек роутера в браузере вашего компьютера. Если вы уже его пытались подключать роутер, то вам необходимо предварительно сбросить настройки кнопкой «Reset» на задней панели. Так же стоит проверить те же адреса но с защищенным протоколом https://, вместо http://
На открывшейся странице вас попросят ввести логин и пароль, если в инструкции по подключению wi-fi роутера ничего не указано, то стоит попробовать пару admin/admin или admin/password – это самые распространенные пары и они встречаются практически во всех популярных моделях роутеров. После входа в режим администрирования выберите в разделе настроек интерфейса русский язык, чтобы всё стало интуитивно понятно, если он присутствует.
Чаще всего в Wi Fi роутерах разрешена пересылка пакетов во внутрисетевом интерфейсе, поэтому вы уже можете включать дополнительные ПК и подключать их через другие гнёзда для внутренней сети, и начать пользоваться внутренней сетью.
Как настроить Wi-Fi роутер
Как вводить данные для доступа к интернет-соединению мы рассмотрим ниже, на примере одного из Wi-Fi роутеров, а пока перейдем в раздел настроек «Wireless Settings» (настройка беспроводной сети) или в раздел “Wi Fi” , “Wireless” и т.п.
Теперь дайте название вашей домашней Wi-Fi сети в «Name (SSID)». Под этим названием беспроводная сеть будет отображаться в списке доступных сетей на другом устройстве. Выберите свой регион (Europe - американская установка имеет большую дальность действия, которая, однако, у нас запрещена). В графе «Channel» установите значение «Auto» - тогда Wi-Fi роутер проанализирует эфир и будет использовать канал с наименьшим количеством помех. Подтвердите настройки, нажав на «Apply».
Защита беспроводной сети
Сеть установлена, теперь дело за выбором защиты. Без надежного пароля любой сможет выходить в Интернет через ваше подключение. В защите wi-fi сети есть три основных метода шифрования: WEP, WPA и WPA2. Все они в той или иной мере уязвимы, но с моей помощью ваша сеть будет достаточно надежно защищена от хакеров. Шифрование при помощи WEP крайне ненадежно - рекомендуем его не использовать. Шифрование WPA (Wi-Fi Protected Access - защищенный доступ), которое основано на методе кодирования AES, достаточно надежно и взломать его проблематично. Для подбора ключей хакеру понадобится много лет или компьютер, на порядки превосходящий по быстродействию нынешние ПК.
Более лучшую защиту предлагает WPA2. Правда, хакеры и здесь смогли найти лазейку, но издержки при взломе слишком высоки.Однако все эти методы защиты требуют выделенного сервера авторизации (RADIUS), который в условиях домашней сети или сети малого офиса неприменим. Для них существует шифрование при помощи WPA и WPA2 с предопределенными ключами. Для их использования на вкладке «Wireless Settings» активируйте «WPA-PSK (TKIP)» или «WPA2-PSK (AES)». При запросе «Security Encryption» задайте пароль - не рекомендуется использовать для него менее 15 знаков. Подтвердите ввод, кликнув по «Apply».
Необязательная настройка Wi-Fi роутера
Каждое устройство сети оснащено собственным сетевым адресом MAC (Media Access Control). В роутере следует прописать адреса только известных вам устройств - у других доступа к роутеру быть не должно. Для этого нажмите в пункте меню «Advanced» на вкладку «Wireless Settings» и выберите «Setup Access List». После этого вы получите список подключенных устройств. Узнать MAC адрес wifi модуля на ноутбуке или wifi сетевой карты на ПК просто – в командной строке наберите “ipconfig /all” Выберите компьютеры, для которых вы хотите открыть свободный доступ, и нажмите на «Add» (Добавить). Теперь поставьте галочку напротив «Turn Access Control On», щелкните no «Apply» - и защищенная от хакеров сеть готова. Не забудьте, что все это лучше делать после того, как вы настроите беспроводное соединение на компьютерах-клиентах.
Перезапустите Wi-Fi роутер через веб интерфейс и попробуйте настроить на вашем устройстве сеть, используя следующие настройки:
IP – из диапазона свободных адресов Mask – 255.255.255.0 Getway – 192.168.(0-1).1
Настройка интернета на Wi-Fi роутере или настройка внешней сети

В случае если нам требуется развести по внутренней сети Интернет – нужно подключить сетевой кабель с «Интернетом» во внешний интерфейс на wi-fi роутере (внешний интерфейс обычно находится чуть в стороне от остальных и подписан соответственно WAN) После чего в настройках роутера нужно указать настройки внешнего интерфейса вашего провайдера: обычно они есть в договоре, либо позвоните в техническую поддержку. Также стоит не забывать о DNS – на роутере наверняка есть кэширующий DNS сервер или в крайнем случае DNS туннель, настройте его. Так же стоит проверить – разрешён ли обмен пакетов между интерфейсами, если да то Интернет скорее всего уже есть в вашей внутренней сети.
Кстати хочу заметить что последние модели wi-fi роутеров и некоторые из предыдущих (Asus, например) имеют возможность работы с протоколом PPPoE – который в последнее время всё чаще и чаще встречается у провайдеров, поэтому в конце статьи вы найдете пошаговую инструкцию по настройке wi-fi роутера с подключением по протоколу PPPoE. Если интернет у вас именно такой, то убедитесь что у вас роутер с поддержкой PPPoE. На этой странице я описал основные типы подключения к интернету, чтобы вы смогли определить свой.
Gh44EwF-MB4
P.S. Еще раз напомню про «заветную кнопочку», отвечающую на вопрос «Как сбросить пароль на роутере, если я забыл старый». На каждом роутере есть кнопка «Reset» - после нажатия на неё во время работы роутера он перезагружается и все настройки выставляются в изначальные.
Почему Wi-Fi не хочет передавать данные? К Wi-Fi вы подключаетесь, но браузер не может отобразить сайт. Найдем пути решения этой проблемы WLAN:
Слабый сигнал Wi-Fi соединения. Иногда WLAN передает данные в полтора, два раза медленнее и сигнал всегда плохой, независимо от расположения антенны. Причина: ваша сеть перекрывается другой WLAN, которая работает на той же частоте. Чтобы несколько радиосетей смогли существовать рядом без наложения друг на друга, в стандарте 802.11b/g предусмотрено 13 каналов на частоте 2,4 ГГц. Многие роутеры настроены на одиннадцатый или шестой каналы. С бесплатным приложением NetStumbler можно найти и распознать соседние WLAN и выяснить, на каких каналах они работают. Загрузите приложение с официального сайта и начните поиск. После этого вы увидите каналы окружающих вас сетей. Теперь через веб-конфигурацию роутера установите свой WLAN на один из каналов, который не используется в этой сети, и проверьте, улучшился ли сигнал.
Как увеличить радиус действия Wi-Fi сети. Если дальность действия Wi-Fi роутера недостаточна, обычно применяется технология WDS (Wireless Distribution System - распределенная беспроводная система). Она позволяет точкам доступа Wi Fi устанавливать соединение не только с клиентами, но и между собой. Каждая из них принимает сигнал другой и передает его дальше. Однако это увеличение дальности действия выливается в стоимость еще одного набора оборудования для точки доступа. Следующий недостаток: точка доступа должна обеспечивать одновременное соединение и с сетью, и с клиентом - это в два раза снижает эффективность.Другой, менее затратный, но часто довольно эффективный способ справиться с проблемой - заменить комплектную антенну роутера на имеющую больший коэффициент усиления или вообще на направленную.
Wi-Fi Роутер или Wi-Fi точка доступа теряет соединение. Сеть функционирует нормально, но связь постоянно рвется. Проблема, скорее всего, в низком качестве электросети. Даже небольшого перепада напряжения достаточно, чтобы роутер потерял соединение. Решение: приобретите небольшой источник бесперебойного питания и подключите роутер через него. Если это происходит редко, большинство пользователей выключают/включают устройство, но это не выход.
Разрывы связи wi-fi соединения. Когда wi-fi роутер и компьютерный адаптер сделаны разными производителями, это может вызвать некоторые проблемы. Как правило, здесь помогает обновление программного обеспечения. Найдите на сайте поставщика новейшую версию и установите ее через меню конфигурации. Особенно часто данная проблема решается обновлением прошивки на точках доступа и роутерах компании D-Link.
Распространенные ошибки и настройка Wi-Fi роутера
Неправильная IP-конфигурация. Для того чтобы два компонента сетевой связи могли обмениваться файлами, каждому нужен свой собственный IP-адрес. Эти сетевые данные распределяет DHCP-сервер (Dynamic Host Configuration Protocol) в роутере (не забудьте проверить в веб-интерфейсе роутера, чтобы DHCP-сервер был включен). Откройте панель управления и выберите «Подключение к Интернету». Выберите в меню WLAN-соединения «Настройки». Далее дважды кликните по «Интернет-протокол» (TCP/ IP) и активируйте опцию «Получать IP-адрес автоматически». Подтвердите, дважды кликнув по «ОК».Если у вас несколько устройств, которые могут быть DHCP-серверами, между ними может возникнуть конфликт. Это приводит к настоящему хаосу. Чтобы отследить, какое именно устройство нарушает работу, используйте приложение DHCP Find. Оно сообщает MAC-адреса DHCP-сервера. MAC-адреса обычно пишутся на нижней стороне устройств. Таким образом, вы можете быстро идентифицировать возмутителя спокойствия и отключить в нем DHCP-сервер.Если связь все еще не функционирует, возможно, в этом виноваты настройки прокси-сервера в браузере. Настройте свой браузер: в Internet Explorer кликните по «Сервис | Свойства обозревателя» и перейдите на «Подключения». В разделе «Настройки LAN» удалите галочки напротив всех пунктов, в том числе и «Автоматического определения параметров». В других браузерах, таких как Firefox, Сhrome или Opera, эти функции носят похожие названия.
DHCP Find - ищет нарушителей спокойствия WLAN
PuTTY - конфигурирует WLAN-роутеры
Easy Wi-Fi Radar - отображает все WLAN-соединения в округе
Wire shark - находит незащищенные данные
Network Share Browser - показывает все свободные сети
Wlandscape - создает карту покрытия WLAN
Wi fi роутер Netgear WNR3500L. Простая настройка

На примере провайдера Chehov.NET
- Кабель от провайдера подключаем к роутеру (в WAN порт - желтый).
- Берем другой кабель (обжатую с 2-х сторон витую пару). Подключаем в роутер (LAN порт - оранжевый) один конец кабеля, а другой к компьютеру.
- Подключаем роутер к розетке. Включаем его.
- Вставляете диск из комплекта в привод (русский интерфейс). Настраиваете пошагово. Все очень понятно.
- Далее смотрим ролик (ниже) и настраиваем РPPoE соединение: заходим в веб-интерфейс - www.routerlogin.net c парой admin | password, выбираем тип соединения - PPPoE, задаем логин и пароль из договора, IP автоматически, меняете пароль доступа к роутеру. Применяете настройки, перезагружаемся - готово!
9HQhe6H92iU
Как настроить Wi Fi роутер NETGEAR JWNR2000 c соединением по типу PPPoE
Зайти в браузер Internet Explorer, Mozilla, Opera, Safari и в строке адреса набрать 192.168.0.1. В появившемся окне в поле «Имя пользователя» вводим admin, в поле «Пароль» вводим password и нажимаем кнопку «Ок». После данной процедуры появится меню роутера:

Настройка PPPoE-соединения Нажмите кнопку «Ок» на рис. выше. Появятся «Основные настройки» (в меню слева это: Установка – Основные настройки).
На вопрос «Требуется ли при подключении к Интернету ввести информацию о подключении?» отвечаем «Да»:
В «Поставщик услуг Интернета» выбираем «Другие» (что соответствует типу подключения PPPoE):
Режим подключения – режим установки соединения. «Всегда включено» для постоянного соединения. «Подключение по требованию» - установка соединения при необходимости – то есть при появлении трафика, направленного в Интернет, устройство установит соединение, а при отсутствии активности более времени, указанного во «Время бездействия перед отключением (в минутах)» - отсоединится. В случае выбора «Подключение вручную» - соединение устанавливается и завершается вручную
«IP-адрес в Интернете» оставляем «Получить динамически от поставщика услуг Интернета», если IP вам не выдан провайдером (статический), как и остальные параметры (все должно быть в договоре):
Адреса DNS-серверов можно указать вручную, если таковые есть от провайдера или оставляйте получение автоматически: Главный DNS: xxx.xxx.xx.x
Дополнительный DNS: xxx.xxx.xx.x
«MAC-адрес маршрутизатора» оставляем по умолчанию:
Настройка wi-fi и безопастности с помощью ключа шифрования

Настройка безопастности wi-fi сети с помощью фильтрации по MAC-адресу

Настройка точки доступа Netgear WG602
Настройка wi-fi точки доступа Netgear WG602 достаточно проста. Прежде, чем приступать к подключению, зажмите кнопку «Reset», которая расположена на задней стенке точки доступа на 20 секунд для сброса всех настроек на стандартные. Помните, что если вы используете интернет-подключение через пару логин-пароль, то вам необходима точка доступа с поддержкой протокола PPPoE, подключение которой описано выше, точку доступа Netgear WG602 нельзя использовать с данным типом подключения к Интернету.
Подключаем точку доступа Netgear wg602 к сетевой карте компьютера витой парой. В настройках подключения сетевого адаптера (карты) компьютера прописываем IP 192.168.0.2, маска 255.255.255.0, удаляя прежние настройки, если они там имели место, но вы также можете использовать вторую сетевую карту на материнской плате для настройки точки доступа.
Открываем браузер для подключения к веб-интерфейсу точки доступа, пишем в адресной строке 192.168.0.227, должно появиться диалоговое окно, где необходимо ввести login: admin password: password (данные настройки прописаны на нижней крышке вашей точки доступа)
Заходим в меню Wireless Settings, набираем произвольное название сети - Wireless Network Name (SSID) и регион (Country/Region), нажимаем «Apply».
 Wireless Settings
Wireless Settings  Security Settings
Security Settings Теперь нам необходимо зайти в IP settings и «вбить» настройки провайдера из договора, сняв галочку с DHCP. Эту галочку снимать не потребуется только тем, у кого провайдер присваивает IP автоматически или вы используете проводной маршрутизатор (свитч) с присвоенным к нему IP. Такие маршрутизаторы необходимы для подключения в квартире нескольких устройств. Все остальные настройки оставьте по умолчанию.
IP Settings
Перезагружаем точку доступа (переходим в раздел меню Reboot AP), вынимаем кабель из сетевой карты компьютера:
1) Если у вас интернет кабель подключен к вышеупомянутому свитчу с присвоенным провайдером IP, то тот конец кабеля, что вы вытащили из компьютера, вставляете в свитч и подключаетесь к новоиспеченной Wi-Fi сети с помощью любого устройства, поддерживающего данную технологию беспроводной связи, вводя лишь пароль (например, смартфон). Пропустите этот абзац, если не используете такой маршрутизатор.

Убедитесь что контроллер данного диска включен в меню bios компьютера
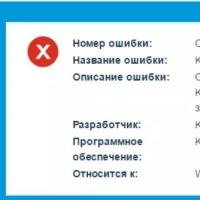 Инструкция по удалению антивируса Kaspersky с ПК Программа для удаления kis
Инструкция по удалению антивируса Kaspersky с ПК Программа для удаления kis Программа для создания караоке AV Video Karaoke Maker
Программа для создания караоке AV Video Karaoke Maker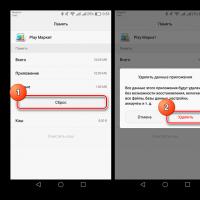 Что делать, если Play Маркет выдает сообщение об ошибке
Что делать, если Play Маркет выдает сообщение об ошибке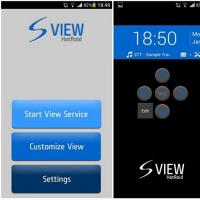 Программа Nillkin для чехла Smart Cover - приложение Kview
Программа Nillkin для чехла Smart Cover - приложение Kview Как отключить голосовую почту на мтс Как отключить голосовую почту на телефоне мтс
Как отключить голосовую почту на мтс Как отключить голосовую почту на телефоне мтс Что такое WPS (Wi-Fi Protected Setup)
Что такое WPS (Wi-Fi Protected Setup) Бонус лояльности: проблема и решение Программа по начислению бонуса лояльности
Бонус лояльности: проблема и решение Программа по начислению бонуса лояльности