Подключение телевизора к компьютеру через hdmi. Как подключить телевизор к компьютеру (ноутбуку) с помощью HDMI кабеля? Телевизор в качестве монитора Подключение карты к телевизору через hdmi
Всех приветствую! У «семерки» есть много своих «фирменных» заморочек, разобраться с которыми не всегда под силу рядовым пользователям. Но мы вам в этом поможем! Итак, тема сегодняшнего урока — настройка кабеля HDMI.
Мы рассмотрим как подключить кабель;
Какие настройки в виндовс нужно активировать;
В конце статьи подробная видео инструкция.
После того, как вы подсоединили кабель HDMI к ноутбуку / компьютеру и телевизору, на «Рабочем столе» кликаем правой кнопкой мышки и в выпавшем меню выбираем строчку «Разрешение экрана». Кстати: в тот момент, когда вы осуществили подсоединили кабель — вы увидите окно, в котором поле «Настройки экрана» и кружок, разделенный на две части, с цифровыми обозначениями 1 и 2. Выставляйте настройки в нужных полях, как-то: «Экран», «Разрешение» и тд. Далее, в поле «Несколько экранов» выставляем функцию «Дублировать эти экраны». Теперь жмите на кнопку «Применить» и «Ок». Таким образом, вы активируете все необходимые настройки для адекватного изображения.

Переходим к настройкам звука на телевизоре: эти настройки делаются на компьютере! Жмите на «Пуск» — «Панель управления». В открывшемся окне настроек системы выбираем пункт «Оборудование и звук». Кликаем на него и выбираем опции «Звук» — «Управление звуковыми устройствами». Нажав на него, вы получаете отдельное окошко «Звук». В этом окне вы должны увидеть значок подсоединенного к компьютеру телевизора, например «Samsung». Чуть ниже в этом же окне вы увидите опцию «Динамики». Наводим курсор на значок телевизора (именно телевизора, а не на динамик) и кликаем правой кнопкой мышки. Выпадет меню, в котором выбираем строчку «Использовать по умолчанию». Внимание: если все сделали правильно, то в окне возле телевизора должна будет появиться зеленая «птичка». Если захотите отключить звук, то отключение производится в окне «Динамики»: кликаем правой кнопкой, выбираем строчку «Использовать по умолчанию» и кликаем на ней. Вот такая странная закономерность. Тем не менее, всё работает именно так. Жмите «Применить» и «Ок». Кстати для вас наверно уже не секрет, что gps навигатор можно и не покупать, если у вас есть телефон на android, достаточно только
Решил подготовить еще одну инструкцию и рассказать Вам о том, как подключить современный телевизор к компьютеру, или ноутбуку с помощью кабеля HDMI. Телевизор у нас будет выполнять роль монитора. Да и вообще, много людей покупают телевизоры как замену мониторам, так что статья думаю пригодится многим. Правда я считаю, что даже 32 дюйма это много для монитора.
Ну да, соединить телевизор с ноутбуком для того, что бы поиграть в игру пару часиков, или посмотреть фильм, это можно и даже нужно. Но вот постоянно работать за таким “монитором”, немного утомительно. Я пробовал, не понравилось.
Что мы будем делать?
Мы подключим телевизор к ноутбуку, по HDMI кабелю. Покажу, как на ноутбуке выбрать один из режимов вывода картинки на телевизор. Показывать я буду на примере телевизора LG 32LN575U и ноутбука Asus K56CM .
Нам понадобится:
По такому кабелю на телевизор будет передаваться изображение и звук.
О переходниках:
Нужно помнить о том, что на ноутбуке, или на видеокарте может не быть выхода HDMI. Если например ноутбук не очень новый, то там будет только VGA. А на видеокарте может быть как VGA, так и DVI. Если на телевизоре есть разъем VGA (в основном, в старых моделях) , то можно подключить с помощью VGA кабеля. Но в таком случае, качество картинки будет хуже. И звук по VGA кабелю не передается.
Если на телевизоре есть только HDMI, а на компьютере (ноутбуке) HDMI нет, то придется покупать переходник. HDMI – DVI (если на компьютере есть выход DVI) – без проблем, а вот HDMI – VGA, уже сложнее, нужен активный конвертер и так дальше. Советую Вам с этим не заморачиватся (если я не прав, поправьте меня) .
И еще, через переходник HDMI – DVI звука скорее всего не будет.
Мы рассматриваем вариант, когда и на телевизоре и на компьютере есть HDMI. Скорее всего, у Вас так и есть.
Соединяем телевизор с ноутбуком HDMI кабелем
Сначала нам нужно все подключить. Включите ноутбук, ну или компьютер, без разницы, и включите телевизор. Подключите кабель на телевизоре в HDMI вход (по сути, без разницы в какой из нескольких разъемов, Вы подключите кабель) .
Подключаем кабель к ноутбуку:
Если подключаете к стационарному компьютеру, то HDMI разъем на видеокарте выглядит примерно так:
Все, с подключением закончили.
Выбираем HDMI вход на телевизоре
Скорее всего, после подключения, картинка на телевизоре сразу не появится. Нужно в настройках указать, что бы ТВ брал картинку с HDMI разъема, к которому мы подключили компьютер.
Скорее всего, на пульте дистанционного управления, есть отдельная кнопка, которая позволяет переключаться между видеовходами.
На телевизорах LG, это вот такая кнопка (INPUT) :
Нажмем на нее и выбираем наш HDMI разъем, к которому мы подключили кабель (он будет активным) .
Все, картинка с ноутбука уже должна появится на телевизоре. Изображение будет дублироваться на телевизоре (извините за качество фото) .
На этом уже можно закончить статью. Но я напишу еще о режимах вывода изображения на внешний экран (в Windows 7) .
Дублировать. Расширить. Только проектор.
Когда изображение выводится и на ноутбуке, и на телевизоре, то это не всегда удобно. На ноутбуке можно выбрать один из трех (или даже четырех) режимов вывода изображения на внешний экран (проектор) , в нашем случае – телевизор.
Зайдите в Панель управления\Оборудование и звук и выберите . Или просто нажмите сочетание клавиш Win+X .
Откроется вот такое окно:
На плитке Внешний дисплей нажмите кнопку Отключить экран . Появится новое окно с четырьмя режимами вывода изображения на наш телевизор.
- Только компьютер – изображение будет только на экране ноутбука.
- Дублировать – изображение будет отображаться на телевизоре и на ноутбуке.
- Расширить – внешний дисплей (телевизор), будет как дополнительный рабочий стол. На него можно будет выносить отдельные окна и т. д.
- Только проектор – картинка будет только на телевизоре.
Вот для примера режим “Расширить” .
Видите, на экране ноутбука окно с настройками, а на телевизоре – окно браузера. Просто ведем курсор в правую сторону на экране ноутбука и попадаем на второй рабочий стол.
Для длительного использования телевизора в роли монитора, рекомендую использовать режим Только проектор.
Вот и все, вроде бы ничего не забыл. Вопросы, как всегда, Вы можете задать в комментариях. Всего хорошего!
Если нужно подключить второй монитор к компьютеру, а в наличии его нет, то есть вариант использования ноутбука в качестве дисплея для ПК. Осуществляется данный процесс с использованием только одного кабеля и небольшой настройкой операционной системы, однако имеется одно очень важное замечание. Давайте рассмотрим это более подробно.
Сейчас большинство ноутбуков оснащены разъемом HDMI-out, а он позволяет только выводить изображение, а не принимать его. Потому для подключения подойдут только модели с HDMI-in, которых на рынке очень мало. Для определения этой информации обратитесь к инструкции лэптопа или к официальному сайту производителя. Если нигде не указано информации о HDMI-in, значит модель оснащена первым вариантом разъема, не подходящим для нашей цели.
Для выполнения данного процесса вам потребуется рабочий системный блок, HDMI-кабель и ноутбук с разъемом HDMI-in. Все настройки будут осуществляться на ПК. Пользователю нужно выполнить всего несколько простых действий:
- Возьмите HDMI-кабель, одной стороной вставьте его в соответствующий разъем HDM-in на ноутбуке.
- Другой стороной выполните подключение к свободному HDMI-разъему на компьютере.
- В случае отсутствия на компьютере необходимого разъема можно использовать специальный конвертер из VGA, DVI или Display Port на HDMI. Подробно о них написано в нашей статье по ссылке ниже.
- Теперь следует запустить ноутбук. Если изображение не передалось автоматически, нажмите на Fn + F4 (на некоторых моделях ноутбуков кнопка переключения между мониторами может быть изменена). В случае отсутствия изображения выполните настройку экранов на компьютере.
- Для этого откройте «Пуск» и перейдите в «Панель управления» .
- Выберите параметр «Экран» .
- Перейдите в раздел «Настройка параметров экрана» .
- Если экран не был обнаружен, нажмите кнопку «Найти» .
- Во всплывающем меню «Несколько экранов» выберите пункт «Расширить эти экраны» .







Теперь вы можете использовать ноутбук в качестве второго монитора для компьютера.
Альтернативный вариант подключения
Существуют специальные программы, позволяющие удаленно управлять компьютером. Используя их, вы можете подключить ноутбук к компьютеру по сети интернет без использования дополнительных кабелей. Одной из самых популярных программ является TeamViewer . После установки вам потребуется только создать аккаунт и выполнить подключение. Подробнее об этом читайте в нашей статье по ссылке ниже.

Кроме этого на просторах интернета присутствует еще множество программ для удаленного доступа. Мы предлагаем ознакомиться с полным списком представителей данного софта в статьях по ссылкам ниже.
Отвечаю на все вопросы подробно.Друзья! Всё, что вы делаете на компьютере, смотрите фильмы, мультфильмы, общаетесь в Skype, играете, просматриваете фотографии, слайды или страницы интернета в браузере, всё это будет показываться и на экране вашего телевизора, если телевизор будет подключен к компьютеру через кабель HDMI. Сейчас, практически в любом телевизоре присутствует вход HDMI, а в большинстве выпускаемых видеокарт присутствует выход HDMI.
Интерфейс HDMI и был придуман для того, чтобы соединить между собой два высокотехнологичных цифровых устройства (ими несомненно являются ваши компьютер и телевизор) и передавать с устройства на устройство информацию без потери качества. Такой передаваемой информацией может являться изображение и многоканальный качественный звук. Если у вас на компьютере есть фильм или мультик, в любом формате HD, Blu-ray или AVI, MOV, MPG , MP4, то всё это можно посмотреть на вашем телевизоре. Есть слайды или фотографии, пожалуйста, смотрите. Про игры я и не говорю, так как не их сторонник, они отнимают много времени у молодых людей, которое можно потратить на учёбу. Подключаем телевизор к компьютеру через HDMI вторым монитором Для подключения компьютера к телевизору будем использовать кабель HDMI, выглядит он вот так и может быть длиной до 20 метров, выбирайте кабель нужной вам длины.

Для примера, возьмём телевизор Samsung, не совсем новой 4 серии (тип LED), купленный несколько лет назад, но на нём уже присутствуют два разъёма для подключения устройств HDMI.

Компьютер, который мы с вами будем использовать для подключения к телевизору, тоже был приобретён около трёх лет назад, на нём установлена видеокарта Nvidia и тоже с разъёмом HDMI.

Как я уже сказал, на нашем телевизоре находятся два разъёма HDMI. На выключенном телевизоре подсоединяем кабель HDMI в разъём HDMI 2,

Обратный конец кабеля подсоединяем в разъём HDMI видеокарты стационарного компьютера. Компьютер, в свою очередь, уже соединён с монитором (тоже Samsung SyncMaster 971P) кабелем DVI.

Включаем компьютер и телевизор. На телевизоре сразу изображения может и не быть, вместо него наблюдаем вот такое сообщение «Кабель не подключен» «Проверьте подключение кабелей и параметр источника» или «Слабый сигнал или нет сигнала»

На телевизорах Samsung, для отображения списка всех доступных источников видеосигнала, нужно нажать кнопку пульта Source (Источник).

На телевизоре выходит меню, в этом меню, при помощи пульта, выбираем разъём HDMI 2,


Вот теперь, на нашем телевизоре, должна появиться точная копия рабочего стола нашего компьютера. Но опять ничего нет, выходит всё та же ошибка на чёрном экране. Значит идём в настройки «Разрешение экрана». Щёлкаем правой мышью на рабочем столе и выбираем «Разрешение экрана».

Как видим в появившемся окне, главным экраном у нас выставлен второй (2) монитор Samsung SyncMaster 971P, а в параметре «Несколько экранов» у нас выставлено «Отобразить рабочий стол только на 2 монитор», вот поэтому изображение присутствует только на экране компьютерного монитора, а на телевизоре его нет

Приводим в этом окне всё вот к такому состоянию. Выбираем параметр
Несколько экранов: «Дублировать эти экраны»
В параметре «Экран» автоматически выставляется «Несколько мониторов», жмём Применить и ОК.

На телевизоре появляется рабочий стол нашего компьютера.

Разрешение нашего небольшого телевизора Samsung 1366 x 768. Если ваш компьютерный монитор поддерживает это разрешение, значит на нём будет выставлено такое же разрешение 1366 x 768 автоматически. Если нет, значит или на телевизоре, или на мониторе будет неправильное разрешение. Например, мой монитор Samsung SyncMaster 971P имеет максимальное разрешение 1280x1024. При одновременном использовании телевизора и компьютерного монитора, мне главное правильно выставить разрешение на телевизоре, иначе зачем я его тогда подключал. Выставляю на телевизоре Samsung разрешение 1366 x 768, изображение идеальное.

А на компьютерном мониторе такое разрешение 1366 x 768 выглядит вот так.

И ничего здесь сделать нельзя. Если вам нужно идеальное изображение на телевизоре и компьютерном мониторе, тогда они должны поддерживать одинаковое разрешение экрана, то есть иметь одинаковые характеристики.
После подключения телевизора к компьютеру через HDMI на телевизоре отсутствует звук
Друзья! Не забывайте, что интерфейс HDMI передаёт видео и звук по одному кабелю и мы можем указать в настройках операционной системы использовать для вывода звука встроенные колонки телевизора.
Давайте исправим проблему, используя вместо монитора телевизор. Идём Пуск->Панель управления->

Оборудование и звук->Звук

Если в этом поле у вас ничего нет, щёлкаем на пустом месте правой мышью и в появившемся меню отмечаем пункты «Показать отключенные устройства». «Показать подсоединённые устройства»
Теперь смотрим название нашего телевизора, в моём случае это Samsung, его нужно включить, а остальное выключить. Щёлкаем правой мышью на Realtek и выбираем Отключить.

Динамики тоже отключаем.

Samsung – Включить, Применить и ОК.
Идея подключить компьютер или ноутбук к телевизору может оказаться вполне разумной, если, к примеру, вы часто смотрите фильмы, хранящиеся на жестком диске, играете в игры, хотите использовать ТВ как второй монитор, да и во многих других случаях. По большому счету, подключение ТВ в качестве второго монитора компьютера или ноутбука (или же в качестве основного) для большинства современных моделей телевизоров не является проблемой.
Для вашего компьютера подключенный телевизор является просто вторым монитором, соответственно и все настройки производятся в параметрах монитора. В Windows 10 можно выполнить необходимые настройки следующим образом:

В целом, на этом настройку можно считать завершенной, разве что следует убедиться, что для ТВ установлено правильное разрешение (т.е. физическое разрешение экрана телевизора), настройка разрешения производится после выбора конкретного экрана в параметрах дисплея Windows 10. Если у вас не отображается два дисплея, может помочь инструкция: .
Как настроить изображение на телевизоре с компьютера и ноутбука в Windows 7 и Windows 8 (8.1)
Для того, чтобы настроить режим отображения на двух экранах (или на одном, если вы собираетесь использовать только телевизор в качестве монитора), кликните правой кнопкой мыши в пустом месте рабочего стола и выберите пункт «Разрешение экрана». Откроется окно следующего вида.

Если у вас одновременно работают и монитор компьютера и подключенный телевизор, но вы не знаете, какой из них какой цифре (1 или 2) соответствует, вы можете нажать кнопку «Определить», чтобы выяснить это. Также вам потребуется уточнить физическое разрешение вашего телевизора, как правило, на современных моделях это Full HD - 1920 на 1080 пикселей. Информация должна иметься в инструкции по эксплуатации.
Настройка
- Выберите кликом мыши миниатюру, соответствующую телевизору и установите в поле «Разрешение» то, которое соответствует его реальному разрешению. В противном случае, картинка может оказаться не четкой.
- Если используется несколько экранов (монитор и ТВ), в поле «Несколько дисплеев» выберите режим работы (далее - подробнее).
Можно выбрать следующие режимы работы, некоторые из них могут потребовать дополнительной настройки:


Примените настройки и пользуйтесь. Оптимальный вариант, на мой взгляд - это расширить экраны. Сначала, если вы никогда не работали с несколькими мониторами, это может показаться не совсем привычно, но потом, скорее всего увидите преимущества такого варианта использования.
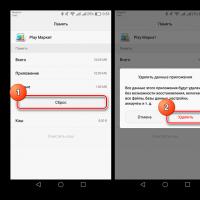 Что делать, если Play Маркет выдает сообщение об ошибке
Что делать, если Play Маркет выдает сообщение об ошибке Путеводитель по файловым менеджерам для Windows Топ 10 файловых менеджеров для windows
Путеводитель по файловым менеджерам для Windows Топ 10 файловых менеджеров для windows Как Подключить Apple iPad к Wi-Fi — Подробная Инструкция
Как Подключить Apple iPad к Wi-Fi — Подробная Инструкция Что такое WPS (Wi-Fi Protected Setup)
Что такое WPS (Wi-Fi Protected Setup) Бонус лояльности: проблема и решение Программа по начислению бонуса лояльности
Бонус лояльности: проблема и решение Программа по начислению бонуса лояльности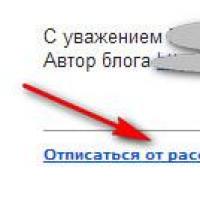 Еще более выгодный шопинг
Еще более выгодный шопинг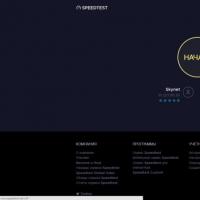 Медленная загрузка страниц в браузере: устранение причин
Медленная загрузка страниц в браузере: устранение причин