Полное форматирование жесткого диска через биос. Форматирование через биос
В Windows является довольно легкой задачей, в то время как выполнение этого процесса через BIOS при загрузке с CD/DVD требует наличия некоторого опыта у пользователя.
Как отформатировать жесткий диск в оболочке Windows?
Выберите нужный вам носитель (жесткие диски для ПК - C, D или E) и отобразите его содержимое. Сделайте резервное копирование, перенеся любые нужные вам данные на другой диск, после чего закройте окно. Помните, что форматирование удаляет все содержимое диска. В папке «Мой компьютер» найдите значок, отображающий диск, который должен быть отформатирован. Выберите его правой кнопкой мыши. Найдите пункт «Форматировать» в выпадающем списке и нажмите на него. На экране отобразится предложение выбрать тип форматирования в зависимости от типа диска и версии операционной системы (ОС). Выберите «быстрое», если это возможно. Установление метки тома не является обязательным. Помните, что таким образом невозможно отформатировать загрузочную область диска (обычно «C:»).

Как форматировать жесткий диск через BIOS?
Выполните полное резервное копирование жесткого диска. Сохраните важные данные при работающей операционной системе. Помните, что форматирование полностью сотрет все содержимое. Восстановление ошибочно отформатированного диска является трудным и дорогостоящим процессом, который не гарантирует получения всех данных. Создайте загрузочный диск (CD или DVD) с ОС или возьмите уже готовый. Перезагрузите компьютер и запустите BIOS Setup (необходимые для нажатия кнопки будут указаны в документации, поставляемой с компьютером или на интернет-ресурсах производителей ПК). Как правило, загрузка начинается после последовательного нажатия определенных клавиш или их комбинации - ALT и S, F12 и т.д. Установите загрузку с оптического привода. Для этого перейдите в настройки BIOS, чтобы изменить последовательность загрузки относительно жесткого диска. Необходимо, чтобы загрузка с вашего установочного CD/DVD была установлена первой. Другими словами, какой бы ни был выбран порядок, обычный загрузочный жесткий диск (C:) должен быть установлен после вашего. Сохраните настройки и выйдите из меню, продолжайте следовать инструкции, как форматировать жесткий диск через BIOS. Компьютер теперь будет перезагружаться, и теперь загрузка пойдет с вашего CD/DVD. Экран ПК будет иметь совсем другой вид - отобразится меню с вопросами об установке соответствующей версии Windows. Выбирайте пункты, необходимые при первичной установке ОС. Одним из первых вопросов системы будет предложение форматирования. Продолжая выполнять инструкцию о том, просто выберите соответствующий пункт и подтвердите свой выбор. Если при одном физическом носителе у вас отображается несколько наименований - перед вами разделы одного жесткого диска (C, D, E).

Выбор раздела
Для того чтобы создать чистый установочный диск, необходимо выбрать раздел, содержащий старые установки Windows (диск C:). Если в меню предложен выбор файловой системы, решая вопрос о том, как форматировать жесткий диск через BIOS, выберите NTFS (не FAT16) и подтвердите быстрое форматирование. Команда будет выполнена без участия пользователя.
Завершение процесса
После этого начнется стандартная загрузка операционной системы, и все диски для компьютера сохранят выбранные вами изменения. Большая часть программ установки является довольно простой и не требует от пользователя активного участия.
Если у вас «слетела Windows» либо какой-нибудь вирус прочно заблокировал всю систему или, что еще хуже, повредил ее, то без форматирования жесткого диска не обойтись. Удалить все данные на жестком диске через один BIOS невозможно . Делается это все уже на начальном этапе установки новой операционной системы Windows.
Рассмотрим все этапы переустановки Windows, а вместе с тем и форматирования жесткого диска:
- Запись загрузочного диска либо USB-накопителя с операционной системой для установки;
- Вход в интерфейс BIOS"а и последующее изменение загрузочного устройства по умолчанию;
- Видим приветствие установщика Windows 7 (8, 10). Потом нужно отформатировать жесткий диск, выбрать раздел, куда будет установлен ОС;
- Завершение установки.
1 этап
Для создания загрузочной флешки либо загрузочного диска, вам понадобится диск либо флеш-накопитель. Минимальный объем памяти должен быть 4 GB. Далее, нам понадобится программа для работы с образами дисков. Например, UltraISO или Daemon Tools . Перед записью нужно отформатировать диск, желательно сделать этой в той же UltraISO.
Записывайте на средней либо маленькой скорости. Максимальная повышает риск возникновения ошибки при установке. Тогда придется менять диск, если он не перезаписываемый.
2 этап
Запустите или перезагрузите компьютер, а затем нажмите клавишу F8 . Перед этим следует вставить загрузочное устройство (диск либо флешка). Далее, должны «высветится» все устройства загрузки, одно из которых вы должны выбрать (жесткий диск - HDD, установочный диск - CD-ROM, а где USB понять несложно, чаще всего называется так же).
Если у вас не работает F8 , то вам придется заходить туда вручную. Также перезагружаем компьютер, после нажимаем клавишу F12 (или DEL , F2). Переходим во вкладку Boot , а затем раскрываем ветвь Boot Device (у всех она называется по-разному, но отличия незначительные).
Если вы выбрали нужное устройство, то на мониторе должно появиться следующее:
Нажмите любую клавишу и начнется загрузка установщика ОС.
3 этап
На экране появляется мастер-установщик Windows, предлагающий выбрать нужные языки. Нажимаем Далее, затем выбираем «Полная установка». Установщик предложит выбрать раздел для установки, но не спешите. Сначала нужно отформатировать проблемный жесткий диск. Выделяем нужный раздел, и запускаем форматирование диска нажатием на кнопку Форматировать.
4 этап
Дожидаемся завершения установки, даем имя новому пользователю и компьютеру, создаем новое подключение к интернету и устанавливаем по новой драйверы. Готово!
Очень часто у пользователя персональным компьютером возникает вопрос о том, как осуществить форматирование жесткого диска через БИОС. Сразу стоит отметить, что через БИОС отформатировать жесткий диск не получится, так как БИОС служит лишь инструментом для создания основы форматирования. То есть с помощью системной утилиты мы можем вызывать программные элементы, которые позволят нам достичь нашей главной цели. Сам же вопрос означает, что пользователь хочет форматировать жесткий носитель без загрузки операционной системы Windows. И это вполне реальная задача, которую мы сейчас и рассмотрим.
Форматирование — это полное уничтожение данных и очистка внутренней памяти жесткого диска. При осуществлении этой операции уничтожаются все биты данных, которые раньше были записаны на диск. Данная процедура делается с целью полного очищения, что позволяет заново установить операционную систему и при этом не опасаться возникновения ошибки, неправильной работы и прочих неприятных моментов.
Итак, как отформатировать жесткий диск с помощью БИОС? Для решения данной проблемы есть несколько способов:
- форматирование с помощью внешнего системного носителя;
- форматирование через загрузочную панель установки Windows;
- форматирование через командную панель системы;
- форматирование с помощью специальной программы.
Перечисленные способы позволяют без особых трудностей и специальных средств отформатировать диск. Стоит учитывать, что для выполнения данных действий вам понадобится диск с boot загрузочной опцией, внешний носитель (флешка, внешний жесткий диск) и блокнот, чтобы записать специальный набор символов для системной командной строки.
Форматирование с помощью внешнего носителя

Если у вас имеется флешка с записанной Windows и boot опцией (специальная опция, которая позволяет системе считывать данные с флешки без загрузки основной Windows), то вы уже близки к решению проблемы. Нужно просто вставить флешку в компьютер, (при помощи специальной команды Alt+F, указанной на загрузочном экране) и перейти во вкладку Boot. В этой вкладке вы должны перейти в опцию Boot Device Priority и уже в этой опции в меню 1 st Boot Device установить наименование USB-FDD.
Системные наименования в BIOS могут быть другими. К примеру, в более поздней версии системной утилиты установить USB-FDD нужно в меню First Boot Device, которое расположено во вкладке Advanced. вы сможете щелкнуть правой кнопкой мыши на нужном носителе и провести форматирование. Стоит учитывать, что на внешнем носителе не должны быть записаны файлы для установки Windows, на нем должна быть установлена сама Windows (обязательно учитывайте это замечание).
Форматирование через загрузочную панель установки Windows
Форматировать жесткий диск через панель установки операционной системы можно лишь в том случае, если у вас имеется сам физический носитель установки Windows или же флешка с файлами с опцией boot загрузки. Вы вставляете информационный носитель в компьютер, начинается процесс проверки данных, после нескольких минут вам выпадет окно с выбором диска для установки. Снизу вы сможете обнаружить функцию «форматирование жесткого носителя». Именно с помощью нее вы сможете очистить нужный винчестер.
Форматирование через командную панель системы
Чтобы иметь возможность форматнуть через командную панель, вам снова понадобится установочный физический носитель или флешка с данными Windows. После того как появится экран выбора языка, вам нужно нажать сочетание кнопок Shift+F10. Это позволит вызвать системную командную панель. Далее стоит прописать в ней следующее сочетание команд «wmic logicaldisk get deviceid, volumename, size, description». Это позволит провести первоначальную настройку панели для работы жесткого носителя. Но, чтобы форматировать винчестер через эту панель, нужно использовать еще две команды:
- format /FS:NTFS X: /q (позволит форматировать винчестер в систему NTFS);
- format /FS:FAT32 X: /q (даст возможность форматировать в систему FAT 32).

Форматирование можно провести и при помощи установочного диска Windows — в сборке присутствует обычная командная строка
В указанных командах Х — это наименование вашего винчестера, который нужно очистить. Данный способ является самым надежным и обеспечивает максимальную безопасность вашего винчестера. Метод не позволит вирусам проникнуть на ваш винчестер, а также обезопасит его от непредвиденной системной поломки.
Форматирование с помощью специальной программы
Чтобы форматировать жесткий диск с помощью программы, поначалу вы должны записать на носитель программу под названием HDD Low Level Format Tool v4.30. Затем вы должны войти в BIOS, перейти в закладу Boot в меню Boot Device Priority и установить наименование CD/DVD. После такой установки система начнет в первую очередь загружать данные с носителя, то есть запустится сама программа. Опять же стоит учитывать, что на диск стоит производить установку программы, а не записывать ее файлы для установки.
После запуска программы вы сможете на интуитивном уровне понять, что стоит делать в ней. HDD Low Level Format Tool v4.30 — это комплексная программа на русском языке со встроенным помощником, который позволит вам разобраться в каждой функции этого программного обеспечения. Данный метод является самым комплексным, так как он позволяет не только форматировать винчестер, но и сохранять и переносить данные, восстанавливать поврежденные секторы, эмулировать данные.
Вот мы и рассмотрели все основные способы очищения винчестера от данных. Каждый способ по-своему уникален и обязательно поможет вам справиться с возникшей проблемой. Теперь, когда у вас или ваших знакомых возникнет вопрос о том, как форматировать через БИОС, вы тут же сможете привести массу примеров для того, чтобы добиться необходимого результата. Еще раз внимательно изучите методы форматирования винчестера и выберите наиболее подходящий для вас.
При активном использовании персонального компьютера могут возникнуть самые разные ситуации, требующие ответственных решений. В некоторых непредвиденных ситуациях единственным выходом может стать форматирование. И многие пользователи всерьёз задаются вопросом о том, В наше время некоторые почему-то думают, что это невозможно, однако данное утверждение не соответствует действительности. Данное мнение спровоцировано тем фактом, что для подобного форматирования требуется дискеты, которые нынче уже устарели. Итак, как форматировать жесткий диск через BIOS?
Первый шаг
Конечно, для начала необходимо вставить дискету в дисковод. Открыв панель управления, которую можно найти в меню «Пуск», надо найти и выбрать опцию по установке и удалению программ и компонентов операционной системы Windows. Диски для компьютера могут быть с разными предназначениями. В данном случае нам нужен загрузочный. В открывшемся окне следует кликнуть по соответствующей вкладке «Загрузочный диск» и нажать на кнопку «Создать». Выполнить данное действие довольно просто, для этого следуйте появляющимся инструкциям.
Второй шаг

Теперь нужно полностью выключить ваш ПК, вставить дискету на место и снова включить компьютер. В том случае, если в BIOS прописана опция загрузки системы с жёсткого диска, следует изменить её на загрузку с Для этого непосредственно перед загрузкой системы нажмите кнопку «Del», что позволит зайти в BIOS. Далее следует открыть пункт «Advanced BIOS Features», в котором отобразится несколько подпунктов. В данном меню помимо дискеты и CD может быть несколько разделов с жёсткими дисками. Это вызвано тем, что жесткие диски для ПК могут быть установлены в компьютере в количестве двух или более штук. Нам нужен пункт «First Boot Device». При помощи клавиш «PgDn» и «PgUp» следует на первое место установить строку «Floppy». Теперь закройте окно клавишей «Esc» и выйдите из BIOS с сохранением данных, нажав кнопку «F10». После проделанных действий система будет в первую очередь загружать дискету, а не жёсткий диск.
Третий шаг

После загрузки ПК на экран выведется меню, в котором курсорными клавишами следует выбрать следующий пункт: «№ 2. Start computer with CD-Rom Support». Выбор нужно будет подтвердить нажатием клавиши ввода. Через несколько секунд загрузки в нижней части экрана начнёт мигать командная строка «A:\^». Теперь следует набрать команду и снова подтвердить её клавишей ввода. Вместо диска С можно форматировать любой другой, для этого лишь надо сменить букву в команде. К примеру, D будет вызвано следующей командой: Format D:. После подтверждения ведённой команды появится предупреждение о том, что все файлы с данного диска будут безвозвратно стёрты. Для подтверждения ещё раз нажмите клавишу ввода. Теперь вопрос о том, как форматировать жесткий диск через BIOS, не должен вызывать каких-либо сложностей.
Но помните, что форматирование полностью уничтожит все ваши данные на выбранном диске. После проделанной процедуры восстановить их будет невозможно. Поэтому перед тем как форматировать жесткий диск через BIOS, нужные в будущем файлы надо предварительно сохранить на любой внешний носитель.
Часто перед установкой операционной системы пользователи задаются вопросом, как отформатировать жесткий диск через БИОС. К такой процедуре приходится прибегать, чтобы очистить разделы, недоступные после запуска Windows. Однако стоит помнить, что полностью удалить информацию с самого винчестера таким способом не получится.
Описание процедуры
Для ее выполнения потребуется загрузочное устройство с записанной ОС (его желательно создавать заранее). Последовательность действий, чтобы отформатировать диск через BIOS, такова:
- Перезагрузить компьютер с подключенным носителем и сразу после старта войти в систему ввода/вывода с помощью соответствующей клавиши. Обычно это F12, F8 или Escape, но если версия сильно устарела, могут применяться другие комбинации.
- В появившемся окне необходимо открыть вкладку Boot далее Boot Option Priorities. Этот раздел позволяет выбрать, откуда будет осуществляться загрузка ОС (с флешки или иного устройства), что и требуется сделать. В зависимости от съемного носителя отмечаем USB-порт либо CD-ROM.
- Выйти, сохранив внесенные изменения, после чего компьютер перезагрузится. Перед тем, как начать форматирование диска, потребуется осуществить запуск ОС с выбранного устройства нажатием любой клавиши на ноутбуке.
- Вызвать командную строку. Если процедура осуществляется при помощи носителя с Windows 7, следует нажать комбинацию Shift+F10. Для 8 версии этот способ не работает, его заменяет пользовательский интерфейс.
- Убедиться в верном буквенном обозначении, перед тем как отформатировать диск. После запуска с загрузочного устройства оно может измениться, поэтому чтобы не удалить важные файлы, нужно ввести «wmic logicaldisk get deviceid, volumename, size, description».
- Перейти непосредственно к процедуре очистки. Для этого требуется вбить в окне «format /FS:NTFS X: /q», вместо X вписав желаемое обозначение, например, С (диск, чаще всего нуждающийся в удалении данных из системного раздела).
Затем останется лишь дождаться конца процесса, подтвердив команду нажатием на Enter.
Другие методы
Установщик Виндовс позволяет обойтись без CMD, пользоваться которой некоторые люди почему-то боятся. Здесь будет задействован лишь привычный интерфейс, однако перед тем, как приступить к форматированию жесткого диска через BIOS, придется осуществить первые 3 пункта предыдущего раздела.
После этапа выбора языка следует нажать на «Полную установку», вызвать список доступных дисков и настроить инсталляцию. В открывшихся параметрах нужно курсором отметить пункт «Форматирование» и следовать дальнейшим указаниям. Однако, этот способ не подойдет, если установка операционной системы Windows не требуется.
Кроме того, можно воспользоваться программой ERD Commander, создав на ее основе загрузочный CD. В БИОСе также потребуется выбрать приоритетное устройство для запуска (в данном случае — привод). Когда программа откроется, следует войти в раздел MicroSoft Diagnostic and Recovery Toolset и нажимать «Далее» до тех пор, пока не откроется рабочее окно. В нем нужно кликнуть на пункт «Очистка», после чего начнется форматирование жесткого диска (через БИОС без посторонних средств это невозможно).
Существует и другая программа, позволяющая сделать все то же и записать аварийную флешку — AOMEI Partition Assistant Standard Edition. Она является бесплатным аналогом утилит для работы с различными накопителями и обладает дружелюбным интерфейсом, поэтому пользователь сможет без сторонних подсказок понять, как форматировать жесткий диск.
В целом алгоритм действий практически одинаков для большинства ОС, но наименования пунктов могут существенно отличаться друг от друга. То же самое касается и системы ввода/вывода: названия разделов могут не совпадать с приведенными выше из-за разницы в версиях. Однако хоть и жесткий диск с Windows очистить проще, важно помнить, что использование сторонних средств является обязательным. Форматировать через БИОС не представляется возможным из-за отсутствия должного функционала, поэтому придется запастись загрузочным устройством.
 Внешние аккумуляторы Xiaomi
Внешние аккумуляторы Xiaomi Расшифровка кодов POST карты
Расшифровка кодов POST карты Официальная прошивка LG через KDZ
Официальная прошивка LG через KDZ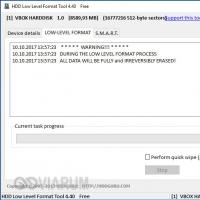 Низкоуровневое форматирование жесткого диска Как запустить низкоуровневое форматирование
Низкоуровневое форматирование жесткого диска Как запустить низкоуровневое форматирование У страха глаза велики, или клонирование HDD с MAC OS и Win XP в учебном классе
У страха глаза велики, или клонирование HDD с MAC OS и Win XP в учебном классе Трехполосный громкоговоритель с купольным среднечастотником
Трехполосный громкоговоритель с купольным среднечастотником Восстановление ASUS ZenFone2 (ZE551ML)
Восстановление ASUS ZenFone2 (ZE551ML)