Прекратить скачивание. Убираем уведомление «Скачивание пакета “Русский (Россия)”
В один прекрасный момент Вы решите скачать себе на Android-смартфон 100-е приложение и вот тут что-то пойдет не так по закону подлости Мерфи, например перестанет работать Google Play Store или Android Market.
Если Вам посчастливилось стать неудачником, у которого перестало загружаться приложение, а вместо этого "висит" бесконечная загрузка и ты говоришь себе: "Без паники! Нужно просто выключить и снова включить телефон, чтобы вернуть все назад", но загрузка все еще тут... что теперь делать?
Решение довольно простое. Независимо от того, насколько новая у вас ОС (Jellybean или Eclair или другая), решение заключается в доступе к вашему диспетчеру приложений через настройки телефона и очистке кеша или данных приложения, а также остановке или принудительному закрытию приложения. Черт, сделайте все, если не уверены. Для людей, которым нужны более конкретные описание, я перечислю шаг за шагом, что делать и как избавиться от зависания.
Инструкция:
В современных Android смартфонах, приложения загружаются через Google Play Store. Для того, чтобы очистить кеш и остановить Play Store, необходимо зайти в настройки (значок настроек обычно напоминает шестерню ). Например, на Samsung Galxy S7 edge под управлением Android 7.1, в верхней части экрана "оттягиваете" меню, справа сверху увидите значок настроек, кликаем по нему.

Находим Play Store (в русскоязычных называется "Play Маркет "), кликаем по приложению. Чтобы остановить приложение, кликаем по кнопке "Остановить ". Чтобы очистить данные и кеш, кликаем по пункту "Память ".
Эти действия должны помочь отменить бесконечную загрузку приложения.
Всем известно, что всякий раз, когда новое обновление доступно, Windows 10 автоматически загружает и устанавливает его в фоновом режиме. Если после обновления требуется перезагрузка, Windows 10 автоматически назначает перезапуск вне периода активности.
С настройками по умолчанию, Windows 10 автоматически проверяет наличие обновлений и загружает их, когда они доступны. Проблема заключается в том, что вы можете заметить что веб-страницы открываются медленно во время загрузки обновлений.
Пользователи, которые имеют высокоскоростной доступ в Интернет могут не заметить дискомфорта, но пользователи, с медленным подключением к Интернету часто жалуются на эту проблему. Было бы удобно, иметь возможность приостановить текущую загрузку обновлений Windows 10!
На данный момент, Windows 10 не предлагает легкий способ приостановить текущую загрузку обновлений. Если по какой-то причине, вы хотите, приостановить загрузку обновлений Windows 10, временно или постоянно, вы можете использовать приведенные ниже советы.
Важно: Мы всегда рекомендуем устанавливать обновления, когда они будут доступны. Windows 10 получает исправления и новые функции с помощью Windows Update, постоянная остановка обновлений Windows не рекомендуется, мы советуем приостановить обновления Windows, на короткое время.
Способ 1 из 6
Пауза загрузки обновления Windows с помощью командной строки.
С помощью нескольких простых команд, вы можете отключить службы обновления Windows 10.Выполнив три простых команды, вы можете легко управлять процессом обновления Windows 10.
Шаг 1: Откройте командную строку от имени администратора. Для этого в меню «Пуск» начните набирать «Командная строка» или «CMD», кликните верхний результат правой кнопкой мыши и выберите «Запуск от имени Администратора». Если вы видите приглашение контроля учетных записей пользователей, нажмите кнопку «Да».
Шаг 2: Введите следующие команды одну за другой, и не забудьте нажать клавишу Enter после каждой введенной команды.
net stop wuauservМожет потребоваться некоторое время, чтобы остановить службу Windows Update.
net stop bitsОстановка фоновой интеллектуальной службы передачи.
net stop dosvcОстановка службы оптимизации доставки.

Шаг 3: Центр обновления Windows теперь должен сделать паузу и перестанет устанавливать обновления, но вы можете включить его в любой момент.
Включение загрузки Обновлений Windows 10.
Шаг 1: Откройте командную строку с правами администратора.
Шаг 2: Выполните следующие команды, чтобы запустить все остановленные службы и возобновить загрузки обновления Windows.
- net start wuauserv
- net start bits
- net start dosvc
Шаг 3: Перейдите в приложение «Параметры Windows» → «Обновление и безопасность» → «Центр обновления Windows» . Вы должны увидеть возобновление загрузки обновлений Windows. Если нет, подождите некоторое время.
Если Windows 10 не проверяет автоматически наличие обновлений после их выхода, возможно, потребуется очистить кэш обновления Windows . С помощью встроенного в ОС Windows 10 инструмента для устранения неполадок связанных с Обновлением Windows.
Способ 2 из 6
Включите Лимитное подключение.
Поскольку Windows 10 не загружает обновления, когда включено Лимитное подключение , вы можете установить ваше текущее подключение к интернет как лимитное, чтобы приостановить загрузку обновлений Windows.
Перейдите в «Параметры» → «Сеть и Интернет» → «Wi-Fi» или «Ethernet» , кликните на текущей сети, а затем включите опцию - «Задать как лимитное подключение» .


Способ 3 из 6
Приостановка обновлений с помощью приложения «Параметры».
Windows 10 не предлагает легкий способ приостановить текущую загрузку обновлений. Начиная с Windows 10 build 14997 «Октябрьское Обновление 2018 год», система позволяет приостанавливать обновления. На странице «Обновление и безопасность» приложения «Параметры» была добавлена специальная опция. После ее включения обновления будут приостановлены на 35 дней.
- Откройте приложение «Параметры»
- Перейдите в раздел «Обновление и Безопасность» → «Центр обновления Windows» и нажмите ссылку «Дополнительные параметры» (см. картинку).

- На странице перейдите к разделу «Приостановка обновлений» и передвиньте ползунок переключателя в положение «Вкл.».

Когда опция включена, обновления будут приостановлены на 35 дней. Если вы являетесь инсайдером Windows, и ваш ПК настроен на получение предварительных сборок ОС, обновления будут приостановлены только на 7 дней. Кроме того, некоторые важные обновления, такие как определения для Защитника Windows, будут по-прежнему загружаться и устанавливаться независимо от состояния параметра «Приостановка обновлений ».
Способ 4 из 6
Отключить автоматическое обновление (не проверять наличие обновлений), в Windows 10 с помощью реестра.
Способ 5 из 6
С помощью инструмента Win Update Stop.

Этот инструмент может остановить автоматическое обновление одним нажатием кнопки. Он предлагает простой способ отключить обновления на любой Windows. Вам не нужно вручную вносить изменения в настройки или реестр. Всего одним нажатием кнопки обновления Windows 10 будут отключены на вашем компьютере. Но вы можете включить их, когда захотите.
Не только Windows 10, Win Update Stop поддерживает все версии Windows, включая Windows 8 и Windows 7. Так что в любой версии вы можете остановить всевозможные обновления с помощью этого инструмента.
Чтобы отключить обновления, просто нажмите кнопку «Отключить». Чтобы проверить что все обновление системы отключено, вы можете перейти в «Параметры» → «Обновление и безопасность» . Вам будет сообщено, что Windows не смогла загрузить обновления, что свидетельствует о том, что инструмент отлично работает на вашем компьютере.
Win Update Stop - это, несомненно, экономия времени и отличная удобная утилита, на странице загрузки вы можете скачать Portable версию утилиты, которая не требует установки.
Способ 6 из 6
С помощью инструмента StopUpdates10.
StopUpdates10 - это инструмент, который необходимо установить для блокировки обновлений Windows 10. Хотя есть ручной способ отключить обновления. Но для некоторых пользователей это слишком сложно. Возьмите обновления Windows, под свой контроль!
Данная утилита имеет три варианта взаимодействия:
Первая кнопка «Запрет обновлений Windows» - Блокирует все обновления Windows 10.

Вторая кнопка «Разрешить обновления Windows» . После нажатия на кнопку Служба Windows Update работает как обычно.
Дополнительная опция «Приостановить обновления» даст вам возможность указать дату до которой обновления будут приостановлены.

Пользователь может загружать из сети интернет фильмы, музыку, программы, графические, текстовые и другие файлы. Используя возможности своего браузера или специальных приложений для загрузки, он может контролировать процесс и в любое время остановить, возобновить или удалить закачку.
Инструкция
Чтобы иметь возможность управлять процессом закачки в браузере Mozilla Firefox, настройте отображение окна загрузок. Запустите браузер привычным для себя способом и выберите в меню «Инструменты» пункт «Настройки». Перейдите в открывшемся диалоговом окне на вкладку «Основные» и установите маркер в поле «Показывать окно загрузок при загрузке файла» в группе «Загрузки». Нажмите кнопку ОК, чтобы новые настройки вступили в силу.
Теперь каждый раз при старте закачки файла будет открываться новое диалоговое окно, где будет отображаться ход загрузки. В строке с именем файла правее от ленты-индикатора расположено несколько кнопок. Чтобы временно остановить загрузку файла, нажмите на кнопку «Пауза» в виде двух параллельных линий. Для полной остановки и отмены закачки нажмите на кнопку со значком [х].
После того как процесс загрузки будет отменен, файл все равно останется в списке, и вы сможете вернуться к нему в любое время. Если вас отвлекает отдельно открывающееся окно «Загрузки», вы можете отключить его автоматическое появление и самостоятельно вызывать его в момент необходимости. Для этого в процессе скачивания кликните по пункту «Загрузки» в меню «Инструменты».
Также быстрое управление загрузками доступно при установленном дополнении для браузера Download Statusbar. Во время закачки на панели дополнений автоматически появляется индикатор, отображающий ход загрузки. Кликнув по нему правой кнопкой мыши, вы можете выбрать в выпадающем меню команду «Пауза», - это приостановит закачку. Если хотите полностью ее прекратить, щелкните по пункту «Отмена».
В приложениях, предназначенных для закачки контента, например, в торрент-клиентах или других менеджерах загрузки, используйте кнопки управления - «Пауза» и «Стоп» для того, чтобы управлять ходом закачки. Если требуется удалить из списка какой-либо файл, кликните по его названию правой кнопкой мыши и выберите в контекстном меню команду «Удалить».
Возможность загрузить с интернета музыку или игры для многих пользователей стала настоящей панацеей от скуки. Ведь платить приходится лишь за трафик, а в итоге получаешь именно то развлечение, что и хочется. Однако бывают ситуации, когда в процессе закачки понимаешь, что загружаемый файл совсем не нужен.

Инструкция
Если для загрузки видео- или аудио-файлов используется любой интернет-браузер, и во время процесса загрузки вы принимаете решение отменить закачку, нажмите на файл правой клавишей мыши и выделите пункт «Отмена». На экране появится сообщение с вопросом, действительно ли вы сбираетесь отменить загрузку . Выберите утвердительный ответ, и загрузка файла прервется.
Спустя время вы можете обнаружить, что, несмотря на остановку загрузки, ненужный аудио- или видео-файл продолжает закачиваться. Чтобы окончательно остановить загрузку , найдите в меню интернет-браузера раздел «Загрузки» или «Передачи». Нажмите на подраздел «Очередь скачивания» и, когда система выдаст вам список всех файлов, стоящих в очереди на загрузку , нажмите правой клавишей мыши по лишнему файлу. В открывшемся перечне функций нажмите на «Удалить», после чего скачивание файла полностью остановится.
Даже после остановки загрузки файла часть его может все еще находиться на компьютере, особенно если из интернета загружалась какая-либо установочная программа. В этом случае необходимо не просто прервать скачивание, а удалить программу. Раздел «Удаление программ» находится в «Панели управления» - нажмите на главное меню «Пуск» и выберите необходимые подразделы. Как только откроется список всех программ, которые установлены на вашем компьютере, выберите лишний файл и нажмите на команду «Удалить» в верхнем поле окна.
В программах, специально разработанных для загрузки аудио- и видео-файлов, к которым относятся мастер загрузки Download Master или программа-клиент mTorrent, остановить загрузку потока информации еще проще. Выделите левой клавишей мыши нужный файл и нажмите на иконку «Остановить загрузку », после чего можете также удалить файл, нажав на одноименную иконку.
Внимание, только СЕГОДНЯ!
Все интересное
В браузере Mozilla Firefox имеется встроенный загрузчик, с помощью которого можно скачивать файлы из сети. Чтобы управлять загрузками опытные пользователи обычно меняют настройки браузера. Новички же часто оставляют все опции по умолчанию. Загрузка…
Пользователь, только начинающий осваивать интернет, может столкнуться с определенными сложностями. Чтобы избежать их, желательно сначала изучить интерфейс своего браузера, его настройки и доступные опции. Это придаст уверенности в дальнейшей работе…
В интернете достаточно много сайтов с полезной информацией, которую бесплатно можно скачать на свой компьютер для ознакомления и некоммерческого использования. Но при скачивании иногда возникают непредвиденные технические проблемы, и нужно знать,…
Возможность загрузить с интернета музыку или игры для многих пользователей стала настоящей панацеей от скуки. Ведь платить приходится лишь за трафик, а в итоге получаешь именно то развлечение, что и хочется. Однако бывают ситуации, когда в процессе…
Скачивая в интернете какую-либо информацию, ваш браузер автоматически сохраняет данные обо всех выполненных закачках. Казалось бы, ничего страшного в этом нет. Но что делать, если вы сохранили фото и видео, которое смотреть другим нежелательно? Для…
При закачке через менеджер загрузок Download Master, файл делится на несколько секций. Все эти секции закачиваются одновременно, что значительно повышает скорость загрузки файлов большого объема. И это далеко не единственная причина, по которой…
В сети интернет пользователи могут обмениваться файлами в различных форматах, и в браузерах для этого предусмотрен «Менеджер загрузки». Чтобы ознакомиться с возможностями загрузки файлов через браузер и установить свои значения,…
Интернет предоставляет всем замечательную возможность искать и копировать нужные файлы на жесткий диск своего компьютера. Но как быть, если скачивая нужный вам файл, (который вы к тому же долго искали) по каким-то причинам закачка прервалась? Как её…
При загрузке данных из интернета часто возникают различные сбои, которые прерывают весь процесс. При этом следующая попытка восстановления загрузки файла может не сработать, так как браузер не располагает специальными функциями. Инструкция …
Чем хорош интернет – в нем есть почти все. И любую информацию можно загрузить себе на компьютер. Но произойти может всякое, и закачка иногда прерывается. Чтобы не терять файлы и не загружать их снова, используйте несколько простых программ: браузер,…
Программы и браузеры, осуществляющие закачку из интернета, как правило, сохраняют скачанные файлы в папку, выставленную по умолчанию. В некоторых случаях скачиваемые файлы удобнее сохранять в свою папку, для облегчения классификации файлов в…

Иногда при попытке скачать какой-либо файл на свое устройство пользователи сталкиваются с неприятной проблемой. Файл не получается скачать полностью, а вместо этого загрузка «висит» в панели уведомлений и никуда не исчезает.
При этом строка загрузки может бесконечно двигаться или вместо этого появиться сообщение о том, что файл не удалось скачать. И даже перезагрузка устройства не помогает решить проблему.
Причиной этого является программный сбой операционной системы, который может быть вызван, например, потерей интернет-соединения во время скачивания файла через браузер.
Зависшая загрузка не приятна не только потому, что отвлекает внимание, она ещё и отнимает ресурсы у устройства и может тратить мобильный трафик. Поэтому возникает вопрос: как остановить загрузку на Android?
Как остановить загрузку?
Как уже упоминалось выше зачастую перезагрузка устройства не помогает избавиться от зависшей загрузки. Но несмотря на это решить данную проблему можно очень просто. Для этого:
1) зайдите в «Настройки» , перейдите в «Диспетчер приложений» и выберите вкладку «Все» ;
2) включите опцию ;

3) выберите из списка «Диспетчер загрузки» ;
4) перейдите в раздел «Память» и нажмите «Очистить данные», подтвердите действие.

Для того, чтобы отменить загрузку зайдите в Play Market, выберите приложение, с которым возникли проблемы и нажмите на крестик в правой части экрана (рядом со строкой загрузки). Если это не помогло вы можете воспользоваться другим способом. Для этого:
1) Зайдите в «Настройки» , перейдите в «Диспетчер приложений» и выберите вкладку «Все» .
2) Найдите в списке «Play Market» и нажмите кнопку «Остановить» ,а в разделе «Память» нажмите «Очистить данные» (при этом должен удалиться и кэш приложения. Если этого не произошло нажмите кнопку «Очистить кэш»).
Data-lazy-type="image" data-src="http://androidkak.ru/wp-content/uploads/2017/07/ostanovka-zagruzki.jpg" alt="остановка загрузки" width="300" height="172">
 Иногда пользователи не знают, как можно остановить загрузку на своём Андроиде. Скачивание файлов или обновление приложений не всегда происходит по воле владельца. Бывает, что человек ошибся ссылкой и началась загрузка или программа запросила обновление новой версии из интернета. Причины этому могут быть разные, необходимо вовремя отменить процесс, чтобы не перегружать память телефона и сделать гаджет более шустрым.
Иногда пользователи не знают, как можно остановить загрузку на своём Андроиде. Скачивание файлов или обновление приложений не всегда происходит по воле владельца. Бывает, что человек ошибся ссылкой и началась загрузка или программа запросила обновление новой версии из интернета. Причины этому могут быть разные, необходимо вовремя отменить процесс, чтобы не перегружать память телефона и сделать гаджет более шустрым.
Способы отмены загрузки
Смартфоны на Android обладают рядом преимуществ и одним существенным недостатком. Девайс беспрерывно совершает обновления в фоновом режиме, поэтому многих волнует, как эту загрузку отменить. Процессы занимают оперативную память, отвлекают внимание пользователя, а часть из них и вовсе не желательна.
О наличии проблемы свидетельствует стрелка в левом верхнем углу экрана, которая отображается продолжительное время. Загрузка приложения зависла, остановить ее не удается. Между тем, процесс может забирать трафик и влиять на скорость работы смартфона.
Если выключение и включение аппарата не помогает, можно воспользоваться первым способом устранения проблемы:
- Обратитесь к меню устройства на Android. Вызвать его можно левой кнопкой на корпусе телефона. Вы увидите на экране всплывающее окно из трех пунктов: обои, приложения, настройки. Нажмите на среднюю позицию, чтобы получить доступ к установленным программам. Во вкладке «Приложения» найдите пункт «Все».
- Далее в списке следует выбрать категорию «Диспетчер загрузки». Эта системная функция отвечает за обновления файлов. Вы быстро найдете пункт, если будете знать, что напротив надписи находится иконка с изображением зеленого робота (логотип Android).
- Перейдите по ссылке и выполните команду «Стереть данные». В появившемся окне необходимо подтвердить правильность действия. Все без исключения процессы, связанные с обновлением программ, будут отменены.
Jpg" alt="убрать обновления" width="300" height="200">
 Второй способ позволяет решить вопрос быстрее. Убрать назойливые обновления можно, обратившись к иконке с изображением стрелки на верхней шторке смартфона. Проведите сверху вниз по экрану и увидите список фоновых процессов. Удерживайте палец на нежелательной позиции, пока не появится всплывающее меню. Нажмите кнопку «О приложении», чтобы перейти в категорию «Диспетчер загрузки» и удалить фоновые процессы.
Второй способ позволяет решить вопрос быстрее. Убрать назойливые обновления можно, обратившись к иконке с изображением стрелки на верхней шторке смартфона. Проведите сверху вниз по экрану и увидите список фоновых процессов. Удерживайте палец на нежелательной позиции, пока не появится всплывающее меню. Нажмите кнопку «О приложении», чтобы перейти в категорию «Диспетчер загрузки» и удалить фоновые процессы.
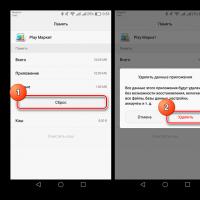 Что делать, если Play Маркет выдает сообщение об ошибке
Что делать, если Play Маркет выдает сообщение об ошибке Путеводитель по файловым менеджерам для Windows Топ 10 файловых менеджеров для windows
Путеводитель по файловым менеджерам для Windows Топ 10 файловых менеджеров для windows Как Подключить Apple iPad к Wi-Fi — Подробная Инструкция
Как Подключить Apple iPad к Wi-Fi — Подробная Инструкция Что такое WPS (Wi-Fi Protected Setup)
Что такое WPS (Wi-Fi Protected Setup) Бонус лояльности: проблема и решение Программа по начислению бонуса лояльности
Бонус лояльности: проблема и решение Программа по начислению бонуса лояльности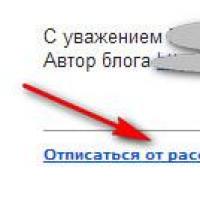 Еще более выгодный шопинг
Еще более выгодный шопинг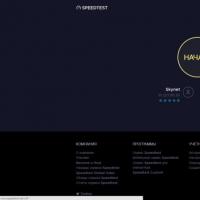 Медленная загрузка страниц в браузере: устранение причин
Медленная загрузка страниц в браузере: устранение причин