Причины по которой не устанавливаются и не запускаются программы. Установка Windows Vista Установка компонентов Windows
В этой самой подробной статье на планете подробно описана процедура установки Windows Vista на ваш компьютер. В отличие от процедуры установки Windows XP, в Windows Vista нет особой разницы между полной установкой и переустановкой. При установке Windows XP пользователь имел два варианта действий.
- Переустановка существующей операционной системы с сохранением всех параметров, программ и документов с предыдущей версии Windows.
- Резервирование нужных данных, форматирование раздела жесткого диска и полная установка Windows на чистый раздел, благодаря чему операционная система не «взваливала» на себя груз предыдущей версии.
Для установки Windows Vista форматировать раздел перед установкой необязательно. К тому же на неотформатированный раздел система устанавливается чуть быстрее. Необязательно даже создавать разделы на диске – установку можно провести и на неразмеченный диск, при этом один раздел, объем которого равен объему всего жесткого диска, будет создан автоматически.
Чтобы начать установку Windows Vista, вставьте загрузочный компакт-диск в оптический накопитель CD-ROM или DVD. Не забудьте определить в BIOS компьютера загрузку с компакт-диска. Для этого при запуске компьютера следует нажать специальную клавишу (например,
К сожалению, все интерфейсы BIOS Setup, которые могут вам встретиться, будут, скорее всего, на английском языке, поэтому если вам не понятен смысл какого-либо параметра, не поленитесь заглянуть в документацию к вашей системной плате, где будут описаны основные параметры BIOS.
Установку можно проводить как из уже инсталлированной операционной системы, так и сразу после включения компьютера.
Перед началом установки файл boot.wim, расположенный на загрузочном компакт-диске, загружается в оперативную память компьютера. Файл boot.wim представляет собой миниатюрную операционную систему, которая называется Windows PE. За несколько секунд Windows PE будет загружена, и начнется графический этап установки Windows Vista. В этом состоит преимущество Windows Vista перед Windows XP, поскольку установка Windows XP проходила в два этапа: сначала текстовый, а затем после перезагрузки – графический этап. Установка Windows Vista будет изначально проходить в графическом режиме, что, конечно же, упрощает эту процедуру.
После загрузки компьютера с компакт-диска на экране появится первое окно, в нем нужно выбрать язык, на котором будет проводиться установка. Этот же язык будет определен основным для Windows Vista. Также можно выбрать формат времени и денежных единиц, равно как раскладку клавиатуры. Выбрав нужные параметры, щелкните на кнопке Далее .
В следующем окне нужно щелкнуть на кнопке Установить . Также можно щелкнуть на ссылке Что нужно знать перед выполнением установки Windows, если вам нужны сведения о подготовке к установке Windows Vista, или на кнопке Восстановление системы , чтобы восстановить уже установленную копию Windows Vista.

Перейдем к очередному окну. В нем следует ввести ключ активизации вашей копии операционной системы. Обычно наклейка с ключом прикреплена непосредственно на нижней панели ноутбука (если он продавался с уже установленной Windows Vista) или находится на обложке загрузочного компакт-диска. Установите флажок Автоматически активировать Windows при подключении к Интернету для того, чтобы сразу после установки активировать вашу копию Windows Vista. Без активации операционная система будет работать в режиме ознакомления только 30 дней, после чего ваша копия Windows Vista станет неработоспособной.

То, какая именно версия Windows Vista будет установлена, зависит от введенного вами ключа.
В принципе, лицензионный ключ на этапе установки можно и не вводить. Если, не вводя ключа, просто щелкнуть на кнопке Далее, появится следующее окно.

Щелкните в нем на кнопке Нет и в следующем окне выберите нужный тип устанавливаемой операционной системы. Не забываем, что халявы не будет. Ключ для активации Windows Vista вам все равно понадобится, иначе через 30 дней система прикажет долго жить.


Теперь необходимо выбрать тип установки. Вы можете выбрать как обновление уже установленной версии Windows, так и полную установку. Для того чтобы выполнить обновление, установка должна быть запущена непосредственно с инсталлированной операционной системы.

Если на жестком диске уже имеется какая-либо версия Windows, а установка идет не в режиме обновления, то папки старой версии (Documents and Settings, Program Files, Windows ) перемещаются в каталог windows.old . Поэтому при желании вы можете отменить установку Windows Vista и восстановить предыдущие файлы. В свою очередь, обновление уже установленной операционной системы происходит другим образом.
В Windows XP обновление выполнялось поверх старой системы – часть файлов и настроек сохранялись, а часть заменялись новыми данными. При обновлении Windows Vista программа установки собирает из старой системы в отдельную папку все настройки, файлы установленных программ и драйверов. Чем больше программ установлено, тем больше займет времени эта процедура. Затем проводится перезагрузка и начинается новая установка Windows Vista. Cохраненные настройки и файлы переносятся в новую систему, а файлы старой системы удаляются.
Подобный подход требует больше свободного места на жестком диске (как минимум столько же, сколько нужно при полной установке). Однако при этом файлы старой системы сохраняются в целости почти до завершения установки, поэтому при сбое в ходе установки Windows Vista все старые файлы и настройки можно будет восстановить.
Обновление возможно в зависимости от того, какая операционная система у вас установлена, и какую версию Windows Vista вы собираетесь инсталлировать. К примеру, обновить Windows XP Home до Vista Business, а Windows XP Professional до Vista Home Basic или Home Premium нельзя. Также нельзя обновить 32-разрядную версию Windows до 64-разрядной.
Выбрав нужный тип установки (в данном случае Полная установка ), щелкните на кнопке Далее . В новом окне нужно выбрать раздел для установки Windows. При этом вы имеете возможность создать или удалить разделы жесткого диска или даже оставить все, как есть. Если на жестком диске нет ни одного раздела, нужный раздел будет создан автоматически. В случае необходимости (например, если жесткие диски объединены в один из массивов RAID) можно загрузить нужный драйвер устройств, щелкнув на кнопке . Драйвер может находиться на компакт-диске, дискете или USB-флешке.

Если щелкнуть на кнопке Настройка диска , в нижней части окна раскроется новый раздел, в котором можно удалить, отформатировать или расширить раздел, а также создать новый раздел.

Закончив настройку и выбор дисковых разделов, щелкните на кнопке Далее . Теперь начнется непосредственный процесс установки Windows, в ходе которого нужные файлы будут скопированы на жесткий диск компьютера.

После копирования и установки файлов компьютер будет перезагружен. В новом окне следует указать имя пользователя, пароль и выбрать рисунок для вашей учетной записи. Старайтесь выбрать пароль, который тяжело угадать или подобрать, но который, в то же время, легко запомнить. В этой статье можно .

В следующем окне настраивается автоматическая защита Windows Vista. Для выбора доступно три следующих варианта.
- Использовать рекомендуемые параметры . В данном случае с Web-сайта Microsoft после установки Windows Vista будут загружены все необходимые обновления, призванные усилить защиту операционной системы и оптимизировать ее работу.
- Устанавливать только наиболее важные обновления . Будут установлены лишь критически важные обновления, отсутствие которых может нести серьезную угрозу безопасности системы.
- Отложить решение . Автоматическое обновление Windows будет отключено, но при желании обновление всегда можно провести вручную или снова активизировать автоматическое обновление.

Если сразу после установки Windows Vista вы настроите подключение к Интернету, выберите первый вариант. В любом случае загрузить нужные обновления можно позже. В новом окне укажите часовой пояс, в котором вы находитесь, установите (если он не установлен) флажок Автоматический переход на летнее время и обратно , введите правильное время и дату. Затем щелкните на кнопке Далее .

В последнем окне установки осталось выбрать текущее месторасположение компьютера. Описание, представленное в этом окне, предельно наглядно, так что смело выбирайте значение Дом для домашнего компьютера или Работа – для рабочего.

И вот, наконец, установка завершена. Если вы неоднократно устанавливали и переустанавливали другие версии Windows, такие как Windows XP, то наверняка оцените, насколько просто и удобно устанавливать Windows Vista. При этом скорость установки отличается в выгодную сторону от времени установки Windows XP и зависит от быстродействия вашего компьютера. На экране откроется окно Добро пожаловать , после чего на экране появится рабочий стол Windows Vista, и вы сможете приступить к изучению этой замечательной операционной системы.

В этой статье я расскажу вам о десяти самых частых причинах, почему не устанавливаются программы. Вы узнаете о симптомах той или иной причины и сможете диагностировать и устранить её самостоятельно.
Итак, поехали – десятка причин, почему не устанавливаются программы на Windows.
Самая частая причина, почему не устанавливаются программы, это отсутствие системной библиотеки NET Framework необходимой версии. В этой библиотеке содержатся ресурсы, которые нужны для нормальной работы той или иной программы. Поэтому если её нет, то и программа установиться не сможет.
Рекомендуется установить на свой компьютер все версии NET Framework, начиная с 2.0 и заканчивая самой старшей, которую поддерживает ваша Windows. Это обеспечит нормальную работу всех совместимых с вашей ОС программ.
Чтобы узнать, какая версия NET Framework установлена на вашем компьютере, нажмите на кнопку «Пуск», выберите «Панель управления», затем откройте раздел «Программы», а потом – «Программы и компоненты» (пример для Windows 7).
Докачать версии, которых вам не хватает, можно на сайте Microsoft, .
Как правило, если программы не устанавливаются по причине отсутствия нужной NET Framework, появляется сообщение с указанием версии, которую нужно докачать.
Отсутствие Visual C++ и Direct X необходимой версии
Следующей частой причиной, почему не устанавливаются программы, является отсутствие компонентов Visual C++ и Direct X. Visual C++ необходима для работы программ, которые написаны на популярном языке С++, а Direct X требуется для большинства игр. Как и в случае с NET Framework, есть разные версии этих компонентов.
Узнать версию Visual C++ можно так же, как и NET Framework – в разделе «Программы и компоненты».
А для того, чтобы узнать версию Direct X, нажмите «Пуск» и откройте «Выполнить» (или ctrl+R). Запишите команду dxdiag и нажмите «Ок».
Как правило, если программа не устанавливается из-за отсутствия этих компонентов или их правильной версии, появляется соответствующее сообщение. Необходимые версии Visual C++ можно скачать , а Direct X .
Неправильная разрядность Windows
Windows могут быть 32-х и 64-х разрядными. На 64-х разрядные операционные системы можно установить 32-х и 64-х разрядные программы. А на 32-х разрядных системах будет работать только 32-х разрядная программа. Поэтому вы не сможете установить на неё 64-х разрядную программу.
Чтобы определить разрядность системы, нажмите правой кнопкой на «Компьютер» и выберите «Свойства».
Разрядность программы можно узнать в её описании. Если она не подходит, то в процессе установки появится соответствующая ошибка.
Повреждённый файл инсталляции
Если при установке программы появляется ошибка о том, что файл установки повреждён, то следует получить этот файл заново. Такое может случиться из-за того, что файл программы не до конца докачался, или был выложен на сайте уже повреждённым. Чтобы решить проблему, нужно попытаться скачать файл установки программы из другого места.
Отсутствие необходимой DLL-библиотеки
Редкой причиной, почему не устанавливаются программы, является отсутствие каких-то библиотек в системе, которые должны были бы быть в ней по умолчанию. Такое случается, если используется неофициальная сборка Windows или эти библиотеки были удалены преднамеренно.
Проблема проявляется в сообщении, которое ругается на какой-либо файл DLL.
Чтобы решить её, необходимо докачать нужный DLL файл и поместить его в нужный каталог (в system32 или SysWOW64). Скачать библиотеки можно .
После этого следует зарегистрировать библиотеку. Для этого нужно нажать «Пуск» и выбрать «Выполнить» (или клавиши ctrl+R). Затем записать cmd и нажать «Ок». В командной строке библиотеки регистрируются командой regsvr32 file.dll , где file.dll – это наименование файла библиотеки.
Кривые сборки программ
Нередкой причиной, почему не устанавливаются программы, являются кривые руки у пиратов, которые их взламывают и отдают вам в бесплатное пользование, либо как-то видоизменяют, то есть делают собственную сборку (репак). Чтобы избежать этого, ознакомьтесь с комментариями тех, кто уже попробовал то, что вы устанавливаете.
Сложно сказать, какие могут быть ошибки при установке таких программ. Может быть всё, что угодно.
Без прав администратора
Если вы работаете в офисе, то вы можете столкнуться с тем, что у вашего пользователя нет прав администратора. Ваш системный администратор может преднамеренно запретить установку программ. Чтобы решить это, обратитесь к нему за помощью.
Это может случиться не только в офисе, но и дома, если ваш пользователь на ПК не имеет прав администратора.
Блокировка программами безопасности
На всех компьютерах есть антивирусы и некоторый софт может блокироваться ими. Это тоже частая причина того, почему программы не устанавливаются. Решить её просто – отключите ваш антивирус или другую программу безопасности и установите программу. При необходимости внесите этот софт в доверительный список в антивирусе или в программе безопасности.
Будьте бдительны. Если вы не уверены в благонадёжности источника программы, то лучше не устанавливайте её, если антивирус ругается.
Конфликты с не полностью удалёнными старыми версиями программ
Если вы обновляете версию программы, и сначала удалили старую, а потом пытаетесь установить новую, то может случиться конфликт, если компоненты старой версии не были удалены полностью. Это часто бывает при использовании стандартного удаляльщика Windows.
Чтобы исправить эту проблему, необходимо удалить все компоненты предыдущей версии вручную. Также можно воспользоваться программами-чистильщикам, например, CCLeaner.
Недостатки оборудования
Сегодня появились такие программы и игры, которые могут установиться уже не на все компьютеры. Так они могут предъявлять особые требования к видеокартам, оперативной памяти, процессору.
При установке какой-либо программы с расширением.msi пишет о проблеме со службой Windiws Installer, а при запуске этой службы, пишет: Не удалось запустить службу на ... Ошибка 2: Не удается найти указанный файл. Или в списке данная служба отсутствует.
Если проблема осталась, то сравните содержимое ветки реестра HKEY_LOCAL_MACHINE\SYSTEM\CurrentControlSet\services\msiserver с этой же веткой на другом компьютере и, при необходимости, исправьте значения на проблемном компьютере.
Доброго времени суток дамы и господа! Вы пытаетесь установить самую популярную коммуникативную прогу? И тут при установке вылезла бяка! Не ошибусь если Вы ищите как бороться с ошибкой при установке скайп . Самое интересное, что до недавнего времени при установке skype, на чистую ОС windows, таких проблем не наблюдалось. При новой установке или обновлении skype у некоторых пользователей начала появляться ошибка, о том, что не удалось найти или загрузить Microsoft installer при установке skype.
Возможно скайп добавляет новые требования для windows 7. И это не удивительно. Эра виндовс 7 постепенно угасает. Но отчаивается не стоит, решение есть! Ошибку можно решить несколькими способами, единственное нужно разобраться какой вариант подойдет именно Вам.
Я так же как и Вы столкнулся с этой бедой, переустановил windows 7, установил необходимый набор программ для комфортной работы за компьютером. Дело дошло до установки skype, как полагается, скачал и запустил установку, ничего не предвещало беды. И тут на тебе кусочек счастья, не удалось найти microsoft installer или запустить! Приплыли.
Начал разбираться, читать форумы. Нашел интересную вещь. Служба поддержки скайпа рекомендует альтернативный вариант решения, иными словами временное, для тех кто не хочет заморачиваться и искать методы устранения ошибки. Нужно скачать и установить MSI установщик:
Но это не выход из ситуации, а всего лишь временное лекарство, которое как обычно перестанет работать в самый не подходящий момент. Как это обычно и бывает.
Почему возникает ошибка Microsoft installer при установке
Давайте разберемся, что это и с чем это едят! Ошибка windows istaller появляется в случае обновления скайпа до новой версии или при новой установке. Как всегда все делается на благо пользователя. Улучшения в плане безопасности, полезности и всего такого. В то время когда дело тесно связано с безопасностью программы, то и соответственно операционная система должна соответствовать требованиям безопасности. Планка для ОС Win7 поднята от skype. Для Windows 8, 8.1 и Win10 такого не наблюдается.
Проще говоря, необходимо обновить устаревшие компоненты ОС Win7. Но какие, спросите Вы, и я также задавал этот вопрос)) Я начал с пакета обновлений самой операционки. Об этом чуть ниже.
Да кстати, устанавливать отдельно виндовс инсталер нет смысла. Проверенно.
Если хотите попробовать установить windows installer отдельно, то можете скачать с сайта микрософ по ссылке ниже, и попробовать. Только если у Вас получиться, опишите свою ситуацию и поделитесь с людьми, кто также столкнулся с ошибкой. Лично у меня не помогла отдельная установка.
Я победил проблему установкой пакета обновлений. Как это сделать читайте ниже.
Установить или обновить Internet Explorer 11
Верный способ при возникновении ошибки не удалось найти или загрузить microsoft installer, это нужно установить/переустановить IE11 на ПК. Если верить официальным требованиям skype для windows 7 SP1 обязательно должен установлен Internet Explore 11, для нормальной работы. Даже если установлен IE11, следует скачать и запустить установку заново. Который в свою очередь установит нужные обновления для использования скайпа.
Начать нужно с проверки версии IE установленной на компе. Для этого нужно зайти в интернет эксплорер, нажать на шестеренку и выбрать пункт в меню О программе. В результате увидите окно с версией IE.
Если же у вас версия ниже 11, то нужно воспользоваться Пунктом Справка и в нем выбрать О программе . Что делать если ни шестеренки, ни Справки нету, просто нажмите на клавишу Alt в обозревателе. И увидите менюшку.

Если у Вас эксплорер ниже 11 версии, обновлять обязательно, даже не обсуждается! В тех случаях когда версия соответствует последней 11 версии, то нужно скачать дистрибутив и переустановить.
Выбираете для нужной операционной системы и скачиваете по ссылке ниже:
Устанавливаете, перезагружаете компьютер и пробуете запускать установку skype.
Установить обновления windows 7
Друзья, это 100% результат. Скажу честно, я начал с данного решения , т.к. после установки операционная система получается «голая», ни обновлений, ни драйверов, ничего, если же у вас не сборка. В которой могут быть включены некие обновления в установку.
Плюсы способа в установке обновок, и винда не будет сама корячиться качать постепенно и обновляться и решаем проблему со скайпом. Убиваем двух зайцев!
Пакет который нужно установить KB2533623 для windows 7 , если вы не обновляете ОС. А быть может и вовсе выключено обновление, или не подтверждаете обновление системы.
Для чего сделаны такие требования, для того чтобы на вашем компьютере стояли все важные исправления от мексософта. А быть может скайп за одно с Билом Гейтсом)). Чтобы все переходили на современные ОС. Как я и говорил ранее, время виндовс 7 проходит, и официальная поддержка уже не оказывается. Кто помнит, как это было с windows xp.

После скачивания, устанавливаете обновления, система несколько раз перезагрузиться и можно пробовать устанавливать скайп.
В итоге получаем установлены все кретические исправления системы, плюс устанавливается сам skype, без проблем, собственно что нам и нужно.
Скачать и установить полный установщик скайп
Можете попробовать другой способ в тех случаях когда пишет ошибка skype не удалось найти микрософт инсталлер. Смысл заключается в скачивании полного дистрибутива скайпа, или оффлайн инсталятора и его последующей установки.
Предварительно нужно установить режим совместимости с Windows XP SP3. Вот ссылка на официальном сайте для скачивания:
Нажимаете правой кнопкой мыши по дистрибутиву, далее Свойства . Выбираете вкладку Совместимость , ставите галочку Запустить программу в режиме совместимости с Windows XP (пакет обновления 3) , далее ОК .

Запускаете установку. Вариант рабочий, проверено.
Давайте подведем итог проделанного. Мы с Вами узнали, что нужно делать при возникновении ошибки - Не удалось найти microsoft installer, когда устанавливаете skype, три проверенных решения, которые с легкостью сможете проделат
ь, плюс это не займет много времени. Самостоятельно разобрались с проблемой, не прибегая к платным услугам айтишника и личное удовлетворение, что не мало важно.
В заключении хотелось бы услышать ваше мнение или советы по поводу разрешения ошибки на вашем компьютере. А быть может у Вас есть иное решение проблемы. Информацию добавим в статью и пользователи смогут устранить проблему и наслаждаться скайпом.
Вконтакте
Windows Installer (установщик Windows) - компьютерная программа, необходимая для инсталляции, настройки и удаления приложений, подготовленных к распостранению в инсталляторе Microsoft (файлах с расширением.msi). Является компонентом , начиная с Microsoft Windows 2000, но может устанавливаться и на более ранние версии Microsoft Windows.
При использовании установщиков созданных специально для Windows Installer пользователи получают более простую и быструю установку программ, функцию установки по требованию, функцию самовосстановления программ, мощные возможности отката и множество других полезных возможностей сильно облегчающих процес установки, настройки и удаления программ.
Логическая структура пакета
- Инсталляционный пакет описывает установку одного продукта и имеет свой GUID.
Продукт состоит из компонентов (components) (тоже имеющих свои GUIDы), сгруппированных в возможности (features).
- Компонент (component) - минимальная неделимая установочная единица, представляющая собой группу файлов, значений реестра, создаваемых папок и других элементов, объединённых общим именем (именем компоненты) и либо устанавливаемых вместе, либо не устанавливаемых.
Компоненты скрыты от конечного пользователя . Каждая компонента имеет ключевой путь (key path) - например, имя своего главного файла - по которому определяется наличие этой компоненты на компьютере пользователя.
- Возможность (feature; в русифицированной версии Microsoft Windows именно это слово переводится как «компонента», что вносит путаницу) - это иерархическая группа компонент и/или других возможностей.
Когда при установке показывается диалог выбора устанавливаемых частей программы, пользователь управляет выбором именно возможностей. Выбор возможности для установки влечёт за собой установку всех компонентов, которые в неё включены.
Физическая структура пакета
- Файл.msi представляет собой составной документ OLE (OLE compound document - в том же формате-контейнере хранятся документы Microsoft Word, Microsoft Excel и т. д.), в котором содержится небольшая реляционная база данных - набор из нескольких десятков взаимосвязанных таблиц, содержащих различную информацию о продукте и процессе установки.
При этом все строковые данные в базе хранятся вместе в отдельном потоке документа, а в таблицах базы на них имеются ссылки; таким образом избегают дублирования строк, что значительно уменьшает размер базы.
- Кроме базы, структура файла.msi предусматривает помещение туда пользовательских сценариев и вспомогательных DLL, если таковые требуются для установки, а также самих устанавливаемых файлов, запакованных в формате.cab.
Файлы можно размещать и отдельно от пакета, в запакованном или распакованном виде (с сохранением структуры каталогов).
Примечание
Последние версии операционных систем Microsoft Windows (начиная с Microsoft Windows XP Service Pack 3) уже имеют встроенный Windows Installer, и как правило не нуждаются в его установке.
Многие пользователи Windows не могут жить без Windows Installer, но даже не задумываются об этом. Именно эта программа позволяет устанавливать программы и корректно их удалять. Она создана в первую очередь для пакетов установки с расширением.msi. Однако лучше всего он работает с пакетами, написанными специально для него.
Особенностью Windows Installer является его умение производить откат установки, выполняя действия, обратные тем, которые были произведены при инсталляции. Разработчики установочных пакетов имеют возможность корректировать действия при откате, если есть необходимость проведения нестандартных процедур.
Все, что делает Windows Installer, прописано в файле установки. Программа выполняет заданный алгоритм, чтобы обеспечить нормальную работу готового приложения. Некоторые параметры установки может выбирать сам пользователь, например, папку установки или компоненты программы, которые нужно инсталлировать. Это зависит от того, как был написан установочный пакет.
Начиная с Windows 2000, данная программа включена в состав ОС Windows. Однако некоторые установочные пакеты требуют свежайшую версию установщика, благо скачать бесплатно Windows Installler Вы можете без всяких проблем на нашем сайте.
Сегодня подавляющее число людей пользуется операционной системой виндовс. Естественно, для неё также выпускается множество различных приложений , начиная от самых простеньких программок и заканчивая такими как.
Но ведь однажды могут произойти жуткие вещи: приложение будет в неизвестном формате отказываться устанавливаться. Что делать? На самом деле решение данной проблемы простое, всего лишь надо скачать Windows installer для Windows 7 x32 и установить на свой компьютер. Сегодня вы сможете узнать, что это за программа и, наконец, решить проблему с ее установкой.
А что это за программа?
Windows Installer (или по-русски установщик Виндовс 7) – это бесплатное приложение, благодаря которому можно установить/настроить или удалить компьютерную программу , имеющую расширение.msi. Используя данный установщик, вы всегда сможете установить любую программу, а также и изменить некоторые параметры. На нашем сайте вы сможете скачать и установить его совершенно бесплатно.
Основные причины, по которым эта служба может не работать
Итак, если у вас при попытке установить программу выскакивает сообщение «Не удается получить доступ к службе Windows Installer», то его нужно просто включить или скачать.
Вообще, данный установщик поставляется вместе с с операционной системой, но бывает, что он может не работать по следующим причинам:
- Доступ к службе установщика Виндовс 7 под запретом, поскольку вы вошли в учетную запись от имени гостя.
Как запустить службу установщик?
Если компьютер ваш, то вам нужно будет просто зайти в систему от имени администратора (главного пользователя). Если же не ваш – обратитесь к администратору-управляющему или ответственному за компьютеры.
- Служба установщика была отключена
Если выскакивают сообщение, с похожим текстом, то данную проблему можно решить так:
Решение:
1) Открываем меню «Пуск», нажимаем «Выполнить». Или просто зажимаем сочетание клавиш Win+R. В появившемся окне вводим msc и нажимаем по кнопке ОК:

2) В появившемся окне находим установщик, кликаем по нему правой кнопкой мыши и нажимаем запустить.
3) Данная служба просто отсутствует или устарела. Поэтому в таком случае нужно просто скачать его и установить на компьютер. Windows Installer совместим с Windows 7, 8, 8.1, 10.

Скачиваем
Программа для настройки Windows XP/Vista/7
В этой небольшой статье я расскажу как установить любую программу на компьютер, которую не удалось установить. Вроде бы
всё просто, запускаешь установочный файл и устанавливая соответствующие параметры нажимаешь кнопку Далее (Next) до тех пор, пока
не завершится установка, но не тут то было... установка по каким то причинам не хочет идти. Самая основная причина по которой не
устанавливаются программы - это слишком длинный путь для переменных и присутствие в пути для переменных русских букв, значит
нужна настройка переменных сред windows. Друга причина - блокировка установки антивирусом. И третья, самая интересная причина по
которой не удалось установить программу - это отсутствие прав Администратора.
Как это исправить?
Примечание. Для этих процедур необходимо иметь права Администратора.
Для Windows XP:
Во-вторых, щёлкаем правой кнопкой "мыши" на "Мой компьютер" (для Windows ХР) и выбираем пунк меню "Свойства", затем выбираем
вкладку "Дополнительно". На этой вкладке нас интересуют "Переменные среды" (Переменные среды пользователя и системы), нажимаем
кнопку "Параметры" переменных сред, видим переменные среды пользователя TEMP
и TMP
TEMP
щелчком левой кнопки мыши и нажимаем кнопку "Изменить", теперь в открывшемся окне "Имя
переменной" оставляем НЕИЗМЕННОЙ, а "Значение переменной", всё что там есть убираем и пишем английскими буквами C:\Temp, то есть
путь до ранее созданной нами папки, после ввода нашего пути нажимаем ОК.
TMP , выделяем - нажимаем "Изменить", изменяем "Значение переменной" на C:\Temp и нажимаем ОК. Далее ещё раз нажимаем ОК и ещё раз нажимаем ОК. Всё готово, так производится настройка переменных сред windows, перезагружаемся и пробуем заново установить программу.
Для Windows Vista/7:
Во-первых, необходимо создать папку для переменных, при условии что папка будет как можно ближе к корню системного диска и
будет содержать только латинские буквы, например, создаём папку C:\Temp.
Во-вторых, щёлкаем "Пуск" – "Панель управления" – "Система" – "Дополнительные параметры системы". В окне "Свойства системы" – вкладка "Дополнительно", на этой вкладке нажимаем на кнопку "Переменные среды", видим переменные среды пользователя TEMP
и TMP
, вот значения этих переменных нам и предстоит
изменить. Выбираем переменную TEMP
щелчком левой кнопки мыши и нажимаем кнопку "Изменить", в поле "Значение переменной" и пишем английскими буквами C:\Temp, то есть
путь до ранее созданной нами папки, после ввода нашего пути нажимаем ОК.
Теперь тоже самое проделываем с переменной TMP
, выделяем - нажимаем "Изменить", изменяем "Значение переменной" на C:\Temp и
нажимаем ОК.

В разделе "Системные переменные" найдите в прокручиваемом списке переменные TEMP и TMP , поочередно выделяйте их щелчком, выбираем "Изменить" в поле "Значение переменной" вводим C:\Temp, нажимаем OK и ещё раз OK.
Всё готово, так производится настройка переменных сред windows, перезагружаемся и пробуем заново установить программу.
Если и после этих процедур не удалось установить программу, то причина может быть в блокировке установки приложения антивирусом, необходимо посмотреть сообщения антивируса, возможно в программе содержится вредоносный код.
Если не удалось установить программу, потому что требуются права Администратора - это значит необходимо устанавливать программу под Администратором.
Скачать Tweaker - программа для настройки Windows XP/Vista/7
Если в Windows Vista не устанавливаются программы, то причин для этого может быть масса:
- Несовместимость самих приложений с данной версией ОС;
- Отсутствие каких-либо необходимых компонентов;
- Поврежденные файлы установки;
- Блокировка приложения антивирусом;
- А также проблемы иного рода.
Заранее что-либо предсказать здесь довольно трудно, как, к примеру, трудно ответить на вопрос: почему у меня не заводится машина…
Однако некие универсальные пути решения все-таки имеются.
Самые распространенные причины ошибки и их устранение
Прежде всего, следует убедиться в том, что желаемая для запуска программа совместима с самой Вистой. Проблему совместимости можно попробовать решить так:
Если же операционная система сообщает об отсутствии каких-либо компонентов, необходимых для установки то их, разумеется, потребуется докачать и установить. Что-то конкретное «за глаза» сказать также невозможно: нужно внимательно прочитать выдаваемое сообщение об ошибке.
Причиной для прекращения установки приложений нередко является и поврежденный файл установки. Единственный выход в данном случае – скачать программу заново из доверенного источника, либо выбрать другой источник скачивания.
Также препятствовать установке может антивирусная программа, либо сетевой фильтр. Решение: включить проблемную программу в список доверенных. Но делать это следует с осторожностью: вполне возможно, что приложение в самом деле заражено…
Также необходимо проверить, достаточно ли места на жестком диске для установки программы.
Когда не устанавливается ни одна программа
Если же решительно не устанавливается ни одна программа, то причиной может быть UAC(User Account Control) – программа контроля за приложениями. Ее можно отключить через Панель управления – в разделе «Учетные записи пользователей».
 Молодых семей - претендентов на получение
Молодых семей - претендентов на получение ASUS GPU Tweak что это за программа и нужна ли она?
ASUS GPU Tweak что это за программа и нужна ли она? Создание и контроль блока питания с помощью ардуино Arduino блок питания с защитой
Создание и контроль блока питания с помощью ардуино Arduino блок питания с защитой Установка официальной прошивки Прошивка mi mix 4pda
Установка официальной прошивки Прошивка mi mix 4pda Расположение контактов в usb
Расположение контактов в usb Черный экран при загрузке Windows
Черный экран при загрузке Windows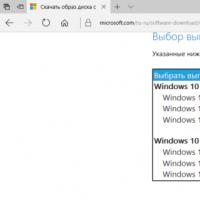 Схемы лицензирования Microsoft Windows - Для Образовательных учреждений
Схемы лицензирования Microsoft Windows - Для Образовательных учреждений