Программа TestDisk: лучший софт по восстановлению дисков и файлов. Как восстановить битые сектора HDD
Восстановление с жесткого диска данных – задача нетрудная, если подходить к её решению с определенными знаниями. Но иногда проблема оказывается более серьезной: диск не определяется компьютером, а посему считать с него информацию не представляется возможным. Можно ли с мертвого винчестера восстановить данные, если он не виден в системе? Попробуем ответить на этот непростой вопрос.
Диагностика неполадки
Первым делом необходимо определить, почему жесткий диск не определяется в системе. Причин возникновения подобной неприятной ситуации можно выделить несколько:
- Винчестер выключен в BIOS.
- Некорректно выставлены перемычки (актуально при использовании IDE интерфейса).
- Поврежден шлейф передачи данных или сам накопитель (сгорел, заклинило считывающую головку и т.д.).
Сначала стоит проверить BIOS: если жесткий диск подключен через интерфейс SATA, то необходимо убедиться, что он определяется автоматически. Если винчестер подключен по IDE, то нужно вручную указать его в параметре «Primary IDE Master».
Если вы не можете выполнить эти настройки самостоятельно, попробуйте сбить параметры BIOS до заводского состояния. Сделать это можно двумя способами:
- Вытащить литиевую батарейку из материнской платы и немного подождать.
- Выбрать пункт «Load Setup Defaults» на вкладке «Exit» в БИОСе.
Если в BIOS нет возможности указать жесткий диск (он не определяется даже на базовом уровне), то необходимо проверить его на предмет механического повреждения.
Механическая неисправность
Разберите системный блок и проверьте шлейф передачи данных и кабель питания, которые подключены к жесткому диску. Они должны быть полностью исправны: никакие заломы, перегибы и трещины не допускаются. Если видите какой-то физический недостаток, попробуйте заменить шлейф – иногда это помогает, и жесткий диск затем определяется системой.

Еще одна весьма распространенная проблема – окисление контактов под платой контроллера. Исправить эту неполадку можно своими силами, используя канцелярский ластик и маленькую отвертку.

Если очистка контактов не помогла, то проблема, кроется в самом гермоблоке диска. Вскрывать его самостоятельно не рекомендуется, так как в домашних условиях невозможно создать условия «чистой комнаты», необходимой для устранения неполадок внутри герметичного блока.
Использование рекомендаций по превращению в «чистую комнату» обычной ванной или советы типа «резко ударьте по корпусу диска» применять на своем диске не стоит – после такого воздействия велика вероятность вообще никогда не восстановить информацию, даже в сервисном центре. Если диск сгорел, то починить его самостоятельно тоже не получится.
Восстановление жесткого диска
Если диск не виден в системе, и с него невозможно загрузиться, то попробуйте восстановить его через другой компьютер. Проще говоря, неисправный винчестер можно подключить в качестве второго диска через интерфейс SATA или внешний карман с USB-выходом.

Понятно, что если диск сгорел, то никакие карманы ему уже не помогут – здесь нужно применять более технологичные методы восстановления, недоступные обычным пользователям. В остальных же случаях сломанный винчестер можно обнаружить и проверить с помощью таких утилит, как Victoria HDD, HDD Scan, HDD Regenerator или Norton Disk Doctor.
Первые три программы тестируют поверхность нерабочего диска, отыскивая и, по возможности, исправляя сбойные сектора. Norton Disk Doctor работает с логическими структурами, устраняя выявленные в них неполадки. Универсального инструмента не существует, поэтому иногда приходится применять сразу несколько утилит.
Рассмотрим порядок проверки диска на примере программы HDD Scan:

Внизу появится менеджер сканирования, где есть вкладка «Map». Перейдите на неё – здесь в графическом режиме показывается ход проверки поверхности диска. Нормальные сектора окрашены в оттенки серого цвета, синие сектора – это бэд-блоки, которые невозможно прочитать.
Возвращение утраченной информации
Если HDD Scan говорит, что с диском всё плохо, то нужно как можно быстрее запустить восстановление поврежденных важных данных. Применять можно разные утилиты, мы же посмотрим, как вернуть утраченную информацию и сохранить её в другом месте с помощью программы R-Studio:

После завершения сканирования появится полный список информации, которую можно восстановить. Выделите нужные вам файлы и сохраните их на другом носителе.
Ремонт жесткого диска (или HDD - Hard Disk Drive ) – процедура по приведению HDD к рабочему состоянию, при котором возможно считать с него необходимые данные, включая служебную информацию, таблицу файлов, пользовательские данные, мультимедийную информацию и др., даже если биос не видит жесткий диск. В этой статье вы узнаете, как починить жесткий диск, если это возможно, и что делать, если hdd не определяется в BIOS или при попытке загрузить операционную систему появляется ошибка.
Что делать, если подозрительно щелкает жесткий диск
Щелчки во время работы HDD - еще один характерный симптом, когда жесткий диск не запускается и, соответственно, не определяется системой. Причиной, как правило, является износ или поломка головок жесткого диска. Как и любую другую механическую поломку HDD, собственными руками исправить нельзя.
Однако, если вы слышите щелчки на работающем жестком диске (то есть, он нормально считывает и записывает файлы), то нужно срочно предпринять определенные меры и перестраховаться. Обязательно выполните резервное копирование ценной информации на другой винчестер, флешку или на облачный хостинг, благо что в наше время это вовсе не не дорогостоящая процедура. Ведь в один момент может произойти так, что жесткий диск не запустится или перестанет определяться - и если вы сделали бэкап, то потеря информации не вызовет шока.
Ремонт жесткого диска со сбойным ПЗУ и повреждением служебной информации (BIOS не определяет диск)
Что делать, если биос не видит жесткий диск? HDD, на котором произошли подобные ошибки, имеет характерные симптомы: он не определяется в BIOS , также может производить шум странного характера (щелчки, постукивания). В некоторых случаях, жесткий диск доступен в БИОСе, однако не способен загрузить операционную систему.
Соответственно, для восстановления ПЗУ и служебных данных на HDD потребуется корректная работа вышеназванных компонентов жесткого диска. Данный вид ремонта производится специалистами на специальном оборудовании. Своими руками произвести его невозможно. При этом, физическая структура поверхности жесткого диска считывается корректно, поэтому данные физически остаются нетронутыми.
Отличаются ли способы восстановления внешнего жесткого диска от внутреннего?
Ответ . Однозначно нет. Начинка устройств идентична, разница лишь в форм-факторе хранения информации - то есть, грубо говоря, в коробке, в которую упакована начинка диска. Внешний диск проще подвергается физическим повреждениям и другим факторам риска. Зато они более мобильны и предлагают пользователю удобное подключение через eSata ли другой интерфейс для соединения с ПК. Таким образом, данное руководство, как восстановить жесткий диск, будет полезно как владельцам "традиционных" накопителей, так и внешних.
Жесткий диск стоял в ноуте, система в котором перестала грузится. Для чего я собираюсь отформатировать его - но! Не тут то было, в качестве "Внешнего" диска (я его запихал в корпус от внешнего "Transend" 500 GB) он виден только как локальный диск "G" и "F" без какой либо информации. Все попытки вызвать свойства приводят к зависанию Винды 8.1 на ноутбуке - в "Управлении дисками" не виден, HDD Low Level Format тоже. Скажите, если не работает жесткий диск, то как мне его вернуть к жизни своими руками?
Ответ . Попробуйте разбить жесткий диск заново (Partiton Magic в помощь), желательно выполнить низкоуровневое форматирование HDD, см. информацию по теме . К слову, помимо HDD Low Level Format, есть множество альтернативных утилит для форматирования. Будет не лишним проверить рабочее состояние диска, для этого проверьте показатели SMART и просканируйте диск, используя HDD Regenerator или Victoria HDD.
Что делать, если щелкает жесткий диск? То есть, он работает, но иногда издает характерные звуки - то есть, щелчки. В некоторые моменты происходит зависание, и операционная система зависает, а потом отмирает вместе с диском.
Ответ . В редких случаях проблема связана с нарушением контактов питания и sata/ide разъемов, подключенных к материнской плате. Поэтому первым делом советуем выключить ПК и проверить соединение с жестким диском. Второе – обязательно сделайте резервную копию данных на диске, поскольку щелчки – нездоровый симптом, свидетельствующий о том, что HDD имеет проблемы, и в любой момент можно ожидать краха. Третье – для диагностики состояния диска используйте специализированные программы – HDD Regenerator, Victoria HDD Doctor и проч.
Если жесткий диск щелкает и не определяется, ситуация более плачевна (пиши пропало). В данном случае, механика уже изношена, и восстановить HDD вы не сможете, поможет только замена жесткого диска на новый.
Как увеличить скорость жесткого диска? У меня ОС Windows Vista.
Ответ . Пользователи ОС Windows Vista и выше негодуют по поводу медленной работы дисковой подсистемы. На практике, копирование файлов осуществляется заметно медленнее, чем в XP. Почему тормозит жесткий диск? Одна из причин лежит на поверхности и легко ликвидируется. Дело в том, что по умолчанию в Windows отключено максимальное быстродействие винчестера. Поэтому срочно принимаем меры:
- Откройте Диспетчер устройств (Win + Pause Break, ссылка «Диспетчер устройств»).
- В списке устройств найдите дисковое устройство и в контекстном меню выберите “Свойства”.
- Выберите вкладку “Политика” и активируйте опцию «Включить повышенную производительность».
- Для ускорения жесткого диска перезагрузите компьютер.
Переустанавливал систему а она у меня стоит на PCE SSD вдруг перестал определяться другой жёсткий диск на 4TB ? Тогда я зашел в управление компьютером далее в управление дисками там показывает ёмкость 3,7 TB и свободно 3,7 TB то есть получается диск пустой на 100 процентов а там 2ТВ информации! Подскажите пожалуйста что можно сделать?
Ответ . Возможно, проблема связана со сбоем таблицы файловой системы, в подобной ситуации можно посоветовать утилиту TestDisk для восстановления раздела, который не определяется системой, но содержит важную информацию.
У меня ноут НР 620. Все было хорошо, но начал я закрывать окна и компьютер завис. Думал отойдет, прошло минут 15 - ничего, реакции ни на что не было. Даже программное выключение не мог ресетнуть.
Выключил физически кнопкой, включил снова и на черном экране ноутбука выбило сообщение: non-system disk or disk error replace and strike any key when ready. После этого система не видит жесткий диск. Но когда ноут включен, он крутится, то есть с питанием все ок.
Года 2 назад я обновлял с официального сайта биос. Может, из-за этого жесткий диск не открывается? Но работал до этого жесткий, все время хорошо. Что может быть? Помогите пожалуйста, вот такой у меня жесткий диск - Toshiba HDD2E67 320GB.
Ответ . Если бы проблема была связана с BIOS"ом, ОС не загрузилась бы. Или, как минимум, сброс к заводским настройкам мог бы что-то решить.
Попробуйте начать искать причину на поверхности: жесткий диск не работает, поскольку вышел из строя. Это могло произойти по множеству причин (например, физическое повреждение или износ - что менее вероятно). Если есть возможность проверить на этом же ноутбуке похожий жесткий диск, сделайте это.
Несмотря на ощутимый прогресс, благодаря которому компьютерная техника становится все более мощной и надежной, вопрос сохранности данных на жестком диске актуален как никогда. Ведь объемы, хранящиеся на таких накопителях, растут очень быстро, и бывает даже так, что не сразу можно обнаружить пропажу.
Поэтому важно научиться определять первые признаки неполадок жесткого диска, чтобы своевременно сделать копии важных данных, завершить важный проект или обойтись без простоя компьютера, заблаговременно купив новый диск. Ну а если вы дождались поломки, то следует знать, как восстановить жесткий диск с сохранением важной информации.
Как распознать проблему
Внешние признаки, по которым можно определить неисправность жесткого диска, весьма очевидны, ведь от работы данного элемента зависит стабильность всей системы.
- во время включения питания слышны щелчки, Windows не загружается, монитор ничего не показывает;
- перестала запускаться Windows, выдаются сообщения об ошибке;
- во время работы компьютер регулярно зависает, появляются ошибки при сохранении файлов и т.п.;
- копирование, удаление, сохранение файлов происходит крайне медленно, при этом периодически процесс замирает, а затем продолжается;
- пропали нужные файлы или папки, при попытке открытия документов выдается сообщение об ошибке.
Все эти признаки, конечно, могут указывать на неисправность и других компонентов ПК, но все-таки жесткий диск считается наиболее важным, ведь именно на нем хранятся все пользовательские данные.
Как понять, возможно ли восстановление данных?
Когда пользователь сталкивается с уже свершившимся фактом того, что с важнейшим компонентом компьютера произошла беда, то первый очевидный вопрос заключается в том, как восстановить файлы жесткого диска. Давайте рассмотрим варианты решения проблемы.
Определить, как восстановить жесткий диск, и реально ли это вообще, поможет только его тестирование, которое осуществляется как стандартными средствами, встроенными в Windows, так и с помощью специализированных программ.
В первом случае необходимо, чтобы загрузилась сама Windows, что не всегда возможно, ведь при поломке жесткого диска она становится недоступной наравне с другими файлами и папками. Проще, когда проблема связана с поломкой второго жесткого диска, который не является загрузочным, а используется исключительно для хранения разных данных.

Один из распространенных вариантов проверки заключается в следующем - надо отсоединить жесткий диск от компьютера, предварительно отключив все шлейфы и отвинтив крепежные болты, и подключить к другому заведомо исправному компьютеру в качестве второго накопителя. В этом случае легко проверить, цела ли нужная информация на нем (можно также сразу ее скопировать на другой носитель).
Второй вариант проверки немного сложнее, но только из-за того, что требует от пользователя предварительной подготовки загрузочного компакт-диска. Хотя его можно записать при необходимости на другом компьютере, ведь такие компоненты, как правило, универсальны, они не привязаны к определенной системе. При таком тестировании, например, проще найти решение вопроса о том, как восстановить удаленный жесткий диск.
В любом случае, когда на компьютере работает пусть даже устаревшая версия Windows или другая программа, которая позволяет просматривать содержимое дисков, уже можно убедиться, читаются ли папки, копируются ли файлы с неисправного накопителя.
Стоит отметить, что если освоить технику работы с внутренними накопителями системного блока, то для пользователя уже не будет проблемы в том, как восстановить внешний жесткий диск. Вопрос, оказывается, не такой сложный. Кроме того, станет понятно, как восстановить жесткий диск ноутбука.
Программы для тестирования
Существует немало утилит для проверки работоспособности жестких дисков, причем некоторые предлагают не только выявление ошибок и поломок, но и исправление части из них, которые еще можно устранить. По этой причине все программы принято разделять на несколько категорий.
- Утилиты для проверки поверхности жестких дисков и исправления проблемных секторов. Например, HDD Scan или HDD Regenerator.
- Программы для проверки логической структуры накопителя и исправления всех выявленных неполадок. Например, Norton Disk Doctor.
Полностью универсальных программ не существует, хотя разработчики ПО и пытаются создать их. Дело в том, что процедура восстановления секторов жесткого диска, файлов и папок требует специфических знаний, для чего нужны соответствующие специалисты. Поэтому наиболее мощные и эффективные программы не имеют никаких универсальных возможностей, а работают с одной-двумя функциями.
Ну а когда имеется проверенный жесткий диск, как восстановить данные, вопроса быть не должно, т.к. для этого также используются специальные программы.
HDD Scan
Наиболее доступными для рядового пользователя считаются такие утилиты, которые работают под управлением Windows. У них понятный и привычный интерфейс, который полностью повторяет другие пользовательские программы.
Единственный минус таких продуктов заключается в том, что воспользоваться ими можно только в случае, когда неисправный жесткий диск подключен в качестве второго накопителя. Хотя никто не исключает и такой возможности, как загрузка специальной версии Windows с компакт-диска, где можно запускать все привычные программы, в том числе и для проверки диска.

Одной из самых распространенных программ можно назвать HDD Scan. Ее функциональность ограничена получением информации о состоянии жесткого диска.
- Три режима проверки поверхности накопителя: «чтение», «стирание», «проверка».
- Считывание информации SMART из памяти жесткого диска, в которой записаны все аппаратные ошибки, хотя бы раз возникшие при работе.
Кроме того, программа определяет точную модель диска, объем и версию прошивки, под управлением которой жесткий диск работает. Но, к сожалению, такое ПО не знает, как восстановить разделы жесткого диска, поэтому если они повреждены, то и проверку поверхности произвести не получится.
HDD Regenerator
Эта программа имеет привычный интерфейс Windows и содержит набор функций для проверки и восстановления поверхности жесткого диска, в частности:

Для запуска проверки накопителя достаточно после запуска программы выбрать нужный диск и нажать на кнопку «Старт процесса». Возможно, появится предупреждение, что надо закрыть все программы, которые используют проверяемый диск. Надо согласиться с этим и дождаться окончания проверки. Исправление ошибок программа умеет делать в автоматическом режиме.
Стоит отметить, что перед тем как восстановить жесткий диск, надо постараться данные, которые еще доступны для чтения, скопировать на другие носители. Но если они совсем не читаются, то ничего не остается, кроме как восстановить сектора жесткого диска.
Программы для восстановления данных с жесткого диска
Программы для восстановления данных с жесткого диска по непонятной причине считаются сложными для рядового пользователя. Но это совершенно не так, большинство из них имеет привычный интерфейс Windows и русскоязычное меню. Достаточно просто внимательно изучить предлагаемые пункты, и даже малоподготовленный пользователь сможет восстановить все, что еще доступно для этого.
Программы можно разделить на две основные категории:
- те, которые осуществляют поиск удаленных файлов, например, Undelete;
- те, которые ведут поиск файлов по всему жесткому диску, например, ZAR (Zero Assumption Recovery).

В функционал программ второго типа обычно входит поиск удаленных файлов, так что они оказываются более универсальными, что нисколько не сказывается на эффективности их работы, ведь все утраченные файлы, будь то ручное удаление или случайная потеря из-за программного сбоя, ищутся по одному алгоритму.
ZAR
Программа ZAR (Zero Assumption Recovery) считается достаточно развитой по своим возможностям. Например, это одна из первых утилит по восстановлению данных, которая понимает русские символы в названии файлов и папок.

Основные возможности этой программы впечатляют:
- поддержка всех известных файловых систем (FAT, FAT16, FAT32, NTFS);
- восстановление разделов жесткого диска;
- поддержка русских и просто длинных имен файлов;
- поддержка сжатых дисков;
- может восстанавливать RAID-массивы.
Всем этим набором опций легко воспользоваться. Процедура запуска состоит из выбора нужного диска и нажатия кнопки «Далее». По окончании поиска файлов будет достаточно выбрать те, которые действительно нужны, и указать папку, в которую копировать восстановленные файлы.
Главное - запастись дополнительным жестким диском и терпением, потому что работает эта программа достаточно долго (объемные накопители могут обрабатываться несколько часов). Второй диск нужен потому, что файлы восстанавливаются путем копирования, что позволяет избежать записи на поврежденном диске и увеличить шансы на спасение других файлов.
Несмотря на определенные требования, программа прекрасно решает вопрос о том, как восстановить разделы жесткого диска. Вот почему она пользуется особой популярностью. Кроме того, утилита позволяет решить проблему с тем, как восстановить внешний жесткий диск.
Можно ли вернуть данные без специальных программ?
Для восстановления как самих жестких дисков, так и информации с них уже разработано достаточно утилит, но все они имеют какой-либо недостаток. Так, например, удобные в использовании программы с привычным интерфейсом обычно платные, что потребует некоторых расходов на покупку лицензионного ключа. Бесплатно распространяются демонстрационные версии или же программы с небольшим набором возможностей.
Другой вариант. Мощные и эффективные программы требуют наличия специфичных знаний у пользователя. Например, работа с командной строкой, знание всей структуры хранения данных на диске и т.п. Но все же процедура восстановления будет осуществляться самой программой.
Вручную что-то сделать просто не получится из-за банального незнания того, как это сделать. И найти документацию в интернете тоже не получится. Ведь разработка программ - это бизнес, и никто не согласится просто отдать бесплатно технологии по восстановлению для безвозмездного использования.
Единственный вариант, когда можно обойтись средствами самой операционной системы, - это когда из списка драйверов удалил жесткий диск. Как восстановить его? Можно простой перезагрузкой. Драйвер автоматически найдется, и диск вновь появится.
Распространенные мифы о восстановлении и потере данных
На практике встречаются достаточно интересные, даже смешные мифы, которые, тем не менее, довольно живучи, и благодаря интернету распространяются от одного пользователя ко многим другим.

Из наиболее живучих мифов можно отметить следующие:
- Если жесткий диск начал пощелкивать и издавать другие непонятные звуки, надо его легонько простучать отверткой или другим легким инструментом.
На самом деле эти компоненты нельзя подвергать никаким ударным нагрузкам, тем более когда у них и так начались проблемы. Любой посторонний звук внутри его корпуса означает, к сожалению, что вышла из строя служебная дорожка, которая нужна для самонастройки и точной работы считывающей головки. Чаще всего для восстановления придется обращаться в сервисный центр, где имеется специальное оборудование, позволяющее обходит такую проблему. В домашних условиях уже ничего не сделаешь.
- Надо в чисто прибранной комнате, где нет пыли, разобрать жесткий диск и убрать весь попавший под головку мусор, который и мешает считывать данные.
На самом деле этого категорически нельзя делать! Пыль в домашних условиях есть всегда, даже если вы ее не видите, и она очень опасна для поверхности магнитных дисков. Расстояние между головкой и поверхностью диска очень мало, и даже незаметный на первый взгляд кусочек приведет к появлению царапин и к полной поломке накопителя.
- Существуют «машины», которые восстанавливают жесткие диски после любых поломок.
На самом деле имеется оборудование, которое позволяет считывать данные с поврежденных дисков, но для его работы требуется соблюдение некоторых требований и условий, например, должна быть исправна электроника накопителя, поверхность дисков без царапин и т. д. Сам элемент после восстановления все равно подлежит только утилизации. Так что о том, как восстановить поврежденный жесткий диск, споров быть не должно. Это вопрос решенный. Задача здесь совсем другая - как восстановить информацию жесткого диска.
- Вернуть утерянные данные в любой ситуации можно с помощью бесплатных программ.
На самом деле бесплатные утилиты работают только с простейшими случаями, т.к. у эффективного алгоритма есть разработчик, который не станет просто так раздавать результаты своих трудов. Чаще всего простейшие программы позволяют восстанавливать только недавно удаленные файлы, а серьезные сбои требуют применения профессиональных программных средств.
Как предотвратить проблему?
В отношении защиты жестких дисков от поломок производители создали немало разных технологий. Одни из них лучше, другие - хуже. По крайней мере, жесткие диски в ноутбуках свободно выдерживают работу во время езды на автомобиле и переноски компьютера в пределах дома из комнаты в комнату.
Но чего этот важнейший компонент так и не научился выдерживать, так это падения, особенно во включенном состоянии. Чаще всего причиной поломки являются именно ударные нагрузки, так что на вопрос о том, как защитить жесткий диск от поломки, есть один ответ. Надо его обезопасить от ударов и сильной тряски. И не придется ломать голову над тем, как восстановить жесткий диск.
В остальных случаях разнообразные технологии достаточно эффективны и способны вернуть все утерянные данные.
В случае случайного удаления файлов, форматирования диска или ошибок в работе жесткого диска нужно помнить:
- Средствами самой ОС восстановить данные не получится, поэтому используем программы для восстановления жесткого диска сторонних разработчиков;
- Стараемся по возможности вообще не пользоваться диском с которого нужно провести восстановление данных.
При удалении файлов и очистки корзины непосредственное удаление данных на жестком диске не происходит. Причина этого — достаточно длительный процесс полного удаления. Поэтому чтобы ускорить удаление файлов придумали такое «невидимое хранение» документов. Если на место удаленного документа записать другой документ — он будет уже безвозвратно удалён. Поэтому по возможности, конечно, никаких операций копирования, удаления и перемещения данных не выполняем.
- Ищем программу, которая подойдёт для наших требований.
Сейчас как раз мы и займёмся третьим пунктом.
Следует так же отметить что восстановление диска операция довольно продолжительная. Поэтому стоит набраться терпения. В ходе восстановления не рекомендуется выполнять какие-либо действия с файлами на диске (копирование, удаление, перемещение). Такими действиями можно только все испортить. Если ваша ОС установлена на диск который требуется восстановить, то лучшим вариантом будет записать программу на флешку или диск и загрузиться уже через них, а не через Windows.
В этой статье я хотел бы привести список программ для восстановления данных с жесткого диска. Эти программы, можно сказать являются универсальными и подходят для восстановления данных не только с жестких дисков, но и с SSD, SD карт памяти и USB флешек.
Поддерживаемые файловые системы: FAT16, FAT32, NTFS, HPFS, Linux Ext2, Ext3, ReiserFS, Linux Swap
Описание:
Утилита Acronis Recovery Expert входит в состав программного пакета
Acronis Disk Director 11 Advanced Workstation. Обеспечивает качественное восстановление удаленных или поврежденных разделов жесткого диска. Если вы хотите быть готовы в случае непредвиденной потери данных выполнить восстановление, то Acronis Recovery Expert вам просто необходим.
Программа является платной, но для рядовых пользователей есть возможность воспользоваться пробной версией. Скачиваем программу по ссылке ниже.
Основные возможности программы:
- Поддержка большого количества форматов файловых систем;
- Возможность запуска утилиты с загрузочных дисков и флешек в случае невозможности загрузки операционной системы;
- Простой и интуитивно понятный интерфейс в стиле Windows XP;
- Поддержка жестких дисков объемом больше 180 ГБ.
Active Partition Recovery Pro
Поддерживаемые файловые системы: FAT12, FAT16, FAT32, NTFS, NTFS5
Описание:
Удобная программа для восстановления разделов вашего диска. Поддерживает большое количество файловых систем. Позволяет не только выполнить восстановление, но и можно даже сказать продлить жизнь вашего диска. Программа может быть запущена как из под Windows, так из под DOS, записав программу на диск или на флешку.
Программа так же позволяет выполнять восстановление отдельных файлов, однако ее в основном используют для восстановления целых разделов диска. В случае если данные на диске были повреждены вирусом Active Partition Recovery Pro позволит их восстановить.
Скриншот:
HDD Regenerator
Поддерживаемые ОС: Windows XP/Vista/7/8/10
Описание:
Программа специализируется именно на восстановлении поврежденных секторов жесткого диска. Рабочее окно программы — командная строка. Довольно не современно, но эта утилита может помочь в ситуациях, когда использование других программ не помогло.
Программа довольно проста в использовании, однако перед ее использованием будет не лишним изучить специфику ее работы и функции программы.
Скриншот:

Hetman Partition Recovery
Поддерживаемые файловые системы: FAT16, FAT32 и NTFS
Описание:
Программа для восстановления разделов жесткого диска и отдельных файлов. Программа поможет при случайном удалении данных или форматировании, работает с существующими разделами, испорченными и недоступными разделами дисков позволяя выполнить их восстановление.
Преимуществом является поддержка различных накопителей: SD карт памяти, флешек и жестких дисков. Работа в программе достаточно удобная, осуществляется как в ручном режиме, так и в режиме мастера, с помощью которого пошагово можно настроить восстановление данных.
Пробную версию можно скачать с официального сайта разработчика.
Скриншот:

R-Studio
Поддерживаемые ОС: Windows 2000, XP, Windows 7, Windows 8/8.1/10
Описание:
Программа для восстановления данных с флешек, жестких дисков, USB накопителей. Поддерживает практически все ОС семейства Windows и может работать с большим количеством файловых систем.
Особенности R-Studio
- Поддержка файловых систем: FAT12, FAT16, FAT32, exFAT, NTFS, NTFS5, HFS/HFS+, UFS1/UFS2, Ext2/Ext3/Ext4 FS;
- Создание образа всего восстанавливаемого диска для дальнейшей работы с ним;
- Восстановление данных после форматирования диска, случайного удаления файлов;
- Возможность сохранения данных на сетевой диск или другой носитель.
Скриншот:

Zero Assumption Recovery
Поддерживаемые ОС: Windows XP, Windows 7, Windows 8/8.1/10
Описание:
Отличная программа для восстановления данных. Восстанавливает разделы FAT и NTFS.
ZAR работает только в режиме чтения и не делает никаких изменений в восстанавливаемом диске. Это позволяет избежать риска дальнейшего повреждения раздела.
Скриншот:

Возникающий у пользователей вопрос, как восстановить жесткий диск, на самом деле можно разрешить без помощи различных компьютерных мастеров, предлагающих за определенную плату вернуть ваш винчестер в работоспособное состояние. Разработчики программного обеспечения предлагают несколько вариантов восстановления битых секторов, воспользоваться которыми может человек практически с любым уровнем компьютерной грамотности.
Что такое битые сектора?
Чтобы понять, что представляют собой битые сектора, нужно разобраться с порядком работы жесткого диска и организацией хранения на нем информации.
Винчестер состоит из нескольких вращающихся магнитных дисков, над которыми перемещаются считывающие головки. При записи эти головки намагничивают определенные участки диска, записывая на них информацию. Сам диск делится на дорожки, а они, в свою очередь, – на сектора.
Если информация с диска не может быть считана, он считается битым. Причиной появления подобной проблемы может быть аварийное отключение питания, физический износ диска, механическое воздействие или перегрев.
В зависимости от причины, можно выделить два типа нечитаемых секторов:
- Несоответствие записанной информации и контрольных сумм в конце сектора. Возникает обычно при аварийном выключении питания во время выполнения какой-либо операции. Решается подобная проблема стиранием некорректно сохраненной информации и записью правильных контрольных сумм.
- Физическое повреждение диска. Более сложная в разрешении проблема, возникающая в результате механического воздействия на винчестер или его перегрева. Поврежденные сектора в таком случае переносятся в резервную область диска, однако если их слишком много, то скорость обработки данных значительно снижается.
В любом случае восстановить нечитаемые сектора стоит попробовать, хотя бы для того чтобы убедиться в полной неработоспособности винчестера и с чистой совестью заменить его на новое устройство для хранения данных.
HDD Regenerator
Для начала разберемся, как восстановить жесткий диск с помощью простой, но функциональной программы HDD Regenerator. Эта утилита работает с винчестерами на низком уровне, то есть имеет монопольный доступ не только к секторам и кластерам «харда», но и к его механизмам и контроллерам.
HDD Regenerator, в отличие от других подобных утилит, не перекрывает доступ к битым секторам, а пытается их восстановить посредством перемагничивания.
Другие же программы просто закрывают доступ к сектору, что приводит не только в потере информации, сохраненной на нём, но и к уменьшению объема жесткого диска. Восстановить удаленные файлы после подобной процедуры очень сложно. Другой вопрос, что такой подход позволяет быстрее разобраться с неработающим диском, но если у вас небольшое количество сбойных секторов (до 100), то оправданно использовать программу HDD Regenerator.
Последние версии утилиты распространяются платно, однако можно воспользоваться демонстрационной версией для ознакомления с возможностями программы. К тому же HDD Regenerator относится к тому типу программ, плата за которые отбивается их функциональностью и полезностью.
Работа с HDD Regenerator
Загрузите утилиту на свой компьютер с официального сайта. Инсталлируйте её на компьютер и при необходимости русифицируйте (все необходимые файлы можно найти в свободном доступе).
Русификация распространяется только на интерфейс программы. Режим DOS, в котором происходит основная работа утилиты, всё равно будет представлен на английском языке, и исправить это нельзя.
После запуска HDD Regenerator вы увидите окно такого рода:
Чтобы запустить тестирование и последующее восстановление жесткого диска, кликните по верхнему меню «Нажмите, чтобы исправить». На экране может появиться предупреждение о том, что вам нужно перезагрузиться и настроить BIOS, задав SATA-контроллеру режим IDE. Если эти слова ничего вам не говорят, нажмите «Нет». На работоспособности программы это никак не скажется.

В следующем окне программа отобразит все подключенные к компьютеру жесткие диски. В поле «Выберите диск» вам нужно дважды кликнуть по тому винчестеру, которому вы хотите вернуть жизнь, или выделить его и нажать кнопку «Пуск».
Утилита попытается запустить DOS – рабочую среду, через которую осуществляется прямой доступ к оборудованию. Так как вы работаете с программой в запущенной системе, то на экране появится сообщение о том, что HDDR не смогла получить монопольный доступ в разделам винчестера.
Чтобы исправить эту ошибку, закройте все приложения и завершите через «Диспетчер задач» процессы, запущенные от имени пользователя.
Нажмите «Retry»; если ошибка снова появилась, перезагрузите компьютер и попробуйте снова завершить все выполняемые задачи.
Еще один способ – запустить систему в безопасном режиме, отметив его в меню выбора типа загрузки (клавиша F8 при старте компьютера). В крайнем случае, можно просто нажать кнопку «Ок», проигнорировав предупреждение. Программа продолжит свою работу, однако её производительность немного уменьшится.
Восстановление секторов
В запустившемся окне DOS вы увидите несколько строк, о предназначении которых нужно сказать отдельно. Всего вам будет предложено четыре варианта работы программы:

При первом запуске программы рекомендуется выбрать пункт под номером 2. Для этого нажмите на клавиатуре «2», а затем «Enter». Появится следующее окно, в котором вам будет предложено выбрать порядок сканирования. Вы можете указать конкретный промежуток секторов, ввести размер диска или просто начать тестирование с самого начала.
Если вы примерно представляете, в каком разделе находится сбойный сектор, то можно попробовать указать конкретный промежуток. Однако удобнее начать проверку диска с начала, чтобы точно ничего не пропустить. Займет такое сканирование намного больше времени, зато результат его будет наиболее полным.
После выбора режима тестирования запустится проверка диска, в ходе которой на экране будет отображаться количество проверенных и выявленных сбойных секторов. Остановить процесс сканирования можно с помощью клавиши Esc.
Система во время проверки может зависать – это значит, что HDDR нашел сбойные сектора и пытается определить степень их повреждения.
После окончания тестирования пробная версия HDDR выдаст вам сообщение о необходимости приобретения лицензионной копии программы для продолжения восстановления дисков. Вам будет показано количество обнаруженных сбойных секторов, исходя из которого можно принять решение, что лучше – купить полную версию утилиты или сразу отправиться в магазин за новым жестким диском.
Если вы купили полную версию программу, подключите USB-накопитель – он понадобится в процессе восстановления секторов. После запуска программы выберите пункт «Самозагружаемая флешка USB» и выделите подключенный носитель.
С накопителя будут стерты все данные. Вместо них программа запишет на флешку свои файлы, сделав её загрузочной.
Загрузившись в системе DOS, вы увидите те же окна, что и при работе с демонстрационной версией. На этот раз нужно выбрать первый вариант – сканирование и восстановление секторов.
Сам процесс восстановления может затянуться надолго, поэтому если у вас возникнет необходимость приостановить его, нажимайте клавишу Esc и обязательно дожидайтесь предложения выйти из программы. В таком случае на флешку будет записана точка остановки работы программы, с которой при следующем запуске начнется сканирование. Зачем эти сложности? Чтобы не сидеть перед компьютером сутками, а проверять его в несколько подходов. Для примера: восстановление 100 сбойных секторов может потребовать несколько суток непрерывной работы HDDR.
Victoria
Один из самых популярных способов среди пользователей – восстановление жесткого диска с помощью Victoria. Эта программа, в отличие от HDDR, распространяется по бесплатной лицензии.
Работать Victoria может как в среде Windows, так и в режиме DOS, позволяя просматривать таблицу SMART, сканировать поверхность диска на наличие сбойных секторов, восстанавливать их, а также проводить низкоуровневое форматирование.
Подготовка
Прежде чем приступать к проверке диска, необходимо настроить контроллер винчестера в BIOS. На вкладке «Main» параметру «SATA Mode» задайте значение «IDE». После этого можно запускаться с помощью загрузочной флешки Victoria.
После загрузки с накопителя в режиме DOS выберите IDE-канал, с которым собираетесь работать. Для этого нажмите клавишу P и отметьте пункт «Ext. PCI ATA/SATA» (если диск подключен через интерфейс SATA). Для IDE-дисков выбирайте соответствующий порт.
На экране появится список каналов, которые будут пронумерованы по порядку. Чтобы выбрать свой винчестер, нажмите цифру, которая соответствует его номеру, а затем нажмите Enter.
Выявить ошибки можно и без сканирования – достаточно посмотреть SMART-таблицу винчестера. Вызвать её можно с помощью клавиши F9. В таблице обратите внимание на два пункта:

Чем больше битых секторов, тем меньше шансов на то, что диск удастся восстановить. Однако можно попробовать вернуть ему работоспособность, запустив процесс сканирования.
Для вызова меню сканирования диска нажмите клавишу F4. Выберите пункт «BB: Erase 256 sect» с помощью стрелок на клавиатуре и нажмите Enter. Запустится процесс сканирования, который будет довольно продолжительным. Прервать сканирование можно с помощью клавиши Esc.
При обнаружении сектора программа попытается его стереть. Если он физически исправен, то попытка будет удачной и вы избавитель от битых частей диска. Информация при этом удалится, однако сильно переживать по этому поводу не стоит – вытащить её всё равно было бы проблематично.
Если же сектор поврежден на физическом уровне, то попытка его стереть будет неудачной. На экране появится сообщение об ошибке. Однако это не означает, что нужно останавливать сканирование диска.
Если восстановить сектора не получается, попробуйте перенести их в резервную область. Нажмите клавишу F4 и выберите стрелками пункт «BB: Classic REMAP». Снова запустится процесс сканирования. На этот раз битые сектора будут не восстанавливаться, а переноситься в область для резервного копирования.
После завершения сканирования диска (при условии восстановления секторов), желательно произвести проверку файловой системы с помощью утилиты chkdsk.
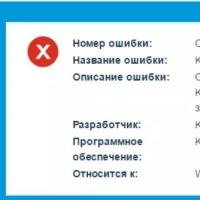 Инструкция по удалению антивируса Kaspersky с ПК Программа для удаления kis
Инструкция по удалению антивируса Kaspersky с ПК Программа для удаления kis Программа для создания караоке AV Video Karaoke Maker
Программа для создания караоке AV Video Karaoke Maker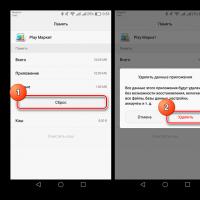 Что делать, если Play Маркет выдает сообщение об ошибке
Что делать, если Play Маркет выдает сообщение об ошибке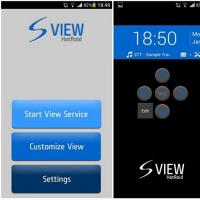 Программа Nillkin для чехла Smart Cover - приложение Kview
Программа Nillkin для чехла Smart Cover - приложение Kview Как отключить голосовую почту на мтс Как отключить голосовую почту на телефоне мтс
Как отключить голосовую почту на мтс Как отключить голосовую почту на телефоне мтс Что такое WPS (Wi-Fi Protected Setup)
Что такое WPS (Wi-Fi Protected Setup) Бонус лояльности: проблема и решение Программа по начислению бонуса лояльности
Бонус лояльности: проблема и решение Программа по начислению бонуса лояльности