Программы для форматирования флешек микро сд. HDD Low Level Format Tool – утилита для низкоуровневого форматирования разных накопителей
На большинстве портативных устройств сегодня используются карты формата SD. Они могут выполнять роль дополнительной памяти или быть основным хранилищем файлов.
Подобно другим современным носителям, карта памяти может быть отформатирована. Эта процедура проводится, например, при необходимости быстрой очистки всего содержимого или для решения проблем с нарушением файловой системы. В случае с SD-картами будет целесообразно использовать специальные программы.
Чем форматировать карту SD
Для работы с флешками часто применяются такие программные средства:
- AutoFormat Tool;
- HDD Low Level Format Tool;
- RecoveRx;
- SDFormatter;
- USB Disk Storage Format Tool.
Не забывайте, из-за форматирования на карте удалятся все файлы. Если к её содержимому нет доступа и Вы ничего не можете скинуть на компьютер, то прибегайте к режиму «Быстрое форматирование» . Это даст возможность .
Способ 1: AutoFormat Tool
Компания Transcend в своё время выпустила хорошую утилиту, которая даже в тяжёлых случаях позволяет решить вопрос с форматированием. Устанавливать её не нужно.
Разобраться с её применением несложно:

По шкале состояния можно будет понять, как скоро форматирование завершится.

В конце программа выдаст такое окно:

Способ 2: HDD Low Level Format Tool
Одно из лучших решений, если речь идёт о необходимости низкоуровнего форматирования. Оно нередко помогает при неполадках в работе флешки.
Используют программу следующим образом:

Под прогрессбаром будет информация о скорости форматирования и количестве обработанных секторов.

Способ 3: RecoveRx
Ещё одна разработка Transcend. Только этот вариант кроме форматирования, позволяет восстанавливать удалённые файлы и ставить защиту на SD-карту.
В применении она схожа с AutoFormat Tool:

Преимуществом RecoveRx является отображение времени до окончания процедуры.

Способ 4: SDFormatter
Программа, разработанная для форматирования с учётом спецификаций SD-карт. Её также рекомендуют многие производители таких запоминающих устройств.
Долго разбираться в её использовании не придётся:

По окончанию процедуры появится окно с отчётом:

Обратите внимание, что каждый способ применим к любому поколению и типу флешек (SD, miniSD, microSD).
Способ 5: USB Disk Storage Format Tool
Известная утилита, работающая со всеми типами переносных накопителей.
Достаточно выполнить несколько действий:

Когда форматирование будет завершено, в логе отобразится такая запись:

Каждая из рассмотренных программ отлично себя зарекомендовала при форматировании SD-карт. Достаточно сделать пару кликов, немного подождать и флешка как новенькая.
Любое из рассмотренных нами приложений эффективно удаляет информацию полностью, подключается по порту usb к внешним устройствам, HDD, картам памяти SD и т.д. Самые популярные способны находить поврежденные сектора, изменять размер томов, форматировать флешки для Unix-систем. Но у каждой специальной программы своя аудитория, поэтому лучшую мы выберем в нескольких категориях.
Нам очень понравился инструментарий Flash Memory Toolkit . Пользоваться утилитой – одно удовольствие. Её контекстное меню открывает доступ ко всем необходимым функциям. Разработчики «прикрутили» даже бенчмарки, что уже заслуживает уважения! Однако не обошлось без недостатков – последняя версия программы датируется временами Windows XP, значит, алгоритмы работы утилиты устарели. Также отпугивает её высокая стоимость.
Альтернативой служит комбинация D-Soft Flash Doctor и MiniTool Partition Wizard Free . Оба инструмента бесплатные. Скачать программы с официального сайта можно в новейшей редакции, обновления выходят регулярно, функционально они дополняют друг друга.
Для домашнего использования подойдет JetFlash Recovery Tool – фирменная утилита для флешек и жестких дисков Transcend. Её интерфейс интуитивно понятен, он максимально упрощен. Но опять же, существует единственное ограничение – поддерживаются только устройства бренда и ряд совместимых чипов.
Подобных недостатков лишена USB Disk Storage Format Tool . Она разработана компанией НР, но совместима с любым оборудованием. Программа не просто флешки восстанавливает, а и на низком уровне затрет всю информацию с любого HDD, что будет полезно, к примеру, в рамках предпродажной подготовки ноутбука.
Жаль, но приложение от НР не всегда находит поврежденные устройства. Для этого существует «однокнопочная» EzRecover . Алгоритм её действия прост – находим устройство, кликаем по нему, сбрасываем программно и затираем на дефолтных настройках.
Основные возможности программы Low Level Format Tool оценят профессионалы. Она с большой долей вероятности определяет поврежденный накопитель, дотошно форматирует и ремапит сектора, но не умеет делать банальных вещей – создавать разделы. Дополнить функционал приложение сможет MiniTool Partition Wizard или Acronis Disk Director .
Также хочется обратить внимание на SD Formatter – этот специализированный сервисный софт разрабатывался под карты памяти фотоаппаратов и смартфонов. Он сам подберет лучший алгоритм восстановления и качественно его проведет. Тонкая настройка присутствует.
А если вы занимаетесь не только ремонтом флешек, но проводите тестирования, не обойтись без Flash Memory Toolkit . Утилита немного устарела, но её бенчмарки и методы диагностики актуальны.
SDFormatter – программа, предназначенная для форматирования SD-карт, которые используются в фотоаппаратах, плеерах и прочих портативных устройствах. Ключевой особенностью этой небольшой утилиты является использование методов форматирования, соответствующим спецификации SD-карт. Подобные методы помогут в тех случаях, когда возникают проблемы при чтении и записи данных, а стандартные средства Windows отказываются производить форматирование (либо этот процесс просто не дает положительного результата).
Интерфейс приложения отличается предельной простотой и отсутствием графических излишеств. Для того чтобы отформатировать карту, требуется всего лишь выбрать раздел, и нажать кнопку “Format”. Стоит отметить, что пользователи SDFormatter не раз отмечали эффективность этой утилиты, признавая, что она спасала их карты памяти, когда другие инструменты были уже бессильны. Распространяется этот замечательный «реаниматор» SD-карт совершенно бесплатно.
Ключевые особенности и функции
- предельно простой интерфейс;
- наличие нескольких режимов форматирования;
- работает с картами формата SD / SDHC / SDXC;
- использует эффективный метод форматирования, позволяющий вернуть к жизни уже «мертвые» карты памяти;
- позволяет осуществить форматирование в один клик.
Карта SD – карта памяти, используемая в современных мобильных устройствах в качестве дополнительного носителя информации. При необходимости, пользователи могут произвести форматирование карты памяти непосредственно через меню смартфона или другого мобильного устройства. Помимо это, форматирование флэш накопителя можно произвести на компьютере.
Форматирование SD накопителя в Android
Перед тем как отформатировать флешку, ее необходимо вставить в мобильное устройство. Для этого необходимо снять заднюю крышку смартфона, а затем аккуратно извлечь аккумулятор. После этого можно вставить карту памяти MicroSD или другой вид накопителей в соответствующий разъем.

Когда устройство будет включено, пользователю необходимо войти в меню. После этого нужно кликнуть по значку «Шестеренок », для Андроид, это распространенный значок. На некоторых моделях смартфонов меню может иметь надпись «» или «Settings ».

На следующем шаге требуется кликнуть по надписи: «Память ». Важно отметить, что от версии Android, название меню может отличаться. В любом случае нужно искать раздел, содержащий в названии слово «Память » или «Storage » для англоязычной версии.

В открывшемся меню можно увидеть подробную информацию о карте памяти, а именно:
- Тип карты;
- Общий объем карты;
- Свободный объем памяти.
На этой же странице можно произвести форматирование флешки. Чтобы сделать это, необходимы выбрать «Формат карты ». В англоязычной версии может быть надпись «Format SD card ».

Перед тем как отформатировать карту памяти на мобильном телефоне, пользователю нужно будет подтвердить действие. В появившейся форме достаточно кликнуть по кнопке «Удалить все ».
После завершения процедура карточка будет очищена, а ее файловая система станет FAT32. Разобравшись с тем, как отформатировать карту памяти на Андроид, можно быстро очистить накопитель.
Форматирование в телефоне под управлением Windows Phone
Многие популярные смартфоны работают на такой операционной системе, как Windows Phone. Чтобы форматировать SD карту в этой ОС, необходимо войти в «». Значок может быть размещен на главном экране или в установленных программах.

Когда меню откроется, нужно отыскать среди всего перечня настроек «Storage Sense ». В русскоязычной версии может быть написано «Хранение ».
Как только приложение запустится, нужно будет выбрать опцию «Память телефона ». Она расположена между «Резервное копирование » и «Экономия заряда ». После открытия памяти телефона, пользователь увидит информацию о SD карте.
Так как пользователю нужно отформатировать карту памяти, следует перейти в раздел «SD ». Важно отметить, что перед очищением носителя, рекомендуется сделать резервную копию важных приложения и документов. Затем следует выбрать опцию «Отформатировать карту ». Для подтверждения операции, требуется нажать на кнопку «Да».
После завершения процедуры, отформатированный диск автоматически определится устройством.
Форматирование флэш-накопителя с компьютера
Каждый пользователь должен знать, как отформатировать SD карту посредством компьютера, управляемого ОС Windows. Сначала требуется извлечь карту из смартфона, а затем вставить ее во встроенный или внешний картридер.
Когда СД карта определится компьютером или ноутбуком, пользователю необходимо зайти в «Мой компьютер » (в ОС Windows 8 и выше «Этот компьютер »). Когда откроется окно пользователь увидит подключенные устройства, в том числе и карту памяти. Чтобы форматнуть съемный диск, необходимо на нем нажать ПКМ. В открывшемся контекстном меню следует выбрать «Форматировать ».

Через секунду откроется форма, в которой можно увидеть:
- Объем носителя;
- Файловую систему (может быть изменена пользователем);
- Размер единицы распределения.
Перед тем как очистить носитель, необходимо определиться с файловой системой. Для небольших SD-карт лучше всего выбирать FAT32. При желании можно указать метку тома (указанное имя будет отображаться рядом с присвоенной буквой носителя).
В большинстве случаев, пользователи выбирают быстрое форматирование (очистку оглавления). Для того чтобы предотвратить возможность восстановления удаленных файлов, следует выбрать полное удаление файлов (в этом случае галка не ставится). Чтобы приступить к процессу форматирования, нужно кликнуть по кнопке «Начать».
Когда форматирование будет завершено, SD-карта извлекается из картридера, а затем помещается в мобильное устройство.
Ошибка форматирования и принцип ее устранения
Иногда пользователи могут столкнуться с тем, что карта не форматируется. В этом случае, во время выполнения процедуры появляется ошибка «Не удается завершить форматирование». После этого карта памяти становится неактивной, то есть на нее невозможно добавить файлы.
Причина подобной ошибки связана с неполадками самого носителя. Не стоит расстраиваться, так как с подобной проблемой можно справиться при помощи компьютера с ОС Windows или специализированных программ.
Управление дисками
Многие пользователи не знают, что такое неприятное последствие, как поломка SD-карты может быть исправлено при помощи управления дисками. Чтобы запустить приложение, необходимо воспользоваться комбинацией клавиш Win+R. В открывшейся форме следует прописать команду: «diskmgmt.msc».
Через несколько минут откроется «Управление дисками». Требуется выбрать SD-карту, а затем кликнуть по нему ПКМ. В открывшемся меню нужно выбрать «Форматирование ».

В том случае, если у диска будет состояние «Не распределен », необходимо создать простой том. В большинстве случае, подобная процедура позволяет восстановить накопитель.
Форматирование через командную строку
В том случае, если все вышеописанные способы не исправили ошибку и диск так и не был отформатирован, необходимо воспользоваться командной строкой. Сначала нужно запустить приложение для открытия любых файлов и программ. В открывшемся окне нужно ввести команду «CMD».
В данной статье мы рассмотрим вопрос, что делать, если не форматируется микро sd карта? Такое иногда случается в процессе разметки накопителя. Скорее всего, всему виной техническое повреждение или неисправность карты памяти. В любом случае перед тем как сдать микро СД в ремонт, стоит разобраться в причинах ошибки форматирования и попробовать альтернативные способы решения проблемы.
Иногда отформатировать SD карту не удается из-за того, что загруженные на нее файлы заняты каким-либо процессом. Это объясняется тем, что Windows не разрешает удалить такие документы, чтобы не нарушить работу системы. В таком случае форматирование карты памяти возможно через консоль или команду Diskpart. Для первого варианта необходимо выполнить следующие действия:
- Нажать комбинацию клавиш Win+R.
- В открывшемся окне ввести: diskmgmt.msc.
- В появившемся менеджере управления дисками отыскать необходимую флешку, нажать на ней правой кнопкой мыши и выбрать пункт «Форматировать».
- Вызов команды Diskpart происходит через командную строку (Win+X). Далее нужно:
- В поле для ввода написать: diskpart.
- В открывшемся окне ввести: list disk. После этого будет доступен к просмотру список всех накопителей.
- Найти карту памяти, рядом ввести команду: select disk 1.
- Для выбранного накопителя прописать команду: attributes disk clear readonly.
- Чтобы выйти из сервиса нужно нажать Exit, затем можно пробовать отформатировать карту памяти видеорегистратора или любого другого гаджета заново.
Flashnul — утилита для форматирования SD, которая может протестировать съемный накопитель. С ней стоит работать очень осторожно, поскольку приложение может повредить информацию на других дисках. Форматирование флеш-карты с помощью Flashnul можно провести следующим образом:
- Распаковать архив с программой;
- В командной строке прописать путь к приложению. Например, если утилита была распакована на диске D, то нужно ввести: cd D:\\flashnul. После этого пользователь окажется в каталоге с папкой программы и должен будет определить карту памяти;
- В строке сделать запись: flashnul -p. Запомнить букву, обозначающую флешку;
- Ввести команду: flashnul X: -F, где X — соответствующая форматируемой карте буква;
- Далее нужно запустить тест контроллера на ошибки командой flashnul X: -l;
- После проделанной работы отформатировать карту памяти microsd можно через консоль управления.
Программы для восстановления накопителя
Если карта памяти повреждена, не всегда ее можно восстановить с помощью программ. О том, как восстановить поврежденную sd карту другими методами, рассказывается в соответствующем руководстве (также обратите внимание на рубрику Вопрос – Ответ).
Если ОС просит отформатировать флешку перед записью, то для решения проблемы лучше воспользоваться софтом, который поможет сохранить имеющиеся на ней данные. Большинство приложений бесплатные или предлагают воспользоваться пробным периодом. Лучшие программы для форматирования microsdследующие:
- D-Soft Flash Doctor. Утилита помогает восстановить накопитель и создать его образ для последующей записи на исправный диск. Интуитивно понятный интерфейс не вызовет трудностей у пользователя.
- EzRecover. Поможет, если карта памяти не форматируется или в информации к ней указано, что объем равен 0 Мб. Процесс запускается нажатием кнопки Recover. Способна распознать только поврежденный накопитель и подключиться к нему даже в том случае, когда он не определяется операционной системой.
- JetFlash Recovery Tool. Программа форматирования SD карт и USB накопителей. Имеет стандартный набор инструментов. Разработана для накопителей только определенных брендов. Совместима с Windows 10 и более старыми версиями. Меню состоит из 2 кнопок — «Старт» и «Выход». Автоматически выбирает лучший метод проведения разметки с учетом ситуации.
- MiniTool Partition Wizard. Универсальный инструмент для работы с жесткими дисками и съемными носителями. С ее помощью можно разделить карту памяти на несколько логических дисков. MiniTool Partition Wizard — находка для тех, кто интересуется, как отформатировать флеш на Андроиде. Причина в том, что эта утилита одна из немногих поддерживает файловую систему ext2,3,4 (Linux).
- SD Formatter 4.0. Создана специально для тех случаев, когда не форматируется флешка на телефонах и фотоаппаратах. Программа также будет полезной при работе с накопителем, подсоединенным через USB без переходника или кардридера. Поддерживает Mac OS. Перед тем как форматировать карту этой утилитой, следует установить драйвер. При помощи этой программы нельзя произвести разметку защищенных паролем накопителей.
- Format USB Or Flash Drive Software. Приложение дублирует функционал встроенного в ОС Windows сервиса, но распознает накопитель, даже если он не отображается в разделе «Мой Компьютер». В работе использует стандартные алгоритмы. Частично русифицирована. Хоть и предоставляет возможность бесплатного пользования, настойчиво предлагает купить лицензию.
Утилиты с ограниченными возможностями, которые могут быть полезны в отдельных случаях:
- AlcorMP. Предназначена для форматирования флешки с контроллерами Alcor.
- Format Utility For Adata Flash Disk. Исправляет ошибки на USB накопителях A-Data.
- Kingston Format Utility. Восстанавливает флешки одноименной фирмы.
Чтобы проблема не возникала в дальнейшем
Иногда произвести разметку не удается даже на новом накопителе. Это свидетельствует о браке товара. В таком случае его лучше сдать по гарантии или поменять у продавца.
Если пользователь столкнулся с проблемой, когда после форматирования карты памяти на Андроиде файлы сами по себе восстанавливаются, то это верный признак того, что накопитель отжил свое. Тут никакие методы не помогут.
Чтобы избежать проблем с картой памяти, нужно придерживаться следующих 2 правил:
- Пользоваться безопасным отключением при извлечении устройства с флешкой.
- Не выдергивать накопитель в процессе записи. Это может повредить не только информацию, но и саму флешку.
Если не форматируется карта памяти на телефоне, то сначала нужно завершить ее работу в настройках гаджета, затем выключить устройство и извлечь накопитель. Затем необходимо протереть контакты сухой тканью и продуть слот для SD на смартфоне.
Перед тем как отформатировать карту памяти на Андроид с помощью сторонних программ, нужно сначала попробовать выполнить разметку через настройки гаджета. При повторении ошибки следует попробовать использовать в процессе другую флешку. Если проблема осталась, то это свидетельствует о неисправности телефона.
 Как установить на панели задач языковую панель: пошаговая инструкция и рекомендации
Как установить на панели задач языковую панель: пошаговая инструкция и рекомендации DNS сервер не отвечает - что делать?
DNS сервер не отвечает - что делать? Имо не работает на компьютере
Имо не работает на компьютере Официальная прошивка LG через KDZ
Официальная прошивка LG через KDZ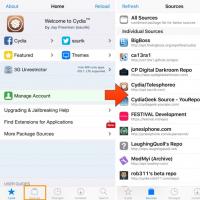 Репозитории для cydia Репозиторий русскоязычный для кожи
Репозитории для cydia Репозиторий русскоязычный для кожи Молодых семей - претендентов на получение
Молодых семей - претендентов на получение ASUS GPU Tweak что это за программа и нужна ли она?
ASUS GPU Tweak что это за программа и нужна ли она?