Программы увеличивающие объем диска с. Как увеличить объем диска с
Как увеличить место на диске С за счет диска D или другого
В редакцию нашего портала уже не раз приходили вопросы на подобии как увеличить место на диске с или как увеличить объем диска с за счет d и прочее. В сегодняшней статье мы постараемся максимально подробно ответить на эти вопросы и сделаем для вас некую инструкцию, с помощью которой, каждый сможет безболезненно и без потери данных увеличить размер нужного локального диска.
Почему место на диске заканчивается?
Операционные системы семейства Microsoft Windows имеют одно не приятное свойство, со временем размер, занимаемый ими, растет и увеличивается, тем самым заполняя свободное место на диске. Занимать место могут как временные, так и системные файлы, которые растут в зависимости от потребностей системы. Рано или поздно наступает момент, когда места на системном диске просто не хватает и операционная система начинает «глючить» и медленно работать. Вы можете почистить и удалить ненужные файлы, но что делать, когда удалить уже нечего. В данной статье мы расскажем, как увеличить место Системного диска за счет других логических томов.
Два метода безболезненного переноса свободного места с одного диска на другой
- Метод 1 - если вы используете операционную систему или 8, то у вас есть возможность воспользоваться стандартной утилитой для просмотра и изменения разделов винчестера.
- Метод 2 - в ином случае вам придется использовать такие программы как Acronis Disk Director или Partition Magic.
Как увеличить объем системного диска с Windows 7 или другой ОС - Метод 1
Нам понадобиться утилит «Для того, чтобы запустить эту утилиту, кликните правой клавишей на иконке «Компьютер» и выберете пункт «Управление».

В открывшемся окне найдите и запустите утилиту «Управление дисками». Данный компонент операционной системы позволяет управлять всеми устройствами хранения дынными, будь то винчестер, флеш-память или «балванка».
Для того, чтобы увеличить место на диске С за счет локального диска D или любого другого, нам нужно выполнить перенос доступного свободного места с одного локального диска на системный (то есть на той, где установлена операционная система Windows 7 или другая). Перед тем как это делать, проверьте локальный диск на наличие свободного места и подсчитайте, сколько вы хотели бы перенести.

Чтобы освободить место, кликните правой клавишей на нем и выберете пункт «Сжать том».

В следующем окне нам нужно будет указать размер пространства, которое мы хотим перенести на другой том. Выставьте его поле «Размер сжимаемого пространства (МБ)».

После выполненных действий на нашем жестком диске должно появиться свободное пространство, которое мы можем перекинуть на системный диск.
Для того, чтобы добавить свободное место на системный диск, нажмите правой клавише на нем и в контекстном меню выберете «Расширить том».

После этого запустится мастер, который поможет изменить размер нашего тома. В окне мастера вам нужно будет выбрать расширяемый том и количество добавляемого места.

Увеличение места на диске С с помощью программы Acronis Disk Director - Метод 2
Acronis Disk Director - очень мощный продукт для роботы с жесткими и локальными дисками компьютера. Стоит очень внимательно читать сообщения системы, чтобы случайно не сделать ошибку и не уничтожить данные.
При входе в программу нас приветствует интуитивно понятный интерфейс, в котором мы можем выбрать диски и произвести операции с ним. Для увеличения размера тома, выберите диск и нажмите «Изменить размер тома».

В открывшемся окне поставьте галочки напротив пунктов «Добавить незанятое место к тому» и «Взять свободное пространство у других томов». Кликнув на кнопочке у окна с процентами, выберите, сколько места вы хотите забрать у других дисков. Освободив место, измените «Размер тома».
Сделав все изменения, нажмите «Ок» и примените действия. Система попросит перезагрузиться и после перезагрузки у вас будет диск с большим объемом свободного места.
Друзья! Давайте уже допиливать тему работы с разделами винчестера компьютера. И на этот раз мы с вами поговорим о том, как увеличить диск « D « в Windows 10 либо 7. Так вот, чтобы это сделать, надо сразу отнять определенный объем у другого более свободного раздела.
Но нам повезло, поскольку данную процедуру мы уже произвели в с помощью бесплатной программы AOMEI Partition Assistant. Поэтому если вы ее еще не читали, самое время исправить это упущение, тем более сейчас программка нам снова понадобится.
Также хочу акцентировать внимание на одном моменте. Смотрите, в заголовке сказано, что увеличивать будем диск « D « . Но поскольку все действия производятся на примере реального компьютера, в котором по факту нужно изменить раздел « F « , то именно его и отредактируем.
И пусть вас это не смущает. Запомните, неважно логический диск с какой буквой вы хотите увеличить либо уменьшить, главное, усвоить сам процесс и понять принцип действия. Вот и все. Так что давайте начинать.
Как уже было сказано, чтобы сделать объем одного раздела больше, необходимого отнять свободное место у другого. В прошлый раз (ссылка в начале статьи) мы так и сделали. Взяли неиспользуемое пространство у « D « и « E « разделов.
В результате этого на винчестере компьютера образовалось ничем не занятое место. Посмотрите внимательно на скриншот ниже:

Вот его и нужно добавить к диску « D « (в нашем случае « F « ), чтобы увеличить его размер. Для этого жмем по значку нужного увеличиваемого диска правой кнопкой мыши, а в открывшемся меню выбираем пункт « Изменить размер раздела« :

Затем двигая ползунок влево вправо, добиваемся полного освоения незанятого пространства перед и после. Кто не понимает о чем я сейчас говорю, внимательно смотрим на картинки ниже:


На следующем шаге уже можно посмотреть на логических разделов и их размерность. Если все устраивает, с уверенностью жмем кнопку « Применить« :

Ну вот и, собственно, итог всего действия. Так что, друзья, теперь и вы знаете, как увеличить диск D или любой другой, ведь разницы нет никакой. В завершение хочу напомнить, что такую процедуру можно попробовать сделать и Windows 10 либо 7.
На этом всем пока и до новых встреч. Если остались какие-то вопросы, задавайте их в комментариях к статье. Будем решать ваши проблемы вместе. А на десерт предлагаю посмотреть очередное интересное видео.
Часто случается так, что на каком-либо жёстком диске заканчивается место, а на другом его ещё предостаточно. Обычно заканчивается место на диске С, т.к. под него изначально при установке ОС выделяется меньше всего памяти. Так какой же выход есть в данной ситуации?
Рассмотрим два абсолютно безопасных способа.
Способ №1
Если у вас на ПК стоит операционная система Windows 7 или 8, тогда для вас всё проще простого. Вы можете использовать стандартную утилиту «Управление дисками», которая применяется для изменения и просмотра разделов жёсткого диска.
Способ №2
Если же вы до сих пор «сидите» на XP или что ещё хуже на Vista, то в таком случае вам нужны специальные программы. Лично я советую - Acronis Disk Director или Partition Magic.
Теперь давайте пройдёмся по каждому способу более подробно.
В первом случае порядок действия таков:
Кликаем ПКМ (правая кнопка мыши) по иконке Компьютер на рабочем столе, переходим в контексном меню в Управление. Открывается окно, находим и запускаем утилиту - Управление дисками.


Дальше предположим самый распространённый случай, когда будем «расширять» диск С за счёт диска D. Для этого находим в окне диск D, кликаем ПКМ и выбираем - Сжать том. Откроется окно, где нужно будет указать размер памяти, который мы хотим перенести на системный диск. Вбиваем его в пункте - Размер сжимаемого пространства (МБ).


После этого на нашем винчестере появиться свободная область памяти, которую мы можем перекинуть на любой другой диск, в нашем случае диск С. Для этого далее нажимаем ПКМ на нём и выбираем - Расширить том. Откроется - Мастер расширения тома. В его окне выбираем расширяемый том (диск) и количество добавляемого места, жмём далее и вуа ля - после небольшого ожидания получаем диск С с увеличенным объёмом памяти. Ну и после таких манипуляций с жёстким диском обязательно перезагружаем компьютер.
.png)

Второй способ не должен вас пугать, на самом деле он даже ещё проще. Единственное вам сначала нужно скачать и установить к себе на компьютер программу Acronis Disk Director. Советую именно её, так как она обладает большим функционалом, позволяет делать резервные копии ОС и жёстких дисков и много других операций с дисками. Но об этом как-нибудь потом. А пока нас интересует увеличение диска С за счёт диска D.
.jpg)
После установки, запускаем программу, открывается довольно понятный интерфейс программы, в котором отображаются все диски нашего ПК. Для увеличения диска С, щёлкаем по нему и выбираем в «Операциях» - Изменить размер тома. После этого в новом открывшемся окне ставим галочки напротив пунктов - Добавить незанятое место к тому и Взять свободное пространство у других дисков. У окна с процентами выбираем сколько места мы хотим позаимствовать у других дисков. После всех изменений жмём - ОК. После этого, как и в первом случае система попросит перезагрузиться, чтобы изменения вступили в силу.

В обоих случаях вы получите одинаковый результат и больше не будете беспокоиться о нехватке места на своих дисках.
Надеюсь моя статья была для вас полезной и поможет вам когда это потребуется!
Некоторым пользователям со временем становится мало того объема памяти, который содержится на диске С (по умолчанию это системный диск). Эту проблему можно решить несколькими способами. Можно полностью удалить все разделы жесткого диска и создать их заново с нужным объемом, но тогда потребуется переустановить операционную систему и распрощаться со всеми файлами на винчестере.
Но мы постараемся решить эту задачу проще и быстрее, а главное с сохранностью всех файлов. Для этого понадобится:
— Компьютер(Вы можете заказать недорогой мощный компьютер в нашем интернет-магазине. Цены и характеристики );
— Приложение Norton Partition Magic.
Инструкция
- Можете не вводить данные в строку «Новый размер», а ввести количество нужной памяти в строку «Свободно место». Веденный объем автоматически спишется с данного раздела. Нажмите кнопку ОК.
- В группе инструментов «Выбор задачи» выберите пункт «Распределение свободного места». Откроется дополнительное окно, ознакомьтесь с данной информацией в нем и нажмите «Далее». Выберите раздел С и перейдите к следующему окну, в котором нажмите кнопку «Финиш».
- После выполнения всех вышеперечисленных действий, программа начнет операцию по перераспределению дискового пространства. Это может занять много времени, на время выполнения данной операции влияют:
— Тип файловой системы;
— Версия операционной системы;
— Объем переносимой памяти;
— Тип винчестера и множество других факторов.
Во время выполнения данной операции нельзя выключать компьютер. По завершению работы, программа автоматически перезагрузит ваш компьютер и объем разделов С и D будет изменен.
Видео: 10 способов освободить место на диске «С»
Если при загрузке новых файлов система выдает ошибку, значит стоит побеспокоиться об объеме системного накопителя. Не нужно в панике очищать все, что хранится на компьютере. Удалять установленные компоненты не нужно. Достаточно разобраться в методах увеличения объема вместимости системного диска С без потери данных.
Когда требуется увеличивать размера диска?
Бывает так, что системный носитель (зачастую это именно С) переполняется. Новые программы не устанавливаются, система постоянно напоминает о нехватке памяти, а цвет локального накопителя становится раздражающе красным.
Причиной этому может служить:
- очень маленькое количество выделенной памяти. При установке операционной системы HDD необходимо рационально разбить на разделы. Именно на диск С по стандарту устанавливаются все программы и игры, которых со временем становится все больше. Документы рабочего стола также хранятся на системном накопителе;
- даже если под системный носитель выделена большая часть памяти, ее можно очень быстро заполнить. Ненужные компоненты, бесчисленное множество установленных игр и просто нерациональное использование приводят к тому, что индикатор наполненности становится красным.
Из-за переполненности информацией компьютер перестает нормально функционировать и отказывается устанавливать что-либо новое. Поэтому стоит увеличить системный раздел памяти.
Видео: диска С увеличиваем
Способы
Расширить объемы системного накопителя порой очень просто. Но в некоторых случаях достаточно просто почистить компьютер, пересмотрев находящуюся на нем информацию. Для этого не требуется установка дополнительных компонентов. Чаще всего обычный пользователь может просто почистить рабочий стол, удалить временные файлы или воспользоваться командой diskmgmt.msc .
Чистый рабочий стол
Рабочий стол лучше всего использовать просто для размещения ярлыков наиболее используемых программ. Но многие пользователи создают бесчисленное количество папок, в которых хранится масса информации. Чаще всего эта информация носит мультимедийный характер, а значит, занимает много памяти.

Чтобы очистить немного (а чаще всего много) памяти, достаточно просто привести рабочий стол в порядок. Для этого все папки с фильмами, музыкой и фотографиями переместить на предназначенный для этого носитель (D, E). Каждый раздел HDD нужно использовать рационально.
Очистка временных файлов
Временные данные также могут заменять львиную долю системной памяти.
Поэтому от них стоит избавляться. К временным файлам относится информация, которую сохранил браузер при просмотре веб-страниц, а именно:
- журнал посещений;
- файлы Cookie ;
- журнал загрузок;
- временные файлы всемирной паутины;
- настройки сайтов;
- сохраненные пароли;
- автозаполнение.
Такая информация ускоряет запуск многих сайтов. Это удобно при личном пользовании. Но если компьютер семейный, от них лучше избавиться.
Существует три простых и удобных способа их очистки:


- удаление временных данных вручную. Для этого необходимо очистить корзину и самостоятельно удалить сохраненную информацию с используемого браузера. У каждого из них это делается по-своему.
- Internet Explorer.
Очистить журнал нужно в окне «Свойства обозревателя»
. Раздел находится в самом обозревателе в Сервисе
;



- Opera.
Добраться до удаления личных данных нужно путем Меню – Инструменты – Удалить личные данные.

Чтобы выбрать желаемые пункты, стоит открыть Детальные настройки ;

- Firefox.
Тут необходимо зайти Инструменты – Настройки – Приватность
.


- использование функции «Очистка диска» . Она помогает избавиться от множества неиспользуемых данных, хранящихся на накопителе.
Для этого следует сделать следующее:

Утилита diskmgmt.msc
С помощью этой утилиты можно разбить на разделы, создать новый, удалить ненужный или отформатировать HDD.
Дальнейшие действия зависят от требуемой задачи. вместимость накопителя на компьютере можно за счет другого носителя:

Как увеличить объем памяти на диске С
Увеличить объем вместимости носителя при установленной операционной системе можно с помощью специальных программ. Наиболее популярной и часто используемой для этих целей считается Acronis Disk Director.
Программа Acronis Disk Director
Она не требует специальных навыков и работает как с загрузочного диска, так и с установленного ПО. Acronis Disk Director относится к менеджерам дисковых разделов. Поэтому с ней нужно быть аккуратной, иначе есть вероятность удаления абсолютно всех разделов HDD.
Чтобы увеличить носитель, следует сделать следующее:
- создать незанятое пространство.
Для этого необходимо уменьшить раздел другого накопителя (например, D):


Таким простым способом можно существенно изменить объем памяти любого носителя.
Эти способы очень просты в своем применении. Они доступны каждому пользователю, который умеет нажимать на кнопку мыши. Большинство из них даже не требуют использования дополнительных программ. Такие несложные операции увеличивают объем вместимости диска С без потери данных. Для этого понадобится немного времени, желания и сил. Попробуйте сами.
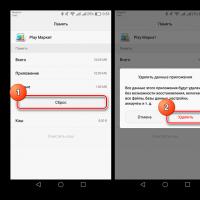 Что делать, если Play Маркет выдает сообщение об ошибке
Что делать, если Play Маркет выдает сообщение об ошибке Путеводитель по файловым менеджерам для Windows Топ 10 файловых менеджеров для windows
Путеводитель по файловым менеджерам для Windows Топ 10 файловых менеджеров для windows Как Подключить Apple iPad к Wi-Fi — Подробная Инструкция
Как Подключить Apple iPad к Wi-Fi — Подробная Инструкция Что такое WPS (Wi-Fi Protected Setup)
Что такое WPS (Wi-Fi Protected Setup) Бонус лояльности: проблема и решение Программа по начислению бонуса лояльности
Бонус лояльности: проблема и решение Программа по начислению бонуса лояльности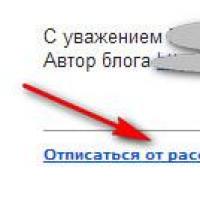 Еще более выгодный шопинг
Еще более выгодный шопинг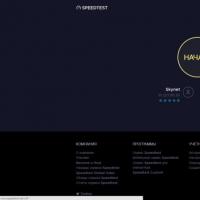 Медленная загрузка страниц в браузере: устранение причин
Медленная загрузка страниц в браузере: устранение причин