Ремонт жесткого диска своими руками. Ремонт жёсткого диска ноутбука своими руками Ремонт внешнего жесткого диска transcend своими руками
HDD-накопители или жёсткие диски отличаются низким уровнем стабильности, поэтому они не застрахованы от поломки. Обычно поломка жёсткого диска происходит из механических повреждений (не соответствие рабочим температурам, тряска и т.д.). Но некоторые проблемы с накопителем пользователь в состоянии решить самостоятельно, не обращаясь при этом к специалисту.
Про ремонт своими руками
Самостоятельно вы сможете исправить только те проблемы, которые имеют программный характер, либо мелких физических неполадок, например, случайное отсоединение связующего шлейфа с материнской платой.
Если проблема носит более серьёзный характер, то самостоятельно устранить её не получится. Цена на услуги сервисных центров будет зависеть напрямую от ценовой политики сервиса и сложности поломки. Бывает разумнее приобрести новый накопитель, чем пытаться почить старый (исключение может составлять тот диск, на котором хранится очень важная информация). Стоит понимать, что сервисный центр не гарантирует вам полной сохранности ваших данных.
При условии, если у вас есть гарантия на винчестер или сам компьютер, то вы можете попытаться запросить гарантийное обслуживание, либо замену сломавшемуся диску. Отказать вам могут только в том случае, если смогут доказать, что диск вышел из строя по вашей вине.
Иногда бывает так, что вы не можете проводить определённые операции с данными на диске, но можете скопировать их на другой носитель. Не поленитесь воспользоваться этой возможностью, это может помочь сохранить ваши данные.
Вариант 1: Повреждённые сектора

С повреждёнными секторами диски могут работать, но при этом вы начнёте замечать некоторые странности в работе, например:
- Во время выполнения даже самых примитивных задач в системе всё очень сильно «тормозит»;
- Файлы и папки сами по себе удаляются. Также вам часто придётся сталкиваться с ошибками по поводу того, что тот или иной файл, находящийся на проблемном диске повреждён;
- Система перестаёт на некоторое время видеть жёсткий диск.
В таком случае наиболее безобидным вариантом являются программные сбои, которые могут быть вызваны вирусами или несовместимым ПО. Для устранения таковых сбоев будет достаточно запустить специальную утилиту при помощи «Командной строки», что проведёт сканирование компьютера и по возможности устранит обнаруженные ошибки. Инструкция по запуску утилиты выглядит следующим образом:

При условии, если проблема кроется в физическом повреждении секторов диска, то его придётся либо сдавать в ремонт, либо менять (рекомендуется второе). Данные можно перенести на другой винчестер или SSD-диск.
Вариант 2: Windows не видит винчестер
Операционная система может не видеть диск по следующим причинам:
- У диска нет буквы. Например, A, B, C и т.д. В этом случае вам придётся форматировать жёсткий диск. Если на носителе были записаны какие-либо данные, то их можно будет восстановить при помощи специального ПО;
- У диска формат RAW. В этом случае его тоже придётся форматировать, но делать это придётся по специальной инструкции, что ниже;
- Если винчестер только приобретён, то скорее всего он не был верно инициализирован операционной системой. Инструкция по инициализации будет ниже.
Итак, рассмотрим, как преобразовать формат RAW в NFTS или FAT32:
- Изначально вам придётся приготовить флешку с образом установленной операционной системы. Как сделать загрузочную флешку смотрите по этой ссылке.
- Так как диск не отображается в операционной системе, то его придётся форматировать через BIOS. Перезагрузите компьютер и войти в BIOS. Как правило, за вход отвечают клавиши F2 или Delete , но могут использоваться и другие клавиши от F2 до F12 . На клавишу нужно нажать до того момента, как появится логотип Windows.
- Дальнейшие действия зависят от версии BIOS. В большинстве случаев вам нужно будет найти вкладку «Boot» , что расположена в верхнем меню, либо в центральной части экрана.
- Здесь при помощи клавиш со стрелками и Enter выберите «1st Boot Priority» .
- Откроется меню, где нужно выбрать свою флешку.
- Нажмите на F10 или выберите пункт «Save & Exit» .
- Компьютер перезагрузится и откроется окно установщика Windows. Выберите язык и раскладку клавиатуры.
- Теперь нажмите на «Восстановление системы» , что можно найти в нижней левой части окна.
- Откроется окно восстановления, где нужно провалиться в «Командную строку» .
- Введите эту команду: wmic logicaldisk get deviceid, volumename, size, description
И нажмите Enter для применения.
- В Консоли будет отображена вся информация о дисках – размеры, файловая система и т.д. Найти нужный диск будет несложно, так как в названии будет фигурировать «RAW» .
- Теперь пропишите команду: format /FS:NTFS X: /q
Где «X» там нужно указать букву диска с файловой системой RAW. Для применения нажмите Enter . В таком случае файловая система диска будет изменена на NFTS. Если нужно поменять на FAT, то используйте эту команду: format /FS:FAT32 X: /q




Если операционная система у вас нормально загружается, то создавать отдельную загрузочную флешку необязательно, так как «Командную строку» можно открыть из интерфейса ОС, а первые 9 пунктов инструкции можно будет пропустить.
Теперь осталось разобраться, что делать, если Windows не может самостоятельно инициализировать жёсткий диск:
- Откройте утилиту «Управление дисками»
. Сделать это можно, вызвав строку «Выполнить»
(комбинация клавиш Win+R
) и вписав в неё следующую команду: diskmgmt.msc
Чтобы команда применилась нажмите на «OK» , либо на клавишу Enter .
- В окне утилиты найдите диск, который не был инициализирован. Его можно найти по тому признаку, что всё свободное пространство на нём отмечено чёрным цветом.
- Нажмите по иконке диска (не пространства, а именно диска) и выберите пункт из выпадающего меню «Инициализировать диск» .
- Откроется окно, где нужно выбрать диск для инициализации. Там практически всегда доступен только один диск.
- Ниже вам потребуется поставить галочку на один из пунктов: MBR или GPT. Ставить MBR рекомендуется в том случае, если объём накопителя менее 2 ТБ. После выбора накопителя нажмите на «Ок» .
- Диск будет инициализирован системой, однако его пространство будет отображено как нераспределённое, следовательно, в «Проводнике» показываться не будет. Чтобы это исправить, кликните правой кнопкой мыши по блоку с нераспределённым пространством и из контекстного меню выберите пункт «Создать простой том» .
- Откроется окно «Мастера создания простых томов» . В нём будет представлена ознакомительная информация. Нажмите «Далее» .
- В следующем окне можно оставить всё как есть, так как по умолчанию мастер отмечает всё доступное пространство. Если же вам не нужно использовать весь объём, то задайте нужное число напротив «Размер простого тома (МБ)» . Все значения задаются в мегабайтах. 1 гигабайт – 1024 мегабайта. Для применения жмите «Далее» .
- Укажите букву, которая будет присвоена диску и кликайте «Далее» .
- В окне форматирования диска нужно будет выбрать файловую систему. Рекомендуется ставить NFTS, либо FAT. Последняя актуальна только для небольших по объёму дисков. Поставьте галочку напротив «Быстрое форматирование» и жмите «Далее» .
- В качестве завершающего этапа вам будет показан отчёт о проделанной работе. Кликайте по «Готово» .







Вариант 3: Жёсткий диск не отображается в BIOS
Эта проблема имеет место быть в более серьёзных случаях, так как BIOS по умолчанию отображает все подключённые устройства, даже если их не видно в интерфейсе операционной системы.
Причин тому, что жёсткий не виден даже в BIOS может быть только две:

Вариант 4: Жёсткий диск стучит при работе
Если жёсткий диск при работе издаёт сильные постукивающие звуки, то это значит, что из строя вышел его контроллер. В таком случае HDD может проработать непродолжительное время более-менее стабильно. Однако в скором времени он перестанет распознаваться системой, а затем и BIOS.
В домашних условиях заменить контроллер невозможно, поэтому придётся обращаться в сервисный центр. Однако, стоит взвесить все «за» и «против», так как ремонт контроллера может стоить столько же (если не больше), сколько жёсткий диск. Если у вас осталась действующая гарантия, то можно потребовать ремонта, но скорее всего вам предложат заменить этот диск на новый.
Ремонт целесообразно проводить только в том случае, если на диске находятся очень важные данные, так как после него риск повторной поломки сильно возрастёт.
Вариант 5: Странные звуки
Помимо стука накопитель может издавать другие нехарактерные для него звуки, что тоже говорит о неполадках. Однако в таком случае намного сложнее определить их источник, так как проблему можно диагностировать только по звукам. Например, диск может скрипеть, жужжать, трещать и т.д. К тому же для носителей от разных производителей один и тот же звук может означать разные проблемы.
HDD, издающий эти звуки может некоторое время работать стабильно, но если вы их заметили, то рекомендуется немедленно сделать резервное копирование всей информации, хранящейся на нём. Сам диск отнесите к специалисту, чтобы он разобрал его и провёл диагностику.
Исходя из результатов диагностики, вы сможете узнать окончательную стоимость ремонта. Если вы сдаёте диск по гарантии, то диагностика должна быть бесплатной, но вот ремонт вам могут не сделать, а вместо него предложить заменить HDD на аналогичный по свойствам.
Вариант 6: Жёсткий диск работает медленно
Со временем скорость обработки данных жёстким диском может замедлится, но это не значит, что он выходит из строя. Скорее всего проблемы кроются в аппаратной части и их легко решить.
Самые распространённые причины, которые со временем приводят к замедлению работы ПК заключаются в следующем:
- Программный мусор, то есть данные удалённых программ, временные файлы системы и т.д.;
- HDD-диски, в отличии от SSD, со временем подвержены фрагментации. Если её процент будет слишком высоким, то скорость работы устройства существенно снизится. Единственным решением в этом случае является проведение процедуры дефрагментации. Этой процедурой не стоит злоупотреблять, так как частая дефрагментация вредит работе носителя;
- Автозагрузка забита различными приложениями. В этом случае особенно долго будет загружаться операционная система;
- Операционная систем плохо настроена на работу с HDD;
- На диске есть «битые» сектора и другие программные ошибки;
- Подключение по устаревшим разъёмам, например, через IDE.
Решение каждой из этих проблем – это тема отдельной статьи, решение некоторых из них вы можете найти на нашем сайте:
Из-за своей специфики жёсткий диск является хрупким устройством, который можно повредить даже если просто несильно трясти его некоторое время. Поэтому во избежание поломок и других неполадок старайтесь обращаться с жёстким диском максимально аккуратно. Заявленный срок службы многих HDD 5-6 лет, но он может закончится раньше, поэтому не забывайте регулярно делать резервные копии важной информации, либо храните её на другом диске.
Винчестеры в отличие от – это далеко не самые дорогие устройства и при выходе их строя обычно покупают новые. Но зачем это делать, если можно отремонтировать жесткий диск и сэкономленные средства вложить в покупку другого комплектующего, например, того же твердотельного накопителя, видеокарты или процессора.
Давайте разбираться, в каких случаях HDD подлежит ремонту и что конкретно с ним можно сделать, дабы вернуть работоспособность своего компьютера или ноутбука. Рассмотренные ниже способы универсальны и подойдут для хардов различных производителей «Seagate, WD, Toshiba, Samsung» и прочих.
Жесткий диск не виден в биосе
Достаточно распространенная проблема, когда BIOS отказывается распознавать старенький накопитель. И на, то есть несколько причин:

Как правило, после устранения данных неисправностей в 90% случаев HDD начинает отображаться в биосе, что открывает возможность дальнейшей работы над ним.
Если носитель находится на гарантии, то не рекомендуется в него самостоятельно лезть, иначе можно нарушить условия гарантии. Целесообразным решением будет сдать обратно в магазин.
Поврежденные (бэд) сектора
Бэды – недоступные для чтения или записи сектора, при попытке доступа к которым, накопитель начинает тормозить или вовсе выдавать ошибки. Особенно если в эти самые сектора ранее была записана какая-либо информация.
Они бывают двух видов:
- Софт бэды (логические) — программные ошибки, возникшие в результате сбоя устройства. Например, после резкого выключения света, перепада напряжения в сети или статики. Они вполне излечимы.
- Физические – возникают в результате естественного износа «электронного друга» или механических повреждений. Например, после встряски, падений или ударов. В этих случаях восстановление жесткого диска проводиться исключительно профессионалами со специальным оборудованием и в специальных чистых условиях.
Заранее предугадать с какими типами недоступных секторов вы столкнулись нельзя. Необходимо проводить предварительную с помощью программ для ремонта жестких дисков. Наиболее эффективными из которых являются « », « » или «HDAT». Они просты в использовании, но к сожалению не распространяются на русском языке.

Также эти утилиты способны выявить «намечающиеся» бэды и устранить их.
Дополнительно могу порекомендовать обзавестись универсальным загрузочным диском с необходимым набором утилит для ремонта не только HDD, но и всего компьютера. Наиболее популярными сборниками являются «RBCD», «AdminPE10», «Ultimate Boot CD» и «BootHDD».
Windows не видит HDD
Операционная система может не видеть жесткий диск, причем не важно старый он или новый. На то существует несколько причин:

Во всех перечисленных пунктах осуществляется программный ремонт, который можно выполнить своими руками без вмешательства специалистов.
Нехарактерные стуки
Если вы периодически слышите , исходящие из винчестера, то скорее всего был поврежден контроллер. Чтобы устранить проблему, придется менять плату или сам контроллер. К сожалению, ремонт жесткого диска такой сложности своими силами выполнить не удастся, лучше доверить эту работу специалистам сервисного центра.

Однако следует знать, что замена контроллера или платы обойдется в весьма приличную сумму. Процедуру замены целесообразно выполнять только тогда, когда данные, находящиеся на накопителе крайне важны.
Съемный HDD
В целом процедура восстановления работоспособности внешних жестких дисков ничем не отличается от обычных стационарных HDD.
Но здесь присутствуют несколько дополнительных моментов:

Выполнение этих действий должно вернуть устройство в строй.
Что еще можно сделать
Бывает, что винчестер начинает медленно работать весьма по понятным причинам. Их несколько:
- Накопившийся мусор.
- Высокая степень фрагментации.
- Медленный режим подключения.
- Не выполнена оптимизация производительности.
- Переполненный список автозагрузки.
По устранению всех этих проблем уже написана отдельная статья, посвященная накопителя. Рекомендую с ней ознакомиться.
Чего нельзя делать
Не удивительно, но есть пользователи, которые прибегают к самым отчаянным мерам, дабы вернуть былую работоспособность устройства. Но этого ни в коем случае нельзя делать.
О чем я говорю:

Если на носителе находится крайне важная информация, то лучшим решением будет доверить его ремонт профессионалам.
Винчестер – крайне хрупкое устройство, которое не устойчиво к перегреву или физическим повреждениям (ударам или встряскам). Но даже при аккуратном обращении HDD может сломаться сам по себе в результате износа механизма. Это нормальное явление, ведь срок службы харда составляет всего 5-8 лет.
Но как показывает практика, он выходит из строя в 2 раза быстрее. Поэтому рекомендуется всегда заботиться о сохранности важных данных.
Хранить данные лучше всего сразу в нескольких местах, например, в облаке или на резервном носителе. В дальнейшем это поможет избежать лишних затрат по восстановлению информации.
Видео инструкция по ремонту
Выбор редакции
Как отремонтировать жесткий диск — [Делаем своими руками]
Ремонту жесткие диски в большинстве случаев не подлежат, если перестают функционировать.
А если и могут быть восстановленными, то цена за работу специалистов в соответствующей лаборатории может быть выше, чем стоят данные на вашем винчестере.
Битые сектора
Битые сектора на поверхности пластины HDD – одна из самых распространённых причин появления тормозов, подвисаний, замедления работы операционной системы и приложений.
В таком случае считывание некоторых файлов, расположенных в повреждённых областях диска, сопровождается длительными задержками, ошибкой об отсутствии доступа либо поврежденностью целевого документа.
Также вместо раздела поможет появляться неразмеченная область, он вообще исчезнет либо будет недоступным для чтения и записи.
С этим шлейфом проблем намного меньше, чем со старыми IDE, но они встречаются.
Для этого используйте альтернативные (свободные) интерфейсы.
Возможно причина кроется в повреждении кабеля (он долго был перегнутым, из-за некачественной пайки «отпал» один из проводников и т.д.) либо его штекер не полностью входит в соответствующее посадочное место жесткого диска.

Замена контроллера
Выйти из строя может и управляющая плата или logical board – электронная начинка жесткого диска.
В таком случае есть вероятность спасти данные и даже восстановить работоспособность носителя.
Часто причиной выхода из строя является перегорание TVS диода, отвечающего за регулирование напряжения.
Его роль – защита микросхем и электронных элементов от скачков напряжения.
В случае его значительного повышения, когда значение напряжения превышает пиковое, допустимое для прохождения через диод, последний перегорает, отчего не включится и винчестер.
Замена TVS диода либо его исключение из схемы – возможные варианты решения проблемы:
- в первом случае замену элемента лучше доверить специалисту;
- во втором – также, жесткий диск запустится, но защищен от перенапряжения он не будет. Для переноса важной информации с HDD этого вполне достаточно.
Когда на плате видны следы выгорания либо обугливания радиоэлектронных элементов, есть смысл отремонтировать плату, а лучше – заменить её на аналогичную.
В любом случае придётся заплатить за работу и заменённые элементы, что обойдётся не дешево.
Отыскать точно такую же плату, оригинальную, выпущенную для вашего семейства и модели жесткого диска также непросто, а гарантии, что её замена заставит устройство исправно функционировать, не даст никто.
Диск может раскручиваться, но системой не определяться, сгореть сразу на старте, вообще не запуститься и т.д.

Советы разобрать жесткий диск, охладить, заморозить, стукнуть его и прочие подобные рекомендации от «гуру» воспринимать не следует!
Прошивка
Проблема с микропрограммой жесткого диска могут привести к тому, что тот не с может пройти инициализацию во время запуска, например, при сбое записи служебной информации либо битых секторах, где та записана.
Такое может случиться, но редко, и после сброса S.M.A.R.T. данных.
В этой ситуации поможет обновление микропрограммы на новую, скачанную с официального сайта производителя накопителя, разработанную для вашей модели винчестера.
Все сложные варианты ремонта с запылением головок (чаще происходит во и на ноутбуках вследствие их падения), заклиниванием подшипников и неполадки с двигателем, выхода из строя головок или их пакетов, сгоранием элементов, лущением дорожек и прочие неполадки устраняются только при наличии специализированных технических средств.
Многие люди пытаются устранять все проблемы своими руками, даже если не являются специалистами в той или иной области. Если речь идет о ремонте жесткого диска ноутбука своими руками, нужно понимать, что вся информация с диска будет удалена. Поэтому прибегать к самостоятельному ремонту нужно только в том случае, если информация дублирована или в ней нет никакой надобности. Ремонт может потребоваться в таких случаях:
- имеются следы от вмятин и ударов;
- не раскручиваются блины;
- громко клацают головки диска;
- диск шумно вращается.
Как проверить жесткий диск на ноутбуке
Если жесткий диск или HDD, как его еще называют, издает странные звуки, будь то лязг, скрежет или что-нибудь еще, это может свидетельствовать о серьезной поломке, которую нужно исправить как можно скорее. Причин возникновения странных шумов может быть очень много - слабая фрагментация, истечение срока эксплуатации диска и так далее.
Очень плохо, если БИОС (BOIS) не видит жесткий диск на ноутбуке . Проверить это можно, нажав на рамку с описанием оборудования, которая появляется на экране во время начальной загрузки.
Но ничего страшного в этом нет. Чтобы устранить проблему, необходимо очистить диск от информации. Можно воспользоваться загрузочным CD, на котором имеется программа Diskedit. Компьютер должен заработать после перезагрузки.
Как ремонтировать головку диска
Если сломался жесткий диск на ноутбуке и необходимо отремонтировать головку, первым делом нужно найти донора. Донор - это новый накопитель, который устанавливается на место поломанного. Он должен подходить к модели жесткого диска и быть исправным.
Самое главное - это знать, как снять жесткий диск с ноутбука правильно. Нужно открутить на нем винты, но проблема в том, что они есть не на всех моделях. После этого необходимо снять с диска крышку, но сделать это очень осторожно, так как на ней имеется дисковая прокладка, повреждать которую ни в коем случае нельзя. Сначала снимается магнит, а уже потом откручиваются винты.
Когда магнит будет снят, вы увидите VCM катушку. Сразу за ней располагаются головки - снять их не составит большого труда. Достаточно покрутить диски из стороны в сторону, так как они могут прилипнуть к поверхности магнита. Чтобы головки не слиплись, необходимо вставить между ними какой-то материал. Это может быть кусок ткани или бумаги. На место снятых головок нужно будет поставить новые. Делать это надо при помощи пинцета и обязательно в резиновых перчатках.
Когда головки будут установлены, необходимо поставить на место магнит, закрыть крышку, прикрутить болты и вставить диск в ноутбук. Если данные отображаются после перезагрузки, значит, все сделано правильно.

Повреждение поверхности диска
Если греется жесткий диск на ноутбуке или издает странные звуки, значит, имеет место повреждение поверхности. Оно возникает в случае падения ноутбука или если диск поцарапался. При ударе повреждаются головки магнитов, и их следует немедленно заменить. В этом случае восстановить информацию, записанную на диске, будет невозможно.
Что делать, если повредилась информация на диске
Если полетел жесткий диск на ноутбуке и была повреждена информация, в этом случае поломку можно диагностировать по таким признакам:
- компьютер не видит диск;
- не удается посмотреть объем информации на диске;
- при работе жесткий диск издает непонятные звуки.
Такая неисправность является результатом поломки дисковой программы или выхода из строя одной из головок. В последнем случае поврежденную информацию можно восстановить лишь в отдельных случаях или же попробовать уменьшить емкость носителя. Если все головки в порядке, уменьшать объем диска не нужно. Здесь необходимо перезаписать служебную информацию с помощью специальных программ для жесткого диска.
Как проводить ремонт жесткого диска, если он неправильно читается
Ошибки такого рода можно можно выявить специальным диагностическим обеспечением. Причины поломки жесткого диска на ноутбуке могут быть следующие:
- плохо работают каналы, передающие данные;
- вышла из строя поверхность диска;
- неправильно работают составляющие управления.
Восстановление жесткого диска на ноутбуке в этом случае лучше доверить профессионалам. Самостоятельно провести ремонт не получится.
19 908 Метки:Если вы являетесь владельцем персонального компьютера, то вас ничуть не удивит информация о том, что весь контент сохраняется лично вами на специальном устройстве, являющемся составной частью ПК. Это специальное устройство носит название винчестера или жёсткого диска. Торговые заведения предлагают разнообразные модели жёсткого диска, отличающиеся по различным параметрам, в том числе и по объёму. К сожалению, и такое техническое устройство способно выходить со строя.
Как выполнить ремонт жесткого диска.
В некоторых случаях, к счастью, его вполне реально отремонтировать. Ремонтный процесс чаще всего поручают мастерам, но, кроме этого, можно осуществить ремонт жёсткого диска в домашних условиях собственными силами. Это позволит предотвратить серьёзные финансовые растраты и обогатит вас, как пользователя, новыми техническими знаниями, способствующими повышению вашего пользовательского уровня.
Проведение ремонтных работ
Ремонт жёсткого диска своими руками в домашних условиях предполагает проведение определённых действий, благодаря которым удаётся осуществить успешное восстановление работоспособности винчестера. После таких проведённых манипуляций в большинстве случаев удаётся успешно считывать всю информацию, которая была на нём сохранена ранее.
Если вы активно заинтересованы найти информацию, как отремонтировать жёсткий диск, мы рекомендуем вам определиться, какой конкретно винчестер нуждается в починке. Сейчас многими пользователями активно используются переносные жёсткие диски. Наряду с ними может быть крайне необходимо восстановление и тех жёстких дисков, которые внедрены в ноутбук или системный блок.
Ремонт внешних накопителей
Внешние накопители позволяют переносить и иметь всегда в наличии невероятно большое количество полезной информации. Если человек не нуждается в таких больших объёмах, тогда, конечно, он не станет приобретать переносные винчестеры, а воспользуется флешкой.
Сотрудники специализированных компьютерных торговых заведений уверенно подтверждают, что в последнее время всё-таки много современных людей приобретают внешние винчестеры. Безусловно, из-за активной эксплуатации такие устройства могут постигать технические проблемы, в результате которых они отказываются в дальнейшем функционировать.
СОВЕТ. Конечно же, сразу выбрасывать переносные накопители не следует, можно провести восстановление, благодаря которому винчестер может получить вторую жизнь.
Сразу хочется предупредить, что выход со строя жёсткого диска может быть обусловлен механическими повреждениями или программным сбоем. Если вы нечаянно уронили винчестер, на него упал тяжёлый предмет, то поломка явно связана с повреждениями отдельных частей. Отремонтировать такой винчестер в домашних условиях можно только в тех случаях, когда имеются в наличии все необходимые инструменты и вы обладаете достаточным запасом специфических технических знаний. В большинстве таких случаев приходится всё-таки обращаться в сервисные центры. Мастера легко выявят повреждённые детали и осуществят их замену.
Мы же рассмотрим, как провести в домашних условиях восстановление работоспособности переносного накопителя, если в качестве основной причины выступает программный сбой. Кстати, опираясь на данные статистики, чаще всего именно по причине программного сбоя жёсткие диски отказываются функционировать. Иногда спровоцировать такую проблему может и сам владелец винчестера, когда игнорирует правила безопасного завершения работы устройства.
Первоначально нужно проверить целостность кабеля, через который винчестер подсоединяют к USB-разъёму. Для этого можно через него попытаться подсоединить другое работающее устройство. Если и оно отказывается работать, значит, проблема именно в этом кабеле. Остаётся просто заменить этот кабель и продолжать пользоваться винчестером, как и раньше.
Даже проблемный жёсткий диск после подключения может обнаруживаться, но при этом продолжать работать с большими проблемами:
- часто зависает;
- серьёзно тормозит;
- вылетает;
- провоцирует всевозможные ошибки.
В этих случаях полезно проверить накопитель на предмет присутствия на нём вирусов. Безусловно, при проверке винчестера базы антивирусной программы должны быть актуальными, со всеми необходимыми свежими обновлениями.
Восстановление корректной работоспособности винчестера можно обеспечить, если подвергнуть его форматированию. Важно только учесть, что процесс такого форматирования должен быть полноценным, а не быстрым. Форматирование может быть проведено путём использования дополнительных программ, которые легко найти в сети, а также можно воспользоваться внутренними ресурсами операционной системы.
Иногда вы можете стать свидетелями того, что жёсткий диск определяется, видится компьютером, но каждая попытка извлечь информацию завершается полнейшим крахом. В этом случае не следует спешить с форматированием, лучше всего при помощи определённого программного обеспечения попытаться выявить повреждённые сектора и обеспечить их восстановление.
Хорошими помощниками при решении такой технической проблемы являются такие программы, как Recuva или Partition Recovery. В интернете можно подобрать и другие приличные программные аналоги.

Ремонт внутренних накопителей
Если же техническая проблема возникла не с переносным винчестером, а со встроенным жёстким диском, тогда вам предстоит выполнить иные действия, направленные на восстановление его работоспособности. Заявить о возникающих проблемах могут часто проявляющиеся специфические звуки, воспроизводящиеся особенно активно в момент включения компьютерной техники. А также подтвердить ваши опасения могут постоянные зависания и чрезмерно медленная работа ноутбука или компьютера.
Сразу определить причину, спровоцировавшую такой технический сбой, невозможно. Это может быть даже банальное проникновение пыли или грязи, а также повреждение проводов, заклинивания шпинделя. Итак, если вы решились самостоятельно отремонтировать жёсткий диск ноутбука, тогда вам нужно неукоснительно следовать предложенному нами алгоритму.
Сначала вам потребуется извлечь винчестер, соответственно, раскрутить фиксирующие его болты. К сожалению, такие ваши действия полностью аннулируют гарантийные обязательства, поэтому соизмерьте степень риска, только после этого продолжайте выполнять действия. Если гарантийный срок истёк, вам нечего опасаться.

Теперь открутите плату контроллера. Вооружившись лупой, визуально тщательно осмотрите плату. Обратите внимание на места спайки. Даже одна отвалившаяся ножка может провоцировать некорректную работу всего устройства. А также выявление специфического нагара или вспучивания микросхем указывает на то, что именно эта плата вышла со строя и нуждается в замене. Достаточно обратиться в специализированный магазин и приобрести точно такую же новую плату, а затем установить её, ликвидировав старую, вышедшую со строя.
Если же при визуальном осмотре выявили следы пыли или грязи, вам предстоит «генеральная», но очень аккуратная «уборка». Вооружитесь ватными палочками, спиртом и обыкновенным ластиком, с их помощью аккуратно ликвидируйте всю пыль. Нельзя при выполнении таких манипуляций допускать поспешности, поскольку любое резкое движение способно нарушить контакты, соответственно, спровоцировать ещё больший сбой.
Если вы обнаружили следы окисления, которые внешне сопровождаются тёмными оттенками, вам можно попытаться устранить и их. Первоначально вам также помогут ватные палочки и спирт, а ещё ластик. Аккуратно почистите места, где видны следы окисления до тех пор, пока они не посветлеют. Однако после выполнения такой очистки рекомендуется защитить эти места от возможных повторных рисков окисления.
Конечно, придётся посетить магазин и приобрести либо силиконовую смазку, либо специальные аэрозольные средства. Однако финансы будут вами выброшены не зря, все контакты будут находиться под уверенной защитой.
После выполнения таких действий верните винчестер на прежнее место, зафиксируйте его и включите ПК. Даже убедившись в прекрасной работоспособности жёсткого диска, мы рекомендуем всё-таки провести его дефрагментацию и реестра тоже.

Если после всех этих действий вам так и не удалось вернуть работоспособность жёсткому диску, тогда обратитесь в сервисный центр. Может быть, опытные мастера смогут устранить механические повреждения и восстановить успешное функционирование винчестера.
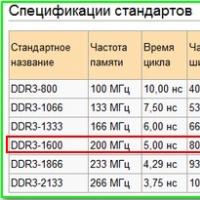 Разрушаем мифы о работе оперативной памяти
Разрушаем мифы о работе оперативной памяти Как очистить от пыли и увлажнить воздух в квартире Зачем чистить компьютер от пыли
Как очистить от пыли и увлажнить воздух в квартире Зачем чистить компьютер от пыли Бюро ремонта телефона Ростелеком: заявка в службу телефонной линии
Бюро ремонта телефона Ростелеком: заявка в службу телефонной линии Как с iPhone или iPad управлять компьютером?
Как с iPhone или iPad управлять компьютером? Объединяем документы PDF
Объединяем документы PDF Не удаляются файлы из корзины
Не удаляются файлы из корзины Не могу оплатить заказ на алиэкспресс
Не могу оплатить заказ на алиэкспресс