Резервное копирование папок и восстановление: Бэкап папки Windows. Как сделать бэкап Android-устройства перед прошивкой Как сделать бэкап данных на компьютере
В данной статье речь пойдёт о процессе настройки резервного копирования нужных вам файлов и целых папок (чтобы навсегда не утерять их в случае отказа жёсткого диска или в любых других случаях) при помощи удобного средства архивации в Windows 8 и Windows 10, которое называется «История файлов». Это позволит вам всегда иметь запасную копию нужных вам файлов и папок на другом жёстком диске, поскольку они будут автоматически и с выставленной вами регулярностью резервироваться.
Подробнее о том, что представляет собой резервное копирование, какое оно бывает и какими средствами его можно выполнить, рассказано в отдельной статье -
Следует понимать, что сохранение копии только нужных файлов и папок никак не спасёт саму систему Windows в случае её отказа. Простыми словами, если с самой Windows что-то случится и она перестанет запускаться, то при помощи сохранённой резервной копии ваших файлов, вы не сможете восстановить работу самой Windows, у вас будет лишь копия ваших файлов! Windows придётся восстанавливать при помощи специальной копии для восстановления или же переустанавливать с нуля.
Для того, чтобы у вас была возможность восстановить саму Windows из резервной копии, нужно выполнить резервную копию раздела жёсткого диска, где она установлена со всеми файлами, необходимыми для её работы. Для этого используется специальный инструмент Windows под названием «Архивация», о котором рассказано
Функция сохранения истории файлов имеется только в последних версиях Windows: Windows 8 и Windows 10. В Windows 7 история файлов сохраняется только при помощи контрольных точек восстановления , что является гораздо менее удобным. Тем более, вы не будете иметь прямой доступ к копиям файлов, сохранённым таким образом.
Включение функции регулярного резервного копирования и её настройка в Windows 10
В первую очередь, перед тем как начать создавать резервную копию файлов и папок, убедитесь, что к компьютеру подключён ещё один отдельный жёсткий диск.
Нет смысла создавать резервную копию данных на тот же жёсткий диск (просто в другую папку или на другой раздел), откуда вы эти самые данные хотите резервировать. В этом случае, если откажет жёсткий диск, вы потеряете и оригиналы ваших файлов и то, что было сохранено в копии, ведь всё это хранилось на одном и том же диске! Всегда используйте отдельный жёсткий диск.
Функция резервного копирования файлов и папок в Windows 10 называется «Служба архивации» и открыть её можно через меню «Пуск» > «Параметры» > «Обновления и безопасность» > «Служба архивации».
Однако проще всего открывать этот инструмент через поиск Windows.
О том, как пользоваться поиском в разных версиях Windows рассказано
Откройте поиск и введите «Параметры резервного копирования». Можно сократить и ввести, к примеру, «Резерв». Появится ссылка «Параметры резервного копирования», которая ведёт как раз на нужный инструмент.
Вы попадёте сразу в раздел «Служба архивации» (1). Справа нажмите «Добавление диска» (2) и в появившемся окне выберите отдельный жёсткий диск (3), на котором достаточно свободного места, чтобы вместились копии всех тех файлов, которые вы хотите резервировать.
К примеру, у меня отдельный жёсткий диск на 500 Гб. (доступно для записи 465 Гб.), а важной информации на компьютере, которую мне постоянно нужно резервировать, хранится объёмом примерно на 300 Гб. Это значит, что жёсткий диск на 500 Гб. вполне подойдёт.
Резервное копирование начнётся автоматически сразу после того, как вы выберите диск, где будут храниться ваши копии.
В самом верху окна вам нужно выбрать:
Периодичность резервного копирования (1). Здесь вы выбираете, как часто будут создаваться и обновляться ваши резервные копии файлов. Есть варианты, к примеру, каждые 10 минут, каждый несколько часов, ежедневно.
Если вы очень много работаете за компьютером и в течение дня многие ваши файлы очень сильно меняются, обновляются, то можете задать период, к примеру, каждые час. Это ещё более снизит риск потери данных. Но даже ежедневного копирования будет уже достаточно.
Сколько времени сохранять ваши резервные копии. Здесь лучше оставить параметр «Всегда», заданный изначально. Это значит, что время хранения ваших копий будет неограниченно. Или же можно выбрать режим «Пока не понадобится свободное пространство». В этом случае старые копии будут храниться до тех пор, пока на вашем жёстком диске хватает для них места. Как только места не хватит, копии будут удалены и их место займут более свежие версии файлов.
Ниже будет располагаться список папок, которые стандартно автоматически включены в список для резервного копирования. Вы можете убрать ненужные папки или добавить какие-то свои. Для того, чтобы добавить свою папки, файлы в которых вы хотите резервировать, нажмите «Добавить папку».
Откроется окно проводника Windows, где вам нужно будет выбрать ту папку, которую вы хотите резервировать.
Чтобы удалить папку, выберите её из списка и нажмите «Удалить».
Когда резервное копирование завершится, то вверху параметров вы увидите информацию о том, когда оно было завершено последний раз, а также об объёме жёсткого диска для хранения копий и об общем размере резервной копии.
Вы всегда можете снова запустить резервное копирование вручную, не дожидаясь автоматического срабатывания, нажав кнопку «Архивировать данные сейчас».
Если вы вдруг решили сменить диск для хранения резервных копий, то нажмите кнопку «Прекращение использования диска» внизу.
Затем вы сможете добавить другой диск, на который продолжат сохраняться ваши резервные копии.
Восстановление файлов и папок из резервной копии
Если с вашими оригиналами каких-то файлов что-то случилось, то при помощи резервной копии вы всегда можете их восстановить. Для этого там же в в настройках службы архивации перейдите по ссылке внизу «Восстановить файлы из текущей резервной копии».
Откроется окно восстановления, где в центральном окне будут видны все те папки, резервное копирование которых вы настраивали:
Чтобы восстановить файл или папку, выберите его (её) и нажмите кнопку со стрелкой внизу (1). Если вы хотите переместиться в предыдущую папку, т. е. главную, то нажмите слева вверху стрелку вверх (2). Вы можете перемещаться между разными версиями ваших файлов при помощи кнопок вперёд и назад (3). К примеру, копия была создана сегодня в 20:00 и ещё раньше в 16:00. Вас не устраивают те изменения файла, которые были сохранены в результате последнего резервного копирования и вы хотите вернуть изменения сделанные после 16:00. Следовательно вам нужно выбрать более раннюю версию и восстановить нужный файл.
Однако что делать, если у вас нет больше доступа к Windows 10 с её параметрами архивации... Т.е. вы не сможете восстановить файлы через выше описанный инструмент. Тогда есть ещё один вариант - обычное копирование нужных файлов с того диска, где вы храните резервные копии. Перейдите на нужный диск и увидите там папку «FileHistory».
В ней уже будет папка с именем диска (ов), откуда вы делали резервное копирование. Выбираете нужный диск и далее будет видно все папки, которые вы резервировали и файлы в них. Всё что осталось- открыть нужную папку и скопировать из неё нужный файл, резервную копию которого вы ищите. Дата и время последнего изменения файла будет указано в скобках:
Особенности резервного копирования в Windows 8
В этой операционной системе, функционал автоматического регулярного резервного копирования файлов и папок отстаёт от того, что есть в Windows 10, я бы сказал - не доработан.
Главным отличием является то, что в Windows 8 нельзя выбрать какие угодно папки для резервирования, поскольку даётся возможность делать копии только следующих папок и файлов в них: «Документы», «Музыка», «Изображения», «Видео», «Рабочий стол». Т.е. Если вы храните что-то на каком-то другом разделе жёсктого диска или, к примеру, прямо в корневой папке диска C, то эти файлы не будут резервироваться, поскольку не входят в выше перечисленный перечень резервируемых папок. Исходя из этого, чтобы пользоваться резервным копированием в Windows 8 и не потерять при этом важных данных, храните их в вышеуказанных папках и этого будет достаточно. Т.е., к примеру, все фотки - в папке «Изображения», видео в папке «Видео», всякие прочие файлы в «Документы».
К функционалу для создания резервные копий в этой системе можно добраться, перейдя в «Панель управления» > «Система и безопасность» > «История файлов».
Однако проще открыть поиск Windows, набрать там запрос «История» (1) и появится ссылка на нужный инструмент «История файлов» (2).
В открывшемся окне нажмите «Смена диска».
Из перечня доступных жёстких дисков (1) выберите тот, на который хотите создавать резервные копии файлов и нажмите «ОК» (2).
Функция резервного копирования автоматически запустится и начнётся процесс создания резервных копий.
Настроить периодичность резервного копирования, а также длительность их хранения можно перейдя в раздел «Дополнительные параметры».
О работе с восстановлением файлов речь шла выше, на примере Windows 10. Смотрите
Заключение
Резервное копирование в виде истории файлов в Windows 10 реализовано очень удобно, поэтому всем пользователям этой системы рекомендую его использовать! В Windows 8 все очень похоже, но с одним недостатком - нельзя добавлять любые папки для резервного копирования, т. е. только те, что заданы системой. В принципе это не так уж и плохо, можно легко приспособиться хранить все свои файлы по нужным папкам (видео, изображения, документы, музыка, рабочий стол), заодно и порядок будет:)
Всегда резервируйте свои данные на регулярной основе иначе сильно рискуете в один момент всё потерять и не восстановить!
Хорошего вам дня и отличного настроения! ;)
Делать резервные копии просто и в то же время очень важно. Три совета, которые мы можем дать пользователям iPhone: делайте, делайте и еще раз делайте бэкапы. В этой статье расскажем все способы сделать резервную копию iPhone.
Зачем делать резерную копию iPhone
iPhone - ценное имущество, и даже опуская тот факт, сколько он стоит, для владельца он - хранилище воспоминаний, будь то фото с событий, которые уже никогда не повторятся, или ценные документы. Поэтому важно убедиться, что все эти данные надежно защищены от утери, кражи или случайного повреждения.
Кроме того, несколько раз в год Apple выпускает обновления для iOS, и мы настоятельно рекомендуем на случай, если что-то пойдет не так. Ну и если вы приобретаете новую модель телефона, резервная копия - лучший способ перенести данные со старого устройства на свежекупленное.
Есть много способов создать резервную копию для iPhone, как на локальном ПК или Mac, так и онлайн - при помощи различных облачных сервисов, от официальных iTunes и iCloud до многочисленных сторонних.
Для того чтобы чувствовать свои данные по-настоящему защищенными, мы рекомендуем использовать как минимум два доступных способа. Если произойдет самое худшее, и бэкап окажется поврежденным, то у вас будет запасной.
Для одного iPhone лучше иметь по два бэкапа
Как сделать резервную копию в iCloud
Один из простейших способов резервного копирования данных с iPhone - использование собственной службы iCloud от Apple.
Каждый владелец Apple ID имеет доступ к хранилищу данных объемом 5 ГБ, в котором вы можете хранить закладки, контакты, календари, документы iCloud, почтовые сообщения, заметки и свою библиотеку фотографий. Если вы снимаете много фото и видео, возможно, объем придется увеличить, так как он будет заполняться довольно быстро.
На данный момент Apple предлагает 50 ГБ за $0,99 в месяц, 200 ГБ за $2,49 в месяц и 2 ТБ за $6,99 в месяц. Кажется довольно-таки несправедливым, что распределение свободного места привязано к Apple ID, а не увеличивается по мере того, как вы покупаете больше устройств.
Несмотря на то, что резервные копии iCloud очень удобны, их лучше всего использовать в сочетании с iTunes, чтобы охватить все возможные данные. Резервные копии iCloud могут создаваться в фоновом режиме каждый раз, когда ваше устройство подключено к Wi-Fi-соединению.
Для создания и использования резервных копий iCloud вам потребуется учетная запись iCloud; она обычно создается при первичной настройке iPhone.
На устройстве Apple откройте Настройки . Вы увидите свое имя и картинку наверху. Коснитесь ее и выберите iCloud, а на следующем экране прокрутите вниз длинный список Приложения, использующие iCloud и выберите последнюю запись - Резервное копирование .
Передвиньте ползунок вправо, чтобы включить резервное копирование в iCloud. Как только вы это сделаете, ваш телефон автоматически будет создавать резервные копии ваших данных без вашего участия.
 Резервное копирование в iCloud занимает всего несколько минут
Резервное копирование в iCloud занимает всего несколько минут Как сделать резервную копию на компьютере
Локальная резервная копия хороша тем, что вы можете управлять ей сами, а не передавать всю власть всемогущему облаку. Создавать локальные бэкапы iPhone очень просто благодаря iTunes.
Несмотря на все неудобства, которые iTunes , для резервного копирования эта программа как раз-таки очень хороша. С ней вы можете получить полный бэкап данных со своего устройства Apple всего за несколько минут.
Для этого, во-первых, необходимо подключить iPhone к ПК или Mac. В iTunes, в верхнем левом углу, под кнопками управления проигрыванием, вы увидите небольшую иконку с изображением своего телефона. Нажмите на нее и перейдите в меню устройства. На панели слева выберите Обзор . Отобразится вкладка, в нижней части которой будет секция Резервные копии .
 Настройка локального копирования в iTunes
Настройка локального копирования в iTunes В ней есть две опции - копирование в iCloud и локальное копирование. Обычно по умолчанию данные синхронизируются c iCloud. Но если вы предпочитаете локальные бэкапы, выберите Этот компьютер , чтобы данные с iPhone автоматически сохранялись на ПК каждый раз, как вы подключаете к нему смартфон.
Справа от выбора опций резервного копирования есть кнопка Создать копию сейчас . Она позволяет вручную запустить резервное копирование с iPhone на ваш компьютер в любой момент времени. Кнопка Восстановить из копии позволяет восстановить данные на устройстве - новом, после перепрошивки или обновления.
В резервную копию будут включены: все фотографии на устройстве, контакты, записи календаря, закладки Safari, заметки, история вызовов, а также некоторые другие данные. Не копируются: музыка, фильмы и другой контент, купленный в iTunes. Их iPhone скачает заново, когда вы будете восстанавливать данные из резервной копии. Полный список того, что копируется и не копируется, можно почитать на официальном сайте технической поддержки Apple .
Как сделать резервную копию, если у вас Apple Watch
В iTunes дополнительно доступна опция шифрования резервной копии. Если на вашем смартфоне хранятся сугубо конфиденциальные данные, или вы просто озабочены безопасностью, вы можете воспользоваться этой опцией, чтобы дополнительно зашифровать свой бэкап при помощи пароля.
Зашифрованная копия данных делается так же, как и обычная локальная копия (вручную или автоматически), но с установленной галочкой Зашифровать резервную копию iPhone . При первом копировании вам будет предложено установить пароль. Следует помнить, что пароль будет известен только вам - Apple не хранит его. Поэтому, если вы забудете его, то не сможете восстановить, и резервная копия станет бесполезной.
Зато в зашифрованную копию включаются некоторые данные, которые нельзя скопировать с iPhone просто так. В частности, это ваши пароли, а также все данные, собранные при помощи умных часов Apple Watch, включая ваш прогресс в различных видах физической активности. Причина этому проста - это сугубо персональные данные. Так что если вы пользуетесь фитнес-трекером от Apple, все ваши бэкапы должны быть зашифрованными.
 Данные с Apple Watch сохраняются только в зашифрованной копии
Данные с Apple Watch сохраняются только в зашифрованной копии Как сделать бэкап iPhone на стороннем сервисе
У специалистов по безопасности есть мудрая поговорка: «Если у вас всего один бэкап, у вас нет бэкапа». Создание нескольких копий данных - единственный способ гарантировать, что они не потеряются, даже если произойдет стихийное бедствие.
Регистрация бесплатных учетных записей на Dropbox, Flickr, Google Drive, OneDrive и множестве других сервисов позволяет без особых усилий создавать резервные копии ваших фотографий и документов. Практически все они предлагают автоматическую синхронизацию, и это не будет мешать iCloud.
Поэтому загрузите одно или несколько приложений такого рода и следуйте инструкциям, и у вас будет еще как минимум один «запасной аэродром», работающий в фоновом режиме. Однако, следует обязательно проверить настройки каждого приложения и снять флажок Использовать мобильные данные , иначе может получиться неприятный сюрприз, когда придет время платить за сотовую связь.
Как сделать резервную копию iPhone на Google Drive
Google не так давно добавила новую фишку в приложение Google Drive для iOS , введя возможность создавать резервные копии ваших контактов, календаря и фотогалереи в облаке.
В этом есть некоторое лукавство, так как эта возможность поощряет пользователей iPhone переходить на Android. Если вы создадите бэкап в Google Drive, то при приобретении Android-смартфона данные с iPhone будут быстро восстановлены на нем. Конечно, к примеру, ваша музыкальная коллекция останется в iTunes.
Впрочем, Apple не отстает: у нее давно есть приложение под названием Move to iOS , которое делает примерно то же самое при переходе с Android на iOS. Такой вот симметричный ответ.
Всем привет!
Необходимость архивации данных обуславливается тем, что в ситуациях поломки жёсткого диска (ЖД) либо заражения вашего ПК , вы рискуете потерять все свои фотографии, важную документацию и рабочие проекты.
И если с вирусами вы можете справиться с помощью антивирусов, то поломка ЖД – лишь дело времени, поскольку как показывает практика, большинство жёстких дисков не доживают до своего шестилетия.
В данной статье я расскажу вам, как сделать резервное копирование содержащихся на вашем ПК данных, чтобы вы с легкостью могли восстановить утраченную информацию.
Выполнить архивирование содержащихся на компе данных можно как при помощи инструмента архивации, встроенного в ОС Windows, так и с помощью особых программ, о которых я уже писал в статье «».
Сегодня поговорим о стандартных инструментах для резервирования, которые предусмотрены ОС Виндовс.
Пользоваться ими крайне просто. Переходите в Пуск, выбирайте Панель управления, Система и безопасность, Архивирование данных раздел «Восстановление или архивация». Меню находится в левой колонке – «Создание образа» и «Создать диск».
Создание образа системы
Определите место, в котором будет находиться будущий архив: выберете дисковый раздел, оптический диск либо внешний HDD. Кроме того вы можете сохранить запасные копии на сервере. Хранить копии на оптических носителях не разумно, поскольку для резерва потребуется очень много места, поэтому для их хранения лучше использовать внешний HDD.
После того, как место для хранения копии определено, кликнете на «Архивировать». Резервироваться будет весь системный раздел. Данная процедура может проводиться согласно расписанию (система Виндовс будет самостоятельно обновлять созданный системный образ, не создавая его по новой, это значительно экономит время).
Подробнее про создание образа читайте .
Выбрав такой инструмент, как «Архивация», вы сможете настроить резервирование важнейших пользовательских данных. Чтобы сделать это, вам нужно перейти в раздел «Настроить резервное копирование», указать носитель, на котором желаете сохранить резерв, кликнуть на «Далее» и в новом окошке нажать на «Предоставить выбор». Отметьте объекты, которые вы хотите архивировать.

Чтобы восстановить содержимое из сделанных копий, вам достаточно выбрать любое из предложенных системой действий:
- Восстановить пользовательские файлы из архива, расположенного в текущем размещении,
- Восстановить файлы всех пользователей,
- Выбрать другую резервную копию для восстановления файлов,
- Восстановить системные параметры или компьютер

Создать диск восстановления системы
Если операционка перестаёт загружаться либо выдаёт сообщение об ошибке, которую вы не можете исправить, то необходимо выполнить восстановление ОС. Для этого вам будет нужен диск аварийного восстановления. Чтобы создать его, выберите в расположенном слева меню функцию под названием «Создать диск восстановления» и выберете носитель для хранения.
Следует отметить, что подходят лишь лазерные носители, поэтому владельцы ноутбуков, не снабжённых оптическим приводом, остаются «в пролёте». Это подходит лишь тем, у кого есть персональный компьютер.
Стандартный инструмент ОС Windows обладает определёнными недостатками. В частности в нём нет такой функции, как сжатие, а создание архива требует большого количества времени. Поэтому большинство юзеров предпочитает пользоваться специальными программами для резервирования файлов (о них читайте в статье «»).
Резервирование – дело довольно не простое, но крайне необходимое. Ведь лучше заранее сохранить все важные файлы, чем потом жалеть об их потере.
Расскажите об уникальной возможности резервирования и своим друзьям в социальных сетях. Будьте бдительны и ответственно относитесь к своим данным, и тогда вам не страшны будут никакие сбои в работе операционки и даже поломка ЖД!
С уважением! Абдуллин Руслан
- Регулярность. Создание бэкапов должно быть столь же регулярным, как чистка зубов по утрам.
- Проверка. Проверяйте резервную копию, которую только что сделали. Будет очень обидно, если в особо напряжённый момент ваша палочка-выручалочка окажется пустышкой. Откройте несколько файлов из архива и убедитесь в их работоспособности.
- Раздельность. Лучше хранить бэкапы не в одном месте, а как минимум в двух. К примеру, на внешнем жёстком диске и в облаке. Ведь диски иногда выходят из строя, а облачное хранилище может быть недоступно в нужный момент.
- Разграничение. Разделите на несколько чётких категорий то, что вы собираетесь хранить. Данные различной важности требуют и разного подхода к архивированию.
Системные решения
Windows
В Windows есть штатное средство архивации и восстановления, позволяющее сохранять как отдельные файлы, так и образ целиком, из которого можно восстановить систему в случае сбоя.
Windows 7
Перейдите в «Панель управления», щёлкнув левой кнопкой мыши по клавише «Пуск» и выбрав соответствующий пункт. В «Панели управления» выберите «Система и безопасность» → «Архивирование данных компьютера» → «Настроить архивацию».
Далее система попросит указать место для сохранения архива. Обратите внимание: если вы хотите сделать резервную копию данных с диска С, сохранить их там же не удастся. Для этого придётся выбрать другой носитель, например второй физический диск, флешку, DVD или папку в локальной сети. Если вспомнить принципы создания бэкапа, архив необходимо хранить на отдельном носителе, а не на том самом компьютере, с которого делалась копия.
Далее система предложит автоматически или вручную выбрать папки для архивации. Нажмите на «Предоставить мне выбор» и в открывшемся окне флажками отметьте те папки, которые хотите сохранить. Нажмите «Далее» → «Сохранить параметры и выйти».
Теперь в окне «Архивация или восстановление файлов» появилась кнопка «Архивировать». Нажатие на неё запустит процесс архивации ваших данных.

Восстановление происходит по тому же принципу. Для этого следует нажать на пункт «Выбрать другую резервную копию для восстановления файлов» и указать ту, в которую производилась архивация.
Windows 8 и выше
Встроенный инструмент «История файлов» позволяет производить архивацию в режиме реального времени. Для его работы требуется лишь первоначальная настройка.
Перейдите в «Панель управления». Для этого щёлкните по кнопке «Пуск» правой клавишей мыши и в контекстном меню найдите нужную строчку.
В качестве места хранения выберите диск, отличный от системного, флешку или сетевую папку. Нажмите «Включить».
«История файлов» будет автоматически копировать следующие библиотеки: «Документы», «Музыка», «Изображения», «Видео» - и стандартные папки пользователя: Windows, «Рабочий стол», «Избранное».
По умолчанию резервные копии делаются каждый час, но можно изменить это время, к примеру, на 10 минут. Однако это потребует большего объёма дискового пространства. Время хранения каждой копии можно настроить в меню «Дополнительные параметры».
macOS
Time Machine - стандартное решение Apple, предназначенное для создания резервных копий приложений, файлов и папок, документов, видео, музыки.
Для работы с Time Machine потребуется стороннее хранилище данных, например флешка, внешний жёсткий диск или сетевое решение .
При подключении внешнего диска к компьютеру Mac должен появиться запрос: использовать ли его как резервное хранилище? Выберите «Использовать как резервный диск».

Если окно не появилось, резервный диск следует выбрать вручную:
- зайдите в меню и откройте настройки Time Machine;
- нажмите на «Выбрать резервный диск»;
- укажите нужный и нажмите на «Использовать диск».

Резервные копии будут автоматически создаваться один раз в час, копии за прошедший месяц - каждый день, а резервные копии за всё время - каждую неделю. Не бойтесь, что объёма вашего жёсткого диска окажется мало. Time Machine будет сохранять только изменённую информацию, а старые копии автоматически удалятся по мере заполнения дискового пространства.
Android
Android Backup Service
Предназначен для создания резервных копий данных аккаунтов Google. С его помощью получится сохранить:
- данные о сетях Wi-Fi;
- обои рабочего стола;
- настройки Gmail;
- приложения Google Play;
- язык и настройки ввода;
- дату и время;
- настройки ряда сторонних приложений.
Для создания резервной копии требуется:
- открыть настройки устройства;
- перейти в «Личные данные» → «Восстановление и сброс»;
- включить «Резервирование данных».
Для восстановления данных на другом устройстве достаточно войти под своей учётной записью. Чтобы восстановить настройки сохранённых приложений, перейдите в «Личные данные» → «Восстановление и сброс» → «Автовосстановление».
Синхронизация
В Android предусмотрен штатный инструмент синхронизации, который позволяет сохранить пользовательские контакты, установленные из Google Play приложения, календарь, настройки дисплея, языки и способы ввода, данные Google Drive и настройки некоторых сторонних приложений. Инструмент требует обязательного наличия учётной записи Google.
Синхронизация в Android включена по умолчанию. Если же хотите получить самую свежую резервную копию, сделайте следующее:
- откройте настройки телефона;
- в разделе «Аккаунты и синхронизация» выберите Google;
- проставьте необходимые галочки и нажмите «Синхронизировать».


Данные автоматически отправятся в облако хранения Google. Для их восстановления на другом Android-устройстве достаточно подключить на нём свою учётную запись.
Также можно синхронизировать большинство популярных аккаунтов: Skype, Telegram, Viber и «ВКонтакте». Для синхронизации фотографий и изображений в Android предусмотрено встроенное решение Google Photo.
iOS
iTunes
Универсальное приложение Apple для получения и воспроизведения контента. Позволяет локально сохранять данные с устройства, подключённого к компьютеру под управлением Windows или macOS. Это особенно удобно, когда у вас нет выхода в интернет.
Для создания копии при помощи iTunes сделайте следующее:
- подключите устройство к компьютеру;
- перейдите на вкладку «Устройства»;
- нажмите «Синхронизировать».
- фотографии;
- заметки;
- список контактов;
- календарь;
- сообщения SMS/MMS;
- браузер Safari;
- настройки точек доступа;
- данные приложений;
- вид главного экрана.
iCloud
Облачный сервис хранения пользовательских данных. Как и любое облако, имеет два ограничения: необходимость доступа в интернет и относительно небольшой (5 ГБ) объём бесплатного выделенного пространства.
Для сохранения данных при помощи iCloud на устройстве откройте «Настройки» → «iCloud» → «Резервная копия» и запустите процесс создания копии.
В iCloud сохраняется:
- история покупок в App Store;
- фотографии;
- настройки телефона;
- данные приложений;
- вид главного экрана;
- рингтоны;
- голосовая почта.
Программные средства
Windows
Лицензия: коммерческое ПО.
Поддержка русского языка: есть.
Простое решение для создания резервных копий. Позволяет сохранять как отдельные файлы (фотографии, музыку или фильмы), так и почтовые, например из Microsoft Outlook или TheBat.
В главном окне программы нажмите «Создать новую задачу» → «Создать резервную копию». Из дерева каталога выберите те данные, которые хотите сохранить. В нашем случае это будет папка «Музыка» на рабочем столе.


В завершение присвойте задаче имя и нажмите «Готово». Архивирование завершено.
По тому же принципу выполняется восстановление данных. Выберите сохранённую резервную копию, а потом укажите, в какое место её нужно восстановить.
Пробный период использования программы составляет 30 дней. Полную базовую версию разработчики предлагают приобрести за 800 рублей. Существуют и другие версии Handy Backup - Professional и Expert. Их возможности значительно шире и заточены под профессиональные нужды, для наших же целей вполне достаточно версии Standard.
Лицензия: условно-бесплатное ПО.
Поддержка русского языка: нет.
Ещё одно решение для создания резервных копий и восстановления утраченных файлов. Интерфейс настолько прост и понятен, что даже отсутствие русского языка не станет препятствием.
В первую очередь выберите, где сохранять данные. Пусть это будет съёмный диск E.

Следующий шаг - указание данных для сохранения. Программа предлагает как умный выбор, где разом можно отметить файлы рабочего стола, системные папки «Картинки» или «Видео», так и дерево каталогов. Перейдите в него и сохраните уже знакомую папку «Музыка».

После нажатия на галочку откроется окно архивирования. На выбранном диске программа автоматически создаёт папку Genie TineLine, куда и помещает сохранённые файлы.
Функции сохранения и восстановления доступны в базовой версии Genie Timeline Free. Расширенные платные версии Genie Timeline Home и Genie Timeline Pro обладают куда большими возможностями: отправка уведомлений на email, шифрование данных с высокой степенью защиты и настройка расписания. Но для сохранения домашних файлов вполне достаточно и версии Free.
У Genie TineLine существует приложение для iOS, с помощью которого вы можете проверять состояние резервных копий на компьютере.
Лицензия: коммерческое ПО.
Поддержка русского языка: есть.
Мощный инструмент для создания резервных копий и восстановления данных. Хранить бэкапы можно не только на физических дисках, но и на собственном облачном сервисе Acronis. Правда, для этого придётся оформить подписку на год, а объём предоставляемого места будет зависеть от тарифного плана. При стандартной подписке выделяется 50 ГБ, при покупке премиум-версии - от 1 ТБ.
Сразу после установки программа предлагает выбрать, какие данные отправить в копию: со всего компьютера, с дисков и разделов или отдельные папки.

Выберите «Файлы и папки» и укажите нужные. Пусть это опять будет папка «Музыка» на рабочем столе. Нажмите «ОК» и перейдите к выбору хранилища.

Выберите флеш-накопитель Е, снова нажмите «ОК» → «Создать копию». Копия папки «Музыка» создана на флеш-накопителе.
Есть у Acronis и другие полезные функции. К примеру, «Архив» позволяет освободить место на диске, запаковав файлы большого размера, а инструмент «Клонирование диска» создаст полную копию локальных дисков, что при сбое позволит восстановить исходное состояние системы.
Стоимость программы - 2 700 рублей. Стандартная подписка на год обойдётся пользователям в 2 400 рублей, расширенная - в 5 100 рублей. Мобильные приложения работают в связке с десктопной версией и скачиваются бесплатно.
macOS
Carbon Cope Cloner
Лицензия: коммерческое ПО.
Поддержка русского языка: нет.
Утилита для создания дубликата диска. Поддержка русского языка не предусмотрена, но разобраться в интерфейсе не составит труда.
В Source Disk выберите диск, который хотите скопировать. В Target Disk укажите место хранения копии. Запустите процесс кнопкой Clone.

Бесплатный период использования программы составляет 30 дней. После Carbon Cope Cloner будет стоить 2 405,65 рубля.
Android
Лицензия: условно-бесплатное ПО.
Поддержка русского языка: есть.
Удобное решение для создания резервных копий и синхронизации приложений на Android, не требующее root-прав. Однако для полноценной работы придётся установить Helium и на компьютер под управлением Windows, Linux или macOS.
После установки приложения на смартфон вам сразу придёт уведомление о необходимости десктопной версии. Для удобства установки и экономии времени программа предлагает отправить ссылку в удобный для пользователя мессенджер или на email. Перейдите оттуда по ссылке на сайт программы, скачайте и запустите. Установка в стиле «Далее» → «Далее» → «ОК» не вызывает сложностей.
Пока программа устанавливается, мобильное приложение просит подсоединить телефон к компьютеру и включить отладку по USB.


После получения уведомления об успешной синхронизации смартфон можно отключить от компьютера.
Откройте мобильное приложение. Из списка установленных программ выберите нужные и нажмите на кнопку «Резервирование». Укажите, где будет храниться резервная копия, и дождитесь завершения процесса.


Для восстановления из резервной копии перейдите на вкладку «Восстановление и синхронизация», укажите хранилище с копией, выберите нужные приложения и нажмите «Восстановление».
Базовая версия программы бесплатная, стоимость расширенной составляет 149,86 рубля.
Расширенная версия позволяет:
- отключить рекламу;
- установить резервное копирование по расписанию;
- включить синхронизацию между Android-устройствами;
- сохранять данные в облаке.
Приложение не удастся установить владельцам устройств Motorola и некоторых моделей Sony.
Лицензия: условно-бесплатное ПО.
Поддержка русского языка: есть.
Популярнейшее среди пользователей Android средство для резервного копирования приложений. Требует root-доступа к устройству.
Для создания резервной копии одного или нескольких приложений откройте вкладку «Резервные копии», на которой представлен полный список установленного софта. Восклицательный знак около приложения говорит о том, что для него копия ещё не создавалась. Значок телефона означает, что программа хранится на внутренней памяти устройства. Пиктограммой SD-карты отмечены приложения, хранящиеся на карте памяти.
Выберите приложение и в открывшемся меню нажмите «Сохранить».


Резервная копия создана. Теперь, если войти в приложение ещё раз, можно увидеть кнопку «Восстановить».
Titanum Backup поддерживает групповую работу с приложениями и резервными копиями. Для этого нужно перейти в «Меню» → «Пакетные действия».
Данная функция позволяет:
- проверять резервные копии - как недавно созданные, так и все целиком - на наличие ошибок;
- сделать резервные копии всех установленных приложений;
- сделать резервные копии всех системных данных;
- удалить старые резервные копии;
- восстановить все резервные копии;
- восстановить все системные данные;
- очистить кеш приложений;
- удалить системные или пользовательские приложения.
Функциональность Titanium Backup значительно шире, но для наших целей вполне достаточно перечисленных возможностей.
Расширенная версия Titanium Backup стоит 349 рублей. Её основные возможности:
- создание нескольких резервных копий для приложения;
- шифрование резервируемых данных;
- проверка всех архивов;
- пакетная заморозка и разморозка приложений;
- синхронизация резервных копий с облаком.
iOS
iMazing
Лицензия: коммерческое ПО.
Поддержка русского языка: есть.
Совместимость: Microsoft Windows, macOS.
На самом деле это файловый менеджер с предусмотренной возможностью резервного копирования. Во многом похож на iTunes, вот только работать в нём куда проще и приятнее. Передавать данные можно как через кабель, так и посредством Wi-Fi, причём в iMazing нет ограничения на количество подключаемых устройств.
При подключении устройства к компьютеру iMazing автоматически делает его бэкап. Очень полезна функция изменения данных прямо в сохранённой копии: при следующем подключении изменённые данные мгновенно синхронизируются.
Бесплатный период составляет 30 дней, после этого придётся заплатить 39,99 доллара за использование на одном компьютере.
Лицензия: коммерческое ПО.
Поддержка русского языка: нет.
Совместимость: iOS.
Инструмент для резервного копирования устройств с . Позволяет сохранять заметки, контакты, фотографии, сообщения, истории звонков и многое другое.
Для создания бэкапа достаточно выбрать то, что хотите сохранить, и нажать на соответствующую иконку. Копию можно хранить на смартфоне, компьютере, в облаке или отправить на электронную почту.
Чтобы восстановить данные, нажмите на кнопку Restore в меню левой части экрана.


Стоимость BackupAZ - 2,99 доллара.
iLex
Лицензия: свободное ПО.
Поддержка русского языка: есть.
Совместимость: iOS.
И этот программный продукт потребует от вас обязательного наличия джейлбрейка. Бесплатное приложение iLex позволяет сохранять абсолютно любые данные с устройства, к тому же для его работы не нужен компьютер.
Создав резервную копию, сохраните её туда, куда вам удобно, а после перепрошивки девайса или в случае утери скопируйте архив на телефон и восстановите нужную информацию.


Cydia
Лицензия: свободное ПО.
Поддержка русского языка: есть.
Чтобы это сделать, достаточно зайти в Manage Accounts, ввести свою учётную запись и выбрать Installable Purchases. Вот только так получится сделать только для купленных приложений. Информацию о бесплатных Cydia не сохраняет.
Облачные решения
Google Drive
Лицензия: условно-бесплатное ПО.
Поддержка русского языка: есть.
Совместимость:
Позволяет хранить пользовательские данные на серверах Google, разграничивать права доступа к файлам и папкам, открывать доступ и делиться ими с другими пользователями интернета.
Хранилище включает в себя:
- Google Drive - служит для хранения файлов;
- Gmail - сохраняет контакты пользователя и является мощным почтовым клиентом;
- Google Photo - автоматически находит на устройствах изображения и сохраняет их в облако.
Бесплатно предоставляется 15 ГБ. За больший объём придётся заплатить от 2,99 до 299 долларов. Максимальный объём хранилища составляет 30 ТБ, а загружаемого файла - 5 ТБ.
Для бесплатного использования доступно 2 ГБ хранилища. Стоимость 1 ТБ составит 9,99 евро. Неограниченное количество места можно приобрести за 10 евро в месяц.
Яндекс.Диск
Лицензия: условно-бесплатное ПО.
Поддержка русского языка: есть.
Совместимость: браузеры, Microsoft Windows, macOS, Android, iOS.
Облачный сервис российского происхождения, бывший «Яндекс.Народ». Как и предыдущие решения, позволяет сохранять данные в облаке и делиться ими с другими пользователями интернета. Поддерживает синхронизацию между различными устройствами.
Бесплатно пользователям предоставляется 10 ГБ. За дополнительные 10 ГБ «Яндекс» просит доплатить 30 рублей, за 100 ГБ - 80 рублей, стоимость же 1 ТБ составит всего 200 рублей.
Случаются ситуации, кода сброс данных, хранящихся на вашем устройстве и откат к настройкам производителя просто необходим для работы Android. Причины, могут быть какие угодно, но итог всегда один – безвозвратная утеря всех имеющихся данных, которые любовно накапливались длительное время. Поэтому совершенно очевидна необходимость в резервном копировании (бэкап прошивки android) фотоснимков, контактов, установленных приложений и прочего. Чтобы вы смогли избежать долгих и изнурительных поисков нужных сведений, мы хотим предложить вам подробный материал как сделать бэкап системы, и дальнейшее её восстановление.
Удивительно, но далеко не многие знают о возможности самой системы делать backup android , и при необходимости сохранять весь свой имеющийся контент. Совершенно понятно, что в работе любой системы возможен сбой, который может произойти из-за захламлённости, например, и как результат – неизбежное удаление данных. Или после покупки нового телефона понадобится перенос сведений на новый смартфон. Теперь вы сможете справиться с помощью стандартных средств, не прибегая к установке специальных приложений.
Как сделать резервное копирование с последующим восстановлением, используя учётную запись Google
Хорошо известно, что Android и Google – суть одно целое. Такая интеграция даёт возможность сохранения в облаке резервных копий, и лёгкого доступа к ним, когда потребуется восстановление системы. Что для этого мы должны сделать:
1-й шаг . Для синхронизации с учётной записью Google находим в настройках «личное», затем «учётные записи», и далее Google.
2-й шаг . Выбираем свой аккаунт, отмечаем все поля галочками.
3-й шаг . Переходим в настройки, затем «личное», дальше «резервное копирование», и, наконец «сброс настроек». Отмечаем поля «архивация данных» и «автовосстановление». Предварительно проверяем аккаунт с которым мы работали (см. 1-й шаг).Важно, чтобы он был прописан в поле резервной учётной записи. В разделе синхронизации жмём кнопку «Синхронизировать». Для восстановления сохранённых данных входим в свою учётную запись Google с телефона (под «данными» понимаются все пароли, настройки беспроводных сетей, а также ранее установленные приложения).
Сразу после того, как настройки были сброшены до заводских, или при подключении на новом аппарате старой учётной записи, система должна загрузить все данные с вашей учётки, позаботьтесь о том, чтобы заранее было обеспечено интернет-подключение.
Стоит отметить, что такое сохранение относится к тому, что связано с сервисами Google. То есть, если вы ценою огромных усилий дошли до последнего уровня какой-нибудь игры, то вернуться к нему может и не получиться. Во время восстановления из слишком длинного списка приложений удаляем те, которые вам больше не будут нужны.
Если же у вас есть приложения не связанные с сервером Google, то бэкап и восстановление выполняются другими способами.
С помощью стандартных средств ADB
Пошагово:
- Включаем на Adnroid отладку по USB;
- Качаем с сайта ADB RUN фирменную программу (версия 3.21.35 и выше);
- Устанавливаем на ПК драйвер (если ранее не был установлен);
- Кабель USB
Создаём резервную копию:
- Запускаем Adb Run, выбираем меню Backup;
- Выбираем пункт первый «Adb Backup»;
- Берём свой андроид смартфон (планшет) и жмём кнопку «создать резервную копию (пароль не обязателен).
Восстанавливаем с резервной копии:
- Выбираем пункт «Adb Restore»;
- Жмём на Android-устройстве «восстановить данные».
С использованием кастомного Recovery (root)
Чтобы воспользоваться этим способом, надо понимать, что Recovery уже должно быть установлено, потому что само создание бэкапа нельзя назвать резервной копией, это, скорее, создание цельного образа настоящего состояния прошивки.
- После установки Recovery, входим в него;
- Выбираем в меню пункт «Backup and Restore»
- Далее следует пункт меню «Backup» (чтобы создать резервную копию)
- Для восстановления выбираем «Restore».
Online Nandroid Backup (требуются root)

Невзирая на название, к сожалению, в облаке ничего не сохраняется. У программы нет графического интерфейса, поэтому, действовать мы будем из терминала. Этот вид бэкапа создан специально для тех, кого уже утомила перезагрузка в Recovery для выполнения Backup, так же для создания среза текущего состояния всей системы, и того, что в ней уже установлено.
Использование DataSync (root)

Эта программа будет удачной для выполнения резервного копирования имеющихся приложений и их быстрого переноса на другой аппарат. Однако, если ваша цель — создание архивных копий самих приложений, а не только имеющихся данных и настроек, то это приложение не стоит использовать.
Возможности OBackup (root)

Резервные копии создаются аналогично ONB (третий способ), только в этом случае мы видим графический и интуитивно понятный интерфейс, и средство отправки резервной копии на облачный диск.
Titanum Backup (root)

Пожалуй, наиболее удобная и гибкая возможность качественного бэкапа. И хотя в данном случае не выполняется срез текущего состояния системы, зато производится резервное копирование всех пользовательских и системных приложений, а также их данных. Если в ваших планах переход на другую прошивку с последующим восстановлением всего необходимого, то этот способ максимально рекомендуем.
Helium (root/root)

Эффективное средство выполнить резервное копирование android . Принцип работы основан на ADB, но с возможностью выбора приложения, для которого создаётся копия
(Приложение не действует на Motorola). В данном случае возможна работа без рут прав, в этом случае необходимо подключение андроида к ПК. Итак, пошагово:
Скачиваем бесплатное Helium с официального магазина приложений Google Play
При отсутствии Root прав качаем и доустанавливаем дополнение на ПК. Возможна установка драйверов на компьютер (для не Root устройств), имеющихся на странице скачивания.
Создание бэкапа в Helium на устройствах с рут
- Запускаем приложение;
- Отказываемся от предложения входа в Google Disk, потому что эта функция работает некорректно (копирует, но восстанавливает только в платной версии);
- Сохраняем резервные копии с помощью внутренней или внешней памяти. Для их создания выделяем нужные приложения в разделе «резервирование», жмём кнопку для запуска процесса, выбираем, куда будем сохранять данные.
Процесс восстановления тоже предельно прост.
Создание бэкапа в Helium на НЕ рут устройствах
- Всё в принципе выглядит, как и в предыдущем случае, только с некоторыми оговорками: После скачивания и установки дополнения на компьютер, запускаем его;
- Включаем на андроиде отладку по USB;
- Запускаем
- Остальные действия выполняем так же, как для root.
Надеемся, что наш материал будет вам полезен, удачи!
 Как установить на панели задач языковую панель: пошаговая инструкция и рекомендации
Как установить на панели задач языковую панель: пошаговая инструкция и рекомендации DNS сервер не отвечает - что делать?
DNS сервер не отвечает - что делать? Имо не работает на компьютере
Имо не работает на компьютере Официальная прошивка LG через KDZ
Официальная прошивка LG через KDZ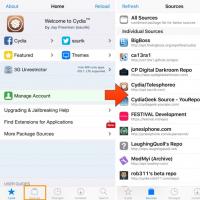 Репозитории для cydia Репозиторий русскоязычный для кожи
Репозитории для cydia Репозиторий русскоязычный для кожи Молодых семей - претендентов на получение
Молодых семей - претендентов на получение ASUS GPU Tweak что это за программа и нужна ли она?
ASUS GPU Tweak что это за программа и нужна ли она?