Режим ограниченной функциональности в Word. Как убрать режим ограниченной функциональности в ворде Ворд открывается в режиме ограниченной функциональности
Интерфейс становится дружелюбнее и интуитивно понятнее для пользователей. Однако ряд пользователей переходит на новые версии программ не сразу или не переходит вовсе в силу привычки, нежелания тратить деньги на обновления, несовместимости новых программ с компьютерами. Соответственно встает вопрос совместимости файлов различных версий Word.
Может быть интересно:
Режим ограниченной функциональности — что это
В большинстве случаев документы, сохраненные в новом варианте программного комплекса, в старом варианте попросту не откроются. А вот обратное действие осуществляется.
В программах Microsoft Office и конкретно в Word пользователи в таком случае сталкиваются с режимом ограниченной функциональности.
Как убрать режим ограниченной функциональности
Есть несколько способов убрать несовместимость.
Включение совместимости
В Word 2010 наличествует функция проверки совместимости файла с той версией программы, в которой он открыт. Для этого:
- в меню «Файл» выбирается пункт «Общий доступ»;
- далее «Поиск проблем»;
- и «Проверка совместимости».
После этого надпись об ограниченном режиме исчезает.
Важно! Документ расширением.doc можно пересохранить в новой версии Word в формат.docx или в другие доступные, среди которых веб-страницы, текстовый файл txt, pdf, rtf и некоторые другие. Об этом ниже.
Преобразование документа
Еще один вариант – преобразовать документ, выбрав в меню пункт, который так и называется «Преобразовать». Файл приобретет новый формат, т.е. меняет расширение в новой версии программы, и даст возможность форматировать текст, разметки и прочие аспекты в оформлении. Исходный файл заменяется преобразованным, и в старом Word этот документ уже никак не открыть.
Конвертирование файла
Последний способ снять режим ограниченной функциональности – воспользоваться программами или онлайн-сервисами по конвертированию файлов. На ресурс или в программу загружается исходный файл, указывается требуемый формат на выходе, файл конвертируется.
Такой способ используют при переформатировании старого файла в новый и наоборот, когда документ из новой программы требуется открыть в раннем варианте. В основном после обработки текст отображается корректно, но встречаются сбои в оформлении. Диаграммы, графики или иные подобные им объекты, которые в поздней версии настраивались и редактировались, в старой порой отображаются как картинки либо не отображаться вовсе.
Какой бы способ ни выбран, все они просты, и после выполнения нескольких действий позволят пользоваться в документе обширным функционалом более поздней версии программы Word. Если у вас возникли вопросы по продуктам Microsoft, на которые вы не нашли ответ в статье, напишите нам . Вместе мы найдем ответы.
Если открыв документ Ворд, вверху в квадратных скобках, Вы видите сообщение: «Режим ограниченной функциональности» , тогда сразу возникает вопрос: «Что это такое, и как его убрать?». Об этом и пойдет речь в данной статье.
Что значит данная надпись
В Ворде данная надпись появляется возле названия в том случае, если Вы открыли файл, созданный в более ранней версии текстового редактора – 2003, в новой версии – 2010. Например, Вы работали с файлом на работе, пришли домой, открыли его на компьютере и увидели вверху непривычную надпись. Это значит, что на рабочем месте установлен Word 2003, а у Вас дома, скорее всего, стоит более новая версия – 2010 или 2013.
Дело в том, что после того, как появилась версия Word 2007, изменился и формат создаваемых документов. В 2003-м файлы сохранялись в формате *.doc, а в более новых версиях – 2007, 2010, 2013 и 2016, в формате *.docx.
Если файл открыт в режиме ограниченной функциональности, тогда текстовый редактор работает как эмулятор. При этом у Вас будут недоступны некоторые функции, которые разработчики добавили в новые версии. Например, редактирование формул, новые стили нумерации, объекты WordArt, некоторые темы и прочее.
Отключение режима
Если нужно убрать сообщение вверху и работать с Вордом по максимуму, тогда достаточно, просто пересохранить файл в более новом формате.
Откройте нужный документ и перейдите вверху на вкладку «Файл» . Из открывшегося списка выберите пункт .

У меня установлен Word 2010. Если у Вас стоит 2016, тогда вместо отдельного окна, развернется меню . В области справа укажите папку на компьютере для сохранения и выберите упомянутый «Тип файла» с расширением *.docx. Затем жмите кнопку «Сохранить» .

Появится вот такое диалоговое окно. В нем говорится, что документ может быть немного изменен. Например, удалены некоторые стили, а все формулы станут картинками и отредактировать их будет невозможно. Нажимаем «ОК» .

После этого, Вы сможете использовать все возможности программы Ворд, которая установлена на компьютере, при работе с документом, сообщение вверху пропадет.

Снимаем данный режим
Сделать все можно и следующим образом. Снова откройте нужный документ и перейдите на вкладку «Файл» . В разделе «Сведения» нажмите на кнопку .

Подтвердите действие, нажав «ОК» .

Строка вверху, где написано про ограничения, пропадет, и Вы сможете использовать все новые функции установленного у Вас текстового редактора. Сохраните изменения или кликнув по дискете в левом верхнем углу, или нажав комбинацию Ctrl+S или Shift+F12 .
В преобразованном файле могут быть убраны некоторые стили, и все формулы станут картинками.
Данный способ от первого отличается тем, что оригинал сохранен не будет, он просто преобразовывается. А использование пересохранения, которое описано в первом пункте, позволит сохранить и оригинал документа и его новый вариант, в котором нет ограничений.

Думаю, у Вас получилось убрать, одним из описанных в статье способов, строку в документе, в которой написано про ограничения.
Оценить статью: (7
оценок, среднее: 4,29
из 5)
Вебмастер. Высшее образование по специальности "Защита информации".. Автор большинства статей и уроков компьютерной грамотности
- Выберите «Файл», а там – «Общий доступ».
- Здесь остановите выбор на пункте «Поиск проблем».
- Жмите «Проверка совместимости».
Иногда возникает необходимость работать с документами, которые созданы в более ранних версиях Microsoft Word, например, Word 2010 или 2007. При открытии таких документов включается режим совместимости (ограниченной функциональности), что накладывает определенные ограничения на возможности пользователя. Как отключить режим совместимости и в каких ситуациях это делать не рекомендуется, Вы узнаете из этого небольшого урока.
В режиме совместимости некоторые опции отключены, т.е. Вам доступны только те команды, что использовались при создании документа. Например, при открытии документа, созданного в Word 2007, можно воспользоваться только теми вкладками и командами, которые присутствуют в Word 2007.
На рисунке ниже можно увидеть каким образом режим совместимости влияет на доступность определенных команд. Поскольку документ сверху открыт в режиме совместимости, активными являются только команды, доступные в Word 2007.
Для того чтобы покинуть режим совместимости, необходимо преобразовать документ в формат, соответствующий текущей версии Microsoft Word. Однако, если Вы работаете с пользователями других версий Word, желательно оставить документ в режиме совместимости, чтобы формат файла не изменился.
Более подробную информацию о том, какие функции отключаются в режиме совместимости .
Преобразовать документ
При необходимости можно использовать весь функционал Word 2013, для этого необходимо преобразовать файл в формат Word 2013.
Обратите внимание, что преобразование файла может привести к изменению оригинальной разметки документа.

По мере развития технологий программы тоже претерпевают некоторые изменения. Так комплексы ПО становятся более совершенными, приобретают новые функции, меняются в плане интерфейса. Но некоторые пользователи не спешат с приобретением таких новых версий программ ввиду того, что привыкли к применению старых версий, не желают тратить денежные средства на всевозможные обновления, а также потому что программы эти могут быть не совместимы с ПК. Здесь возникает потребность в открытии в установленной на ПК программе документов, созданных на более новой версии этого ПО. Но в качестве препятствия этому выступает режим ограниченной функциональности в Ворде. Как убрать такой режим? В этом мы разберёмся в сегодняшней статье.
Что представляет собой этот режим? Как правило, документы, что были сохранены прежде в новой версии ПО, не открываются стандартно в старых версиях, но эту проблему можно обойти. Далее мы рассмотрим примеры того, как можно убрать режим ограниченной функциональности Ворд версий 2007 и 2010.
Данный режим разрешает, конечно, совершать обычные манипуляции: читать сам файл, выделять текст, копировать, преобразовывать и форматировать, но становятся недоступными новые функции более позднего ПО, и это для большинства пользователей создаёт неудобства.
Режим ограниченной функциональности в Ворде. Как убрать? Существует несколько способов отключения данного режима, и мы разберём их ниже.
Включение совместимости
Что касается версии 2010 программы «Word», в ней имеется функция проверки совместимости файла с другой версией, в которой открыт файл. Для проверки сделайте следующее:
После проделанных действий надпись, говорящая о включенном режиме ограничения, должна пропасть.
Существует возможность пересохранения файла из формата «.doc» в «.docx», «.txt», «.pdf», «.rtf» и так далее. Для этого жмите в меню на «Сохранить как» и укажите нужный для вас формат. Начальный документ не пропадёт, просто создастся новый с другим форматом.
Теперь вы знаете, как убрать режим ограниченной функциональности Ворд 2010. Но на этом способе мы не останавливаемся.
Преобразование
Следующий способ – это преобразование файла. Выберите в меню пункт «Преобразовать». Файл сохранится в новом формате, изменится расширение, и появится возможность использования новых функций. Только тут происходит замена старого файла преобразованным, и прежний вариант файла уже у вас не откроется. Так что если хотите его оставить, стоит создать копию.
Конвертация
Следующий способ заключается в использовании интернет-сервисов или специальных ПО, позволяющих конвертировать файлы. Как правило, в интерфейсе программы или сервиса нужно загрузить требуемый файл, указать нужный формат и конвертировать файл.
Способ имеет место при необходимости переформатирования файла в другой вариант, более новый, или же наоборот при конвертировании файла в прежний вариант. Стоит отметить, что после таких манипуляций могут возникать всяческие сбои при работе с файлами, в частности, в оформлении, например, графические диаграммы и прочие схожие с ними объекты могут отобразиться в качестве обычных картинок или же вообще пропасть.
Заключение
Все вышеперечисленные способы того, как убрать режим ограниченной функциональности в Ворде, просты для применения любому пользователю программы «Word». Все эффективны и позволят применять более обширный функционал путём отключения режима ограничения. Так вы сможете открывать свои файлы и совершать всевозможные манипуляции независимо от версий программы.
Сегодня мы с Вами поговорим об интересной надписи – «Режим ограниченной функциональности». Что она означается во всех офисных программах пакета Microsoft Office, в частности, в Word? На самом деле, ничего серьёзного – просто данная надпись говорит о том, что сам документ был создан на старой версии редактора 97-го или 2003-го года и полноценный функционал новой версии недоступен. В данной статье мы и хотим рассказать Вам, как убрать этот злополучный режим ограниченной функциональности в Microsoft Word. Ничего сложного в этом нет и сейчас Вы обо всём узнаете.
Самый простой способ
Есть два способа “побороть” данную надпись и оба предельно простые, поэтому мы их рассмотрим в ходе одной статьи. Также хотелось бы сказать, что в разных версиях программы, интерфейс может меняться. Мы рассматриваем последнюю на сегодняшний день версию Word 2013 с новейшим интерфейсом, заточенным под пользование на устройствах с сенсорными экранами. Следовательно, в других версиях расположение элементов может отличаться, но они в любом случае присутствуют.Итак, давайте разберёмся с первым методом. Вы должны выполнить следующие действия:
Проблема решается буквально в несколько кликов мышью. Во втором случае всё несколько иначе, но действий ничуть не больше.
При помощи преобразования документа
Во всех новых версиях программы Excel есть функция преобразования документов в новые форматы, чтобы Вы могли редактировать их без ограничений. Вы должны проделать следующее:
Как видите, действительно нет абсолютно ничего сложного. Вам пришлось сделать несколько кликов мышью и преобразование документа осуществилось в автоматическом режиме, притом исходные данные внутри него не были утеряны, а их структура осталась прежней.
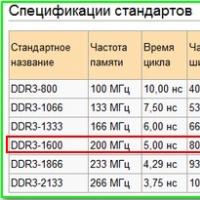 Разрушаем мифы о работе оперативной памяти
Разрушаем мифы о работе оперативной памяти Как очистить от пыли и увлажнить воздух в квартире Зачем чистить компьютер от пыли
Как очистить от пыли и увлажнить воздух в квартире Зачем чистить компьютер от пыли Бюро ремонта телефона Ростелеком: заявка в службу телефонной линии
Бюро ремонта телефона Ростелеком: заявка в службу телефонной линии Как с iPhone или iPad управлять компьютером?
Как с iPhone или iPad управлять компьютером? Объединяем документы PDF
Объединяем документы PDF Не удаляются файлы из корзины
Не удаляются файлы из корзины Не могу оплатить заказ на алиэкспресс
Не могу оплатить заказ на алиэкспресс