Три способа насыщения цвета. Использование в Фотошопе команды 'Смеситель каналов' Image - Изображение
Использование в Фотошопе команды "Смеситель каналов"
Команда Channel Mixer (Смеситель каналов) в Фотошопе дает уникальную смесь каналов RGB или CMYK, которую очень трудно получить при помощи других команд. О том, как использовать эту команду для преобразования изображения из цветового режима в полутоновой или для тонирования полутонового изображения, рассказано в главе 9 уроков Фотошопа, раздел «Превращение слоя в полутоновой с помощью команды Channel Mixer».

![]() При
перемещении влево ползунка исходного канала Black
(Черный) количество
черного цвета в канале уменьшается, а вправо - увеличивается.
При
перемещении влево ползунка исходного канала Black
(Черный) количество
черного цвета в канале уменьшается, а вправо - увеличивается.
Помните о соотношении 6 основных цветных компонентов: от Cyan (Голубой) к Red (Красный), от Magenta (Пурпурный) к Green (Зеленый) и от Yellow (Желтый) к Blue (Синий). Уменьшение количества голубого, например, вызовет увеличение красного оттенка в канале и наоборот. Если вы забыли эти соотношения, откройте диалоговое окно Color Balance (Баланс цвета).
Передвиньте ползунок Constant (Константа) вправо, чтобы добавить цвет текущего выходного канала в виде тонкого слоя ко всему изображению. Переместите его влево, чтобы удалить этот цвет и добавить связанные с ним цвета ко всему слою.
- Щелкните по кнопке ОК .
Ситуация, когда хочется насытить блеклые цвета исходной фотографии, довольно распространена. В моём скромном Canon"е EOS 450D в пресетах для пейзажа насыщение встроено просто по умолчанию, дескать, мир тускл и невзрачен, мы сделаем вам красиво. Конечно, такие умолчания следует сбросить, но тем не менее, необходимость насытить цвета некоторых фотографий, действительно, возникает. Вовсе не обязательно делать из фотографии флуоресцентную картинку дешового календаря, но без определеной коррекции не обойтись.
Самое обычное повышение контрастности кривыми в пространсте RGB повышает насыщенность изображения (так что я для работы с яркостью/контрастностью стараяюсь всегда использовать режим наложения слоев Luminosity. На всякий случай.). Но речь, конечно, идет о специализированных приемах.
Я знаю три основных способа это сделать на практике. Каждый из способов имеет некоторые вариации. В этой статье рассмотрены все три способа и целый ряд вариаций, так что статья получится большая. Но если бы я рассматривал все детали и тонкости, то получились бы три статьи, каждая объемом на порядок больше этой. Так что нам вам еще повезло. Нужно избавляться от перфекционизма.
|
Saturation vs. Vibrance
 На самом деле, базовый инструмент для повышения цветовой насыщенности был в Фотошопе всегда, это Hue/Saturation
(Оттенок/Насыщенность), опция Saturation. Однако, пользоваться инструментом напрямую нельзя. Дело в том, что Hue/Saturation предназначен для прямой, так сказать, «математической» работы в модели цветов HSB и повышает насыщенность (ось S цилиндрических координат HSB) линейно, примерно так, как инструмент Light повышает яркость. Ясно, что при таком алгоритме изначально интенсивно окрашенные области фотографии быстро выходят в насыщение и теряют естественность. С ними происходит примерно то же, что происходит со светами при использовании инструмента Light: соответствующие RGB каналы достигают и упираются в значение 255, что в терминах фотографов и цветокорректоров обозначается пугающими терминами «выжигание цвета», «100%-ная плашка» и богатым словом клиппинг
– «слипание» цветов.
На самом деле, базовый инструмент для повышения цветовой насыщенности был в Фотошопе всегда, это Hue/Saturation
(Оттенок/Насыщенность), опция Saturation. Однако, пользоваться инструментом напрямую нельзя. Дело в том, что Hue/Saturation предназначен для прямой, так сказать, «математической» работы в модели цветов HSB и повышает насыщенность (ось S цилиндрических координат HSB) линейно, примерно так, как инструмент Light повышает яркость. Ясно, что при таком алгоритме изначально интенсивно окрашенные области фотографии быстро выходят в насыщение и теряют естественность. С ними происходит примерно то же, что происходит со светами при использовании инструмента Light: соответствующие RGB каналы достигают и упираются в значение 255, что в терминах фотографов и цветокорректоров обозначается пугающими терминами «выжигание цвета», «100%-ная плашка» и богатым словом клиппинг
– «слипание» цветов.
Естественно, разработчики знают об этой особенности инструмента, и рекомендуют пользоваться им для насыщения только косметически, используя незначительные параметры насыщения: в пресетах указаны значения 10% (увеличение насыщения), 30% (большее увеличение насыщения) и 50% (сильное насыщение). При разгоне насыщенности до предела фотография начинает напоминать художественные эксперименты сумасшедшего пуанталиста.
|
|
|
|
|
 Во исправление очевидных недочетов инструмента Hue/Saturation разработчики Фотошопа предложили, начиная с CS4 новую его модификацию, заточенную под реальную фотографическую практику насыщения цветов - Vibrance
. Прежде чем перейти к собственно опции Vibrance, стоит заметить, что на новой форме присутствует и движок Saturation. Его воздействие на изображение более «интеллектуальное» и менее формальное, чем работа традиционного инструмента Hue/Saturation. «Интеллектуальность» заслуживает отдельного исследования, которое я пока не готов делать; как минимум, новый Saturation не только изменяет значение S, но и корректирует H и B в модели HSB.
Во исправление очевидных недочетов инструмента Hue/Saturation разработчики Фотошопа предложили, начиная с CS4 новую его модификацию, заточенную под реальную фотографическую практику насыщения цветов - Vibrance
. Прежде чем перейти к собственно опции Vibrance, стоит заметить, что на новой форме присутствует и движок Saturation. Его воздействие на изображение более «интеллектуальное» и менее формальное, чем работа традиционного инструмента Hue/Saturation. «Интеллектуальность» заслуживает отдельного исследования, которое я пока не готов делать; как минимум, новый Saturation не только изменяет значение S, но и корректирует H и B в модели HSB.
Буквальное значение слова Vibrance - «вибрация», но этот перевод хотя иногда и встречается в Сети, не имеет никакого отношения к функциям инструмента. Чаще же используется просто калька «вибранс» или «вибренс», потому что соответствующий русский аналог подобрать сложно: может быть, «сочность»? (Кажется, иногда употребляется «красочность».) В отличие от инструмента Saturation, Vibrance повышает насыщенность цветов нелинейно. Уже насыщенные цвета насыщаются едва-едва, мало- и средне-насыщенные насыщаются сильнее всего, а цвета близкие к серому также изменяются слабо. Таким образом, с одной стороны, изображению не грозит клиппинг активно окрашенных областей, а с другой - в серых тонах не выскакивают в разброс отдельные цветные пикселы.
|
|
|
|
Кроме того, как показывает исследование, Vibrance имеет ряд нетривиальных особенностей. Он
- во-первых, минимально воздействует на цвета кожи человека (не слишком насыщенные желтые и красные), искажения в оттенке которой субъективно весьма критичны; и
- во-вторых, сильно акцентирует и затемняют средне-насыщенные сине-голубые тона, то есть цвета неба, действуя подобно поляризационному фильтру.
В отличие от предшественника, Vibrance не стесняется несколько смещать угол исходного цвета на цветовом круге, изменяя оттенки для лучшего субъективного восприятия. На практике это, помимо всего прочего, означает, что корректирующий слой с Vibrance неправильно накладывать в режиме Saturation, вообще говоря, удобном при выборочной работе с насыщенностью.
Достоинства и недостатки
Достоинства Vibrance в том, что разработчики Фотошопа подумали за пользователя, уберегли фотографию от его грубых ошибок и упростили ему жизнь.
Недостаток же – они оставили пользователю только один управляющий движок. Собственно, выбирать не из чего: можно только менять интенсивность воздействия инструмента. Конечно, этот недостаток – оборотная сторона достоинств. Так обычно и бывает.
Сэмулировать алгоритм поведения Vibrance - малое воздействие на уже насыщенных и серых областях, сильные на средненасыщенных - можно с помощью масок. Однако я не очень преуспел в подобных экспериментах.
Selective Color и Channel Mixer
 В Фотошопе реализованы два инструмента, позволяющие добавить в цветовые каналы RGB и CMY дополнительные цветовые оттенки. Это Channel Mixer
(Смеситель каналов
) и Selective Color
(Избранный цвет
). Оба инструмента вполне можно применять для поканальной цветокоррекции, но для повышения общей насыщенности цветов они тоже пригодится. Принцип использования инструментами схож.
В Фотошопе реализованы два инструмента, позволяющие добавить в цветовые каналы RGB и CMY дополнительные цветовые оттенки. Это Channel Mixer
(Смеситель каналов
) и Selective Color
(Избранный цвет
). Оба инструмента вполне можно применять для поканальной цветокоррекции, но для повышения общей насыщенности цветов они тоже пригодится. Принцип использования инструментами схож.
Channel Mixer очевиднее в понимании и проще в использовании; с другой стороны, воздействие его резче. Инструмент позволяет в каналы RGB – красный, зеленый и синий – подмешать ещё (и удалять) красный, зеленый и синий. Естественно, для повышения интенсивности цвета нужно добавить в каждый канал добавить порцию того же цвета и убрать примерно по полпорции двух других цветов, чтобы сохранить яркость, то есть в канал R добавить красного и убрать зеленый и синий, G +(зеленый) -(красный) -(синий) и аналогично с каналом B . Проще понять это из картинки в начале раздела.
Использовать Channel Mixer нужно с аккуратностью - жестковат.
|
|
|
|
|
|
 Инструмент Selective Color
предназначен для предпечатной подготовки, потому что в качестве подмешиваемых цветов использует CMYK, которые, как известно, просто краски печатной машины. Цвета CMY циан, магенту и желтый можно подмешивать в основные и дополнительные цвета (RGB и CMY), а также в света, тени и полутени. Есть два способа сделать это для повышения интенсивности цветов.
Инструмент Selective Color
предназначен для предпечатной подготовки, потому что в качестве подмешиваемых цветов использует CMYK, которые, как известно, просто краски печатной машины. Цвета CMY циан, магенту и желтый можно подмешивать в основные и дополнительные цвета (RGB и CMY), а также в света, тени и полутени. Есть два способа сделать это для повышения интенсивности цветов.
Первый способ: удалить из RGB каналов – красного, зеленого и синего – соответствующие «загрязняющие» их дополнительные – циан, магенту и желтый. Второй – добавить в циан, магенту и желтый еще порцию тех же цветов, циана, магенты и желтого соответствено, усиливая их. Первый способ по-откровеннее, второй по-деликатнее. Никто не мешает применить оба приема вместе: очистить основные и подкрасить дополнительные цвета.
Отметим, что поскольку подмешиваемые цвета CMY - краски , то вычитание их несколько осветляет картинку, а добавление - затемняет . Компенсировать это другими каналами сложнее, чем в микшере.
|
|
|
|
|
Достоинства и недостатки
Selective Color можно использовать для выборочных цветов (скажем, только для синего), и это хорошо. Вообще, им можно вертеть гораздо в большей степени, чем Vibrance. Мелким шрифтом отмечу, что возможножность «приложиться» к определенному цветовому диапозону еще лучше реализована в Hue/Saturation в виде продвинутого слайдера, но описанная ущербность инструмента нивилирует эти преимущества.
Риск применения обоих инструментов - можно ненароком повредить цвета, и об этом всегда нужно помнить.
Каналы Lab

 Профессионалы используют для цветоррекции пространство Lab
. Оно, это математическое пространство цветов
, интересно тем, что в нем, в отличие от других применяемых в Фотошопе пространств, яркость (канал L) отделена от цвета (каналов a и b). Это здорово, но пользоваться Lab без навыка не очень удобно. Точнее, совсем неудобно. Тем не менее, один из способов повышения насыщенности основан на кривых Lab и использует премущества этого пространства именно в отдельном положении цветов.
Профессионалы используют для цветоррекции пространство Lab
. Оно, это математическое пространство цветов
, интересно тем, что в нем, в отличие от других применяемых в Фотошопе пространств, яркость (канал L) отделена от цвета (каналов a и b). Это здорово, но пользоваться Lab без навыка не очень удобно. Точнее, совсем неудобно. Тем не менее, один из способов повышения насыщенности основан на кривых Lab и использует премущества этого пространства именно в отдельном положении цветов.
Ясно, что для повышения интенсивности цветов нужно в палитре Lab-кривых выкрутить цветовые каналы a и b. Вопрос, как это сделать? Главная идея в том, что круче кривая, тем больше степень дополнительного насыщения. Обычно рекомендуют использовать S-образную кривую (вариант со смещением граничных точек отбросим как заведомо абсурдный). Я вынужден не согласиться с этим.
Дело в цветовой ширине пространства Lab: она гораздо больше возможностей монитора, печатной машины и даже глаза человека. Фактически только центральная часть осей a и b может быть воспроизведена адекватно в реальной, а не математической жизни (что, собственно, видно на гистограмме на скриншотах вначале раздела). S-образная кривая имеет пучность как раз в области предельно допустимых для техники цветов, и тем самым легко провоцирует клиппинг.
По-этому я предлагаю модифицированную S-кривую, которая быстро возвращается к диагонали при увеличении абсолютной величины a и b. Точное определение модифицированной S-кривой ещё нужно подобрать. Кстати, по мнению Маргулиса в канале a

Достоинства и недостатки
Похоже, что достоинства кривых Lab в деле насыщения абстрактны: это «математический» метод, что льстит компьютерщиком, использующий кривые, что привычно аксакалом Фотошопа. Хотя идея формальных координат a и b вовсе не юзерфрендли для подавляющего большинства фотографов, Маргулис, например, во всю рекомендует шаманить в пространстве Lab.
Искривление кривых a и b воздействует на цвета, добавляя вдруг даже в чистые цвета загрязняющие оттенки. На первый взгляд, неожиданно для декларированной независимости цветов в Lab, но все встает на свои места, если сообразить, что оси a и b вовсе не параллельны осям RGB...
Наконец, на мой вкус, категорический минус этого способа - необходимость переходить в другое пространство, а значит вынужденное уплощение ранее созданных корректирующих слоев.
Это один из вопросов, который был задан учениками на курсе Adobe Photoshop. Базовый уровень При желании дополнительные вопросы можно задавать прямо в комментариях к этому посту. В дальнейшем ссылки на все вопросы будут собраны в одном посте и систематизированы.
7. Почему в CMYK смешивание каналов 50% Cyan и 50% Black через Channel Mixer даёт результат отличный от такого же смешивания в Calculations?
Вопрос не совсем для базового уровня, но тема важная и интересная. В качестве примера я возьму вот такую фотографию Димы Шатрова . Она довольно темная и при переводе в CMYK получится достаточно проработанный и насыщенный деталями черный канал. Отдаем команду Image > Mode > CMYK (Изображение > Режим > CMYK) и получаем цветоделение в соответствии с настройками Color Settings (Настройка цветов).
Далее вызываем команду Calculations (Вычисления). Не смотря на пугающий интерфейс, команда эта очень простая. На монохромную картинку, выбранную в разделе Source 2 (Источник 2), накладывается монохромное изображение, выбранное в разделе Source 1 (Источник 1). Режим наложения и непрозрачность задаются в разделе Blending (Наложение). В нашем случае канал Cyan просто накладывается на канал Black с пятидесяти процентной непрозрачностью. А результат сохраняется в новый альфа-канал.

А теперь попробуем второй способ. Возиться с корректирующими слоями смысла нет, поэтому просто вызываем Image > Adjustments > Channel Mixer (Изображение > Коррекция > Микширование каналов). Поставим ключ Monochrome (Монохромный) и зададим рецепт смешивания: Cyan 50%, Magenta 0%, Yellow 0%, Black 50%. При создании монохромной картинки в CMYK она проявляется только в черном канале.

Вот так по результатам работы будут выглядить палитры слоев. После Calculations (Вычисления) на экран выводится альфа канал (слева), после Channel Mixer (Микширование каналов) — композитное изображение (справа).

А вот что будет видно на экране. Для наглядности я разделил картинку пополам и совместил результаты коррекций. Действительно, оезультат работы Channel Mixer (Микширование каналов) явно светлее.

А теперь давайте во втором случае не будем рассматривать композитное CMYK изображение, а переключимся на черный канал и посмотрим только его содержимое.

Теперь картинки неотличимы друг от друга. В этом месте Вам придется поверить мне на слово, но я не использовал для данного примера одно изображение, а действительно склеил содержимое каналов Black и Alpha 1 через маску,

Объясняется такая нестыковка очень просто. Композитное изображение выводится на экран в соответствии с профилем CMYK. В моем случае это стандартный Coated FOGRA39. То есть, фотошоп пытается показать на экране, какой результат будет после печати черной краской на бумаге. И результат этот оказывается достаточно светлым.
А содержимое канала — это изображение монохромное. Поэтому выводится оно на экран в соответствии с профилем Gray и выглядит темнее. Когда же мы сравниваем содержимое двух каналов, они оба выводятся с одинаковым профилем, поэтому выглядят одинаково.

О том, почему у меня выбран профиль Gray Gamma 2.2 и некоторых особенностях работы команды Apply Image (Внешний канал) мы поговорим в следующий раз.
Для чего нужен и как работает инструмент «Channel Mixer» (смеситель каналов)
в Photoshop? Собственно из названия видно, что данный инструмент смешивает каналы. Что это значит поясню на примере.
Выбираем в меню «Channel Mixer» (Рисунок 1).
(Рисунок 1) Меню Photoshop CS5
Появляется такое окошко:
(Рисунок 2) Диалог «channel mixer» для трех каналовНа рисунке 2 видно, что по умолчанию каждый канал содержит в себе 100% самого себя и 0% остальных каналов.
Теперь о принципе работы инструмента Channel Mixer. В качестве Output Channel выбираем Red, это значит что действия, которые мы будем совершать, отразятся в канале Red. Далее, перемещая движки мы или прибавляем к выбранному каналу другой канал, или вычитаем. Например, движок канала Red оставляем на 100%, Green передвигаем на +10%, Blue на -20%. Это значит, что к исходному каналу Red мы добавили 10% канала Green и отняли 20% канала Blue, и у нас получился новый канал Red.
Вот более наглядный пример:
Output Channel Red — делаем Red (-100%) Green (+100%)
Output Channel Green — делаем Red (+100%) Green (-100%)
таким образом мы поменяли местами два канала Red и Green.
И для чего же это нужно?
Как можно на практике использовать Channel Mixer?
Вот пара мыслей.
Можно с помощью Channel Mixer . Или например, у нас есть CMYK фото с людьми, на котором телесные тона немного красноватые, с помощью Channel Mixer можно канал Magenta немного ослабить и вычесть из него чуть-чуть канала Yellow, а в канал Yellow наоборот добавить немного канала Magenta, в результате телесный тон станет желтее.
Вообще это всего лишь теоретические примеры, главное понимать принцип работы инструмента Channel Mixer, и дальше смотреть по ситуации, как его можно применить.
В этой статье вы найдете перевод основных Фотошоп инструментов и команд с английского языка на русский. Полную версию словаря вы найдете по ссылке ниже.
File - Файл
New - Создать (Ctrl+N)
Open - Открыть (Ctrl+O)
Browse in Bridge - Обзор в Bridge (Alt+Ctrl+O)
Open As - Открыть как (Alt+Shft+Ctrl+O)
Open as Smart Object - Открыть как смарт - объект
Open Recent - Последние документы
Close - Закрыть (Ctrl+W)
Close All - Закрыть все (Alt+Ctrl+W)
Close and Go To Bridge - Закрыть и перейти в Bridge (Shft+Ctrl+W)
Revert - Восстановить (F12)
Export - Экспортировать >
Generate - Генерировать >
Place Embedded - Поместить встроенные
Place Linked - Поместить связанные
Package - Упаковать
Automate - Автоматизация >
Scripts - Сценарии >
Import - Импортировать >
File Info - Cведения о файле (Alt+Shft+Ctrl+I)
Print - Печать (Ctrl+P)
Print One Copy - Печать одного экземпляра (Alt+Shft+Ctrl+P)
Exit - Выход (Ctrl+Q)
Edit - Редактирование
Undo - Отменить (Ctrl+Z)
Step Forward - Шаг вперёд (Alt+Ctrl+Z)
Step Backward - Шаг назад (Shft+Ctrl+Z)
Fade - Ослабить (Alt+Ctrl+F)
Cut - Вырезать (Ctrl+X)
Copy - Скопировать (Ctrl+C)
Copy Merged - Скопировать совмещенные данные (Shft+Ctrl+C)
Past - Вставить (Ctrl+V)
Paste Special - Специальная вставка >
Paste in Place - Вставить вместо (Shift+Ctrl+V)
Paste Into- Вставить в (Alt+Shift+Ctrl+V)
Paste Outside - Вставить за пределами
Find - Поиск (Ctrl+F)
Check Spelling - Проверка орфографии
Find and Replace Text - Поиск и замена текста
Fill - Выполнить заливку (Shft+F5)
Stroke - Выполнить обводку
Content-Aware Scale - Масштаб с учетом содержимого (Alt+Shift+Ctrl+C)
Puppet Warp - Марионеточная деформация
Perspective Warp - Деформация перспективы
Free Transform - Свободное трансформирование (Ctrl+T)
Transform - Трансформирование >
Auto-Align Layers - Автоматически выравнивать слои
Auto-Blend Layers - Автоналожение слоев
Define Brush Preset - Определить кисть
Define Pattern - Определить узор
Define Custom Shape - Определить произвольную фигуру
Purge - Удалить из памяти >
Adobe PDF Presets - Наборы параметров Adobe PDF
Presets - Наборы >
Remote Connections - Удаленные соединения
Collor Settings - Настройка цветов (Shft+Ctrl+K)
Assign Profile - Назначить профиль
Convert to Profile - Преобразовать в профиль
Keyboard Shortcuts - Клавиатурные сокращения (Alt+Shft+Ctrl+K)
Menus - Меню (Alt+Shft+Ctrl+M)
Preferences - Настройки >
General - Основные (Ctrl+K)
Interface - Интерфейс
Sync Settings - Синхронизация настроек
File Handling - Обработка файлов
Performance - Производительность
Scratch Disks - Рабочие диски
Cursors - Курсоры
Transparency & Gamut - Прозрачность и цветовой охват
Units & Rulers - Единицы измерения и линейки
Guides, Grid & Slices - Направляющие, сетка и фрагменты
Plug-Ins - Внешние модули
Type - Текст
Enhanced Controls - Расширенные элементы управления
Technology previews - Просмотры технологии
Image - Изображение
Mode - Режим
Bitmap - Битовый формат
Grayscale - Градации серого
Duotone - Дуплекс
Indexed Color - Индексированные цвета
RGB Color - RGB
CMYK color - CMYK
Lab Color - Lab
Multichannel - Многоканальный
8 Bits (Channel) - 8 бит (канал)
16 Bits (Channel) - 16 бит (канал)
32 Bits (Channel) - 32 бит (канал)
Color Table - Таблица цветов
Adjustments - Коррекция
Brightness/Contrast - Яркость/Контрастность
Levels - Уровни (Ctrl+L)
Curves - Кривые (Ctrl+M)
Exposure - Экспозиция
Vibrance - Сочность
Hue/Saturation - Цветовой тон/Насыщенность (Ctrl+U)
Color Balance - Цветовой баланс (Ctrl+B)
Black & White - Черно-белое (Alt+Shift+Ctrl+B)
Photo Filter - Фотофильтр
Channel Mixer - Микширование каналов
Color Lookup - Поиск цвета
Invert - Инверсия (Ctrl+I)
Posterize - Постеризация
Threshold - Порог
Gradient Map - Карта градиента
Selective Color - Выборочная коррекция цвета
Shadows/Highlights - Тени/Света
HDR Toning - Тонирование HDR
Variations - Варианты
Desaturate - Обесцветить (Shift+Ctrl+U)
Match Color - Подобрать цвет
Replace Color - Заменить цвет
Equalize - Выровнять яркость
Auto Tone - Автотон (Shift+Ctrl+L)
Auto Contrast - Автоконтраст (Alt+Shift+Ctrl+L)
Auto Color - Автоматическая цветовая коррекция (Shift+Ctrl+B)
Image Size - Размер изображения (Alt+Ctrl+I)
Canvas Size - Размер холста (Alt+Ctrl+C)
Image Rotation - Вращение изображения >
Crop - Кадрировать
Trim - Тримминг
Reveal All - Показать все
Duplicate - Создать дубликат
Apply Image - Внешний канал
Calculations - Вычисления
Variables - Переменные >
Apply Data Set - Применить набор данных
Trap - Треппинг
Analysis - Анализ >
Layer - Слои
New - Новый
Layer - Слой (Shift+Ctrl+N)
Layer from Background - Слой из заднего плана
Group - Группа
Group from Layers - Группа из слоев
Layer Via Copy - Скопировать на новый слой (Ctrl+J)
Layer Via Cut - Вырезать на новый слой (Shift+Ctrl+J)
Copy CSS - Копировать CSS
Duplicate Layer - Создать дубликат слоя
Delete - Удалить >
Rename Layer - Переименовать слой
Layer Style - Стиль слоя
Blending Options - Параметры наложения
Bevel & Emboss - Тиснение
Stroke - Обводка
Inner Shadow - Внутренняя тень
Inner Glow - Внутреннее свечение
Satin - Глянец
Color Overlay - Наложение цвета
Gradient Overlay - Наложение градиента
Pattern Overlay - Наложения узора
Outer Glow - Внешнее свечение
Drop Shadow - Тень
Copy Layer Style - Скопировать стиль слоя
Paste Layer Style - Вклеить стиль слоя
Clear Layer Style - Очистить стиль слоя
Global Light - Глобальное освещение
Create Layer - Образовать слой
Hide All Effects - Скрыть все эффекты
Scale Effects - Воздействие слой-эффектов
Smart Filter - Смарт-фильтр >
New Fill Layer - Новый слой-заливка
Solid Color - Цвет
Gradient - Градиент
Pattern - Узор
New Adjustment Layer - Новый корректирующий слой
Brightness/Contrast - Яркость/Контрастность
Levels - Уровни
Curves - Кривые
Exposure - Экспозиция
Vibrance - Сочность
Hue/Saturation - Цветовой тон/Насыщенность
Color Balance - Цветовой баланс
Black & White - Черно-белое
Photo Filter - Фотофильтр
Channel Mixer - Микширование каналов
Color Lookup - Поиск цвета
Invert - Инверсия
Posterize - Постеризация
Threshold - Изогелия
Gradient Map - Карта градиента
Selective Color - Выборочная коррекция цвета
Layer Content Options - Параметры содержимого слоя
Layer Mask - Слой-маска
Vector Mask - Векторная маска >
Create Clipping Mask - Создать обтравочную маску (Alt+Ctrl+G)
Smart Objects - Смарт-объект >
Video Layers - Слои видео >
Rasterize - Растрировать >
New Layer Based Slice - Новый фрагмент из слоя
Group Layers - Сгруппировать слои (Ctrl+G)
Ungroup Layers - Разгруппировать слои (Shift+Ctrl+G)
Hide Layers - Скрыть слои
Arrange - Упорядочить >
Combine Shapes - Объединить фигуры >
Align - Выровнять >
Distribute - Распределить >
Lock All Layers in Group - Закрепить все слои в группе
Link Layers - Связать слои
Select Linked Layers - Выделить связанные слои
Merge Down - Объединить с предыдущим (Ctrl+E)
Merge Visible - Объединить видимые (Shift+Ctrl+E)
Flatten Image - Выполнить сведение
Matting - Обработка краев >
Type - Текст
Panels - Панели >
Anti-Alias - Сглаживание >
Orientation - Ориентация
Horizontal - Горизонтальная
Vertical - Вертикальная
OpenType - OpenType >
Extrude to 3D - Выдавить в 3D
Create Work Path - Создать рабочий контур
Convert to Shape - Преобразовать в кривые
Rasterize Type Layer - Растрировать текстовый слой
Convert to Paragraph Text - Преобразовать в блочный текст
Warp Text - Деформировать текст
Font Preview Size - Размер просматриваемого шрифта >
Language Options - Параметры языка >
Update All Text Layers - Обновить все текстовые слои
Replace All Missing Fonts - Заменить все отсутствующие шрифты
Paste Lorem Ipsum - Вставить Lorem Ipsum
Load Default Type Style - Загрузить стили шрифта по умолчанию
Select - Выделение
All - Все (Ctrl+A)
Deselect - Отменить выделение (Ctrl+D)
Reselect - Выделить снова (Shift+Ctrl+D)
Inverse - Инверсия (Shift+Ctrl+I)
All Layers - Все слои (Alt+Ctrl+A)
Deselect Layers - Отменить выделение слоев
Find Layers - Найти слои (Alt+Shift+Ctrl+F)
Isolate Layers - Изолировать слои
Color Range - Цветовой диапазон
Focus Area - Область фокусировки
Subject - Предмет
Select and Mask - Выделение и маска (Alt+Ctrl+R)
Modify - Модификация
Border - Граница
Smooth - Сгладить
Expand - Расширить
Contract - Сжать
Feather - Растушевка (Shift+F6)
Grow - Смежные пикселы
Similar - Подобные оттенки
Transform Selection - Трансформировать выделенную область
Edit in Quick Mask Mode - Редактировать в режиме быстрой маски
Load Selection - Загрузить выделенную область
New 3D Extrusion - Новая 3D-экструзия
Filter - Фильтр
Last Filter - Последний фильтр (Alt+Ctrl+F)
Convert for Smart Filters - Преобразовать для смарт-фильтров
Filter Gallery - Галерея фильтров
Adaptive Wide Angle - Адаптивный широкий угол (Alt+Shift+Ctrl+A)
Lens Correction - Коррекция дисторсии (Shift+Ctrl+R)
Liquify - Пластика
Vanishing Point - Исправление перспективы (Alt+Ctrl+V)
Blur - Размытие
Field Blur - Размытие поля
Iris Blur - Размытие диафрагмы
Tilt-Shift - Наклон-смещение
Average - Среднее
Blur - Размытие
Blur More - Размытие +
Box Blur - Размытие по рамке
Gaussian Blur - Размытие по Гауссу
Lens Blur - Размытие при малой глубине резкости
Motion Blur - Размытие в движении
Radial Blur - Радиальное размытие
Shape Blur - Размытие по фигуре
Smart Blur - "Умное" размытие
Surface Blur - Размытие по поверхности
Distort - Искажение
Wave - Волна
Pinch - Дисторсия
ZigZag - Зигзаг
Shear - Искривление
Polar Coordinates - Полярные координаты
Ripple - Рябь
Twirl - Скручивание
Displace - Смещение
Spherize - Сферизация
Noise - Шум
Add Noise - Добавить шум
Despeckle - Ретушь
Dust & Scratches - Пыль и царапины
Median - Медиана
Reduce Noise - Уменьшить шум
Pixelate - Оформление
Color Halftone - Цветные полутона
Crystallize - Кристаллизация
Facet - Фасет
Fragment - Фрагмент
Mezzotint - Меццо-тинто
Mosaic - Мозаика
Pointillize - Пуантилизм
Render - Рендеринг
Clouds - Облака
Difference Clouds - Облака с наложением
Fibers - Волокна
Lens Flare - Блик
Lighting Effects - Эффекты освещения
Sharpen - Усиление резкости
Shake Reduction - Стабилизация изображения
Sharpen - Усиление резкости
Sharpen Edges - Резкость на краях
Sharpen More - Резкость +
Smart Sharpen - "Умная" резкость
Unsharp Mask - Контурная резкость
Stylize - Стилизация
Diffuse - Диффузия
Emboss - Тиснение
Extrude - Экструзия
Find Edges - Выделение краев
Glowing Edges - Свечение краев
Solarize - Соляризация
Tiles - Разбиение
Trace Contour - Трассировка контура
Wind - Ветер
Oil Paint - Масляная краска
Video - Видео >
Other - Другое >
Browse Filters Online - Найти фильтры в Интернете
3D
New 3D Layer from File - Создать 3D-слой из файла
Merge 3D Layers - Слияние 3D-слоев
Export 3D Layer - Экспортировать 3D-слой
Get More Content - Получить дополнительное содержимое
New 3D Extrusion from Selected Layer - Новая 3D-экструзия из выделенного слоя
New 3D Extrusion from Selected Path - Новая 3D-экструзия из выделенного контура
New 3D Extrusion from Current Selection - Новая 3D-экструзия из текущего выделенного фрагмента
New Mesh from Layer - Новая сетка из слоя
Group Objects - Группировать объекты
Group All Objects in Scene - Сгруппировать все объекты на сцене
Move Object to Ground Plane - Переместить объект на плоскость основания
New Tiled Painting from Layer - Новая мозаичная картина из слоя
Generate UVs - Создать UV
Paint Falloff - Угловое выцветание
Paint System - Система рисования
Paint on Target Texture - Раскрасить на целевой текстуре
Select Paintable Areas - Выбрать закрашиваемые области
Create Painting Overlay - Создать наложение картины
Split Extrusion - Разделить экструзию
Apply Cross Section to Scene - Применить поперечное сечение к сцене
Unify Scene for 3D Printing - Унифицировать сцену для 3D-печати
Add Constraints from - Добавить ограничения из
Show /Hide Polygons - Показать/скрыть многоугольники
Make Work Path from 3D Layer - Создать рабочий контур из 3D-слоя
Render - Рендеринг (Alt+Shift+Ctrl+R)
Sketch With Current Brush - Эскиз текущей кистью
Print Settings - Настройки 3D-печати
3D Print - 3D-печать
Cancel 3D Print - Отменить 3D-печать
3D Print Utilities - Утилиты 3D-печати
View - Просмотр
Proof Setup - Варианты цветопробы >
Proof Colors - Цветопроба (Ctrl+Y)
Gamut Warning - Предупр. при выходе за пределы цв. охвата (Shift+Ctrl+Y)
Pixel Aspect Ratio - Попиксельная пропорция >
Pixel Aspect Ratio Correction - Коррекция пропорций
32-bit Preview Options - Параметры 32-битного просмотра
Zoom In - Увеличить (Ctrl++)
Zoom Out - Уменьшить (Ctrl+-)
Fit on Screen - Показать во весь экран (Ctrl+0)
100% - 100% (Ctrl+1)
Print Size - Размер при печати
Screen Mode - Режимы экрана >
Extras - Вспомогательные элементы (Ctrl+H)
Show - Показать
Layer Edges - Границу слоя
Selection Edges - Границы выделенных областей
Target Path - Целевой контур (Shift+Ctrl+H)
Grid - Сетку (Ctrl+")
Guides - Направляющие (Ctrl+;)
Count - Подсчет
Smart Guides - Быстрые направляющие
Slices - Фрагменты
Notes - Комментарии
Pixel Grid - Пиксельная сетка
3D Secondary View - Второстепенный 3D-вид
3D Ground Plane - 3D-плоскость основания
3D Lights - 3D-свет
3D Selection - 3D-выделение
UV Overlay - UV-перекрытие
Brush Preview - Просмотр кисти
Mesh - Сетка
Edit Pins - Редактировать булавки
All - Все
None - Снять выделение
Show Extras Options - Вспомогательные элементы
Rulers - Линейки (Ctrl+R)
Snap - Привязка (Shift+Ctrl+;)
Snap To - Привязать к
Guides - Направляющим
Grid - Линиям сетки
Layers - Слоям
Slices - Фрагментам раскройки
Document Bounds - Границам документа
All - Все
None - Снять выделение
Lock Guides - Закрепить направляющие (Alt+Ctrl+;)
Clear Guides - Удалить направляющие
New Guide - Новая направляющая
Lock Slices - Закрепить фрагменты
Clear Slices - Удалить фрагменты
Window - Окно
Arrange - Упорядочить >
Workspace - Рабочая среда >
Extensions - Расширения
3D
Actions - Операции / Alt+F9
Adjustments - Коррекция
Brush - Кисть / F5
Brush Presets - Наборы кистей
Channels - Каналы
Character - Символ
Character Styles - Стили символов
Clone Source - Источник клонов
Color - Цвет / F6
Histogram - Гистограмма
History - История
Info - Инфо / F8
Layer Comps - Композиции слоев
Layers - Слои /F7
Measurement Log - Журнал измерений
Navigator - Навигатор
Notes - Комментарии
Paragraph - Абзац
Paragraph Styles - Стили абзацев
Paths - Контуры
Properties - Свойства
Styles - Стили
Swatches - Образцы
Timeline - Шкала времени
Tool Presets - Наборы параметров для инструментов
Options - Параметры
Tools - Инструменты
Панель инструментов
Move Tool - Инструмент "Перемещение" (V)
Auto-Select: Group - Автовыбор: Группа
Auto-Select: Layer - Автовыбор: Слой
Show Transform Controls - Показать упр. элем.
Align top edges - Выравнивание по верхнему краю
Align vertical centers - Выравнивание центров по вертикали
Align bottom edges - Выравнивание по нижнему краю
Align left edges - Выравнивание по левому краю
Align horizontal centers - Выравнивание центров по горизонтали
Align right edges - Выравнивание по правому краю
Distribute top edges - Распределение верхних краев
Distribute vertical centers - Распределение центров по вертикали
Distribute bottom edges - Распределение нижних краев
Distribute left edges - Распределение левых краев
Distribute horizontal centers - Распределение центров по горизонтали
Distribute right edges - Распределение правых краев
Auto-Align Layers - Автоматическое выравнивание слоев
Rotate the 3D Object - Повернуть 3D-объект
Roll the 3D Object - Вращать 3D-объект
Drag the 3D Object - Перетащить 3D-объект
Slide the 3D Object - Выполнить скольжение 3D-объекта
Scale the 3D Object - Масштабировать 3D-объект
Rectangular Marquee Tool - Инструмент «Прямоугольная область»
New Selection - Новая выделенная область
Add to selection
Subtract from selection - Вычитание из выделения
Intersect with selection - Пересечение с выделением
Feather - Растушевка
Style: Normal - Стиль: Обычный
Style: Fixed Ratio - Стиль: Задан. пропорции
Style: Fixed Size - Задан. размер
Width - Ширина
Height - Высота
Refine Edge - Уточн. край
Elliptical Marquee Tool - Инструмент «Овальная область»
New selection - Новая выделенная область
Add to selection - Добавить к выделенной области
Subtract from selection
Intersect with selection
Feather - Растушевка
Anti-alias - Сглаживание
Style: Normal - Стиль: Обычный
Style: Fixed Ratio - Задан. пропорции
Style: Fixed Size - Стиль: Задан. размер
Width - Ширина
Height - Высота
Refine Edge - Уточн. край
Single Row Marquee Tool - Инструмент «Область (горизонтальная строка)»
New Selection - Новая выделенная область
Add to selection - Добавить к выделению
Subtract from selection - Вычитание из выделения
Intersect with selection - Пересечение с выделением
Feather - Растушевка
Single Column Marquee Tool - Инструмент «Область (вертикальная строка)»
New selection - Новая выделенная область
Add to selection - Добавить к выделению
Subtract from selection - Вычитание из выделения
Intersect with selection - Пересечение с выделением
Feather - Растушевка
Lasso Tool -Инструмент «Лассо»
New selection - Новая выделенная область
Add to selection - Добавить к выделенной области
Subtract from selection - Вычитание из выделенной области
Intersect with selection
Feather - Растушевка
Anti-alias - Сглаживание
Refine Edge - Уточн. край
Polygonal Lasso Tool - Инструмент «Прямолинейное лассо»
New selection - Новая выделенная область
Add to selection - Добавить к выделенной области
Subtract from selection - Вычитание из выделенной области
Intersect with selection - Пересечение с выделенной обл.
Feather - Растушевка
Anti-alias - Сглаживание
Refine Edge - Уточн. край
Magnetic Lasso Tool - Инструмент «Магнитное лассо»
New selection - Новая выделенная область
Add to selection - Добавить к выделенной области
Subtract from selection - Вычитание из выделенной области
Intersect with selection - Пересечение с выделенной областью
Feather - Растушевка
Anti-alias - Сглаживание
Width - Ширина
Contrast - Контрастность
Frequency - Частота
Use Tablet pressure to change pen width - Изм. нажима приводит к изм. ширины
Refine Edge - Уточн. край
Quick Selection Tool - Инструмент «Быстрое выделение»
New selection - Новая выделенная область
Add to selection - Добавить к выделенной области
Subtract from selection - Вычитание из выделенной области
Brush picker - Параметры кисти
Sample All Layers - Образец со всех слоев
Auto-Enhance - Усилить автоматически
Refine Edge - Уточн. край
Magic Wand Tool - Инструмент «Волшебная палочка»
New selection - Новая выделенная область
Add to selection - Добавить к выделенной области
Subtract from selection - Вычитание из выделенной области
Intersect with selection - Пересечение с выделенной областью
Sample Size: Point Sample - Размер образца: Точка
Sample Size: 3 by 3 Average - Размер образца: Среднее 3 x 3
Tolerance - Допуск
Anti-alias - Сглаживание
Contiguous - Смеж. пикс
Sample All Layers - Образец со всех слоев
Refine Edge - Уточн. край
Crop Tool (Инструмент «Рамка» /C)
Perspective Crop Tool (Инструмент «Кадрирование перспективы» / C)
Slice Tool (Инструмент «Раскройка» / C)
Slice Select Tool (Инструмент «Выделение фрагмента» / C)
Eyedropper Tool (Инструмент «Пипетка» / I)
3D Material Eyedropper Tool (Инструмент «Пипетка 3D-материала» / I)
Color Sampler Tool (Инструмент «Цветовой эталон» / I)
Ruler Tool (Инструмент «Линейка» / I)
Note Tool (Инструмент «Комментарий» / I)
Count Tool (Инструмент «Счетчик» / I)
Spot Healing Brush Tool (Инструмент «Точечная восстанавливающая кисть» / J)
Healing Brush Tool (Инструмент «Восстанавливающая кисть» / J)
Patch Tool (Инструмент «Заплатка» / J)
Content-Aware Move Tool (Инструмент «Перемещение с учетом содержимого» / J)
Red Eye Tool (Инструмент «Красные глаза» / J)
Brush Tool (Инструмент «Кисть» / B)
Pencil Tool (Инструмент «Карандаш» / B)
Color Replacement Tool (Инструмент «Замена цвета»)
Mixer Brush Tool (Инструмент «Микс-кисть»)
Clone Stamp Tool (Инструмент «Штамп» / S)
Pattern Stamp Tool (Инструмент «Узорный штамп» / S)
History Brush Tool (Инструмент «Архивная кисть» / Y)
Art History Brush Tool (Инструмент «Архивная художественная кисть» / Y)
Eraser Tool (Инструмент «Ластик» / E)
Background Eraser Tool (Инструмент «Фоновый ластик» / E)
Magic Eraser Tool (Инструмент «Волшебный ластик» / E)
Gradient Tool (Инструмент «Градиент» / G)
Paint Bucket Tool (Инструмент «Заливка» / G)
3D Material Drop Tool (Инструмент «Выбор 3D-материала» / G)
Blur Tool (Инструмент «Размытие»)
Sharpen Tool (Инструмент «Резкость»)
Smudge Tool (Инструмент «Палец»)
Dodge Tool (Инструмент «Осветлитель» / O)
Burn Tool (Инструмент «Затемнитель» / O)
Sponge Tool (Инструмент «Губка» / O)
Pen Tool (Инструмент «Перо» / P)
Freeform Pen Tool (Инструмент «Свободное перо» / P)
Add Anchor Point Tool (Инструмент «Перо+» (добавить опорную точку))
Delete Anchor Point Tool (Инструмент «Перо-» (удалить опорную точку))
Convert Point Tool (Инструмент «Угол»)
Horizontal Type Tool (Инструмент «Горизонтальный текст» / T)
Vertical Type Tool (Инструмент «Вертикальный текст» / T)
Horizontal Type Mask Tool (Инструмент «Горизонтальный текст-маска» / T)
Vertical Type Mask Tool (Инструмент «Вертикальный текст-маска» / T)
Path Selection Tool (Инструмент «Выделение контура» / A)
Direct Selection Tool (Инструмент «Выделение узла» / A)
Rounded Rectangle Tool (Инструмент «Прямоугольник со скругленными углами» / U)
Ellipse Tool (Инструмент «Эллипс» / U)
Poligon Tool (Инструмент «Многоугольник» / U)
Line Tool (Инструмент «Линия» / U)
Custom Shape Tool (Инструмент «Произвольная фигура» / U)
Hand Tool (Инструмент «Рука» / H)
Rotate View Tool (Инструмент «Поворот вида» / R)
Zoom Tool (Инструмент «Масштаб» / Z)
Default Foreground and Background Colors (Цвет переднего и заднего плана по умолчанию / D)
Switch Foreground and Background Colors (Переключение цветов переднего и заднего плана / X)
Set foreground color (Выбор основного цвета)
Set background color (Выберите фоновый цвет)
Edit in Quick Mask Mode (Редактирование в режиме "Быстрая маска" / Q)
Change Screen Mode (Смена режима экранного отображения / F)
Standard Screen Mode (Стандартное окно / F)
Full Screen Mode With Menu Bar (Во весь экран с главным меню / F)
Full Screen Mode (Во весь экран)
Blending Options (Параметры наложения)
General Blending - Основные параметры
Blend Mode - Режим наложения
Normal - Основные
Dissolve - Затухание
Darken - Затемнение
Multiply - Умножение
Color Burn - Затемнение основы
Linear Burn - Линейный затемнитель
Darker Color - Темнее
Lighten - Замена светлым
Screen - Экран
Color Dodge - Осветление основы
Linear Dodge - Add- Линейный осв. (добавить)
Lighter Color - Светлее
Overlay - Перекрытие
Soft Light - Мягкий свет
Hard Light - Жесткий свет
Vivid Light - Яркий свет
Linear Light - Линейный свет
Pin Light - Точечный свет
Hard Mix - Жесткое смешение
Difference - Разница
Exclusion - Исключение
Subtract - Вычитание
Divide - Разделить
Hue - Цветовой тон
Saturation - Насыщенность
Color - Цветность
Luminosity - Яркость
Opacity - Непрозрачность
Fill Opacity - Непрозрачность заливки
Channels RGB - Каналы RGB
Knockout: None - Просвечивание: Не показывать
Knockout: Shallow - Просвечивание: Мелкое
Knockout: Deep - Просвечивание: Глубокое
Blend Interior Effects as Group - Наложение внутренних эффектов как группы
Blend Clipped Layers as Group - Наложение обтравочных слоев как группы
Transparency Shapes Layer - Слой-фигура прозрачности
Layer Mask Hides Effects - Слой-маска скрывает эффекты
Vector Mask Hides Effects - Векторная маска скрывает эффекты
Blend If: Gray - Наложение, если: Гр. сер.
Blend If: Red - Наложение, если: Красный
Blend If: Green - Наложение, если: Зеленый
Blend If: Blue - Наложение, если: Синий
This Layer - Данный слой
Underlying Layer - Подлежащий слой
Layer Style - Стиль слоя
Bevel & Emboss - Тиснение
Bevel & Emboss - Contour - Тиснение - Контур
Bevel & Emboss - Texture - Тиснение - Текстура
Stroke - Обводка
Inner Shadow - Внутренняя тень
Inner Glow - Внутреннее свечение
Satin - Глянец
Color Overlay - Наложение цвета
Gradient Overlay - Наложение градиента
Pattern Overlay - Наложение узора
Outer Glow - Внешнее свечение















 Внешние аккумуляторы Xiaomi
Внешние аккумуляторы Xiaomi Расшифровка кодов POST карты
Расшифровка кодов POST карты Официальная прошивка LG через KDZ
Официальная прошивка LG через KDZ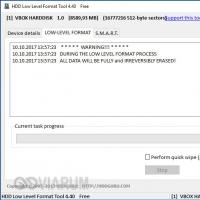 Низкоуровневое форматирование жесткого диска Как запустить низкоуровневое форматирование
Низкоуровневое форматирование жесткого диска Как запустить низкоуровневое форматирование У страха глаза велики, или клонирование HDD с MAC OS и Win XP в учебном классе
У страха глаза велики, или клонирование HDD с MAC OS и Win XP в учебном классе Трехполосный громкоговоритель с купольным среднечастотником
Трехполосный громкоговоритель с купольным среднечастотником Восстановление ASUS ZenFone2 (ZE551ML)
Восстановление ASUS ZenFone2 (ZE551ML)