Ускорить быстродействие windows xp. Ускорение работы и загрузки Windows XP
Цель нижеописанных советов избавить установленную Windows XP Pro Russian от совершенно ненужных для домашнего пользователя украшательств и ускорить в целом работу системы. Эти 24 совета, только часть того, что можно сделать по оптимизации и ускорению Windows XP. Напоминаю, что меняя различные опции и параметры без понимания того, на что и как они могут повлиять, очень просто все испортить. Поэтому прежде всего нужно позаботиться о своей безопасности, благо, Windows XP располагает для этого всеми средствами для резервного копирования: Backup, System Restore, ASR.
- Возвращаем классический стиль меню "Пуск" : щелчок правой кнопкой мыши по таскбару, "Свойства", вкладка "Меню "Пуск", выбираем "Классическое меню "Пуск", "ОК".
- Щелчок правой кнопкой мыши по пустому месту экрана, пункт меню "Свойства", вкладка "Оформление". Выбираем "Классический стиль" окон и кнопок. Нажимаем кнопку "Эффекты". Снимаем все галки, кроме последней.
- В "Панели управления" выбираем "Свойства папки". В открывшемся окне выбираем "Использовать обычные папки "Windows" - это избавит нас от лишних украшательств, которые замедляют процесс навигации. Переходим во вкладку "Вид". Ставим галочку в пункте "Не кэшировать эскизы" - иначе при просмотре папок с графическими файлами Windows будет замусоривать ее миниатюрными копиями картинок, галочка в пункте "Отображать "Панель управления" в папке "Мой компьютер"; убираем галочки в пунктах "Помнить параметры отображения каждой папки" (опционально) и "Скрывать защищенные системные файлы"; выбираем опцию "Показывать скрытые файлы и папки".
- В "Панели управления" выбираем "Система". Во вкладке "Дополнительно" в рамке "Быстродействие" щелкаем на кнопку "Параметры". В открывшемся окне выбираем пункт "Визуальные эффекты" и убираем все галочки.
- Отключаем отчеты об ошибках. Вызываем "Свойства системы" и на вкладке "Дополнительно" - "Отчет об ошибках", выбираем "Отключить отчет об ошибках".

- Удаляем Windows Messenger. Каждый раз при загрузке системы Messenger тоже стартует, замедляет при этом процесс загрузки, пожирает системные ресурсы. В командной строке Пуск - "Выполнить" напечатать следующее: «RunDll32 advpack.dll,LaunchINFSection %windir%\INF\msmsgs.inf,BLC.Remove » и нажать «OK». После перезагрузки Windows Messenger у себя на компьютере вы больше не найдете.
- Устанавливаем оптимальное значение файла подкачки . "Свойства системы" - "Дополнительно" - "Быстродействие" - "Дополнительно" -"Виртуальная память" - "Изменить". Исходный размер и максимальный рекомендуется ставить одинаковым. Для обычной работы достаточно имеющийся объем памяти умножить на 1,5. Для игр памяти требуется в два, два с половиной раза больше.

- Уменьшаем время задержки перед раскрытием вложенных меню . Пуск - "Выполнить" напечатать "regedit". В реестре находим HKEY_CURRENT_USER\Control Panel\Desktop . Параметр MenuShowDelay меняем с 400 до 0.

- Удаляем ненужные программы из автозагрузки . Пуск - "Выполнить" набираем "msconfig". Вкладка "Автозагрузка" - снимите галочки около тех программ, которые вам не нужны.

- Очищаем папку "prefetch" - C:\windows\prefetch. В этой папке находятся ссылки на запускаемые приложения и программы. Часть ссылок уже не используется или используется редко, но при загрузке система проверяет наличие ссылок в этой папке. Со временем количество ссылок в этой папки увеличивается на столько, что системе требуется больше времени на проверку. Очистка этой папки ускорит быстродействие вашей системы. Не рекомендуется после очистки папки делать перезагрузку системы. Это ухудшит быстродействие.

- Отключаем индексирование. Открываете «Мой компьютер», кликнете правой клавишей мыши на иконке жесткого диска и выбираете «Свойства». В открывшемся окне снимаете галочку «Разрешить индексирование диска для быстрого поиска». После нажатия кнопок «Применить» или «ОК» появится новое окно, в котором вам будет задан вопрос, применить ли выбранные атрибуты только к текущему диску или и к вложенным файлам и папкам тоже. В результате система будет работать немного быстрей. Применимо только для дисков с файловой системой NTFS.

- Windows XP считает файлы "Zip" папками - это удобно, если у вас быстрый компьютер. На более медленных системах можно заставить Windows ХР отказаться от этой возможности(если у вас есть другой архиватор, например "RAR"), набрав в командной строке "regsvr32 /u zipfldr.dll". Все вернуть назад можно командой "regsvr32 zipfldr.dll".
- Изменяем приоритет запросов на прерывание (IRQ) . Если увеличить приоритет CMOS-памяти и часов реального времени, то можно увеличить производительность всех элементов системной платы. Открыть "Свойства системы" - "Оборудование" кнопка "Диспетчер устройств". Теперь откройте свойства интересующего вас устройства, и выберите закладку "Ресурсы". Здесь вы можете увидеть, какой номер IRQ используется выбранным устройством. Запомните номер прерывания и закройте все окна. Запустите RegEdit . Найдите раздел HKEY_LOCAL_MACHINE/System/CurrentControlSet/Control/PriorityControl . Создайте новый DWORD ключ IRQ#Priority (где "#" номер IRQ) и установите его в «1». Например, в нашем случае IRQ08 зарезервирован под System CMOS. Поэтому мы создали ключ IRQ8Priority . (Напоминаю, если не уверены в правильности своих действий - не рискуйте!)

- Отключение не используемой подсистемы "POSIX" может несколько увеличить скорость работы. Запускаем "Regedit". Откройте в редакторе реестра ветку HKEY_LOCAL_MACHINE\SYSTEM\CurrentControlSet\Control SessionManager\SubSystems и удалите строки Optional и Posix .
- Не производить запись последнего доступа к файлам (только NTFS). Ускоряет доступ к каталогам с большим количеством файлов. В редакторе реестра "Regedit" HKLM\SYSTEM\CurrentControlSet\Control\FileSystem параметр NtfsDisableLastAccessUpdate , значение "1"

- Не использовать файл подкачки для хранения ядра системы . По умолчанию WinXP выгружает ядро и системные драйвера в файл подкачки, если они не используются. С помощью данной опции можно указать WinXP хранить ядро и системные драйвера всегда в памяти. Запускаем "Regedit" HKLM\SYSTEM\CurrentControlSet\Control\Session Manager\Memory Management параметр DisablePagingExecutive , "1" - не использовать файл подкачки для хранения ядра системы, "0" - использовать
- Автоматически выгружать не используемые библиотеки . Эта функция поможет освободить память. Запускаем "Regedit" HKLM\SOFTWARE\Microsoft\Windows\CurrentVersion\Explorer параметр AlwaysUnloadDLL , значение "1" - выгружать библиотеки, значение "0" - не выгружать. значение 1 - выгружать библиотеки, значение 0 - не выгружать значение 1 - выгружать библиотеки, значение 0 - не выгружать. Примечание: возможна нестабильная работа системы при включенной опции.
- Использовать быстрое переключение пользователей . Если опция включена, то при переключении на другого пользователя, программы текущего пользователя будут продолжать работать. Иначе, программы будут автоматически выключатся, когда пользователь выходит из системы, и со следующим пользователем компьютер будет работать быстрее. Запускаем "Regedit" HKLM\SOFTWARE\Microsoft\Windows NT\CurrentVersion\Winlogon параметр AllowMultipleTSSessions , значение "1" - использовать быстрое переключение пользователей
- Отключить встроенный отладчик Dr. Watson . Если опция выключена, то при ошибке в программе, будет выводиться соответствующее сообщение об ошибке с кнопками ОК и Отмена, при нажатии ОК - приложение завершается, а при нажатии на отмену запускается отладчик. В редакторе реестра "Regedit" HKLM\SOFTWARE\Microsoft\Windows NT\CurrentVersion\AeDebug параметр "Auto " выставляем "0"
- Не вести историю открытия документов . Не вести историю "Недавно использовавшихся документов". Windows XP создает в папке Documents and Settings\%USERNAME%\Recent ярлыки к запускаемым программам. Вы можете отключить данную возможность, если не пользуетесь ими. Запускаем "Regedit" параметр NoRecentDocsHistory , значение "1"-история не ведется
- Автоматически завершать зависшие приложения. Эта опция используется для автоматического закрытия без всякого предупреждения всех зависших программ. Удобно при завершении работы компьютера, если приложение не отвечает, то не надо нажимать на кнопку, чтобы его завершить. Запускаем "Regedit" HKCU\Control Panel\Desktop параметр AutoEndTasks , значение "1" - автоматически завершать зависшие приложения, "0" - ждать ввода пользователя
- Отключить сообщение о недостатке свободного места на диске . Не выдавать сообщение о недостатке места на диске. Имеет смысл использовать данную опцию на дисках малого размера. Запускаем "Regedit" HKCU\Software\Microsoft\Windows\CurrentVersion\Policies\Explorer параметр, NoLowDiskSpaceChecks, значение "1" - сообщение отключено, "0" - включено
- Блокировка автоматического обновления в Windows Media Player . Windows Media Player периодически устанавливает связь через интернет для проверки существования новой версии программы (Tools-Options-рамка Automatic updates). Можно отключить данную возможность в Windows Media Player. Запускаем "Regedit" HKEY_LOCAL_MACHINE\SOFTWARE\Policies\Microsoft\WindowsMediaPlayer параметр DisableAutoUpdate , значение "1".

- Освобождение канала (bandwidth), зарезервированного за сервисом QoS . Windows XP по умолчанию выделяет часть интернет-канала для Quality of Service (QoS). Назначение QoS - улучшать распределение трафика программ, написанных с учетом QoS API. Этих программ не найдешь, поэтому резервирование канала под ненужный сервис - непозволительная роскошь. Для того, чтобы освободить и без того узкий канал отечественного соединения с Интернетом, в меню Пуск -> Выполнить запустите редактор групповых политик gpedit.msc. Для выполнения вам необходимо быть администратором системы. В разделе "Конфигурация компьютера" выберите пункт "Административные шаблоны", далее "Сеть" и затем в правой панели выберите «Диспетчер пакетов QoS» и кликните на нем два раза. Выберите опцию "Ограничить резервируемую пропускную способность" и опять-таки кликните на ней два раза. В открывшемся окне включите Enabled, а затем укажите лимит канала в процентах равный нулю, нажмите "ОК" и выйдите из программы. Откройте "Сетевые подключения" на "Панели управления" откройте свойства вашего подключения и на закладке "Сеть" убедитесь, что протокол "Планировщик пакетов QoS" подключен. Если его там нет, то добавьте из списка и перезагрузите компьютер.

Рекомендую!

Владимир Безмалый
Несколько советов о том, как повысить эффективность работы компьютера, избавиться от лишних файлов и служб Windows XP.
Две Windows на одном компьютере
Windows XP, как и Windows 2000, можно установить так, чтобы сохранить предыдущую ОС - например, Windows 98 - и потом на начальной стадии загрузки каждый раз выбирать нужную операционную систему.
Для этого в начале инсталляции Windows XP следует отказаться от предложения обновить систему и указать другой каталог для установки XP вместо предлагаемого по умолчанию (в котором уже стоит предыдущая Windows).
Однако при этом нужно помнить о следующих ограничениях:
Удаляем лишние папки
Для уменьшения размера, занимаемого Windows XP, можно удалить папку %SystemRoot%\Driver Cache\i386\. Правда, после этого, каждый раз когда вы будете устанавливать новое оборудование, Windows будет запрашивать установочный CD.
Можно также отключить режим System Restore, удалив тем самым информацию из папки System Volume Information.
И еще одну папку можно удалить - %SystemRoot%\system32\dllcache\. В ней хранятся защищенные системные файлы, используемые для автоматического восстановления оригиналов в случае их повреждения. По умолчанию размер этой папки - 400 Мб. Он задается в реестре параметром SFCQuota (0xFFFFFFFF), находящимся в ключе HKEY_LOCAL_MACHINE\ SOFTWARE\ Microsoft \Windows NT \CurrentVersion \Winlogon)/. С помощью команды sfc: sfc /cachesize=0 его можно сократить до нуля (или до любого другого желаемого значения).
Настройка BIOS
В BIOS материнской платы можно установить более подходящие значения для работы памяти. Значение параметра Bank 0/1, 2/3, 4/5 DRAM timing, по умолчанию обычно равное 10ns, можно изменить на 8ns, Normal, Medium, Fast или Turbo - в зависимости от модели материнской платы. 10ns - самый медленный режим, Turbo - самый скоростной. Но помните: чем выше скорость, тем ниже стабильность работы.
Память типа RIMM можно "разогнать", как и любую видеопамять, путем повышения частоты. Как правило, память, рассчитанная на 800 МГц, стабильно работает на 900 МГц (450x2).
Встроенная оптимизация Windows XP
Самое интересное, что Windows XP постоянно "самооптимизируется". Операционная система наблюдает за тем, какие приложения запускает пользователь, и заносит эти наблюдения в файл layout.ini. Каждые три дня, выбрав время, когда компьютер свободен, ОС изменяет расположение некоторых программ на жестком диске, чтобы ускорить их запуск и работу.
Windows XP также ускоряет загрузку компьютера и запуск программ с помощью предсказаний. ОС следит за тем, какие коды и программы запускаются сразу после загрузки, и создает список, позволяющий предсказать запрашиваемые при загрузке данные. Точно так же при запуске приложений Windows XP следит за используемыми ими компонентами и файлами. Таким образом, при следующем запуске приложения XP "знает" заранее список файлов, которые потребуются программе.
Предсказания используются и в ядре XP, и в планировщике задач. Ядро следит за страницами, к которым обращается тот или иной процесс сразу же после его создания. Затем служба создает инструкции предсказания. Когда процесс будет создан в следующий раз, ядро выполнит инструкции предсказания, отчего выполнение процесса ускорится.
Оптимизация диска, ускорение запуска приложений и загрузки компьютера тесно связаны. Списки, созданные при запуске приложений и при загрузке ОС, используются при оптимизации файловой системы для ускорения доступа к программам.
Иконки и обои
Самый лучший рабочий стол - это чистый рабочий стол. Никогда не ставьте обои! Мне трудно себе представить более странный поступок. Неужели нельзя найти и процессору, и памяти лучшее применение, чем играться с красивым фоном и сортировать сотни иконок? Как и в предыдущих версиях, в Windows XP чересчур много иконок, да и на обои расходуется немало системной памяти. Особенно тяжелым бременем на систему ложится анимированный рабочий стол.
С другой стороны, если компьютер оснащен более чем 256 Мб памяти и нормальным процессором (1 ГГц и выше), то удар по производительности не слишком велик. Но при 64 Мб памяти и Pentium 2 придется экономить напропалую, отключая все, что можно.
Эффективнее - без эффектов
Благодаря новому внешнему виду и GNOME-подобной поддержке скинов Windows XP выглядит красивее всех предыдущих версий Windows.
Но все эти утехи для глаз снижают реакцию интерфейса на действия пользователя. Для автонастройки пользовательского интерфейса XP запускает несколько тестов, стремясь сохранить и удобство, и красоту. Но в этот процесс можно вмешаться. Если исчезающие меню вызывают у вас скорее раздражение, чем удовольствие, и если вас не интересуют тени под диалоговыми окнами, то все лишнее можно убрать.
Некоторые настройки выполняются на вкладке Оформление (Appearance) в свойствах монитора. Параметры, доступ к которым открывается кнопкой Эффекты (Effects), позволяют настроить переходы в меню, тени и шрифт, включая новую технологию улучшения читаемости шрифта - Microsoft ClearType. На мой взгляд, ClearType хорош для ноутбуков и ЖК-мониторов, но на ЭЛТ текст выглядит слишком жирно и смазано. Впрочем, и на ЖК-мониторе ClearType нравится далеко не всем. Так что выбирайте по вкусу.
Дальнейшая настройка производительности графического интерфейса выполняется в окне Свойства системы (System Properties), на вкладке Дополнительно (Advanced). Нажав кнопку Параметры (Settings) в разделе Производительность (Performance), можно выбрать максимальную производительность, максимальное качество изображения или средние параметры.
Перейдя к вкладке Дополнительно (Advanced) в окне Параметры быстродействия (Performance Options), убедитесь, что распределение ресурсов процессора и памяти ориентировано на оптимизацию работы программ. Если компьютер является сервером, нужно указать приоритет фоновых служб и кэша. Здесь же выбирается размер и местоположение файла подкачки. Но обычно эти параметры Windows XP прекрасно выбирает сама.
Быстрая смена пользователя
Такая функция доступна в обеих версиях Windows XP, если только компьютер не входит в домен. Она позволяет пользователям компьютера переключаться с одной учетной записи на другую без завершения сеанса. Прекрасная функция - особенно если вашим компьютером пользуется мама, папа и всякие сестры-братья. Однако такое переключение требует большого расхода оперативной памяти.
Если в системе зарегистрировалось несколько пользователей, то настройки каждого из них, а также запущенные ими программы, при переключении на другого пользователя сохраняются в памяти. Скажем, если вы запустили Word, Excel и какую-нибудь игру, отлучились на минутку, а тем временем пришел ваш брат, переключил систему на себя и попытался поиграть в Red Faction, то он обязательно заметит явное (вплоть до полной остановки игры) снижение производительности.
Если объем оперативной памяти в компьютере составляет 64 Мб или меньше, Windows XP автоматически отключает функцию быстрой смены пользователей. Для обеспечения максимальной производительности проследите, чтобы в системе не было зарегистрировано сразу несколько пользователей. Или отключите эту функцию, для чего нужно зайти в Панель управления > Учетные записи пользователей (Control Panel > User Accounts), нажать кнопку Переключение пользователей и отключить режим Использовать быстрое переключение пользователей.
Автоматическое обновление
Устанавливать последние исправления версии DirectX и другие обновления необходимо своевременно. По умолчанию XP делает это автоматически. Для этого в фоновом режиме запускается специальная небольшая программа, проверяющая обновления.
Если же вы предпочитаете следить за обновлениями самостоятельно, то можете отключить эту функцию XP. Для этого перейдите на вкладку Автоматическое обновление (Automatic Updates) в окне Свойства системы (System Properties).
Восстановление системных файлов
Восстановление системных файлов - полезная функция (если только компьютер не используется для очень ресурсоемких задач, таких как игры). Лучше ее не отключать.
Работает эта функция так. ПК периодически создает "снимки" важных системных файлов (файлов реестра, базы данных COM+, профилей пользователей и т.п.) и сохраняет их в качестве "точки возврата". Если какое-либо приложение "подвесит" компьютер или испортит важные данные, вы сможете вернуться к состоянию, сохраненному в этой точке.
"Точки возврата" создаются автоматически службой Восстановление системы (System Restore) в определенных ситуациях - таких как установка новых приложений, обновление Windows, установка неподписанного драйвера и т.п.
Оптимизация Windows XP это целый комплекс мероприятий, которые нужно периодически проводить на компьютере, чтобы он всегда работал шустро и без сбоев . Условно оптимизацию Виндовс можно разделить на несколько этапов:
- Очистка системного диска.
- Дефрагментация жесткого диска и реестра.
- Чистка кеша.
- Чистка папки Temp.
- Установка и работа с утилитами для оптимизации Виндовс.
Как ускорить Windows XP с помощью встроенной функции «Очистка диска»
Первым делом обратимся к встроенным средствам Виндовс, для этого Windows XP обладает собственными возможностями, такими как очистка диска и очистка системных файлов.
- Открываем «Мой компьютер » и на локальном диске выполняем правый клик мышкой, в контекстном меню нам нужен раздел - «Свойства ».

- В открывшемся окне есть кнопка «Очистка диска », жмём на неё, система проведёт анализ имеющихся в системе мусорных файлов, после чего можно будет найденные файлы удалить.

Ниже есть графа, где предлагается сжать этот диск для экономии места, отмечать этот пункт не рекомендуется. Это может негативно сказаться на производительности системы в целом, а места сэкономит не больше 100 мегабайт. Снимаем метку с этого пункта и производим очистку.

- Если здесь переключиться на вкладку «Дополнительно », то можно обнаружить ещё несколько разделов для очистки системных файлов, файлов для восстановления, временных компонентов Виндовс. Здесь же можно удалить ненужные программы на компьютере.

Дефрагментация жесткого диска и реестра
В окне свойств локального диска, во вкладке «Сервис
», мы можем проверить диск на наличие ошибок и исправить их, если таковые будут обнаружены. За эту функцию отвечает встроенная утилита CHKDSK.

Здесь мы можем выполнить дефрагментацию жесткого
диска. Обычно при активной работе за компьютером мы что-то качаем, что-то удаляем и так снова и снова. Сам жесткий
диск состоит из множества зеркальных дисков, которые поделены на секторы. Каждый сектор - это минимальная адресуемая единица хранения информации, в которую мы что-то записываем, а потом из неё мы что-то удаляем. Изначально, на новой системе вся информация записывается по порядку, но после удаления каких-то ранее записанных файлов, место на диске освобождается и на это место записываются новые файлы. Если сектор мал для записи файла целиком, то этот файл делится на части и записывается в разных частях диска.
Это и есть фрагментация, когда один файл поделен
на много частей и разбросан по всему диску. Дефрагментация собирает все фрагментированные файлы воедино и выстраивает их на диске по порядку. Процесс довольно длительный, в некоторых случаях
может занять несколько часов. Это же относится и к дефрагментации реестра, но её лучше проводить с помощью сторонних утилит, о которых мы расскажем позже.
Чистка кеша
В данном
случае речь идёт о чистке кеша браузера. Это можно делать вручную, непосредственно в самом браузере просто
удалив историю (порядок чистки кеша и очистки истории просмотров в каждом браузере свой). Здесь на изображении приведен
краткий список горячих клавиш для вызова меню настроек конкретного браузера и путь для очистки истории браузера.
Чистка папки Temp
На компьютере есть такая интересная папка Temp, находится она на системном диске в папке Windows. И служит она для временного хранилища файлов, предназначенных для обновления, восстановления системы. В эту папку помещаются временные файлы для установки программ, драйверов и утилит. Некоторые программы после установки себя удаляют временные файлы, но большинство нет. И со временем размер этой папки вырастает до невероятных размеров в десятки гигабайт. Естественно, заметно снижая скорость работы компьютера, когда свободное дисковое пространство стремится к нулю, и непонятно что именно занимает так много места. Совет, заглянуть в эту папку и удалить оттуда всё что там есть. Саму папку трогать нельзя, а вот её содержимое смело можно удалять.
 Установка и работа с утилитами для оптимизации Виндовс
Установка и работа с утилитами для оптимизации Виндовс
Самым простым способом для начинающего пользователя это, конечно, будет оптимизация системы с помощью стороннего софта. Утилит, помогающих оптимизировать Виндовс на просторах интернета великое множество как хороших, так и не очень - как платных, так и бесплатных. Какую именно программу выбрать для решения задачи по оптимизации решать, конечно же, только пользователю. Но есть среди них замечательная программа, которая должна быть на компьютере каждого пользователя - это CCleaner. В рамках Free версии она справляется с основной массой проблем системы пользователя на отлично. Например, чистка кеша всех браузеров одновременно, исправление ошибок реестра, дефрагментация диска и реестра, работа с запланированными задачами и многое другое.
Устанавливается CCleaner, как и любая другая программа очень просто,
буквально
в несколько кликов. Имеет русскоязычный понятный интерфейс. Программа бесплатная, и лёгкая в пользовании. С ней справится даже неопытный пользователь.
Как ускорить работу Виндовс XP - для этих целей можно ещё обратить внимание на ещё одну программу, из так называемых клинеров
очень хорошая утилита - это AVG TuneUp - она, конечно, платная, но имеет trial период, когда её можно протестировать, прежде чем покупать.
По своим свойствам и возможностям трудно, наверное, найти лучше. Проще сказать, чего
эта прога не умеет чем
перечислить все её возможности.
Это конечно хорошо, но в обычном своём варианте она может не устраивать пользователей какими-то мелочами (или не совсем мелочами) в интерфейсе, производительности, или еще где-то.
В этой статья я поведаю Вам как же оптимизировать, настроить и сделать её максимально удобной для себя.
Приступим.
Вводная
Для более тонкой настройки системы нам поможет отличная программа XP Tweaker
, которая распространяется бесплатно, полностью на русском языке и предельно проста в своём управлении (пользуясь случаем выражаю огромную благодарность разработчикам).
Скачать программу можно с сайта разработчика, а именно отсюда (ссылка на закачку прямая).
Либо с моего файлового архива, ссылка .
Устанавливать программу не потребуется, просто распакуйте архив куда вам удобно и запустите XPTweaker.exe . Сие весьма удобно еще и потому, что её можно носить с собой на флешке, дабы настраивать с помощью неё всё и вся, что необходимо.
Как ускорить Windows XP с помощью твикера
Перед тем как начать колдовать предварительно, на всякий случай, сохраните в файл текущие настройки. Сделать это очень просто: Настройки -> Сохранить настройки в файле реестра (*.reg) , далее выбираем место куда хотим сохранить и сохраняем. В случае чего надо будет всего лишь тыкнуть мышкой в этот файл и все вернется на круги своя.
Запустив программу мы увидим очень понятный и простой интерфейс, тем не менее, содержащий в себе кучу настроек:

Я расскажу об основных, на мой взгляд, настройках, которые надо выставить для оптимизации и повышения комфорта при работе с системой, а так же дам ряд пояснений по различным вкладкам.
Ленивые могут перейти к концу записи и сразу скачать готовый файл со всеми настройками описанными в статье.
Ручной вариант настроек, детально и по пунктам
Слева в столбик у нас идут вкладки "Система", "Мультимедия", "Защита", "Рабочий стол", "Интернет", "Раздел Uninstall", "Windows XP", "Фаилы и диски", "Настройки", "Справка", "О программе" и " Выход ". Почти у каждой из них есть ряд закладок сверху.
Вкладки (которые в столбик) я буду отмечать красным цветом. Закладки (которые в ряд) я буду отмечать синим цветом. Не теряйтесь, вот, на всякий случай, скриншот в цветах:

Сразу оговорюсь, что те настройки, которые я не затрону в своём повествовании, на мой взгляд, стоит оставить как есть, но можете приглянуться к ним, ибо что-то вполне вероятно для Вас будет важно и необходимо.
После установки\снятия всех нужных галочек на той, или иной закладке необходимо нажать кнопку "Применить ". После того, как сделаете всё нужное во всех вкладках - закройте программу и обязательно перезагрузите компьютер для того, чтобы изменения вступили в силу.
Примечание :
Следуя пунктам отмечайте галочки (если не отмечены, если отмечены, то не трогайте и переходите к следующему пункту).Где нужно будет снять (а не поставить) галочку я скажу: "снимите ".
Приступим. Ниже все в деталях.
Система
- Здесь находятся основные настройки системы, связанные с производительностью и интерфейсом.
- Отключить встроенный отладчик Dr.Watson (штука, на мой взгляд, бесполезная и поедающая ресурсы)
- Не производить запись последнего доступа к файлам (только NTFS)
- Автоматически выгружать неиспользуемые библиотеки (если система будет не стабильна, то выставьте галочку обратно)
- Отключить слежение XP за пользователем (не ставьте эту галочку, если пользуетесь "Пуск" - "Документы")
- Не отсылать в Microsoft отчеты об ошибках (это вообще чуть ли не самая главная галочка:) , т.к. наконец-то перестанет при сбоях появляться окошко с отправкой отчета об ошибке)
- Оптимизировать системные файлы во время загрузки (boot defrag) (если система после установки этой галочки будет грузится значительно дольше (такое бывает в случае со старыми или запущенными ), то снимите эту галочку)
- Отключить автоматические обновления (это не галочка, а нужно выбирать из выпадающего списка. Зачем? Просто эти обновления вылезают, как всегда, не в нужный момент, занимают трафик и вообще всячески раздражают. Нужно будет обновить: Пуск - Windows Update, или Пуск - Настройка - Windows Update(слева))
- Настройка кэша второго уровня: Из выпадающего списка выберите максимально доступное значение.
- Не использовать для хранения ядра системы (оставлять всегда в памяти).
- Оптимизировать работу системного кэша (выставляйте только если у вас 512, а лучше 1024Мб )
Проводник
- Отключить сообщение .
- Анимация при сворачивании и разворачивании окон (отключается анимация, так будет быстрее)
- Удалить стрелки у ярлыков (так будет симпатичнее)
- Не добавлять "Ярлык для.." для добавляемых ярлыков (теперь у вас будет лишь названия программы, а не куча ярлыков с надписями "Ярлык для.." "Ярлык для.." "Ярлык для..")
- Снимите галочку - Пункт меню "Отправить" (убирает пункт меню "Отправить" из списка при нажатии правой кнопки мыши на папке\файле. Если вы пользуетесь этим пунктом, то оставьте галочку)
Меню пуск
- Вчитываемся и выставляем первые пять галочек (или не все пять, как вам удобнее)
- Я бы еще поставил в самом низу галочки "Мелкие значки в главном меню " и "Использовать сокращенные меню ", но тут уж на Ваш вкус, ибо кто-то привык к большому пуску.
Решение проблем и Загрузка системы
- Обычно здесь я ничего не трогаю. Посмотрите эти вкладки, если вам что-то нужно, то поставьте.
Мультимедия
- Перестал работать автозапуск дисков, или хотите его отключить? Откройте "Компакт диски" и выставьте галочки так, как вам нужно (я здесь ничего не трогаю, т.к. нет необходимости).
Защита
- Здесь можно запретить доступ к дискам системы, установке принтеров, свойств Internet Explorer "а и тд и тп. Очень удобно, если Вы сис.админ, или просто хотите ограничить доступ вашего ребенка\брата\прочих личностей к чему-либо на компьютере (я здесь ничего не трогаю, т.к. нет необходимости).
Рабочий стол
- Ничего особенного, просто некоторые настройки рабочего стола (я здесь ничего не трогаю, т.к. нет необходимости).
Интернет
- Настройки соединения (размер блока данных, окна приема, жизнь пакета и тд) (если не знаете - лучше не трогать), некоторые настройки Internet Explorer "а и локальных сетей (я здесь ничего не трогаю, т.к. нет необходимости).
Uninstall
- Здесь можно , удалить не удаляющиеся программы из , запретить установку (с тех, или иных носителей и вообще) или удаление программ\компонентов системы и удалить мешающийся MSN Messenger , которым вы скорее всего не пользуетесь и тд и тп (я здесь ничего не трогаю, т.к. нет необходимости)
Windows XP
Здесь можно запустить утилиты Windows , просмотреть системные папки и изменить регистрационные данные (например, имя пользователя) (я здесь ничего не трогаю, т.к. нет необходимости).
Очень порадовала возможность сохранить настройки системы в файл (о чем я написал вначале этой записи), чтобы при переустановке системы (или просто для установки этих же настроек на другом компьютере), не приходилось долго и упорно выставлять галочки, а всего лишь было тыкнуть в сохранённый файлик.
Что еще удобно - это то, что дабы загрузить настройки из файла не нужно устанавливать программу на компьютере, а достаточно лишь тыкнуть два раза мышью в сохраненный файл и нажать "Да " (Yes). Перезагружаем компьютер и, вуаля, - всё готово!
Файл с настройками
Для тех, кто ленив, или просто почему-то не может\не хочет\не понял как делать всё вышеописанное я сделал готовый файлик со всеми настройками, которые описаны в этой статье.
Скачать его можно (правая кнопка мыши -> Сохранить как ).
Внимание ! После установки этого файлика и перезагрузки, система может потребовать от Вас ! Заранее предупреждаю, что никакого пароля НЕ надо - просто введите в качестве логина имя своей учетной записи. Если не получится, то вместо имени Своей учетной записи введите Администратор . Поля пароля, повторюсь, оставьте пустым.
Послесловие
После этой настройки система должна стать пошустрее (иногда весьма ощутимо), поудобнее и перестать раздражать вас некоторыми мелочами (или не совсем мелочами). Пользуйтесь на здоровье.
- Возвращаем классический стиль меню "Пуск" : щелчок правой кнопкой мыши по таскбару, "Свойства", вкладка "Меню "Пуск", выбираем "Классическое меню "Пуск", "ОК".
- Щелчок правой кнопкой мыши по пустому месту экрана, пункт меню "Свойства", вкладка "Оформление". Выбираем "Классический стиль" окон и кнопок. Нажимаем кнопку "Эффекты". Снимаем все галки, кроме последней.
- В "Панели управления" выбираем "Свойства папки". В открывшемся окне выбираем "Использовать обычные папки "Windows" - это избавит нас от лишних украшательств, которые замедляют процесс навигации. Переходим во вкладку "Вид". Ставим галочку в пункте "Не кэшировать эскизы" - иначе при просмотре папок с графическими файлами Windows будет замусоривать ее миниатюрными копиями картинок, галочка в пункте "Отображать "Панель управления" в папке "Мой компьютер"; убираем галочки в пунктах "Помнить параметры отображения каждой папки" (опционально) и "Скрывать защищенные системные файлы"; выбираем опцию "Показывать скрытые файлы и папки".
- В "Панели управления" выбираем "Система". Во вкладке "Дополнительно" в рамке "Быстродействие" щелкаем на кнопку "Параметры". В открывшемся окне выбираем пункт "Визуальные эффекты" и убираем все галочки.
- Отключаем отчеты об ошибках. Вызываем "Свойства системы" и на вкладке "Дополнительно" - "Отчет об ошибках", выбираем "Отключить отчет об ошибках".
- Удаляем Windows Messenger. Каждый раз при загрузке системы Messenger тоже стартует, замедляет при этом процесс загрузки, пожирает системные ресурсы. В командной строке Пуск - "Выполнить" напечатать следующее: «RunDll32 advpack.dll,LaunchINFSection %windir%\INF\msmsgs.inf,BLC.Remove » и нажать «OK». После перезагрузки Windows Messenger у себя на компьютере вы больше не найдете.
- Устанавливаем оптимальное значение файла подкачки . "Свойства системы" - "Дополнительно" - "Быстродействие" - "Дополнительно" -"Виртуальная память" - "Изменить". Исходный размер и максимальный рекомендуется ставить одинаковым. Для обычной работы достаточно имеющийся объем памяти умножить на 1,5. Для игр памяти требуется в два, два с половиной раза больше.
- Уменьшаем время задержки перед раскрытием вложенных меню . Пуск - "Выполнить" напечатать "regedit". В реестре находим HKEY_CURRENT_USER\Control Panel\Desktop . Параметр MenuShowDelay меняем с 400 до 0.
- Удаляем ненужные программы из автозагрузки . Пуск - "Выполнить" набираем "msconfig". Вкладка "Автозагрузка" - снимите галочки около тех программ, которые вам не нужны.
- Очищаем папку "prefetch" - C:\windows\prefetch. В этой папке находятся ссылки на запускаемые приложения и программы. Часть ссылок уже не используется или используется редко, но при загрузке система проверяет наличие ссылок в этой папке. Со временем количество ссылок в этой папки увеличивается на столько, что системе требуется больше времени на проверку. Очистка этой папки ускорит быстродействие вашей системы. Не рекомендуется после очистки папки делать перезагрузку системы. Это ухудшит быстродействие.
- Отключаем индексирование. Открываете «Мой компьютер», кликнете правой клавишей мыши на иконке жесткого диска и выбираете «Свойства». В открывшемся окне снимаете галочку «Разрешить индексирование диска для быстрого поиска». После нажатия кнопок «Применить» или «ОК» появится новое окно, в котором вам будет задан вопрос, применить ли выбранные атрибуты только к текущему диску или и к вложенным файлам и папкам тоже. В результате система будет работать немного быстрей. Применимо только для дисков с файловой системой NTFS.
- Windows XP считает файлы "Zip" папками - это удобно, если у вас быстрый компьютер. На более медленных системах можно заставить Windows ХР отказаться от этой возможности(если у вас есть другой архиватор, например "RAR"), набрав в командной строке "regsvr32 /u zipfldr.dll". Все вернуть назад можно командой "regsvr32 zipfldr.dll".
- Изменяем приоритет запросов на прерывание (IRQ) . Если увеличить приоритет CMOS-памяти и часов реального времени, то можно увеличить производительность всех элементов системной платы. Открыть "Свойства системы" - "Оборудование" кнопка "Диспетчер устройств". Теперь откройте свойства интересующего вас устройства, и выберите закладку "Ресурсы". Здесь вы можете увидеть, какой номер IRQ используется выбранным устройством. Запомните номер прерывания и закройте все окна. Запустите RegEdit . Найдите раздел HKEY_LOCAL_MACHINE/System/CurrentControlSet/Control/PriorityControl . Создайте новый DWORD ключ IRQ#Priority (где "#" номер IRQ) и установите его в «1». Например, в нашем случае IRQ08 зарезервирован под System CMOS. Поэтому мы создали ключ IRQ8Priority .
- Отключение не используемой подсистемы "POSIX" может несколько увеличить скорость работы. Запускаем "Regedit". Откройте в редакторе реестра ветку HKEY_LOCAL_MACHINE\SYSTEM\CurrentControlSet\Control SessionManager\SubSystems и удалите строки Optional и Posix .
- Не производить запись последнего доступа к файлам (только NTFS). Ускоряет доступ к каталогам с большим количеством файлов. В редакторе реестра "Regedit" HKLM\SYSTEM\CurrentControlSet\Control\FileSystem параметр NtfsDisableLastAccessUpdate , значение "1"
- Не использовать файл подкачки для хранения ядра системы . По умолчанию WinXP выгружает ядро и системные драйвера в файл подкачки, если они не используются. С помощью данной опции можно указать WinXP хранить ядро и системные драйвера всегда в памяти. Запускаем "Regedit" HKLM\SYSTEM\CurrentControlSet\Control\Session Manager\Memory Management параметр DisablePagingExecutive , "1" - не использовать файл подкачки для хранения ядра системы, "0" - использовать
- Автоматически выгружать не используемые библиотеки . Эта функция поможет освободить память. Запускаем "Regedit" HKLM\SOFTWARE\Microsoft\Windows\CurrentVersion\Explorer параметр AlwaysUnloadDLL , значение "1" - выгружать библиотеки, значение "0" - не выгружать. значение 1 - выгружать библиотеки, значение 0 - не выгружать значение 1 - выгружать библиотеки, значение 0 - не выгружать. Примечание: возможна нестабильная работа системы при включенной опции.
- Использовать быстрое переключение пользователей . Если опция включена, то при переключении на другого пользователя, программы текущего пользователя будут продолжать работать. Иначе, программы будут автоматически выключатся, когда пользователь выходит из системы, и со следующим пользователем компьютер будет работать быстрее. Запускаем "Regedit" HKLM\SOFTWARE\Microsoft\Windows NT\CurrentVersion\Winlogon параметр AllowMultipleTSSessions , значение "1" - использовать быстрое переключение пользователей
- Отключить встроенный отладчик Dr. Watson . Если опция выключена, то при ошибке в программе, будет выводиться соответствующее сообщение об ошибке с кнопками ОК и Отмена, при нажатии ОК - приложение завершается, а при нажатии на отмену запускается отладчик. В редакторе реестра "Regedit" HKLM\SOFTWARE\Microsoft\Windows NT\CurrentVersion\AeDebug параметр "Auto " выставляем "0"
- Не вести историю открытия документов . Не вести историю "Недавно использовавшихся документов". Windows XP создает в папке Documents and Settings\%USERNAME%\Recent ярлыки к запускаемым программам. Вы можете отключить данную возможность, если не пользуетесь ими. Запускаем "Regedit" параметр NoRecentDocsHistory , значение "1"-история не ведется
- Автоматически завершать зависшие приложения. Эта опция используется для автоматического закрытия без всякого предупреждения всех зависших программ. Удобно при завершении работы компьютера, если приложение не отвечает, то не надо нажимать на кнопку, чтобы его завершить. Запускаем "Regedit" HKCU\Control Panel\Desktop параметр AutoEndTasks , значение "1" - автоматически завершать зависшие приложения, "0" - ждать ввода пользователя
- Отключить сообщение о недостатке свободного места на диске . Не выдавать сообщение о недостатке места на диске. Имеет смысл использовать данную опцию на дисках малого размера. Запускаем "Regedit" HKCU\Software\Microsoft\Windows\CurrentVersion\Policies\Explorer параметр, NoLowDiskSpaceChecks, значение "1" - сообщение отключено, "0" - включено
- Блокировка автоматического обновления в Windows Media Player . Windows Media Player периодически устанавливает связь через интернет для проверки существования новой версии программы (Tools-Options-рамка Automatic updates). Можно отключить данную возможность в Windows Media Player. Запускаем "Regedit" HKEY_LOCAL_MACHINE\SOFTWARE\Policies\Microsoft\WindowsMediaPlayer параметр DisableAutoUpdate , значение "1".
- Освобождение канала (bandwidth), зарезервированного за сервисом QoS . Windows XP по умолчанию выделяет часть интернет-канала для Quality of Service (QoS). Назначение QoS - улучшать распределение трафика программ, написанных с учетом QoS API. Этих программ не найдешь, поэтому резервирование канала под ненужный сервис - непозволительная роскошь. Для того, чтобы освободить и без того узкий канал отечественного соединения с Интернетом, в меню Пуск -> Выполнить запустите редактор групповых политик gpedit.msc. Для выполнения вам необходимо быть администратором системы. В разделе "Конфигурация компьютера" выберите пункт "Административные шаблоны", далее "Сеть" и затем в правой панели выберите «Диспетчер пакетов QoS» и кликните на нем два раза. Выберите опцию "Ограничить резервируемую пропускную способность" и опять-таки кликните на ней два раза. В открывшемся окне включите Enabled, а затем укажите лимит канала в процентах равный нулю, нажмите "ОК" и выйдите из программы. Откройте "Сетевые подключения" на "Панели управления" откройте свойства вашего подключения и на закладке "Сеть" убедитесь, что протокол "Планировщик пакетов QoS" подключен. Если его там нет, то добавьте из списка и перезагрузите компьютер.
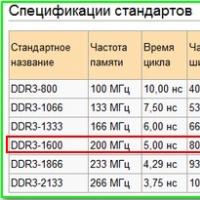 Разрушаем мифы о работе оперативной памяти
Разрушаем мифы о работе оперативной памяти Как очистить от пыли и увлажнить воздух в квартире Зачем чистить компьютер от пыли
Как очистить от пыли и увлажнить воздух в квартире Зачем чистить компьютер от пыли Бюро ремонта телефона Ростелеком: заявка в службу телефонной линии
Бюро ремонта телефона Ростелеком: заявка в службу телефонной линии Как с iPhone или iPad управлять компьютером?
Как с iPhone или iPad управлять компьютером? Объединяем документы PDF
Объединяем документы PDF Не удаляются файлы из корзины
Не удаляются файлы из корзины Не могу оплатить заказ на алиэкспресс
Не могу оплатить заказ на алиэкспресс