Узнать ключ установленной винды 10. Ключ активации Windows
Как правило, после установки операционной системы она требует активации. Если её не выполнить в течение 30 дней, начнут возникать постоянные всплывающие сообщения и надоедливые ошибки. Как следствие, если активация windows 7 не пройдена, пользоваться ею будет не очень удобно, а об обновлении с официального сайта системных файлов, служб и драйверов вообще можно забыть.
Для того чтобы пройти активацию, необходимо ввести лицензионный ключ, после чего он сравнивается с базой данных Microsoft. Если он введен правильно, то система будет готова к работе без ограничений. При проведении операции необходимо внимательно следить за вводимыми данными и правильно использовать программное обеспечение для активации, иначе можно получить ошибку 0x8007007b.
Где взять лицензионный ключ?
Если вы используете официальную копию операционной системы, то активация windows 7 не составит никаких проблем. Ключ должен быть указан на коробке с диском в сопроводительной документации или в файлах, содержащихся на накопителе.
Кроме того, можно воспользоваться поиском ключа в интернете или получить его при помощи специальных генераторов и активаторов. В случае выбора одного из этих способов вы будете использовать пиратское программное обеспечение, даже если введете полученный код в лицензионную версию Windows.
Поиск ключей в сети интернет
Еще не так давно поиск через интернет был единственным вариантом получения лицензионного ключа. У этого метода полно недостатков. Однако многие до сих пор его используют. Прежде, чем приступить к поиску, учтите минусы такого подхода:
- сайты с ключами находятся в открытом доступе, а значит, большинство из них уже кто-то использует;
- огромные списки ключей зачастую оказываются просто набором букв, полученных при помощи программы-генератора, их выкладывают на сайт с целью привлечения посетителей, но использовать их нельзя;
- приходится предпринимать множество попыток ввода ключа и тратить уйму времени на поиски рабочего.
Как правило, подбор ключа вручную зачастую приводит к возникновению сообщения с кодом 0x8007007b – «Синтаксическая ошибка в имени файла, имени папки или метке тома». Избавиться от неё не так просто. Придется использовать специальную встроенную утилиту.
Использование дополнительного ПО
Для того чтобы активация windows 7 прошла правильно, можно воспользоваться специальным программным обеспечением. Однако его применение не гарантирует безопасность. При поиске подходящего ПО вы можете столкнуться со следующими проблемами:

Каждая из этих проблем может стать причиной переустановки операционной системы с нуля. Поэтому выбирать программное обеспечение для активации стоит с предельной осторожностью.
Например, можно воспользоваться одной из программ, указанных в списке на картинке. Все они проверены и работают на разных версиях виндовс.
Получение лицензии при помощи Windows Loader
Современное программное обеспечение позволяет быстро активировать windows 7 без лишних проблем и действий со стороны пользователя. Например, воспользовавшись программой Windows Loader.

От пользователя требуется выполнить всего три простых шага:
- Скачать программу и запустить её;
- Нажать кнопку «Install»;
- Перезагрузить компьютер.
На этом всё! Можно с радостью увидеть сообщение о выборе настоящего программного обеспечения от Microsoft.

Итог:
Даже если вы не успели за 30 дней подобрать для себя активатор виндовс, окончательно вашу операционную систему не заблокируют, а лишь немного ограничат функциональность: отключат обновления и будут надоедать сообщениями. В этом случае также можно воспользоваться софтом.

Самое замечательное в использовании программы для активации то, что всегда можно сменить код, повторно выполнив операцию. Это может понадобиться, например, в случае, когда компания Microsoft выложила обновление с проверкой файлов лицензий.
Раньше если ноутбук поставлялся с предустановленной операционной системой Windows, то на его нижней стороне была наклейка с ключом продукта или так называемым лицензионным ключом. Сейчас же эти наклейки на ноутбуки не клеят и просто так узнать ключ продукта для уже не получится.
Но, если применить некоторые хитрости, то ключ продукта Windows 10 все-таки можно узнать. В этом материале мы рассмотрим сразу несколько способов, как это можно провернуть.
Сразу нужно отметить, что разные способы извлекают ключи из разных источников, поэтому полученные ключи будут отличаться. Так, ключ извлеченный из операционной системы будет отличаться от ключа, который извлечен из UEFI материнской платы.
Как посмотреть ключ продукта в Windows 10 с помощью сторонних программ
Если вы хотите узнать ключ продукта в Windows 10, то самым простым способом будет прибегнуть к использованию сторонних программ. В этом случае вам не придется иметь дело с Командной строкой Windows или с PowerShell. Все что нужно будет сделать, это установить программу и запустить ее.
Первая программа, которую мы рассмотрим, называется ProduKey . Данную программу выпускает компания NirSoft, известная своими небольшими утилитами для Windows. Скачать ProduKey можно .
Программа ProduKey собирает данные об установленных в операционной системе ключах и выдает эту информацию в виде удобной таблицы. С помощью ProduKey можно узнать не только ключ продукта Windows 10, но также ключи и от других программ Microsoft. Например, вы можете узнать лицензионный ключ от пакета офисных программ Microsoft Office.
Также для просмотра лицензионных ключей часто используют программу ShowKeyPlus . Это программа с открытым исходным кодом .

Особенностью программы ShowKeyPlus является то, что она умеет извлекать ключ продукта сразу с нескольких источников. Во-первых, программа умеет извлекать ключ из самой операционной системы Windows 10 (в программе это Installed Key ), во-вторых из UEFI компьютера (в программе это OEM Key ), а в-третьих из предшествующей версии Windows, которая сохранена в папке Windows.old.
Как посмотреть лицензионный ключ Windows 10 без использования сторонних программ
Если вы не хотите использовать сторонние программы и готовы немного повозиться с использованием встроенных в Windows 10 инструментов, то вы можете прибегнуть к следующим вариантам.
Для просмотра лицензионного ключа, сохранённого в UEFI вашей материнской платы, вам нужно и выполнить следующую команду:
- wmic path softwarelicensingservice get OA3xOriginalProductKey
Также данную операцию можно выполнить при помощи Windows PowerShell. Для запуска PowerShell вы можете просто открыть меню «Пуск» и ввести в поиск «PowerShell». Также вы можете открыть меню «Выполнить» с помощью Windows+R и ввести туда команду «PowerShell». После того как PowerShell запустится нужно выполнить в нем следующую команду:
- (Get-WmiObject -query «select * from SoftwareLicensingService»).OA3xOriginalProductKey
После выполнения любой из этих команд, на экране появится информация об лицензионном ключе, который сохранен в UEFI вашей материнской платы. Если же в UEFI нет сохраненных ключей, то команды не дадут никакого результата.
Кроме этого существует скрипт на языке VBS (Visual Basic Script) с помощью которого можно извлечь ключ продукта из операционной системы Windows 10. Для того чтобы воспользоваться данным скриптом, нужно открыть программу «Блокнот» и вставить в не ее следующий код:
Set WshShell = CreateObject("WScript.Shell")
regKey = "HKLM\SOFTWARE\Microsoft\Windows NT\CurrentVersion\"
DigitalProductId = WshShell.RegRead(regKey & "DigitalProductId")
Win10ProductName = "Версия Windows 10: " & WshShell.RegRead(regKey & "ProductName") & vbNewLine
Win10ProductID = "ID продукта: " & WshShell.RegRead(regKey & "ProductID") & vbNewLine
Win10ProductKey = ConvertToKey(DigitalProductId)
ProductKeyLabel ="Ключ Windows 10: " & Win10ProductKey
Win10ProductID = Win10ProductName & Win10ProductID & ProductKeyLabel
MsgBox(Win10ProductID)
Function ConvertToKey(regKey)
Const KeyOffset = 52
isWin10 = (regKey(66) \ 6) And 1
regKey(66) = (regKey(66) And &HF7) Or ((isWin10 And 2) * 4)
j = 24
Chars = "BCDFGHJKMPQRTVWXY2346789"
Do
Cur = 0
y = 14
Do
Cur = Cur * 256
Cur = regKey(y + KeyOffset) + Cur
regKey(y + KeyOffset) = (Cur \ 24)
Cur = Cur Mod 24
y = y -1
Loop While y >= 0
j = j -1
winKeyOutput = Mid(Chars, Cur + 1, 1) & winKeyOutput
Last = Cur
Loop While j >= 0
If (isWin10 = 1) Then
keypart1 = Mid(winKeyOutput, 2, Last)
insert = "N"
winKeyOutput = Replace(winKeyOutput, keypart1, keypart1 & insert, 2, 1, 0)
If Last = 0 Then winKeyOutput = insert & winKeyOutput
End If
a = Mid(winKeyOutput, 1, 5)
b = Mid(winKeyOutput, 6, 5)
c = Mid(winKeyOutput, 11, 5)
d = Mid(winKeyOutput, 16, 5)
e = Mid(winKeyOutput, 21, 5)
ConvertToKey = a & "-" & b & "-" & c & "-" & d & "-" & e
End Function

В результате VBS скрипт будет выполнен и на экране появится информация о лицензионном ключе Windows 10.
Этого многие не могут сделать и не понимают, куда делся этот самый код, когда он вдруг стал востребован. Наклейка на компьютере истёрлась от времени, а записать его забыли. Что делать?
Product key (лицензионный ключ) - это 25 символов, которые вводятся при покупке какого-либо продукта от «Майкрософт» либо другого ПО. Это то, что делают нашу «Винду» 10 или какую-нибудь ещё полностью легальной, а не пиратской, как большинство ОС используемых в России. Поэтому особенно важно его не терять. Вот только в Microsoft по необъяснимым причинам сделали так, что на компьютере его найти нельзя. Поэтому при востребовании многие не знают, как узнать ключ установленной Windows 10, 8, 7.
Случаев, когда люди теряют свой лицензионный ключ продукта достаточно много. Кроме того, есть ситуации, когда мы его даже не узнаём. Например, при покупке нового компьютера и последующем обновлении до более старшей ОС: с восьмой «Винды» на Windows 10.
Существует довольно лёгкий метод, который многими рекомендуется, плюс не требует устанавливать никаких утилит на компьютер . Но подойдёт он только тем, кто ищет, как узнать ключ продукта установленной Windows 7, 8 или 8.1.
Для этого нужно запустить специальный скрипт:
- Создаём новый текстовый документ («Блокнот»)
- Вставляем текст скрипта:
[[[Текст скрипта во вложении]]] – вставить цитированием
- Нажимаем «Сохранить как».
- Задаём любое имя файла, но в его конце пишем «.vbs».
- Выбираем тип файла «Все файлы», нажимаем «Сохранить».
Теперь при нажатии на файл откроется окно, где вы увидите ключ «Винды» 7, 8, или 8.1. Стоит заметить, что иногда этот способ может подействовать для продукта Windows 10 .
Кроме этого скрипта есть ещё несколько, служащих для такой же цели. Но возиться с ними придётся дольше: использовать командную строку, различные другие служебные утилиты на компьютере. При том, что результат выходит один и тот же. Поэтому мы приводим для вас только один.
Тем, у кого такой метод не подействовал - читать статью дальше.
Способы с использованием сторонних программ
Вопросом поиска ключа, видимо, задавались многие, поэтому в интернете сейчас можно найти довольно много различных утилит, предлагающих вывести коды многих программ, в том числе и операционных систем. Как правило, все они бесплатные и весят от нескольких килобайт до нескольких мегабайт, но вполне хорошо справляются с поставленной задачей. Далее приведено несколько примеров утилит, которые можно использовать для этой цели.

Окно ProduKey
При помощи этой программы вы сможете найти утраченные лицензионные коды для Windows 10 или любой другой «Винды», а также для ряда платного ПО.
Всё, что вам потребуется сделать, это скачать утилиту с официального сайта, разархивировать, запустить. Далее вы увидите ключ вашей Windows.
Кроме того, ProduKey показывает также productkeysследующего ПО:
- Microsoft Office
- Exchange Server
- SQL Server

Ещё одна утилита с довольно говорящим названием, которая также позволяет узнать ключ продукта Windows 10 или любой другой «Винды».
Для этого нам просто нужно её скачать (программа бесплатная) и запустить. В открывшемся окне сразу появится вся необходимая информация.
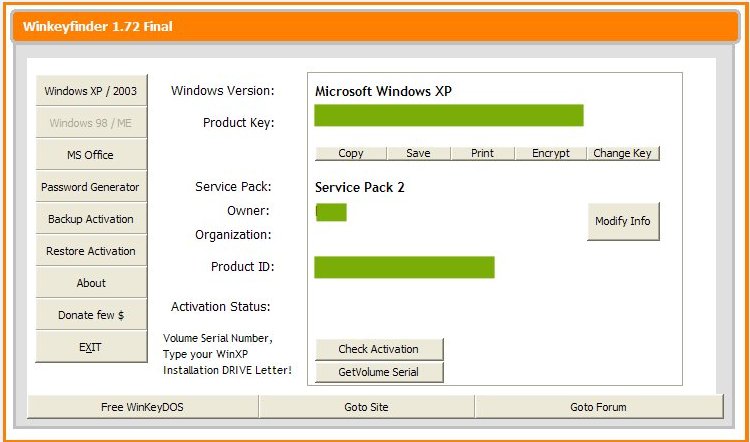
Хорошая программа, которая является одним из вариантов при поиске способов, как узнать ключ «Винды» 7 или XP. Она выводит номера продукта самой ОС и «Офиса». Воспользоваться ей довольно легко. Она распространяется бесплатно, поэтому просто скачиваем, а затем запускаем. Вы сразу увидите нужные наборы символов.
Помимо этих утилит существует ещё неограниченное множество, но, на самом деле, для того, чтобы узнать свой productkey установленной Windows XP, 7, 8 или 10, хватит одной из вышеописанных.
Последние 5 символов
Напоследок можно заметить, что просмотреть последние пять символов номера продукта можно без хитрых манипуляций. Достаточно лишь вызвать командную строку (Win+R), а затем вбить в ней следующее: «slmgr.vbs /dlv». Затем высветится окно с несколькими строчками, в одной из которых будет написана последняя часть лицензионного кода «Винды» 10 либо какой-то другой.
Теперь вы с лёгкостью можете восстановить свой Productkey, если он вдруг был утерян.
По соглашению с Microsoft пользователи, обновившиеся до Windows 10, получают лицензионную систему. При этом её активация проходит в фоновом режиме, то есть ОС никак не информирует пользователя, что процесс успешно завершён. Поэтому не все знают, как понять, активирована ли копия системы. Аналогичная ситуация с лицензионным ключом и сроками активации - искать эти данные приходится самостоятельно.
Как проверить активацию Windows 10
Проверить, активирована ли ваша копия Windows 10, можно несколькими методами:
- Через окно свойств системы: нужно нажать клавиши Win+X и в появившемся меню выбрать вкладку «Система». В самом низу окна будет информация о том, выполнена или нет активация Windows. Тут же будет отображён и лицензионный ключ.
Самый простой способ узнать, активирована ли Windows 10, - через окно свойств системы
- В параметрах системы: требуется нажать кнопку «Пуск» и выбрать «Параметры», потом найти раздел «Обновление и безопасность», далее в меню слева открыть вкладку «Активация». Там и будет вся информация: выпуск системы, данные об активации и код продукта.
Все данные об активации Windows также отображаются в меню системы «Параметры»
- При помощи скрипта через командную строку: для этого используется специальный скрипт SLMgr.vbs, отвечающий за управление лицензиями, лицензионными ключами и активациями операционной системы. Для его выполнения требуется запустить командную строку с правами администратора сочетанием клавиш Win+X. В выпавшем меню нужно выбрать пункт «Командная строка» и набрать команду «slmgr /xpr». Если система активирована и срок активации бесконечен, появится сообщение «The machine is permanently activated». В случае с активацией, действующей до определённого срока, система выдаст окно с датой окончания этого периода.
При помощи скрипта SLMgr.vbs можно проверить, активирована ли Windows 10, и узнать сроки активации
Команда cscript slmgr.vbs -xpr позволяет вывести сообщение об активации в консоль командной строки.
Как узнать срок активации Windows 10
Если при установке системы вводился лицензионный ключ или было произведено обновление текущей ОС до Windows 10, то срок активации бесконечен. Если же была установлена пробная версия на ограниченное количество дней, то для проверки срока нужно нажать сочетание Win+R, в открывшееся окно ввести команду «winver.exe». Откроется окно, в котором будет указан срок истечения активации. Если он не обозначен, то система установлена на бессрочный период.
Система имеет конкретный срок активации только в случае установки пробной версии
Кроме того, срок активации можно узнать при помощи скрипта SLMgr.vbs, что подробно описано выше в пункте 3.
Как узнать лицензионный ключ установленной Windows 10
Лицензионный ключ продукта представляет собой код из 25 символов - его используют не только для активации системы, но и для переустановки, поэтому лучше его знать и не терять. Так как активация Windows 10 проходит в фоновом режиме, пользователю никак не сообщается код, и его нужно посмотреть самостоятельно. Для этого существует несколько способов:
- с помощью специальных программ;
- через окно свойств системы (см. пункт 1 выше);
- через параметры системы (см. пункт 2 выше);
- с помощью скриптов.
Проще всего посмотреть код через параметры системы или окно свойств, но эти методы не всегда доступны - по каким-то причинам компьютер может не отображать цифры или выдавать сообщение «Нет данных». Поэтому приходится прибегать к специальным программам для просмотра лицензионного ключа или к скриптам.
Утилиты для просмотра кода активации можно скачать с официальных сайтов и установить их на свой ПК . Их несколько, вот самые простые:
- Speccy - русскоязычное приложение с удобным интерфейсом, которое показывает всю информацию об ОС, в том числе и её серийный номер: он находится в разделе «Операционная система»;
В утилите Speccy лицензионный номер находится в разделе «Операционная система»
- ProduKey - утилита, которой не нужна установка, нужно только скачать её и запустить, ключ активации сразу же отобразится в информационном окне;
Утилита ProduKey показывает только лицензионный ключ, зато запускается быстро
- ShowKeyPlus тоже не требует установки, приложение просто загружается с официального сайта и запускается. Серийный номер показывается на экране.
Утилиту ShowKeyPlus тоже не надо устанавливать - она отображает ключ системы сразу после запуска
Кроме того, лицензионный ключ можно узнать, выполнив специальный скрипт. Этот способ будет сложнее описанных выше, но иногда по каким-то причинам установка сторонних приложений на компьютер недоступна. Тогда задача выполняется при помощи собственной оболочки Windows PowerShell.
Сначала нужно открыть программу «Блокнот» и создать в ней файл с расширением.ps1: для этого в поле «Тип файла» проставляется значение «Все файлы», а расширение вписывается руками. В файл следует скопировать следующий скрипт:
$regHKLM = 2147483650
$regPath = «Software\Microsoft\Windows NT\CurrentVersion»
$DigitalProductId = «DigitalProductId»
$wmi = »\\$env:COMPUTERNAME\root\default:stdRegProv»
$Object = $wmi.GetBinaryValue($regHKLM, $regPath,$DigitalProductId)
$DigitalProductId = $Object.uValue
If($DigitalProductId)
$ResKey = ConvertToWinkey $DigitalProductId
$OS = (Get-WmiObject «Win32_OperatingSystem» | select Caption).Caption
If($OS -match «Windows 10»)
$value =»Windows Key: $ResKey»
$w1=»Скрипт предназначен только для Windows 10»
$w1| Write-Warning
$w2=»Скрипт предназначен только для Windows 10»
$w2| Write-Warning
$w3=»Возникла непредвиденная ошибка при получении ключа»
$w3| Write-Warning
Function ConvertToWinKey($WinKey)
$isWindows10 = ($WinKey/6) -band 1
$WinKey = ($WinKey -band $HF7) -bOr (($isWindows10 -band 2) * 4)
$Symbols = «BCDFGHJKMPQRTVWXY2346789»
$CurIndex = $CurIndex * 256
$CurIndex = $WinKey[$X + $OffsetKey] + $CurIndex
$WinKey[$X + $OffsetKey] = ::Floor(($CurIndex/24))
$CurIndex = $CurIndex % 24
$KeyResult = $Symbols.SubString($CurIndex,1) + $KeyResult
$last = $CurIndex
while($с -ge 0)
$WinKeypart1 = $KeyResult.SubString(1,$last)
$WinKeypart2 = $KeyResult.Substring(1,$KeyResult.length-1)
$KeyResult = «N» + $WinKeypart2
$KeyResult = $WinKeypart2.Insert($WinKeypart2.IndexOf($WinKeypart1)+$WinKeypart1.length,»N»)
$WindowsKey = $KeyResult.Substring(0,5) + «-» + $KeyResult.substring(5,5) + «-«+ $KeyResult.substring(10,5) + «-«+ $KeyResult.substring(15,5) + «-«+ $KeyResult.substring(20,5)
Далее следует запустить саму оболочку Windows PowerShell: нажать сочетание клавиш Win+R, а в появившемся окне ввести «powershell» - это самый быстрый способ. В открывшемся окне нужно набрать команду cmd и наименование каталога, где хранится файл, созданный в «Блокноте», нажать клавишу Enter, затем ввести имя скрипта в виде: «./имя файла.ps1» и снова нажать Enter.
Фотогалерея: как узнать лицензионный ключ установленной Windows 10 при помощи скрипта
Создйте текстовый файл в «Блокноте» и скопируйте туда скрипт Сохраните текстовый файл в формате.ps1 (выбрать «Все файлы» в меню «Тип файла») Запустите оболочку PowerShell через команду в строке быстрого запуска Введите команду cmd, путь к каталогу с текстовым файлом и имя скрипта
Иногда может появиться сообщение, что выполнение сценариев отключено в системе. Тогда в консоль PowerShell следует ввести команду «Set-ExecutionPolicy RemoteSigned», после чего подтвердить действия клавишами Y и Enter.
Видео: как узнать ключ активации для Windows 10
Как узнать ID компьютера на Windows 10
Чтобы провести дистанционную активацию программ и на расстоянии управлять своим ПК с других аппаратов, требуется знать его ID . Его можно узнать самостоятельно. Для этого в Windows 10 требуется зайти в «Панель управления», последовательно открыть разделы «Сеть и интернет», «Центр управления сетями и общим доступом», «Изменение параметров адаптера». Далее в открывшемся окне на используемом вами адаптере требуется кликнуть правой кнопкой мыши, выбрать пункт «Состояние» и в появившемся окне внизу нажать кнопку «Сведения». В графе «Физический адрес» и будет указан ваш ID.
Уточнить ID компьютера можно через свойства сетевого адаптера в графе «Физический адрес»
Есть способ и проще, предыдущий всё-таки требует много телодвижений. Через сочетание Win+R нужно вызвать строку быстрого доступа, набрать команду cmd, нажать Enter и набрать «ipconfig /all». Будет выведено окно с данными, где в разделе «Физический адрес» указан искомый ID компьютера.
Чтобы узнать ID компьютера, достаточно набрать «ipconfig /all» в командной строке
Несмотря на то что активация Windows 10 происходит без прямого участия пользователя и без выдачи информационного окна о завершении, всегда можно посмотреть, активирована ли система, а также узнать лицензионный ключ. Лучше делать это при помощи средств Microsoft, хотя к установке и запуску сторонних приложений тоже прибегают. Главное, запускать и устанавливать на своём компьютере только проверенные файлы с официальных источников.
У каждой лицензионной копии операционной системы Windows 10 имеется уникальный ключ, который свидетельствует об активации установленной версии. Ключ состоит из 25 символов, среди которых английские буквы и цифры. Без наличия данного кода и внесения его в систему ваша ОС будет доступна в течение 30 дней с момента установки. После этого компьютер станет напоминать о необходимости активации, а через некоторое время и вовсе перестанет загружаться. Ниже вы сможете прочитать о том, как узнать ключ продукта Windows 10, какие виды ключей бывают и для чего они нужны.
Серийные номера операционной системы бывают двух видов:
- OEM-ключ – «вшит» в память материнской платы по умолчанию, поскольку OS была установлена производителем;
- Product Key. Этот ключ относится к установленной цифровой версии продукта.
Из-за различия двух видов серийных номеров иногда возникает неразбериха. Например, если вы удалите предустановленную копию ОС, а затем установите свою версию, то OEM и Product ключи не будут совпадать.
Зачем нужен ключ?
До выхода «десятки» разработчики из Microsoft использовали более простой способ для определения уникального кода. Серийный номер для предустановленной версии операционной системы всегда находился на наклейке с обратной стороны корпуса ноутбука или ПК. С появлением Windows 10 и распространением цифровых версий от этой затеи было решено отказаться.
Теперь владельцам «десятки» проходится пользоваться нетривиальными решениями, чтобы определить серийный ключ. Номер понадобится вам, если вы решите переустановить лицензионную копию ОС на своем компьютере. При использовании пиратской версии данная операция не потребуется, поскольку активация осуществляется с помощью специальной программы. Вы также можете приобрести лицензию на Windows 10 через официальный сайт Microsoft.
Как проверить, активирована ли Windows 10?
Перед тем, как искать ключ в системе, проверьте наличие активации вашей копии. Сделать это очень просто. Для решения проблемы выполните следующие действия:
- Кликните правой кнопкой мыши по ярлыку «Этот компьютер» на рабочем столе и в контекстном меню выберите пункт .

- В открывшемся окне вы увидите информацию по поводу вашей системы (технические данные, оценка производительности и т.д.). В подразделе «Активация Windows» должна быть надпись: «Активация Windows выполнена» , как показано на скриншоте:

Открыть это же окно можно при помощи сочетания клавиш Win + Pause/Break
Теперь вы знаете, как проверить, активирована ли установленная копия ОС. Сейчас можно приступать к поиску лицензионного ключа для вашей Windows 10.
Где посмотреть ключ Windows 10?
Найти ключ активации можно стандартными средствами OS и сторонними программами. Рассмотрим все методы подробнее:
- скрипт VBS;
- расширенная командная строка (PowerShell);
- программа ProduKey;
- ShowKeyPlus;
- извлечение из UEFI;
- приложения по сбору данных о системе.
Нахождение ключа через скрипты
В данном способе рассматривается нахождение лицензионного ключа с помощью Visual Basic Script. Отличается он от обычной командной строки тем, что результат работы скрипта визуализируется в отдельном окне. Скачать скрипт можно по . Если с загрузкой возникают какие-либо трудности, то не переживайте – создать такой скрипт можно самостоятельно.
Для начала необходимо создать документ в Блокноте со следующим Затем сохраните файл в любое место на компьютере с разрешением.vbs и любым названием на английском языке. Для изменения расширения необходимо сначала сохранить текстовый документ, а затем поменять разрешение через функцию переименования. Далее необходимо запустить файл простым кликом на него. Система должна показать OEM ключ на рабочем столе в отдельном окошке, как это показано на скриншоте. Нажмите кнопку ОК, после чего увидите более детальную информацию об установленной версии операционной системы:

Способ работает для 32-bit и 64-bit систем, а также для всех версий Windows 10, включая Home, и Pro.
PowerShell
Второй способ получения ключа с помощью встроенного функционала – использование командной строки PowerShell, которая доступна только на Windows 10 (x64). С ее помощью вы получите информацию о Product Key, то есть номер текущей версии ОС.
- Запустите Блокнот и скопируйте в него текст из . После этого сохраните файл в любую папку с расширением.ps. Теперь нужно запустить PowerShell от имени администратора. Для этого зайдите в поиск и введите название на английском языке (1). Теперь кликните ПКМ по иконке и в меню выберите «Запустить от имени администратора» (3).

- В окне командной строки введите команду Set-ExecutionPolicy RemoteSigned и нажмите Enter на клавиатуре. Далее необходимо указать путь до файла с расширением.ps1. Если вы сохранили его непосредственно на рабочий стол, то команда будет выглядеть так:

В строке Installed Key будет указан 25-значный код вашей операционной системы. Вы можете сохранить его в отдельный текстовый файл. Теперь разберемся, где проверить серийный номер на OEM версию ОС.
Достаем ключ из UEFI
Этот метод позволит найти OEM Key.
- Для начала откроем командную строку от имени администратора:

В командной строке введите комбинацию и нажмите Enter .

Это же действие можно выполнить через PowerShell. Снова откройте PowerShell описанным ранее способом и введите в окне команду (Get-WmiObject -query «select * from SoftwareLicensingService» ).

Теперь вы знаете, как проверить лицензию с помощью встроенных средств операционной системы. Перейдем к сторонним инструментам.
Для установки программы перейдите по ссылке . Запускается приложение без установки, сразу после скачивания. В главном окне ProduKey появится информация о серийных номерах установленного ПО:

Produkey также используется для определения лицензионного номера офисных пакетов от Microsoft и прочего софта.
Скачайте программу бесплатно по ссылке . После запуска вы сразу сможете читать информацию о Product и OEM в одном экране:

Другие приложения
Если вы хотите получать информацию не только о лицензии ОС, но и обо всем PC, то можете воспользоваться одной из следующих программ:
- AIDA 64;
- Everest;
- SIW и подобные.
Софт этой категории позволяет узнать все о программном обеспечении и «железе», установленном в вашем компьютере. Среди информации также есть данные о серийных номерах. Найти их не так сложно.
Для примера возьмем программу . В главном экране нажмите на кнопку Operating System (1). В правой части программы вы увидите Serial Number (2). Подобным способом можно найти серийный номер через другие вышеперечисленные программы.

Выводы
Найти Product Key или OEM Key установленной операционной системы можно многочисленными способами. В статье описаны все, чтобы пользователь мог воспользоваться, выбрав способ самостоятельно. Если какой-либо метод у вас не работает либо вы не понимаете процедуру его выполнения – просто переходите к другому! Проще всего пользоваться автоматизированным софтом, таким как ProduKey и другие. Более опытные пользователи легко справятся со скриптами и командной строкой (PowerShell).
Видеоинструкция
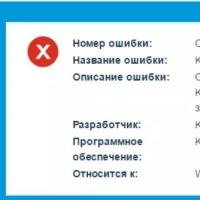 Инструкция по удалению антивируса Kaspersky с ПК Программа для удаления kis
Инструкция по удалению антивируса Kaspersky с ПК Программа для удаления kis Программа для создания караоке AV Video Karaoke Maker
Программа для создания караоке AV Video Karaoke Maker Как быстро наклонить фото или его фрагмент под нужным углом
Как быстро наклонить фото или его фрагмент под нужным углом Не работает USB порт после переустановки Windows Не работают usb 3
Не работает USB порт после переустановки Windows Не работают usb 3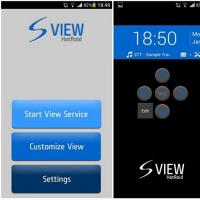 Программа Nillkin для чехла Smart Cover - приложение Kview
Программа Nillkin для чехла Smart Cover - приложение Kview Как отключить голосовую почту на мтс Как отключить голосовую почту на телефоне мтс
Как отключить голосовую почту на мтс Как отключить голосовую почту на телефоне мтс Что такое WPS (Wi-Fi Protected Setup)
Что такое WPS (Wi-Fi Protected Setup)