Вход в биос, восстановление и переустановка ос windows на ноутбуке acer. Как на ноутбуке acer зайти в биос
Всем привет! В сегодняшней статье мы с вами обновим БИОС на ноутбуке Acer Aspire, но прежде чем начать, ознакомьтесь пожалуйста с некоторой важной информацией .
Если у вас возникли какие-то неполадки с ноутбуком и вам посоветовали обновить BIOS, то не поленитесь и посоветуйтесь с нами, объясните вашу проблему в комментариях к этой статье, так как не всегда обновление БИОСа может помочь в той или иной ситуации. Существует распространённая ошибка начинающих пользователей, винить во всех проблемах БИОС, но уверяю вас, не всегда дело именно в нём. Друзья, если у вас не загружается операционная система или пропал интернет, а может ноутбук постоянно выключается при играх, то дело здесь отнюдь не в БИОС, но в повреждённом загрузчике системы, драйверах, а также забитой пылью системе охлаждения.
В своих статьях я не раз говорил, что БИОС, это важнейшее звено компьютера или ноутбука. Дело в том, что именно БИОС обеспечивает базовый доступ операционной системы к аппаратной платформе компьютера! Простыми словами, все комплектующие работают под полным контролем со стороны БИОС. В большинстве случаев существующая заводская прошивка актуальна на всё время эксплуатации ноутбука и обновлять её нет никакой надобности, но всё же в некоторых случаях обновить БИОС придётся, и сделать это очень просто, как на ноутбуке, так и на обычном компьютере. Далее в статье, я расскажу, при каких именно неисправностях нужно обновлять БИОС и как это сделать правильно, также поделюсь с вами одним секретом.
У одного клиента нашего сервиса на ноутбуке с магазина была установлена Windows 8.1 и после обновления системы до Windows 10 начались проблемы с драйвером видеокарты, приходилось его устанавливать заново каждый раз после очередной загрузки ОС, переустановка Win 10 не помогла, но помогло обновление БИОСа.
Другой клиент нашёл на своём ноутбуке разъём M2 для установки SSD и установил в него твердотельный накопитель, но БИОС в упор не хотел его видеть, вопрос решила только новая прошивка BIOS.
Один мой знакомый заменил на ноутбуке дисковод на переходник Slim DVD и установил в него штатный жёсткий диск, а на место HDD установили SSD, в итоге БИОС не увидел HDD и понадобилось его обновление.
Ещё примеры, когда может понадобиться обновление БИОС:
- Если на вашем ноутбуке был произведён апгрейд процессора, то вам обязательно нужно установить последнюю прошивку на БИОС.
- На ноутбуке пропал звук и установка заново операционной системы с самыми новыми драйверами не помогла. Обновляем BIOS.
- Ноутбук невозможно загрузить ни с одной с флешки (USB 2.0, USB 3.0), БИОС просто не видит их.
- В БИОСе не отображается какое-либо комплектующее ноутбука (дисковод, жёсткий диск, твердотельный накопитель SSD).
- Ваш ноутбук выключается или перезагружается без видимой причины. Переустановка OS не помогла, также не помогла очистка системы охлаждения и замена термопасты на процессоре.
- Ноутбук не видит подключенные к нему устройства: флешки, переносные USB-диски.
- В БИОСе отсутствует какая-либо опция, в некоторых случаях после обновления прошивки она появляется. Например, на многих ноутбуках невозможно отключить опцию Secure Boot (неактивна, но она есть) в некоторых случаях после установки последней прошивки на БИОС данная опция становится активной. К сожалению это бывает не во всех случаях, так как производители портативных компьютеров вправе "зашивать" некоторые опции на своё усмотрение.
– А что будет, если обновить БИОС просто так без причины, неужели ноутбук от этого будет работать хуже ? – может спросить внимательный читатель.
Отвечу так - в большинстве случаев ноутбук будет работать точно не хуже, но если вы произведёте обновление неправильно, то операционная система не загрузится и БИОС придётся восстанавливать (поговорим об этом в следующей статье). Прежде чем начать обновление БИОС ноутбука, обязательно подсоедините его к электросети и зарядите аккумуляторную батарею до максимума, затем скачайте файл последнего обновления на БИОС и запустите его установку. Сам процесс обновления будет происходить в течении нескольких секунд. Приведу пример на модели Acer Aspire E5-573G.
В первую очередь определяем версию прошивки БИОСа нашего ноутбука. Вводим в командной строке команду: msinfo32 . Откроется окно «Сведения о системе», версия БИОСа нашего ноутбука - 1.31 .
Ещё версия указана в самом BIOS на начальной вкладке "Information".

Осталось только скачать файл прошивки и запустить обновление.
https://www.acer.com/ac/ru/RU/content/support
Выбираем Категорию, Серию и Модель ноутбука.

Ноутбук. Aspire.E5-573G.

Выбираем пункт BIOS/Firmware и жмём на плюсик.

Видим предупреждение, что "Некорректное обновление BIOS может нарушить работу вашего продукта Acer. Соблюдайте осторожность."
Мы уже знаем, что на нашем ноутбуке установлена прошивка от 2015/12/23. Версия: 1.31.
Все версии обновлений сопровождаются комментарием об улучшениях, но наша не устраняет никаких багов, а просто повышает общую производительность системы (Improve System Performance ).
На данном этапе дам вам один совет. Устанавливайте обновления поэтапно. Например в моём случае следующее обновление 1.35, вот именно его я и установлю (то есть не буду сразу устанавливать самое последнее 1.37), затем я загружусь в операционную систему и посмотрю, решена ли моя проблема, если да, то последнее обновление устанавливать не буду. Если проблема не решена, значит я установлю следующее (последнее обновление).
Очень редко, но пользователям приходится входить в BIOS, например, для изменения очередности загрузочных устройств при переустановке операционной системы, для отключения неиспользуемых компонентов и глубокого самотестирования или при разгоне компьютера.
У предыдущего поколения компьютеров и ноутбуков Acer после включения питания запускается процесс самопроверки подсистем (power-on self-test). Войти в BIOS можно только на этом этапе. Пока на экране монитора отображается графическая заставка (Splash Screen) производителя материнской платы или результаты самопроверки в текстовом виде, пару раз нажимаем клавишу «Delete» . Подсказка о том, какую клавишу или их комбинацию следует нажать, присутствует на стартовом экране. Как правило, для компьютеров Acer – это Delete, а для ноутбуков данного производителя - F2. Если нажатием указанных клавиш выполнить вход в BIOS не удается - изучаем инструкцию к материнской плате или ноутбуку. Не исключено, что для этой модели Acer выбрал другую комбинацию, или устройство оснащено новым программным интерфейсом. В любом случае, попытки войти в BIOS следует предпринимать после того, как мигнут или загорятся индикаторы на клавиатуре, но еще до начала загрузки операционной системы.





Если ноутбук стал заметно тормозить или операционная система при включении устройства загружается намного медленнее, чем обычно (а то и вовсе не загружается), то наилучшим лекарством от недуга, как правило, становится восстановление системы или полная ее переустановка. Причин для такого неправильного поведения ОС может быть несколько: некорректная работа одного их приложений, ошибки в Windows 7 или 8 версии, чрезмерное засорение реестра и системных областей жесткого диска ненужным уже балластом.
Как, не прибегая к помощи специалиста, самому произвести «ремонт» Windows на ноутбуке Acer, пойдет речь далее.
Bios – сердце компьютера
При полном крахе windows пользователю остается лишь одно – восстановить систему с DVD-диска или usb-накопителя. Для того, чтобы ноутбук acer понимал, чего вы от него хотите, необходимо явно об этом ему сказать.
Дело в том, что любая вычислительная техника, включая компьютеры acer, укомплектована специальной заводской микросхемой, постоянное запоминающее устройство которой содержит набор микрокоманд, именуемых одним словом – БИОС.
Кнопка включения как раз и запускает необходимые процедуры БИОС, под контролем которого включаются в работу все существующие узлы устройства, и происходит непосредственный поиск установленной ОС.
Для чего нужен БИОС? Он отвечает за предоставления доступа системы к аппаратным элементам компьютера и внешней периферии.
Заводские установки ноутбука Acer предусматривают, что при его включении БИОС сначала сканирует винчестер на наличие операционной системы, затем CD-привод, а далее – остальные потенциальные устройства. Пытаясь отыскать на винчестере в вашем случае неисправную Windows 7 или 8, биос подвисает – пользователь недоуменно разводит руками, глядя в пустой экран.
Вам придется явно указать ноутбуку, что в первую очередь необходимо будет просканировать не HDD, а ваш CD-привод с инсталлятором или реаниматором ОС windows 7 или 8 версии.
Добро пожаловать в настройки
При запуске ноутбука, как только на экране появится логотип «Acer»,нажмите «F2» (в некоторых моделях «F1»или «Ctrl+Alt+Esc»). На дисплее появится окно БИОС setup с набором опций. В первую очередь с помощью клавиш перемещения необходимо зайти в опцию «Main» и выставить значение «F12 Boot Menu»в состояние «enabled», что в дальнейшем позволит изменить, восстановить и сохранить настройки.
Далее следует зайти в пункт «Boot». Посмотрите на список носителей ноутбука, который должен содержать несколько имен: винчестер, cd-привод, и usb-устройства. Чтобы переустановить систему с dvd-диска, выберите из списка это позицию и клавишей «F6» переместите его в самый верх.
Вот и все. Только что вы явно указали, что загрузка системы будет производиться с оптического диска.
Нажимаем «F10» для сохранения настроек БИОС. После перезагрузки, ноутбук в первую очередь обратится к вашему оптическому диску с находящимся на ней инсталлятором windows.
Когда все у вас установится и заработает по-новому, снова зайдите в Биос и поменяйте меню «Boot», выставив первоначальную загрузку с HDD.
Непредвиденный сбой в работе

Если ОС ужасно тормозит, но все же запускается, попробуйте вернуть операционную среду к заводским настройкам, используя встроенную программу Acer eRecovery Managemement (в новых версиях windows 8 имеет название Acer Recovery Management). Чтобы не тратить времени на ее поиски, нажмите клавишу «win» и введите название приложения.
Появившееся на дисплее окно предложит 3 различные опции:
- как будет видно по определению, восстановление системы вернет вашу технику к первоначальному состоянию, в ходе чего все пользовательские данные будут уничтожены и ноутбук возвратится к тем заводским настройкам, которые он имел при первом своем запуске.
- опция предлагает восстановить систему с сохранением тех или иных документов и приложений. Процесс, в принципе, аналогичен первому варианту, однако необходимая информация на диске после восстановления будет сохранена.
- этот режим нужен, чтобы переустановить приложения и драйвера на ноутбуке Acer.
То, что вам необходимо для решения проблемы, содержится в первых двух пунктах. Наиболее эффективным действием обладает первая опция, результат работы которой после удаление всей информации вернет ноутбук к заводским настройкам. Чтобы не потерять важную информацию, до процесса восстановления сохраните ее на оптическом диске, флешке или на облачном сервере. Под такими пользовательскими данными подразумеваются личные фотографии, видео ролики, текстовые и прочие документы. Установленные на протяжении всего времени пользования устройством программы и приложения будут удалены.
Что означают пункты
При выборе первого пункта меню, следуйте указаниям приложения и смиренно ожидайте результата. Такая процедура используется, когда ОС практически полностью «упала».
Чтобы восстановить систему с сохранением пользовательских данных вашей учетной записи, используйте второй режим «восстановление с сохранением».
Если window 7 или 8 вообще не может загрузиться или при загрузке никак не реагирует на действия пользователя, вызовите программу восстановления с помощью комбинации горячих клавиш. Для этого при включении ноутбука и появлении на экране логотипа «Acer», нажмите одновременно «alt»+ «F10». Такие магические манипуляции вызовут работу приложения Acer Recovery (eRecovery) Management до загрузки основной ОС.
Будьте внимательны и не прозевайте этот важный момент при включении компьютера!
Точки восстановления
Другой способ заставить девайс прийти в себя заключается в использовании системных точек восстановления. Разработчики Windows 7 и 8 версий предоставили прекрасную возможность «запоминать» состояние компьютера в тот или иной момент времени и восстановить ОС, вернув ее к этому состоянию. Как правило, такие «островки безопасности» устанавливаются в автоматическом режиме раз в неделю, а также при явной модификации конфигурации ноутбука, например, при установке нового приложения или драйвера.
Для использования этой опции необходимо зайти в «Панель управления», выбрать пункт «Восстановление системы» и ту контрольную точку, дата создания которой вас устраивает. При выборе соответствующего пункта, следуя указаниям электронного помощника, вы реконструируете свою ОС без потери пользовательских данных. В этой же программе вы имеете возможность в любой момент времени создать иную точку восстановления на вашем портативном компьютере.
Если точек восстановления в ноуте не будет обнаружено, вам придется применять другие методы и возможности, чтобы восстановить рухнувшую Windows вашего электронного друга.
Случаи, когда пользователю необходимо запустить BIOS, случаются не так уж и часто, но все же имеют место, поэтому необходимо знать принципы запуска данной системы на устройстве. Как открыть БИОС на ноутбуке Acer? Чаще всего это нужно при установке новой операционной системы или ее внутренней настройке. Итак, из данной статьи пользователь узнает, что такое БИОС и как открыть на ноутбуке Acer эту компоненту программного обеспечения?
Что такое BIOS
Расшифровывается как базовая система ввода-вывода. Ее можно назвать прошивкой компьютера, она отвечает за последовательный запуск всех систем, следит за работой комплектующих, позволяет изменять базовые настройки устройства.
Также BIOS можно назвать инструкцией компьютера, потому что, если разобраться в ней, можно частично понять принцип работы устройства. Сама система BIOS "вшита" в материнскую плату и для всех компьютеров и ноутбуков одинаковая. Теперь, зная, что представляет собой система, можно получить ответ на вопрос о том, как открыть БИОС на ноутбуке Acer.
Первый способ запуска BIOS. Сочетания клавиш
Чем отличается вход в БИОС на ноутбуке Acer от ее запуска на любом другом ноутбуке, ведь сама система поставляется для всех устройств в единой конфигурации? Дело в том, что запуск системы отличается тем, какую горячую клавишу для этого выбрали производители ноутбука. Первое, что стоит попробовать для открытия BIOS, - это нажать клавишу Del при запуске устройства. Если это не помогло, то БИОС на ноутбуке Acer, можно попробовать открыть одним из следующих сочетаний клавиш:
- F1 или F2.
- Ctrl + Alt + Esc.
- Ctrl + F2.
- Delet.
- Ctrl + Alt + Del.
- Ctrl + Alt + B.
- Ctrl + Alt + S.
- Ctrl + Alt + Esc.

Нажать одно из сочетаний клавиш необходимо при запуске устройства до загрузки операционной системы.
Второй способ запуска BIOS. Утилита
Прежде чем осуществить запуск БИОС на ноутбуке Acer, находим документы, которые шли в комплекте с устройством. В технической инструкции находим горячие клавиши и запоминаем ту, которая запускает BIOS. Если по каким-то причинам пользователь потерял данную инструкцию, то находим в Интернете нужную модель ноутбука и узнаем, какая горячая клавиша отвечает за данное действие. Далее перезагружаем устройство и в тот момент, когда ноутбук начнет запуск, нажимаем на указанную клавишу до тех пор, пока на мониторе не появится нужное меню. Также можно установить специальную утилиту, позволяющую зайти в BIOS прямо с рабочего стола. Находим данную программу в Интернете, скачиваем, запускаем, получаем доступ к меню BIOS. Ответ на вопрос о том, как зайти в БИОС на ноутбуке Acer, получен.
Как обновить BIOS
Теперь, когда мы выяснили, как открыть БИОС на ноутбуке Acer, нужно разобраться с обновлением системы. Прежде чем приступать, следует разобраться, для чего может потребоваться обновление.

- В BIOS пропала какая-либо функция. Чаще всего это случается после обновления прошивки устройства.
- Пропал звук, и обновление драйверов не помогло исправить ситуацию. Ноутбук включается/выключается самостоятельно, при этом переустановка системы и чистка оборудования от пыли не помогли.
- Ноутбук перестал "видеть" подключаемые к нему устройства (флешки, мышь и т. д.).
- В BIOS по какой-то причине не отображаются комплектующее ноутбука (жесткий диск, CD-привод и т. д.).
- На ноутбуке был заменен процессор. В данном случае нужно обязательно произвести обновление системы.
Не рекомендует устанавливать новую версию BIOS без видимых на то причин: пользы от этого никакой не будет, а вот при неправильном обновлении системы могут возникнуть проблемы, из-за которых придется производить сложные манипуляции с оборудованием, чтобы привести его в рабочие состояние.

Чтобы произвести обновление БИОС на ноутбуке Acer, необходимо выполнить следующие действия:
- Определить текущую версию системы. Для этого нужно запустить сведения о ней и найти информацию о BIOS или запустить одним из вышеописанных способов меню системы и во вкладке информация найти версию.
- Находим в Интернете официальный сайт производителя ноутбука, вводим данные о модели устройства, в следующем меню выбираем версию BIOS (не рекомендуется перескакивать через версии, то есть нет необходимости устанавливать последнюю)
- Скачиваем файл на ноутбук.
- Перед запуском установочного файла отключаем антивирус и закрываем все фоновые программы.
- Начинаем установку BIOS.
- На несколько секунд появится меню загрузки, ничего в нем не меняем.
- Система произведет обновление.
- После установки перезагружаем ноутбук и входим в меню.
В заключение
В данной статье мы рассказали о том, как открыть БИОС на ноутбуке Acer. В этом нет ничего сложного, но существуют нюансы, на которые следует обратить внимание. Главное - это понимать, что собой представляет то, что необходимо использовать, и как это применить.
Материнская плата любого современного компьютера, включая все модели ноутбуков Acer, оборудована специальным чипом, на котором записана загрузочная микропрограмма BIOS либо более современный ее аналог - UEFI. Необходимость в изменении настроек (пользовательского интерфейса) микропрограммы может возникнуть в различных ситуациях. Рассмотрим процедуру входа в интерфейс BIOS/UEFI на ноутбуках семейства Acer.
Что такое BIOS и UEFI?
Данные микропрограммы отвечают за первоначальный старт компьютера при нажатии пользователем кнопки включения. И BIOS, и UEFI имеют ряд настраиваемых параметров, позволяющих выбирать различные режимы загрузки и последующей работы компьютера.
Чаще всего пользователь входит в настройки BIOS/UEFI с целью указания компьютеру, с какого носителя информации ему загружаться - оптического диска, винчестера или флеш-карты. Обычно такая необходимость возникает при переустановке операционной системы или запуска какой-либо загрузочной сервисной программы (например, приложение для восстановления утерянной/удаленной информации с жесткого диска).
Как и большинство программ, BIOS и UEFI имеют пользовательский интерфейс, в который можно зайти и без установленной операционной системы или даже без наличия на компьютере жесткого диска.
Стандартный способ входа в BIOS/UEFI
В большинстве случаев для входа в пользовательский интерфейс BIOS и UEFI достаточно нажать на одну из горячих клавиш сразу после включения компьютера. В зависимости от конкретной модели ноутбука Acer, это может быть клавиша "Del/Delete", "F2", "F10", "F12" или другая. Чтобы точно определить клавишу входа в настройки BIOS/UEFI, достаточно прочитать соответствующее сообщение, появляющееся экрана ноутбука при его включении, например:
- Press F2 to enter setup;
- DEL to run BIOS setup;
- Press DEL or F12 to enter UEFI BIOS setting;
- F2: BIOS setup;
- и другие варианты.
Если по каким-либо причинам данное сообщение не отображается либо оно быстро исчезает с экрана, придется перепробовать все варианты входа в настройки BIOS/UEFI. Нажимать на одну из функциональных клавиш нужно непрерывно несколько раз сразу после нажатия на кнопку включения ноутбука.

Если стандартные клавиши не работают
Пользователи некоторых моделей ноутбуков Acer могут столкнуться с ситуацией, когда нажатие любой из функциональных стандартных клавиш не приводит к открытию интерфейса BIOS. Это довольно редкое явление, однако встречаются такие модели ноутбуков данного производителя, в которых для входа в настройки BIOS/UEFI следует нажимать не одну клавишу, а некоторую комбинацию. Возможно, это сделано в целях безопасности для исключения случайного входа в интерфейс загрузочной микропрограммы. Комбинации могут быть следующими:
- Если на ноутбуке имеется специальная кнопка "Fn", возможно, что для входа в BIOS нужно нажимать ее вместе с любой из перечисленных функциональных клавиш: "Fn+F2", "Fn+F12", "Fn+Del" и т.д.
- Также можно попробовать нажимать вместе с функциональными клавишами кнопку "Shift" или "Ctrl", т.е. "Shift+F2" или "Ctrl+Del".
- Более сложные трехклавишные комбинации - "Ctrl+Alt+Del", "Ctrl+Alt+S", "Ctrl+Alt+ Esc" и др.
Как определить клавишу входа в BIOS?
Дальнейшая информация актуальна для тех случаев, когда информация о клавише входа в настройки BIOS не появляется на экране ноутбука при его включении. Самый простой способ определения нужной клавиши - просмотр документации к конкретной модели ноутбука. Руководство пользователя в печатном виде, как правило, поставляется вместе с самим компьютером. Если оно утеряно, его можно или официальном сайте производителя. Для этого:
- Зайдите на сайт https://www.acer.com .
- В верхней части окна наведите мышь на раздел - "Поддержка", а затем перейдите по ссылке "Драйверы и руководства".
- Введите серийный номер в поле "Введите серийный номер устройства", который можно посмотреть на стикере в нижней части корпуса ноутбука.
- Если серийный номер неизвестен, перейдите к разделу "Или выберите устройство".
- В выпадающем меню "Категория" выберите пункт "Ноутбук".
- В меню "Серия" - серию компьютера (например, "Aspire").
- В меню "Модель" - модель ноутбука (например, "Aspire VX5-591G").
- Откроется новая страница. Найдите раздел "Документы" и откройте его.
- Нажмите на ссылку "Загрузить" в пункте "Руководство пользователя".
- Дождитесь загрузки документа.
- Для просмотра руководства понадобится программа Adobe Acrobat или любое другое приложение, позволяющее просматривать файлы в формате PDF.

И BIOS, и UEFI - это, в первую очередь, обычные компьютерные программы, которые также могут давать сбой, как и любое другое приложение. Нередко одним из результатов сбоя является невозможность входа в пользовательский интерфейс загрузочной микропрограммы. Рассмотрим наиболее вероятные сценарии.
Ошибка входа в интерфейс UEFI
Микропрограмма UEFI появилась относительно недавно. Она используется в основном на новых поколениях ноутбуков Acer. Если все существовавшие проблемы с BIOS уже давно были устранены, то с UEFI дела обстоят иначе - данная микропрограмма до сих пор дорабатывается своими создателями. Некоторые неполадки в работе UEFI можно решить при помощи штатных средств новейших версий операционных систем Windows - 8, 8.1 и 10. Для этого:
- Найдите в меню "Пуск" значок в виде шестеренки и кликните по нему. Откроется окно "Параметры Windows".
- Для ОС Windows 8 и 8.1 - перейдите в раздел "Изменение параметров компьютера", затем - "Общие" и "Особые параметры загрузки". На экране отобразится кнопка "Перезагрузить сейчас". Нажмите на нее.
- Для ОС Windows 10 - в окне "Параметры Windows" найдите и перейдите в раздел "Обновление и безопасность". Выберите в левой части окна подраздел "Восстановление". В правой части окна отобразится пункт "Особые варианты загрузки", а немного ниже - кнопка "Перезагрузить сейчас". Нажмите на нее.
- После перезагрузки ноутбука на экране отобразятся различные варианты загрузки. Среди них нужно найти и перейти в раздел - "Диагностика". Далее - "Дополнительные параметры" и "Параметры встроенного ПО UEFI". После выбора последнего элемента ноутбук вновь перезагрузится.
- Если все прошло успешно, после перезагрузки на экране сразу отобразится пользовательский интерфейс UEFI.
Обновление BIOS или UEFI
Устранить всевозможные неполадки в работе BIOS и UEFI можно путем обновления данных микропрограмм. Делается это очень просто:
- Перейдите на сайте https://www.acer.com на страницу вашей модели ноутбука по аналогии с тем, как это было описано в разделе "Как определить клавишу входа в BIOS" данной статьи.
- В выпадающем меню "Операционная Система" нужно выбрать версию и разрядность ОС Windows, установленную на ноутбуке (обычно сайт самостоятельно определяет версию Windows).
- Немного ниже найдите раздел "BIOS/Firmware" и откройте его.
- Отобразится список со всеми имеющимися обновлениями BIOS. Скачайте самую последнюю версию (кнопка "Загрузить" в самой верхней позиции списка).
- Будет скачан архив, внутри которого нужно найти EXE-файл (например, в случае с ноутбуком Aser Aspire VX5-591G он называется, как "C5PM2106.exe").
- Запустите файл и следуйте инструкциям на экране.
- По завершению обновления вновь попробуйте войти в BIOS, используя стандартные клавиши.
В некоторых случаях попытка обновления BIOS приводит к ошибке. Это может быть связано с неподходящей версией файла. В этих случаях нужно пробовать устанавливать предыдущие обновления, начиная с самой ранней версии.

Аппаратный сброс настроек BIOS
В некоторых ситуациях эффективным решением оказывается простое обнуление текущих настроек BIOS. Поскольку в нашем случае в пользовательский войти невозможно, сброс настроек можно выполнить только аппаратным способом. Для этого:
- Переверните ноутбук и осмотрите нижнюю сторону на наличие отверстия с надписью "CMOS". Если таковое имеется, в него достаточно вставить острый предмет до щелчка и удерживать его в течение 10-15 секунд.
- Кнопка "CMOS" также может располагаться под крышкой в нижней части ноутбука, которую несложно открыть. Просто открутите все винты и снимите крышку.
- Если и здесь кнопки не обнаружено, возможно, что ноутбук придется разбирать целиком. После разборки нужно найти на материнской плате круглую батарейку, что обеспечивает микросхему BIOS питанием при выключенном ноутбуке. Батарейку нужно вынуть на несколько минут, а затем установить обратно.
- На некоторых моделях ноутбуков Aser в конструкции материнской платы присутствует кнопка или перемычка с надписью "CCMOS", "CLR" или "CLRTC". Если это кнопка - на нее нужно нажать и удерживать несколько секунд. Если это перемычка - нужно замкнуть два контакта при помощи металлического предмета и удерживать в замкнутом состоянии несколько секунд.
За выполнение двух последних пунктов можно браться только при наличии опыта в ремонте ноутбуков. В противном случае его лучше отвезти в сервисный центр.
 Не работает USB порт после переустановки Windows Не работают usb 3
Не работает USB порт после переустановки Windows Не работают usb 3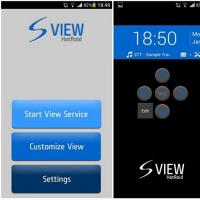 Программа Nillkin для чехла Smart Cover - приложение Kview
Программа Nillkin для чехла Smart Cover - приложение Kview Как отключить голосовую почту на мтс Как отключить голосовую почту на телефоне мтс
Как отключить голосовую почту на мтс Как отключить голосовую почту на телефоне мтс DNS сервер не отвечает - что делать?
DNS сервер не отвечает - что делать? Имо не работает на компьютере
Имо не работает на компьютере Обзор LG G Pro Lite Dual (D686): дерзкая скромность
Обзор LG G Pro Lite Dual (D686): дерзкая скромность Лучший Android флагман для девушек
Лучший Android флагман для девушек