Восстановление файловой системы NTFS из RAW. Как восстановить данные с жесткого диска RAW или раздела RAW Диск стал raw что делать
Как известно, при каких-либо разрушениях структуры файловой системы логического диска операционная система и все программы, привыкшие к четкому и стройному структурированию, начинают испытывать трудности с определением типа файловой системы испорченных разделов. В подобных случаях в строке «свойства логического диска» появляется многозначительная запись: RAW. Вот лишь некоторые возможные причины ее возникновения: аппаратный сбой, сбой в работе программ, нашествие вирусов.
По тем или иным причинам в таблице разделов (к примеру, MBR) появляются неправильные значения для логического диска, случаются разрушения в загрузочном секторе системы или в области MFT (главной файловой таблицы в системе NTFS). Небольшие ошибки в системных данных можно попытаться исправить, если дело совсем плохо – хотя бы восстановить нужные файлы.
Исправить ошибки? Возможно!
По сути своей RAW не является отельным типом файловой системы. Ваш диск как был, так и остается отформатированным в FAT или NTFS. Однако работать с ним по стандартной схеме уже не получится – диск просто не откроется или потребует форматирования. И если вы намерены спасти максимум информации, хранящейся на поломанном диске (да-да, пока она никуда не исчезла!), соглашаться с последним настоятельно не рекомендуем. Вернуть в свойства диска запись «FAT» или «NTFS», может, и не удастся. Зато восстановить с него всю нужную информацию – легко!
Итак, для начала выясним, на самом ли деле наша файловая система – уже RAW. Проверяем «свойства» диска через контекстное меню во вкладке «Мой компьютер». Если в строке «тип» указано «локальный диск», а в строке «файловая система» — «RAW», самое время начинать процесс восстановления данных. Кстати, для этого лучше выбрать проверенную и эффективно работающую программу-восстановитель. Если ваши данные действительно вам дороги, лучше не обольщаться сомнительными предложениями с обещаниями всевозможных «бонусов».
Вторая жизнь системы…
Программа RS Partition Recovery – надежный инструмент для восстановления данных с недоступных, отформатированных, поломанных дисков. В большинстве случаев программа способна восстановить данные разделов даже после сильнейших повреждений, реконструировать логический диск, возобновить работу системы буквально с нуля!
Даже если вы успели отформатировать диск с нарушенной структурой, спасти данные возможно! Функция «глубокого анализа», используемая RS Partition Recovery, просканирует и проанализирует все обрывки сохранившихся на диске данных, и на их основе воссоздаст структуру разделов и вернет исчезнувшие файлы в виде, полностью пригодном для дальнейшего использования.
Как это сделать?
Умная программа умеет обойти блокировку доступа к структуре разделов, включающуюся после превращения системы в RAW. При этом если вы не успели отформатировать диск, восстановление пройдет действительно быстро и безболезненно. Если цель – вернуть данные после форматирования, просто запаситесь терпением. Результат работы RS Partition Recovery стоит того!
Просто скачайте и установите программу (на любой диск или другой носитель, кроме восстанавливаемого), запустите сканирование нужных дисков. В новом окне программы вы увидите все файлы, доступные к восстановлению. Сохраните их – также на любом диске, кроме восстанавливаемого.
Более быстрой и удобной работу с восстанавливаемой информацией сделают функции «Предварительного просмотра» и сортировки файлов по различным параметрам. Воспользуйтесь грамотной программой – и навсегда забудьте обо всех неприятных эмоциях, связанных со словом «RAW»!
Обновлено: 2019-11-04 / Виктор Трунов
 Представим ситуацию, вы приобрели новый или подключили к компьютеру старый HDD диск. Но по непонятным причинам, операционная система начинает отображать его в RAW формате и отказывается с ним работать. Вполне нестандартная ситуация, согласитесь?
Представим ситуацию, вы приобрели новый или подключили к компьютеру старый HDD диск. Но по непонятным причинам, операционная система начинает отображать его в RAW формате и отказывается с ним работать. Вполне нестандартная ситуация, согласитесь?
И перед тем, как говорить о том, что делать и как восстановить прежнюю файловую систему NTFS, предлагаю ознакомиться с общей информацией о малоизвестном формате.
Что такое формат RAW и при каких обстоятельствах он появляется
Стандартной файловой системой для жестких дисков является NTFS и FAT. Но при определенных обстоятельствах она может измениться на RAW. В свою очередь это говорит о том, что в следствии определенных причин (их мы рассмотрим ниже) ОС не удается правильно определить тип файловой системы винчестера.
Основные причины:

В редких случаях, ОС помечает жесткий диск форматом RAW, когда файловая система «ФС» носителя не поддерживается текущей операционной системой. Тогда исправить ситуацию получается сменой ОС или ФС накопителя с помощью форматирования.
А теперь перейдем непосредственно к делу и разберем, как перевести RAW обратно в NTFS. При этом будут рассмотрены несколько способов: без потери данных и с потерей, когда данные не важны.
Проверка компонентов
Первое с чего стоит начинать работу, это проверка комплектующих и установленных драйверов.

Переподключение устройства
Возможно, HDD не работает должным образом из-за неправильного подключения. Следует исключить этот момент.
Для этого:

Осталось включить компьютер, и проверить наличие проблемы.
Возможно, HDD диск определяется в RAW из-за битого SATA кабеля, тогда исправить положение поможет замена старого кабеля новым.
С ноутбуком все гораздо сложнее, у некоторых моделей достаточно снять нижнюю крышку закрывающую отсек с носителем, в то время как у других придется снимать полностью весь корпус. вы можете почерпнуть полезную информацию по разбору.
Проверка на ошибки
Если операционную систему удается загрузить, то выполните следующее:

Проблема должна быть решена.
В противном случае вы увидите сообщение «CHKDSK недопустим для дисков RAW». Это говорит о том, что данный метод не подходит для восстановления файловой системы.
Если ОС не загружается, то можно использовать диск восстановления Windows или загрузочную флешку. Разберем процедуру запуска командной строки во втором случае.

Поле этого либо файловая система успешно изменится из RAW в NTFS, либо вы увидите уведомление о том, что данная команда не подходит для работы с подобным накопителем. Тогда переходите к другим вариантам.
Форматирование
Данный способ станет отличным решением, если находящаяся на жестком диске информация не важна. Поскольку форматирование полностью ее сотрет и в дальнейшем понадобится восстанавливать данные с помощью специальных программ. А это достаточно долгий процесс, который не во всех случаях проходит успешно.
Выполняем следующее:

Если по каким-либо причинам HDD диск не форматируется, тогда нажмите по нему правой мышкой, выберите опцию «Удалить том», а затем кликните по нераспределенной области и создайте новый том.
DMDE
Все становится куда сложнее, если на жестком диске, который стал RAW находились важные данные и их . Для этого мы будем использовать программу DMDE (dmde.ru). Она способна не только вернуть единичную утерянную информацию, но и целые разделы. Работает со всеми ОС, включая Windows и MacOS.
Выполняем все по порядку:

Также при помощи DMDE можно . Для этого необходимо подключить носитель к другому компьютеру и выполнить вышеизложенные шаги. Следует отметить, что скорее всего после выполнения данной процедуры вам понадобится возвращать загрузчик Windows.
TestDisk
Абсолютно бесплатная программа, с помощью которой можно изменить файловую систему обратно с RAW на NTFS и вернуть все утерянные данные. Работает со всеми версиями Windows и в некоторых случаях показывает куда лучшие результаты, чем ранее рассмотренная программа.
До начала работы рекомендую сохранить все важные файлы на другой накопитель, запастись диском восстановления Windows или дистрибутивом с установочной ОС (может понадобиться восстановление загрузчика, особенно если работа производится с GPT носителем).

Если все сделано правильно, то ФС будет перезаписана, и тома вновь станут доступны для работы.
Используем дополнительные программы
Те пользователи, кто так и не решился воспользоваться предыдущими программами могут использовать другой софт, например, «Hetman Partition Recovery», «Recuva», «Minitool Power Data Recovery» или «hdd raw copy tool». Ниже я разберу пример восстановления файлов в первой программе. К сожалению, она платная, но зато эффективная.
Тогда порядок действий будет следующим:
- Устанавливаете «Hetman Partition Recovery» и запускаете.
- Открываете «Мой компьютер», с помощью правого клика по проблемному носителю выбираете пункт «Форматировать». Оставляете значения по умолчанию, и запускаете процесс.

- Перемещаетесь в окно утилиты, щелкаете мышкой по отформатированному HDD и нажимаете на кнопку «Мастер».

- Жмете «Далее».

- Выбираете бывший RAW диск (сейчас он уже в NTFS формате) и жмете «Далее».

- Активируете пункт «Полный анализ» и щелкаете «Далее». Запустится сканирование, его длительность зависит от состояния и объема винчестера.

- После завершения процесса поиска на экране отобразятся утерянные данные, выбираете нужные и щелкаете по кнопке «Восстановить».

- Указываете место сохранения и щелкаете «Далее».

- Указываете путь, и подтверждаете действие.

После завершения процедуры перейдите в место сохранения и убедитесь, что все нужные файлы были сохранены.
Главным недостатком данной программы могу отметить, то, что она не способна найти и сохранить полную структуру HDD. Она находит удаленные файлы и помещает их в каталог с названием «Папка (какой-то порядковый номер)», а затем приходится заходить в каждый каталог, выдергивать оттуда нужные файлы и пересохранять в другое место.
Несмотря на все минусы, использование подобных программ является одним самых безопасных методов, который должен обязательно вам помочь.
Наглядное видео по теме статьи
Профессиональная помощь
Если не получилось самостоятельно устранить возникшие неполадки,
то скорее всего, проблема кроется на более техническом уровне.
Это может быть: поломка материнской платы, блока питания,
жесткого диска, видеокарты, оперативной памяти и т.д.
Важно вовремя диагностировать и устранить поломку,
чтобы предотвратить выход из строя других комплектующих.
В этом вам поможет наш специалист.
Оставьте заявку и получите
Бесплатную консультацию и диагностику специалиста!
Практически каждый пользователь сталкивался с ошибкой файловой системы RAW, и задумывался, как вернуть NTFS. Для начала хотелось бы подробнее остановиться на причинах появления этой самой RAW и привести немного терминологии.
Итак, RAW – вовсе не файловая система. Таким способом ОС идентифицирует неизвестную структуру. Кстати, RAW в переводе с английского - сырье / сырой материал. NTFS – New Technology File System, в переводе с английского - файловая система новой технологии.
Можно назвать ряд признаков, которые помогут идентифицировать проблему при обращении к тому или его разделу. Windows может вернуть следующие диалоговые окна и сообщения:

Сбросу структуры диска в тип RAW из NTFS и появление подобных ошибок могут способствовать следующие факторы:
- резкий скачок напряжения;
- неверное отключения дисков от питания;
- некорректное обновление ОС на любом этапе;
- bad сектора;
- нестабильная работа материнской платы;
- поврежденные кабели;
- вирусная атака;
- если ошибка возникает у usb винта/флэшки, проверить следует и сам разъем.
Существует ряд способов, как вернуть файловую систему в NTFS из RAW, но мы начнем с того, который минимизирует риски и поможет сохранить структуру данных и сами данные. Итак, как же вернуть диск в формате RAW в NTFS без потери данных? Рассмотрим несколько способов по порядку, начиная с самого простого.
Классический restart
Как бы банально не звучало, но простая перезагрузка порой помогает вернуть файловую систему из RAW в NTFS. Это связано с временным сбоем. Если этот способ не помог, идем дальше.
Проверяем соединения
- Если у вас настольный ПК и он не находится на гарантии – откройте системный блок и тщательно проверьте целостность всех проводов, соединения и их плотное прилегание. Проверка ничего не обнаружила, попробуйте просто переподключить диск в свободный разъем на материнке.
- Если нетбук / ноутбук, вне зависимости на гарантии или нет – обратитесь в СЦ.
- Если же речь идет о съемном носителе, переподключите его в другой usb разъем. Если ситуация повторяется, проверьте работоспособность usb другим устройством – мышь, клавиатура, другой носитель и т.д.
Прежде нужно исключить физическую неисправность, а после переходить к программному решению. Вышеуказанные способы не помогли вернуть файловую систему из RAW в NTFS? Идем дальше.
Check Disk поможет с NTFS
Проверяет винчестеры и съемные носители на наличие багов в файловой системе с дальнейшим исправлением. В некоторых случаях это поможет вернуть ПК в рабочее состояние.
Запускаем cmd с повышенными привилегиями:

Нет доступа к cmd?
Ситуации абсолютно разные: если Windows не загружается, то и нет доступа к командной строке. Естественно, запустить утилиты Check Disk с SFC нет возможности.
- Используйте live диски на CD / DVD / флэшке.
- Воспользуйтесь загрузочным диском или флэшкой для восстановления NTFS:

Во избежание ошибок, воспользуйтесь утилитой DiskPart:



После перезагрузки не забудьте вернуть загрузочное устройство – установите системный диск.
В случае если у вас настольный ПК, винчестер можно отключить и подсоединить к другому и уже с другой операционной системы запустить проверку.
Антивирусы вернут NTFS
Проверьте систему на вирусы. В помощь придут такие как:
- MALWAREBYTES – trial версия работает полноценно на протяжение 14 дней, скачать можно с официального сайта.
https://ru.malwarebytes.com/premium ; - Dr.Web CureIt! – бесплатна для использования дома, загрузить можно с сайта разработчика, перейдя по линку.
https://free.drweb.ru/download+cureit+free .
Исключив вирусную атаку, и если не удалось вернуть нормальную файловую систему, переходим к дальнейшим инструкциям.
Форматирование или как вернуть NTFS
Одним из простых способов вернуть нормальное состояние винчестера является форматирование диска, но это можно сделать лишь в том случае, если ничего важного не хранится на нем. Преобразовать RAW в NTFS можно встроенной утилитой Windows - diskmgmt.msc.

Сторонние средства в помощь файловой системе NTFS
Вернуть файловую систему с RAW в NTFS могут и проверенные сторонние средства, которые зарекомендовали себя с лучшей стороны.
Recuva - от хорошо известного всем разработчика Piriform, они же создали CCleaner.
Что такое raw-разметка на hdd, карте памяти и usb-флешке. Как исправить ошибку “chkdsk недопустим для дисков raw” и вернуть ntfs.
Довольно распространенная проблема: содержимое карты памяти или жесткого диска недоступно, ОС Windows (7 - 10) выдает сообщение "chkdsk недопустим для диска". Формат файловой системы - RAW.
Что такое raw, страшно ли это и как исправить ошибку (вернув файловую систему NTFS) – читайте здесь.
Что такое «файловая система RAW»?
Когда вы подсоедините устройство в usb-разъем, то видите в свойствах файлового тома информацию о том, что flash-карта имеет тип файловой системы raw и не отформатирована в стандартной файловой системе NTFS или FAT.
ОС Windows присваивает метку RAW тому с неопределенной файловой системой. Это происходит в случае, если ни один из системных драйверов не смог распознать файловую систему. В случае с ОС Windows, речь идет о FAT(32) и NTFS.
Таким образом, RAW не является файловой системой, а верный признак ошибки в работе жесткого диска .
RAW-диск: причины появления ошибки
Чаще всего, RAW-разметка появляется, если:
- Не отформатирован диск, файловый том,
- Доступ к файловой системе/диску/карте памяти запрещен или ограничен,
- Появились ошибки чтения, повреждение структуры файловой системы, bad-блоки.
Для raw диска характерны некоторые симптомы, которые определенно свидетельствуют о проблемах с диском. Среди подобных симптомов:
- Неправильный тип носителя при чтении диска
- Windows выдает окно "Отмена", "Повторить", "Ошибка"
- Файловая система в приложениях отображается как RAW
- Появляется ошибка “chkdsk недопустим для дисков raw”
- Windows просит отформатировать диск
- Имена файлов содержат нестандартные символы
- Появляется сообщение "Сектор не найден"
Когда возникает ошибка chkdsk недопустим для дисков raw?
Информация о файловой системе хранится в двух местах:
- MBR partition Table
- Volumes boot sector
Если один из этих секторов поврежден или не найден, chkdsk выдает информацию что данная утилита недопустима для дисков raw.
Почему raw-разметка – это плохо
Если ваше устройство имеет raw-разметку, вы не можете просматривать его содержимое, совершать файловые операции. Также диск нельзя проверить на ошибки или дефрагментировать.
В результате, файлы, хранящиеся на диске, становятся недоступны, хотя физически они все еще находятся там и доступны для восстановления любой recovery-программой.
Важно ! Если ваш диск или раздел имеет тип файловой системы raw, операционная система Windows предложит форматирование, выдавая предупреждение "диск не отформатирован. Вы хотите отформатировать его?" (Disk not formatted do you want to format it now?).
Не соглашайтесь на это: если вы отформатируете HDD, то потеряете все данные на raw-диске!
Как исправить raw без потери данных в программе EaseUS Data Recovery Wizard
Получить доступ к файлам можно, исправив MBR partition Table или переведя raw в ntfs формат. Сделать это можно фактически без потери данных и форматирования.
Поскольку raw-диск все еще содержит данные, попробуем их вернуть (если не полностью, то хотя бы самые ценные файлы).
Нам понадобится программа EaseUS Data Recovery Wizard. Как ей пользоваться при восстановлении данных с raw – читайте ниже.
Шаг 1. Восстановление данных на RAW-диске или разделе
EaseUS Data Recovery Wizard – вполне подходящая программа:
- Для восстановления данных с raw дисков,
- В случае если sd карта или флешка в raw-формате не форматируется
- Для поиска удаленных разделов жесткого диска.
Программа Data Recovery Wizard – платная, если речь идет о полнофункциональном использовании.
Совет. Как вариант, вы можете попробовать такие бесплатные приложения как Recuva или те, что мы предлагаем в [этом обзоре].
1. Для начала скачайте программу с сайта разработчика:
Программа совместима с Windows 7/8/10, хотя установить ее можно и на более ранние версии ОС.
2. Запустите EaseUS Data Recovery Wizard и в появившемся окне выберите файловые типы для восстановления (или активируйте опцию “Все типы файлов”). Подтвердите операцию, нажав .
3. Если раздел диска удален или определяется в Проводнике как RAW, воспользуйтесь опцией Lost Disk Drives.
Выберите проблемный диск с удаленными данными (Секция “Потерянные диски”) и нажмите кнопку Scan.
EaseUS Data Recovery Wizard выполнит поиск файлов, доступных для восстановления, на указанном диске или sd карте.
4. По завершению сканирования отобразится список найденных файлов. Отметьте необходимые и нажмите кнопку Recover для восстановления.
Важно ! Всегда сохраняйте файлы на другой диск, во избежание перезаписи.
Шаг 2. Конвертируем RAW в файловую систему NTFS без потери данных
После восстановления файлов, raw диск нужно отформатировать – чтобы использовать дальше для хранения файлов. Как это правильно сделать, читайте .
Кстати . ОС Windows позволяет отформатировать диск в NTFS, используя встроенную утилиту форматирования Diskpart через командную строку.
Таким образом, если заранее восстановить данные с raw диска, можно безопасно вернуть NTFS раздел и выполнить форматирование. Если же вы вначале отформатируете диск, а затем попытаетесь вернуть данные, вероятность восстановления существенно снизится.
Если вам не повезло и вы случайно отформатировали raw-раздел, потеряв данные на нем, используйте программу Auslogics File Recovery (полезно ознакомиться со статьей по ссылке).
Другие полезные программы для восстановления raw диска
Помимо программы EaseUS Data Recovery Wizard, вам могут пригодится другие инструменты для восстановления raw-разделов.
TestDisk
Бесплатная консольная утилита TestDisk позволяет находить потерянные файловые тома. Таким образом вы смотете вернуть файлы с raw-раздела.
Вернуть ntfs программой TestDisk вы можете следующим образом:
- Запустите утилиту TestDisk
- Выберите Create → диск для восстановления → тип файловой системы
- Для начала поиска выберите в меню Analyse → Quick Search
- Нажмите P для поиска файлов и Write для записи результатов в таблицу на диске
Minitool Power Data Recovery
В программе Power Data Recovery есть инструментарий для поиска удаленных/потерянных разделов: Lost Partition Recovery. С помощью этой функции вы можете быстро восстановить raw-раздел.
В отличие от консольной утилиты TestDisk, программа Power Data Recovery обладает очень понятным интерфейсом. Благодаря этому, вы сможете восстановить файлы, после чего отформатировать проблемную область диска в FAT или NTFS.
HDD Raw Copy
Программа Hdd Raw Copy (разработчик - Toshiba) предназначена для низкоуровневого и посекторного создания образа диска. Будет полезна при создании полной копии жесткого диска или SSD. Создав дубликат диска, вы спокойно можете экспериментировать с RAW-разделом: восстанавливать на нем файлы, форматировать и конвертировать в другие файловые системы.
Кроме того, утилита HDD Raw Copy будет полезна для резервного копирования, создания дубликатов, восстановления информации и миграции данных.
Вопрос-Ответ
При очередном включении внешнего HDD на USB ОС "посоветовала" форматировать диск. Проверил сам контроллер, установив в него другом HDD - работает. Проблема именно в самом HDD. Посоветуйте, что делать.
Ответ . Если ОС советует отформатировать жесткий диск, возможно, имеет место нарушение таблицы разделов. Попробуйте восстановить raw-систему диска с помощью консольной утилиты TestDisk.
Здравствуйте.
Вот так работаешь с жестким диском, работаешь, а потом неожиданно включаешь компьютер - и видишь картину «маслом»: диск не отформатирован, файловая система RAW, никаких файлов не видно и скопировать ничего с него нельзя. Что делать в таком случае (кстати, вопросов подобного рода очень много, так и родилась тема этой статьи )?
Ну, во-первых, не паниковать и не торопиться, и не соглашаться с предложениями Windows (если, конечно, не знаете на 100% что означают те или иные операции). Лучше вообще, пока выключить ПК (если у вас внешний жесткий диск - отключите его от компьютера, ноутбука).
Причины появления файловой системы RAW
Файловая система RAW означает, что диск не размечен (т.е. «сырой», если перевести буквально), на нем не задана файловая система. Такое может произойти по множеству причин, но чаще всего это:
- резкое выключение питания при работе компьютера (например, выключили свет, затем включили - компьютер перезагрузился, а потом вы видите на диске RAW и предложение форматировать его);
- если речь идет о внешнем жестком диске, то с ними часто происходит подобное, когда при копировании информации на них, отключается USB кабель (рекомендуется : всегда перед отключением кабеля, в трее (рядом с часами), нажать кнопку для безопасного отключения диска);
- при не правильной работе с программами для изменения разделов жестких дисков, их форматирования и т.д.;
- так же очень часто многие пользователи подключают свои внешние жесткий диске к телевизору - тот их форматирует в свой формат, а затем ПК не может его прочитать, показывая систему RAW (для чтения такого диска, лучше воспользоваться спец. утилитами, которые смогут прочитать файловую систему диска, в которую его отформатировал ТВ/ТВ приставка);
- при заражении ПК вирусными приложениями;
- при «физической» неисправности железки (вряд ли что-то можно будет сделать своими силами для «спасения» данных)…
Если причиной появления файловой системы RAW является неправильное отключение диска (или отключение питание, неправильное выключение ПК) - то в большинстве случаев, данные удается благополучно восстановить. В остальных случаях - шансы ниже, но они так же есть:).
Случай 1: Windows загружается
, данные на диске не нужны, лишь бы быстрее восстановить работоспособность накопителя
Самый простой и быстрый способ избавиться от RAW - это просто произвести форматирование жесткого диска в другую файловую систему (именно то, что и предлагает нам Windows).
Внимание! Во время форматирования вся информация с жесткого диска будет удалена. Будьте внимательны, и если у вас есть нужные файлы на диске - прибегать к такому способу не рекомендуется.
Форматировать диск лучше всего из системы управления дисками (не всегда и не все диски видны в «моем компьютере», к тому же в управлении дисками вы сразу увидите всю структуру всех дисков).
Чтобы открыть ее, достаточно зайти в панель управления Windows , затем открыть раздел ««, далее в подразделе «Администрирование » открыть ссылку «Создание и форматирование разделов жестких дисков » (как на рис. 1).
Рис. 1. Система и безопасность (Windows 10).
Далее выбираете диск, на котором файловая система RAW, и форматируете его (нужно просто щелкнуть правой кнопкой мышки по нужному разделу диска, затем из меню выбрать опцию «Форматировать «, см. рис. 2).
Рис. 2. Форматирование диска в упр. дисками.
После форматирования диск будет как «новый» (без файлов) - на него теперь можно записывать все что требуется (ну и не отключать его резко от электричества:)).
Случай 2: Windows загружается (файловая система RAW не на диске с Windows)
Если файлы на диске вам нужны - то форматировать диск крайне не рекомендуется! Сначала нужно попробовать проверить диск на ошибки и исправить их - в большинстве случаев диск начинает работать в обычном режиме. Рассмотрим действия по шагам.
1) Сначала заходите в управление дисками (Панель управления/Система и безопасность/Администрирование/Создание и форматирование разделов жестких дисков ), см. выше в статье.
2) Запоминаете букву диска, на котором у вас файловая система RAW.
3) Запускаете командную строку от имени администратора. В Windows 10 это делается просто: щелкаете правой кнопкой мышки по меню ПУСК, и во всплывшем меню выбираете «Командная строка (администратор) «.
5) После введения команды - должна начаться проверка и исправление ошибок, если таковые найдутся. Довольно часто в конце проверки Windows вам сообщит, что ошибки были справлены и никаких дальнейших действий не требуется. А значит с диском можно начать работать, файловая система RAW в таком случае меняется на вашу прежнюю (обычно FAT 32 или NTFS).
Рис. 4. Ошибок нет (или они были исправлены) - все в порядке.
Случай 3: Windows не загружается (RAW на диске с Windows)
1) Что делать если нет установочного диска (флешки) с Windows…
В этом случае есть простой выход: вынуть жесткий диск из компьютера (ноутбука) и вставить его в другой компьютер. Далее на другом компьютере проверить его на ошибки (см. выше в статье) и если они будут исправлены - пользоваться им дальше.
Так же можно прибегнуть и к другому варианту: взять у кого-нибудь загрузочный диск и произвести установку Windows на другой диск, а затем уже загрузившись с него провести проверку того, который помечается как RAW.
2) Если установочный диск есть…
Все намного упрощается:). Сначала загружаемся с него, и вместо установки, выбираем восстановление системы (эта ссылка всегда есть в нижнем левом углу окна в начале установки, см. рис. 5).
Далее среди меню восстановления находите командную строку и запускаете ее. В ней нам нужно запустить проверку жесткого диска, на котором установлена Windows. Как это сделать, ведь буквы поменялись, т.к. мы загрузились с флешки (установочного диска)?
1. Достаточно просто: сначала запустите блокнот из командной строки (команда notepad и посмотрите в нем какие диски и с какими буквами. Запомните букву диска, на котором у вас установлена Windows).
2. Затем закройте блокнот и запустите проверку уже известным способом: chkdsk d: /f (и ENTER).
Кстати, обычно буква диска смещается на 1: т.е. если системный диск «C:» - то при загрузке с установочного диска, он становится буквой «D:». Но происходит так не всегда, есть исключения!
Если вышеперечисленные способы не помогли, рекомендую ознакомиться с TestDisk . Достаточно часто помогает в решении проблем с жесткими дисками.
Если нужно вытащить удаленные данные с жесткого диска (или флешки) рекомендую ознакомиться со списком самых известных программ для восстановления данных: (что-нибудь обязательно подберете ).
Всего хорошего!
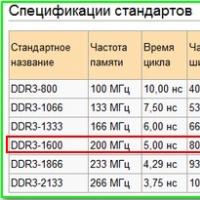 Разрушаем мифы о работе оперативной памяти
Разрушаем мифы о работе оперативной памяти Как очистить от пыли и увлажнить воздух в квартире Зачем чистить компьютер от пыли
Как очистить от пыли и увлажнить воздух в квартире Зачем чистить компьютер от пыли Бюро ремонта телефона Ростелеком: заявка в службу телефонной линии
Бюро ремонта телефона Ростелеком: заявка в службу телефонной линии Как с iPhone или iPad управлять компьютером?
Как с iPhone или iPad управлять компьютером? Объединяем документы PDF
Объединяем документы PDF Не удаляются файлы из корзины
Не удаляются файлы из корзины Не могу оплатить заказ на алиэкспресс
Не могу оплатить заказ на алиэкспресс