Восстановление системы Windows. Восстановление системы Windows Файлы для восстановления windows 8
Такой вопрос мог заинтересовать, если в последнее время компьютер стал медленнее работать, некоторые программы закрываются сразу после запуска, сильно загружается оперативная память. Или же Вы установили новые драйвера для какого-нибудь устройства, из-за которых система стала некорректно работать. Могло случится и так, что при попытке установить новую программу, получилось закачать вирус.
В общем, причины могут быть разные, но в целом, Вы не довольны работой компьютера, и хотели бы вернуть систему в то состояние, какая она была еще месяц назад. В этом случае необходимо сделать восстановление операционной системы Windows 8. Для этого существует несколько способов, именно о них мы поговорим в этой статье.
Используя контрольную точку
Вернуть ПК в рабочее состояние, можно с помощью созданных точек восстановления. Создавать их может система автоматически, когда обнаружит, что будут внесены изменения в конфигурацию компьютера: установка новых драйверов, программ.
Если Вы сомневаетесь по поводу новой программы, которую хотите установить, или просто хотите изменить определенные настройки компьютера, то перед этим лучше создать точку восстановления системы вручную . Перейдите по ссылке и прочтите, как это сделать, и как сделать откат ОС.
В случае, когда после экспериментов начнутся проблемы в работе ОС, ее можно будет вернуть в рабочее состояние. Если Вы будете регулярно создавать точки восстановления, то в любой момент, сможете откатить все назад к той дате, когда все отлично работало.
С помощью диска восстановления
Для этого нам потребуется диск восстановления системы. Если приходилось раньше сталкиваться с проблемами в работе компьютера, то, возможно, он уже есть. Если нет – то ищите знакомого, у которого на компьютере установлена Windows 8.
Как создать диск восстановления для операционной системы Windows 8 , я уже писала. Сложного в этом ничего нет. Все, что потребуется это чистый диск или флешка, объемом всего 256 Мб. Учтите также, что все данные с флешки будут удалены.
Затем подключаем, например, флешку к компьютеру, перезапускаем его и заходим в Bios, при загрузке нажимайте F2 или Del . Теперь потребуется изменить приоритетность загрузки в Bios, об этом прочтите в статье установка Windows 8 с флешки . Таким образом, компьютер загрузится с нашей флешки.
Появится окно, в котором выберите подходящую раскладку клавиатуры.

В окне «Выбор действия» нажмите на пункт «Диагностика» .

Теперь у нас есть два варианта. Можно сделать «Восстановление системы» – используя ранее созданную точку восстановления , можно выбрать – она сама обнаружит и устранит проблемы, которые мешают загрузке ОС.
Когда у меня ОС не загружалась даже до окна выбора операционки (у меня их установлено две), сделала «Автоматическое восстановление» . Появилось окошко «Запуск восстановления системы» , на этом проблема была решена.

Выбрав пункт «Восстановление…» , также появится окошко запуска. Затем Вам нужно будет выбрать точку восстановления, созданную вручную или автоматически. Посмотрите также список программ, которые будут удалены, в результате отката. Затем нажмите «Далее» . Подождите, когда процесс будет завершен.

Используя безопасный режим
О том, как зайти в безопасный режим в Windows 8 , Вы можете прочесть, перейдя по ссылке. В безопасном режиме, с помощью утилиты Dr.Web CureIt можно попробовать проверить компьютер на наличие вирусов и удалить их. Еще можно , которая стала причиной нерабочего компьютера, а также удалить или обновить не рабочие драйвера.
Используйте комбинацию . Перейдите по пути «Диагностика» – «Дополнительные параметры» , и в этом окне выберите уже знакомый пункт. Таким образом, Вы сможете вернуть компьютер в то состояние, которое было на момент создания выбранной точки.

Используя ту же комбинацию клавиш, в окне «Параметры загрузки» , нажав клавишу F4 – Вы загрузите обычный безопасный режим.

Используя загрузочную флешку
С загрузочной флешки или диска Вы устанавливали ОС на компьютер или ноутбук. И если она у Вас еще есть, самое время ей воспользоваться.
Подключите флешку к компьютеру и измените приоритетность загрузки в Bios. Потом система должна запуститься с флешки. Появится окно с выбором языка.


Если Вы хотите сохранить свои личные данные и приложения, скачанные из Магазина Windows, перейдите по пути «Диагностика» – «Восстановить» . В этом случае, параметры компьютера будут установлены по умолчанию и все программы, которые Вы устанавливали, будут удалены.
Если же нужно полностью почистить компьютер, перейдите «Диагностика» – «Вернуть в исходное состояние» . Дальше можно будет выбрать, какой диск чистить, только тот, на котором установлена операционка, или все диски. Чтобы данные с диска невозможно было восстановить, выберите «Полностью очистить диск» .

Сброс системы
Для этого Вам также потребуется загрузочный диск или диск восстановления системы. Чтобы узнать, как сбросить Windows 8 к заводским настройкам , прочтите статью, перейдя по ссылке.
В «Параметрах ПК» на вкладке «Общие» можно выбрать нужный вариант. «Восстановление ПК без удаления файлов» – личные файлы и приложения из Магазина Windows будут сохранены. «Удаление всех данных и переустановка Windows» – позволит вернуть ОС в исходное состояние.

Используйте один из описанных способов, и у Вас обязательно получится восстановить рабочее состояние операционной системы Windows 8.
Оценить статью:В последнее время Microsoft постоянно совершенствует надежность и стабильной работы своей ОС. Тем не менее зачастую появляются ситуации, когда по тем или иным причинам ПК не работает корректно. В подобных случая пользователям остается только произвести жесткое восстановление всей системы.
Этот гайд поможет решить проблему. Следуйте подробной инструкции ниже и у вас обязательно все получится!
Шаг 1. Чтобы получить доступ к среде , вам необходимо ввести «advanced» в текстовое поле поиска системы. Далее, нажать на иконку «Settings», как показано на скриншоте.

Шаг 2. Нажмите на надпись «Advanced startup options», после чего вы попадете на экран «General PC Settings». Пролистайте вниз вплоть до раздела «Advanced startup» и нажмите на кнопку «Restart now». Компьютер перегрузиться в меню системных настроек.

Шаг 3. Теперь нажмите на кнопку «Troubleshoot», далее на «Advanced options». Вы перейдете в новый раздел, в котором кликните на «Automatic Repair». Компьютер предложит выбрать учетную запись. Для восстановления системы вы должны иметь доступ к учетной записи администратора.


Шаг 4. Выберете аккаунт и нажмите «Continue». Начнется автоматическая проверка системы.

Шаг 5. Процесс может занять некоторое время, на медленных компьютерах может потребоваться до 15 минут. Будьте терпеливы и не совершайте никаких манипуляции с ПК в это время. Возможна многократная перезагрузка системы.
Шаг 6. После окончания проверки система оповестит вас о ее результатах и предложит варианты дальнейших действий: в случае обнаружения проблем, будет задан вопрос об инициализации процесса восстановления, если же ошибки не обнаружены - выключить ПК или использовать другие инструменты.

В том случае, если проблема не решена, перейдите к следующей части.
Часть 2. Восстановление системы
Данная функция ежедневно снимает копии с вашей операционной системы и создает из них файл отката. Если автоматическое устранение проблем не помогло проследуйте по сценарию ниже.
Шаг 1. Все аналогично предыдущему разделу. Повторите первые два шага ровно в той же последовательности.


Шаг 2. Нажмите на кнопку «Troubleshoot», далее на «System Restore». Компьютер снова перегрузиться. После входа в систему запуститься процесс восстановления системы.

Шаг 3. Проследуйте по установщику, где выберите версию, к которой вы хотите откатиться.




Шаг 4. После окончания загрузки система предложит перезагрузиться. Нажмите на кнопку «Restart».

Поздравляем! Вы восстановили операционную систему Windows 8.
Часть 3. Советы по восстановлению системы с диска или флешки

Важно! Не используйте один и тот же диск для разных версий операционных систем. Так, для Windows 8 это должен быть именно «Windows 8/8.1 installation DVD»
Параметры для проверки перед использованием функции :
- Попробуйте войти в безопасный режим и провести диагностику системы. В большинстве случаев, это позволяет устранить многие проблемы автоматически.

- Если Windows запускается и работает корректно только в безопасном режиме, используйте опцию «Чистая загрузка» (Clean Boot), которая покажет, вызвана ли проблема сторонним программным обеспечением.

- В том случае, если загрузка через «Clean Boot» выполнена успешно, воспользуйтесь утилитой «System File Checker» для восстановления поврежденных системных файлов.

- Во время работы Windows откройте программу «Free WhoCrashed» для исправления BSOD (Blue Screen Of Death).

- Попробуйте использовать приложением «Windows Update», если ПК не устанавливает обновления и/или предлагает их повторную установку.

- Если не происходит загрузка программ из «Windows Store», нажмите на меню «Пуск», в текстовое поле введите wsreset и нажмите Enter. Повторите операцию повторно от имени администратора.
- Чтобы исправить повреждения контрольной панели используйте инструмент DISM, как указано в руководстве пользователя Windows 8.
- Поскольку среда восстановления Windows не включает в себя модуль тестирования оперативной памяти, для этой цели вы можете воспользоваться утилитой Memtest86+. С помощью нее убедитесь, что комплектующие работают корректно, в ином случае переустановка системы будет бессмысленной.
Видео — Как на Windows 8 восстановить систему
Восстановление операционной системы – очень полезная функция, которая позволяет спасти компьютер от переустановки Виндовс. Многие пользователи не знают об этой функции или просто пренебрегают ей. В результате, когда Windows оказывается повреждена, им приходится тратить немало времени на создание загрузочной флешки, повторную инсталляцию, а также загрузку и настройку всех нужных программ. Однако в Windows 8 существует такая функция, как восстановление. С ее помощью вы можете быстро вернуть системе работоспособное состояние. Этому инструменту и посвящена данная статья.
Точка восстановления
Во время своей работы операционная система запоминает свое текущее состояние, конфигурации и настройки установленных программ. Подобные данные она записывает в точку восстановления. У ОС есть собственный график, согласно которому она делает подобное сканирование. Также, точка восстановления автоматически создается, когда вы устанавливаете новые драйвера.
Кроме того, пользователи могут создать точку восстановления самостоятельно, например, перед установкой непроверенного программного обеспечения или работой с реестром Windows.
Фактически, компьютер сканирует системный раздел диска и создает копии всех настроек, записей реестра и важных файлов, необходимых для работы системы.
Обратите внимание, что сюда не сохраняются пользовательские личные файлы, такие как документы или фотографии. Если вы хотите обеспечить безопасность своей персональной информации, рекомендуется создать специальный раздел на жестком диске и сделать на него резервные копии всех важных данных.
Как работает восстановление
В любой момент пользователи могут случайно сделать что-то, что приведет к ухудшению работы операционной системы. Неправильно установленные драйвера, вредоносные программы, самостоятельное изменение системного реестра вручную и многое другое способно привести к тому, что персональный компьютер будет работать некорректно.
Если ваша ОС Виндовс начала глючить, подвисать, самопроизвольно перезагружаться, выключать программы или выдавать ошибки – рекомендуется сделать запуск восстановления системы. Вы можете последовательно создать несколько откатов системы, чтобы найти самую последнюю точку, в которой все работало, как надо. Если результат вас не устроит – вы всегда можете отменить откат и вернуться к последнему состоянию.
Создание точки восстановления
Как правило, Виндовс самостоятельно создает точки отката с некоторой периодичностью, а также перед установкой на компьютер драйверов. Однако перед выполнением каких-то действий, которые могут повредить ОС (например, редактированием реестра или если необходим запуск подозрительного нелицензионного софта) рекомендуется создать дополнительную точку.
Для этого пользователям необходимо выполнить следующее:

Запуск восстановления системы
Для того чтобы сделать запуск отката ОС до прежнего работоспособного состояния, пользователям потребуется снова открыть раздел «Система», а в нем раздел «Защита».
Релиз новой операционной системы всегда сопровождается массой проблем. Это может быть отсутствие совместимости с драйверами для компонентов компьютера или определенными приложениями. Некоторым пользователям просто не пришлась по нраву операционная система Windows 10 из-за своего нового дизайна и наличия массы изменений в плане функциональности, по сравнению с прошлыми версиями программного обеспечения. Если новая операционная система от компании Microsoft не устроила пользователя компьютера в плане функциональности, есть несколько способов вернуться с Windows 10 на Windows 7 или Windows 8. Это можно сделать штатными средствами системы и при помощи сторонних приложений.
Как восстановить Windows 7 или Windows 8 после установки Windows 10 средствами системы
 При установке новой версии операционной системы, на компьютере предусмотрительно остается , которой можно воспользоваться, если требуется вернуть прошлую версию Windows. При этом она сохраняется только в той ситуации, когда проходило обновление операционной системы без форматирования жесткого диска.
При установке новой версии операционной системы, на компьютере предусмотрительно остается , которой можно воспользоваться, если требуется вернуть прошлую версию Windows. При этом она сохраняется только в той ситуации, когда проходило обновление операционной системы без форматирования жесткого диска.
Чтобы воспользоваться папкой Windows.Old для восстановления Windows 7 или 8 после обновления на Windows 10, необходимо сделать следующее:

Внимание: Если в процессе обновления папка Windows.Old была повреждена и не сохранила резервные сведения для восстановления операционной системы, данный пункт меню может отсутствовать.
При описанном выше методе отката с Windows 10 на более ранние версии операционной системы, пользователь получает возможность сохранить при восстановлении все свои программы, а также имеющиеся файлы.
В ситуации, когда восстановиться подобным образом не получилось (из-за отсутствия пункта в меню или по другой причине), рекомендуем попробовать восстановление системы с использованием стороннего софта, которое описано ниже в инструкции.
Откат системы с Windows 10 на Windows 7 или Windows 8 при помощи стороннего софта
 Когда в параметрах операционной системы отсутствует пункт восстановления до прошлой версии Windows, но при этом папка Windows.Old сохранена, можно воспользоваться специализированными утилитами, которые в некоторых случаях способны решить проблему. Наиболее известной программой, позволяющей восстановить Windows 7 или Windows 8 после установки Windows 10, является Neosmart Windows 10 Rollback Utility. Она весит чуть более 200 мегабайт и является образом, который необходимо записать на CD/DVD-диск или флешку, чтобы создать носитель для восстановления.
Когда в параметрах операционной системы отсутствует пункт восстановления до прошлой версии Windows, но при этом папка Windows.Old сохранена, можно воспользоваться специализированными утилитами, которые в некоторых случаях способны решить проблему. Наиболее известной программой, позволяющей восстановить Windows 7 или Windows 8 после установки Windows 10, является Neosmart Windows 10 Rollback Utility. Она весит чуть более 200 мегабайт и является образом, который необходимо записать на CD/DVD-диск или флешку, чтобы создать носитель для восстановления.
Проще всего записать программу Neosmart Windows 10 Rollback Utility с использованием специальной утилиты, также разработанной компанией Neosmart, которая носит название USB Creator. Все озвученные выше программы имеются на официальном сайте разработчиков в бесплатных пробных версиях, которых будет достаточно для того, чтобы вернуться с Windows 10 на версию операционной системы, сохраненную в Windows.Old. Обратите внимание, что также для записи загрузочного диска или флешки можно использовать и другие приложения, к примеру, известную программу UltraISO.
Когда утилита будет записана, можно начинать процедуру восстановления. Для этого зайдите в BIOS и выставьте процесс загрузки с носителя, на который записана утилита. После этого перезагрузите компьютер и выберите пункт Automated Repair на первом открывшемся экране. Далее вы увидите все системы, к которым можно вернуться. Чтобы начать процедуру восстановления, кликните на Roll Back.
Внимание: Приложение Neosmart Windows 10 Rollback Utility автоматически при откате системы сохраняет текущую версию Windows 10 на тот случай, если с установкой произойдут проблемы.
Как вернуть Windows 7 или Windows 8 после установки Windows 10 при полном форматировании
Если вы полностью удалили прошлую версию операционной системы с компьютера и установили Windows 10 на чистый жесткий диск, можно попробовать восстановить Windows 7 или Windows 8 при помощи сохранившихся инструментов системы или лицензионных ключей.
На ноутбуках практически всегда присутствует отдельный раздел на жестком диске, который является системным, и на нем хранится образ восстановления системы. В зависимости от модели ноутбука или компьютера, данный инструмент может работать по-разному, но он позволяет установить ту версию операционной системы, которая была на жестком диске изначально.
Второй способ восстановить Windows 7 или Windows 8 – это загрузка образа системы из интернета. На сайте компании Microsoft можно скачать образ любой версии Windows. Далее его необходимо записать на флешку или DVD-диск и установить. Проблема в процессе установки возникнет с отсутствием лицензионного ключа, но если вы используете ноутбук или компьютер, на котором изначально был установлен Windows, то можно получить необходимые заранее.
Обратите внимание, что компания Microsoft дает пользователям 30 дней на то, чтобы они вернулися с Windows 10 на более раннюю версию операционной системы по OEM-ключу. Через 30 дней он перестает быть действительным и «прикрепляется» к Windows 10.
В каждой новой версии Windows ее разработчики предлагают все более развитые средства быстрого восстановления системы. В этом смысле Windows 8.1 является одной из самых продвинутых. Для нее существует целых три уровня восстановления:
- возврат Windows 8.1 к ранней точке восстановления;
- восстановление Microsoft Windows 8.1 без удаления пользовательских файлов и данных;
- удаление всех данных (системных и пользовательской информации) и
Рассмотрим каждый из методов восстановления более подробно.
Восстановление Windows 8.1 из ранней контрольной точки
Восстановление системы использует точки восстановления для возврата системных файлов и параметров к состоянию на определенный момент времени, не затрагивая личные файлы и данные пользователя.
Точки восстановления автоматически создаются еженедельно, а также перед значительными системными событиями, такими как установка программ или драйверов устройств.
Точку восстановления также можно создать вручную.
Самый безопасный, с точки зрения противодействия потери персональных данных и сохранения работоспособности приложений, вариант – восстановление системы. Windows автоматически создает точки восстановления либо по времени (каждые 7 дней), либо при установке критических обновлений, либо при установке программ, которые запрашивают у системы это действие.
Для большей уверенности следует проверить, создаются ли на вашем компьютере такие точки. Нажимаем Win+Pause – Дополнительные параметры системы – Защита системы. Если система восстановления включена, то напротив системного диска будет надпись «Включено». Чтобы проверить, создаются ли точки, нажмите Восстановить. В окне выбора точек нажмите галку «Показать другие точки восстановления».
В Windows 8.1 вам не надо удалять старые точки восстановления. Они убираются самой системой, когда место для хранения точек восстановления кончается. Но вы можете управлять количеством дискового пространства, отведенным под их хранение. Нажмите “Настроить” в окне параметров “Защиты системы”. Место, отведенное под хранение резервных точек, определяется процентом от общего объема диска.
Обратите внимание, что в Windows 8.1 файлы пользователя при восстановлении не удаляются. Поэтому если вы уверены, что проблемы начались с какого-то момента, то смело можете вернуть компьютер в эту точку. Однако, более правильным будет сначала попробовать удалить недавно установленное приложение. Возможно, проблема исправится сама собой.
Восстановление компьютера без удаления файлов
Если производительность компьютера снизилась по неизвестной вам причине, то можно восстановить его, не удаляя личные файлы и не меняя параметры.
Если компьютер обновлялся с Windows 8 до Windows 8.1 и имеет раздел восстановления Windows 8, то при обновлении компьютера будет восстановлена система Windows 8. После завершения восстановления вам понадобится обновить систему до Windows 8.1.
Приложения, которые вы установили с веб-сайтов и DVD-дисков, будут удалены. Приложения, которые присутствовали на компьютере изначально или были установлены из Магазина Windows, будут переустановлены. После восстановления компьютера Windows сохранит список всех удаленных приложений на рабочем столе.
Windows 8.1 четко разделяет системные файлы и персональные файлы пользователей. Когда что-то происходит с системой: нарушения каких-то важных файлов или сбой настроек системы, которые вы затрудняетесь восстановить, можно достаточно быстро откатить ее к исходному состоянию.
В таком щадящем варианте переустановки Windows восстановит системные файлы и сбросит все настройки по умолчанию, которые были на компьютере в момент первой установки системы. Иногда это помогает, и работоспособность Windows восстанавливается.
Технически «сохранение файлов пользователя» выглядит так. Перед началом переустановки Windows данные пользователя автоматически копируются в отдельное место, а после переустановки системы восстанавливаются из копии обратно.
Чтобы начать процедуру восстановления Windows этим способом выберите “Параметры компьютера” и найдите пункт “Обновление и восстановление”.
Обратите внимание, что если компьютер поставлялся с Windows 8, а потом система была обновлена до версии 8.1, то восстановление вернет к жизни изначальную, восьмую версию. И вам опять придется обновлять ее до 8.1. Ну и конечно, системе при переустановке может потребоваться DVD или флэшка с образом установочного диска. Не забудьте предварительно записать ключ Windows. Его она тоже может спросить при переустановке.
Второй важный момент: все приложения, которые установлены пользователем самостоятельно, кроме магазина приложений Windows, будут удалены. Собственно это и правильно - именно сторонние, порой не проверенные приложения и вызывают чаще всего сбой системы.
Удаление всех данных и переустановка Windows
Этот метод применять следует только в крайних случаях, когда не помогло восстановление по первому сценарию. Все свои файлы документов, фотографий и музыки скопируйте предварительно в отдельный каталог. Дело в том, что Windows уничтожит все персональные файлы пользователя.
Если компьютер обновлялся с Windows 8 до Windows 8.1 и имеет раздел восстановления Windows 8, то при возврате в исходное состояние будет восстановлена система Windows 8. После завершения возврата вам понадобится обновить систему до Windows 8.1.
Все ваши личные файлы и параметры будут потеряны. Все установленные вами приложения будут удалены. Переустановлены будут только приложения, которые были на компьютере изначально.
Потеря личных данных - проблема, но зато устраняются все причины сбоя системы. Поэтому в этом варианте восстановления системы шансы на успех максимальные. В этом случае вам также понадобится образ системы на DVD или флэшке и ключ.
Официальный сайт Microsoft сообщает, что удаление всех данных и переустановка Windows требуется только в случае, если вы собираетесь передать компьютер кому-то другому в вечное и безраздельное пользование. То есть для всех остальных случаев существует восстановление Windows 8.1 без удаления файлов .
Заключение
Если работоспособность Windows 8.1 на вашем компьютере нарушилась, то можете попробовать указанные в этой статье способы восстановления, начиная с самого первого. К следующему переходим только если предыдущий не сработал. При возникновении каких-либо проблем, вы можете обратиться к нашим специалистам.
Дело в том, что работоспособность Windows может быть потеряна не только по причине сбоя в программной части, но и из-за отказа каких-либо аппаратных компонентов компьютера. Поэтому если восстановить Windows указанными способами не удалось, может потребоваться и в виде замены испорченного модуля.
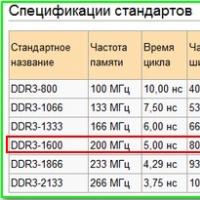 Разрушаем мифы о работе оперативной памяти
Разрушаем мифы о работе оперативной памяти Как очистить от пыли и увлажнить воздух в квартире Зачем чистить компьютер от пыли
Как очистить от пыли и увлажнить воздух в квартире Зачем чистить компьютер от пыли Бюро ремонта телефона Ростелеком: заявка в службу телефонной линии
Бюро ремонта телефона Ростелеком: заявка в службу телефонной линии Как с iPhone или iPad управлять компьютером?
Как с iPhone или iPad управлять компьютером? Объединяем документы PDF
Объединяем документы PDF Не удаляются файлы из корзины
Не удаляются файлы из корзины Не могу оплатить заказ на алиэкспресс
Не могу оплатить заказ на алиэкспресс