Wi-fi роутер Asus RT-N12: настройка подключения к компьютеру. Настройка и подключение ASUS RT-N12 Как подключить настроенный роутер asus
Представьте: торопясь с утра на работу, вы зашли на кухню позавтракать. Включаете чайник, а он вам в ответ: «Устройство не может выполнить данную операцию. Обновите прошивку!» Включаете тостер и слышите: «Программное обеспечение устарело. Установите обновление!»…
Не за горами день, когда к Интернету будет подключено всё, что нас окружает, и нам пора к этому готовиться. Как? Ну… для начала научимся настраивать роутер (маршрутизатор) – гаджет, который объединяет устройства в локальную сеть и предоставляет им доступ в Интернет. Сегодня я расскажу, как настроить роутер на примере типовой модели домашнего сегмента Asus RT-N12 D1.
Как настроить роутер: инструкция на примере Asus RT-N12 D1
Первое включение
Итак, вот он – новенький и блестящий, только что из коробки. Первое, что делают опытные пользователи – устанавливают самую свежую версию прошивки (firmware), которая по максимуму раскрывает потенциал устройства. Прошивку для и других моделей необходимо брать только на сайте производителя! Иначе ваш роутер может превратиться в рогатый «кирпич».
Порядок действий при обновлении firmware:
- Скачайте firmware на компьютер и распакуйте архив.
- Подсоедините к маршрутизатору блок питания и подключите его к электросети, после чего включите устройство кнопкой «Power».
- Подсоедините маршрутизатор к компьютеру с помощью патчкорда (сетевого кабеля): один конец вставьте в разъем сетевой карты ПК, а второй – в любой из LAN-портов устройства. На Asus RT-N12 D1 это желтые гнезда 1-4, синее гнездо WAN предназначено для кабеля Интернет-провайдера.

- Войдите в веб-интерфейс маршрутизатора: запустите любой браузер и вбейте в адресную строку 192.168.1.1 (его локальный IP). В окно аутентификации впишите: имя пользователя (username) – «admin» и пароль (password) – «admin». Эти сведения указаны на этикетке, которая приклеена к днищу аппарата.
Данные для входа в веб-интерфейс (в народе часто называемый «веб-мордой») могут быть и другими. Например, сетевой адрес – 192.168.0.1 или “tplinklogin.net” (на некоторых моделях tp-link), логин с паролем – «mts», «beeline» или что-то еще. Главное знать, где их искать – на заводской этикетке с нижней стороны корпуса любого роутера. Всегда.

- Первым после входа в веб-интерфейс Asus RT-N12 D1 и других подобных моделей Asus вы увидите окно быстрых настроек Интернета. Оно нас пока не интересует, поэтому откройте вторую вкладку и кликните по значку в виде домика – это перенесет вас в главное меню.

- Зайдите в раздел «Администрирование» и откройте вкладку «Обновление микропрограммы». На устройствах других марок этот раздел может называться «Система» или «System Tools», а нужный пункт меню – «Обновление ПО» или «Upgrade Firmware».
- Вверху окна указана текущая версия прошивки. Если та, которую вы скачали, новее, нажмите кнопку «Выберите файл» и укажите ее расположение. Кликнув следом «Отправить», вы запустите обновление.
Внимание! Ни в коем случае не вмешивайтесь в процесс установки прошивки – не нажимайте никаких кнопок на аппарате, не отсоединяйте сетевой кабель, не выключайте и не перезагружайте компьютер.

- Когда прошивка установится, выйдите из веб-интерфейса и нажмите на корпусе аппарата кнопку «Reset», которая выполнит сброс настроек.
Настраиваем Интернет-соединение (WAN)
Быстрая автоматическая настройка
- Подключите к WAN-порту маршрутизатора кабель провайдера (в моем примере это синее гнездо, отмеченное значком, похожим на логотип Internet Explorer, на некоторых других моделях оно подписано «INTERNET»).
- Откройте веб-интерфейс. Функция «Быстрая настройка Интернета» способна автоматически распознавать тип соединения. Щелкните в первом окне «Перейти» и сделайте следующее:
- Измените параметры доступа к «веб-морде». Оставлять эти данные по умолчанию небезопасно.

- Укажите логин и пароль подключения, которые вам дал поставщик услуг.

- Дайте вашей беспроводной сетке уникальное имя и придумайте сетевой ключ (пароль для подключения).

На этом быстрые настройки закончены. Щелкните «Применить».
Ручная настройка (для опытных)
Узнайте у провайдера следующие данные:
- Тип соединения WAN.
- Имя и пароль вашей учетной записи.
- Mac-адрес, к которому привязан ваш договор (если поставщик интернета не использует идентификацию по MAC, то не нужно).
- ИП-адрес, основной шлюз и маску подсети (если вам назначен статический ИП).
- Адреса DNS, если не используется автоматическое подключение.
- Если нужно – другие данные: сервер VPN (при соединении PPTP и L2TP), параметры pppd, имя службы, концентратора доступа и т. д.
Зайдите в главное меню «веб-морды» и в разделе «Дополнительные настройки » щелкните «Интернет ». Основные параметры WAN находятся на вкладке «Общие ».

Прежде всего, в «Основных параметрах » установите свой тип WAN-подключения. Остальное – «Включить WAN, NAT, UpnP», оставьте как есть, если провайдер ничего про это не уточнил.
В «Настройке IP-адреса WAN » оставьте значение «автоматически», если вам не выдан статический ИП, что является дополнительной платной услугой.
«DNS WAN » также оставьте автоматическими или отметьте «Нет» и пропишите вручную. Например, публичные от или .

В «Параметрах учетной записи » обязательно укажите логин и пароль. Остальное – по обстоятельствам.

В «Специальных требованиях поставщика », если нужно, пропишите адрес ВПН, имя хоста и Мак, указанный в договоре. Щелкните «Применить».

Настаиваем беспроводную сеть (WLAN)
В разделе «Беспроводная сеть » самое основное тоже находится на вкладке «Общие».

- SSID – имя WLAN. Можете дать любое.
- Вещание SSID – определяет, будут ли гаджеты с Wi-Fi видеть вашу сетку в списке доступных подключений. Если отметить «скрыть SSID », то некоторые устройства не смогут к ней подключаться.
- Режим беспроводной сети . Оптимальный – «Авто», он позволяет коннектиться к роутеру любым устройствам 802.11b/g/n без ограничения скорости.
- Ширина канала вещания . По умолчанию – 20/40 MHz. Чтобы увеличить пропускную способность до максимума, установите 40 MHz. При частых провалах и обрывах связи уменьшите до 20 MHz.
- Канал (1-13), на котором осуществляется передача. Если связь стабильно хорошая, оставьте выбор по умолчанию. При частых обрывах можно поперебирать каналы и остановиться на том, где меньше всего проблем.
- Опция «Расширенный канал » позволяет задействовать дополнительный канал при работе в некоторых режимах.
- Проверка подлинности и шифрование WPA обеспечивают безопасность данных при передаче. Оптимально – WPA2-Personal и AES.
- Предварительный ключ WPA – последовательность любых символов, количеством от 8 до 63, которая будет использоваться при шифровании.
- Интервал ротации ключей – через указанное здесь число использований ключ должен меняться. Можно поставить 0.
Тем, кто ни разу не настраивал Wi-Fi, всё это может показаться сложным. Чтобы облегчить жизнь новичкам, придумана технология Wireless WPS. Она позволяет переносить параметры беспроводной сети с Wi-Fi-адаптера на роутер буквально «по воздуху».
На задней панели Asus RT-N12 D1, если вы заметили, есть кнопка «WPS». На некоторых старых аппаратах она может называться «QSS» или «EZSetup». Так вот, для передачи настроек достаточно нажать эту кнопку сначала на роутере, потом на адаптере и подождать пару минут.

Настаиваем локальную сеть (LAN)
Внимание! Если вы не понимаете назначение этих параметров, оставьте их как есть!
Основные параметры локальной сети устанавливают на первых двух вкладках одноименного меню – «LAN IP » и «DHCP-сервер ».
На вкладке «LAN IP » указан IP маршрутизатора в локальной сетке. Здесь, как видите, тот же адрес, что написан на этикетке, и вы можете его изменить (в пределах доступного пула адресов).

Дальше – «Сервер DHCP» (DHCP – протокол динамически конфигурации хостов). Если он включен, подключенные устройства будут автоматически получать IP-адреса. Если выключен и при этом активировано назначение вручную, то, соответственно, не будут.
Также на вкладке «DHCP» можно задать:
- начальный и конечный адрес пула в пределах подсети (например, подсеть допускает использование 256 ИП-адресов, но мы в целях безопасности ограничим их количеством сетевых устройств, которые есть у нас дома);
- время аренды ИП;
- основной шлюз (в некоторых случаях здесь прописывают ИП шлюза провайдера);
- IP DNS и WINS-серверов (последние используются в сетевых структурах на базе NetBIOS);
- IP и Mac-адреса хостов, работающих в обход DHCP (с ручным назначением IP).

Большинству домашних пользователей удобнее держать сервер DHCP включенным, то есть ничего не менять в этом разделе.
Брандмауэр
Брандмауэр – это защита внутренней сетки от внешнего проникновения путем фильтрации входящего и исходящего трафика. Фильтрация осуществляется согласно правилам, которые создает администратор. Рекомендуется включить, если вы не уверены, что все ваши гаджеты надежно защищены программным файерволом.

На вкладке «Общие » производится:
- включение/отключение брандмауэра;
- активация/деактивация защиты от DoS-атак (оптимальное значение – да);
- выбор типа регистрируемых пакетов (потерянные, принятые, оба типа или отсутствует);
- разрешение/запрет отвечать на ping-запросы из интернета (оптимально – нет).
На вкладке «Фильтр URL » указывают адреса сайтов, которые требуется заблокировать.

«Фильтр ключевых слов » исключит загрузку страниц, где встречаются эти слова.

«Фильтр сетевых служб » запрещает перечисленным хостам (клиентам) получать доступ к определенным сетевым службам. Использует 2 типа фильтрации – черный и белый список.
- Хостам из черного списка доступ к указанным службам запрещен, к остальным – разрешен.
- Хостам из белого списка разрешен доступ только к указанным службам. К остальным – запрещен.
Здесь же настраивается время действия правил.

Меню «Общие»
Напоследок пробежимся по разделам меню «Общие».
Внимание! Если назначение опции вам непонятно, перенастраивать ее не рекомендуется!
- «Карта сети» – отображает текущие подключения к LAN и WAN, параметры безопасности Wi-Fi, сведения о маршрутизаторе и клиентах. Позволяет изменять отдельные параметры, например, опции шифрования, сетевой ключ и т. п.

- «Гостевая сеть» – дает возможность гостевым сеткам Wi-Fi использовать роутер для выхода в интернет, но запрещает доступ к ресурсам LAN.

- «Диспетчер трафика» – позволяет опытным пользователям управлять QoS – технологией распределения сетевых ресурсов в зависимости от вида трафика и установленных приоритетов. Например, голосовому трафику предоставляется более широкая полоса пропускания и высокий приоритет, нежели остальному. Работает в автоматическом и пользовательском режимах, по умолчанию включен первый. Настроен оптимально.

- «Родительский контроль» . Назначение этого раздела, думаю, понятно всем. Он дает возможность ограничить определенным хостам время пользования Интернетом. Те, кому сложно разобраться с этим самостоятельно, могут посмотреть учебный видеоролик.

Как видите, маршрутизатор – штука сложная и умеет гораздо больше, чем просто перекидывать трафик из одной сетки в другую. Мы рассмотрели лишь важнейшие опции Asus RT-N12 D1, а если бы я решился описать их все – это была бы очень, очень длинная статья. Но главного, я думаю, мы достигли: настраивать роутеры подобного типа теперь вы сможете в два счета.
Настройка роутера Asus – довольно простой процесс, который не вызывает сложностей. Однако во избежание проблем придерживаться определенного алгоритма все же нужно. Данная инструкция универсальна для всех роутеров этого производителя.
Знание того, как подключить и настроить это устройство, дает пользователю множество возможностей. Он сможет не только пользоваться роутером, но и вводить всю необходимую информацию. Это может быть смена личных данных, настройка интернета, возможность изменять настройки.
Подключение и настройка происходят по простой схеме:
- Пользователь подключает роутер, после чего заходит в настройки.
- ASUS предоставляет возможность быстрой настройки с помощью специальных функций.
- При невозможности настройки через мастера можно обратиться к провайдеру WAN.
- Ввод личных данных, установка пароля и смена имени при необходимости.
- Смена пароля.

Чтобы настроить маршрутизатор, понадобятся дополнительные сведения. Пользователю необходимо знать, какой тип соединения провайдер использует. В случае, если он применяет PPTP или L2TP, будет нужна информация о личных данных, об . Чтобы получить все необходимые данные, достаточно обратиться к провайдеру.
Как быстро подключить и настроить

Важно! Бывают случаи, когда сеть называется по-иному. Иногда она защищена паролем. Это показатель того, что уже другой пользователь делал попытки настройки АСУСа. Поэтому рекомендуется перед началом действий сбросить все настройки. Для этого нужно нажать кнопку, которая находится сзади устройства, и не отпускать ее в течение 10-15 секунд. По прошествии этого времени индикаторы погаснут, роутер включится вновь.
Зайти в панель управления
После успешного подключения пользователю необходимо открыть браузер, которым он обычно пользуется.
- В адресной строке нужно написать следующее: 192.168.1.1. Если все сделано верно, настройки сразу же откроются. Появится окно «Добро пожаловать в ASUS». Внизу экрана будет кнопка «Перейти».

- После нажатия поступит предложение написать пароль, который поможет защитить настройки устройства. Специалисты советуют внимательно отнестись к надежности вводимых данных, пароль должно быть сложно взломать. Все необходимые данные лучше записать на листе бумаги, чтобы в дальнейшем не было проблем со входом. В окне будут всплывать подсказки «Слабый», «Надежный», «Очень надежный». Рекомендуется в пароле сочетать заглавные и прописные буквы в сочетании с цифрами.

- Нажав «Далее», появится окно «Параметры беспроводной сети». Обязательно нужно указать уникальное имя сети, также можно использовать SSID (идентификатор беспроводной сети). Важно заполнить поле «Сетевой ключ», в котором указать надежный пароль для подключения. Он не должен дублировать пароль, заданный для роутера. Эти данные понадобятся для идентификации беспроводной сети пользователя, их также рекомендуется записать на листе бумаги.

- Некоторое время придется подождать, роутер должен перезагрузиться. Теперь появится окно с тем именем, которое было указано ранее. Нужно нажать на кнопку «Подключение» и ввести пароль. Рекомендуется поставить галочку возле «Подключаться автоматически».

- Как только подключение произойдет, нужно вновь вернуться к «Быстрая настройка Интернет», пункт «Настройки роутера». Там будет отражена вся необходимая информация по подключению. Пользователь должен нажать «Далее».

- Появится окно «Войдите в систему». Нужно указать те данные, которые были прописаны ранее в настройках. Нажав кнопку «Вход в систему», процесс подключения и настройки роутера пользователь успешно завершит.

На заметку! Зачастую весь процесс происходит без сбоев, когда провайдер использует автоматический IP-адрес. Устройство все настраивает само. А вот L2TP, PPPoE и PPTP подразумевают более долгий процесс подключения. В действиях нет ничего сложного, но пользователю понадобится вводить ряд данных вручную.
Настройка роутера при других типах соединения
В данном случае после проверки соединения появится окно «Выберите тип WAN-подключения, предоставляемый поставщиком услуг Интернета». Данный показатель нужно будет выбрать вручную:
- РРРоЕ;
- РРТР;
- L2TP.

На этой вкладке можно ознакомиться с основными настройками, настройками IP-адреса WAN, DNS WAN и при необходимости изменить их. На этом этапе заканчивается подключение и настройка роутера ASUS.
Важные настройки
Эти задачи просты в исполнении, но от этого не менее важны. Чтобы изменить имя беспроводной сети, нужно:

Важно! Как только пользователь сменит пароль или имя, ему понадобится снова подключить свои устройства к Wi-Fi. При возникновении неполадок рекомендуется удалить сеть и проделать все действия по подключению заново.
Важным моментом является защита настроек роутера. При потребности введения нового пароля или замены старого нужно:

Теперь для входа будут использоваться только эти указанные данные.
Видео — Настройка маршрутизатора (роутера) Asus RT-N12+
Как подключить и настроить роутер ASUS RT-N12 самостоятельно? В этой инструкции я пошагово покажу, как установить на нем интернет и раздать WiFi сигнал без диска. У кого другая модель, например N10U, N14U, N56, N18 — не расстраивайтесь. Данное руководство по Асус универсально для любого маршрутизатора с последней версией оформления интерфейса в черно-голубом цвете.
Как подключить маршрутизатор ASUS RT-N12 VP правильно?
Прежде всего посмотрим, как подключить роутер Asus к компьютеру. Не буду здесь долго расписывать эту процедуру. Назову лишь основные шаги:
Тем, кто сомневается в правильности своих действий, рекомендую прочитать . В ней более подробно описана последовательность действий, как подключить роутер Asus RT-N12 к компьютеру кабелем.
В ней же вы узнаете, как войти в панель управления для настройки и при этом избежать ошибок.
Параметры компьютера для подключения к роутеру ASUS RT-N12 VP
Поехали дальше. Прежде чем начать собственно настройку маршрутизатора Асус, нужно внести изменения в конфигурациях сетевой карты компьютера или ноутбука. Это нужно для того, чтобы иметь возможность зайти в панель правления.
А именно в раздел «Центр управления сетями и общим доступов — Изменение параметров адаптера»


Здесь находим либо подключение по «Ethernet», либо «Беспроводное соединение» — в зависимости от того, каким образом вы собираетесь соединить свой ПК с роутером, по wifi или по кабелю. Кликаем на нужный тип правой кнопкой мыши и заходим в «Свойства».
Далее открываем «Протокол интернета версии 4» и ставим все параметры на «Автоматическое получение». Если здесь уже были прописаны какие-то данные, то переносим их на бумагу — пригодятся для дальнейшей настройки роутера по типу «Статический IP»

После чего сохраняем изменения.
Настройка роутера ASUS RT-N12 VP пошагово
Теперь можно перейти непосредственно к настройке маршрутизатора Asus RT-N12. Нам нужно:
Чтобы зайти в панель настроек, открываем браузер и вводим его IP адрес — , по которому расположен вход в роутер. Для авторизации вводим логин и пароль admin/admin. Откуда я их знаю? Они используются по умолчанию для входа в настройки роутера Asus, а поскольку мы его предварительно сбросили «Ресетом», то могу сказать с 200% уверенностью, что они подойдут.

Откроется главная страница мастера быстрой настройки Асус. Нажимаем кнопку «Перейти».

На первом этапе разработчик ПО сразу заботится о безопасности доступа — меняем в личный кабинет роутера.

После этого микропрограмма самостоятельно попытается определить ваш тип подключения к интернету:
- Динамический,
- Статический IP,
- PPPoE,
- L2TP,
Узнать его самостоятельно можно из договора с провайдером. Если тип подключения автоматически определился правильно, то нажимаем «Далее». Если возникла ошибка и в договоре указан другой, то жмем на «Internet Type» и указываем вручную.

Конфигурации Асус для Билайна
Провайдер Билайн использует в своих подключениях к интернету тип L2TP. Поэтому если вы являетесь именно их абонентом, то выбираем на роутере Asus именно этот тип.

- Имя пользователя
- Пароль
- VPN сервер
Их необходимо взять из договора или узнать в техподдержке.
Подключение интернета Нетбайнет на Асус
Ещё один популярный провайдер Нетбайнет предоставляет услуги по протоколам PPPoE, DHCP или Статическому IP в зависимости от района расположения клиента.
Соответственно, вы выбираете тот тип, который указан в вашей брошюре по подключению. Стоит отметить, что при динамическом ip (в Асусе он именуется «Автоматическим»), у Нетбайнет необходимо отметить галочкой пункт «Клонирование MAC-адреса»

Поскольку у меня подключение роутера Asus происходит по протоколу PPPoE, то далее необходимо ввести данные для авторизации.

Настройка wifi на маршрутизаторе Asus RT-N12?
После этого переходим к настройке роутера Asus для раздачи WiFi — задаем имя для беспроводной сети и пароль для подключения к ней.

На последнем шаге проверяем все параметры конфигурации и выходим из мастера быстрой настройки Asus.

Вот, собственно, и все. Для удобства входа в настройки роутера Asus, я добавил адрес 192.168.1.1 на панель закладок браузера — теперь можно быстро зайти в параметры подключения, не вводя каждый раз его вручную.
Если вы хотите что-либо поменять в своем роутере уже после первого подключения, то настройки интернета находятся в разделе «Интернет»
А параметры для подключения к WiFi можно поменять, зайдя в меню «Беспроводная сеть»
Компания ASUS является хорошо зарекомендовавшим себя производителем электроники с хорошими характеристиками, в том числе модемов для доступа в интернет. Но любое устройство этого типа требуется настраивать под параметры провайдера, с которым заключен договор на предоставление услуг связи.
Данная инструкция даст вам ответ на вопрос, как настроить роутер asus rt g32, при этом стоит помнить, что алгоритм конфигурирования и интерфейс устройств от одного поставщика очень похожи, поэтому статья будет полезна все покупателям модемов ASUS с поддержкой вай-фай.
Подготовка к настройке
Техническая подготовка роутера к настройке выполняется в несколько этапов:
- Подключите к Асус рт-g32 блок питания и включите его в сеть электропитания.
- В разъем модема с надписью «WAN» подключите кабель Ethernet, предоставленный провайдером.
- Порт роутера с надписью «LAN1» соедините с сетевой картой компьютера при помощи кабеля Ethernet, который присутствует в комплекте вай-фай модема.
- Сбросьте настройки Асус рт g32 на заводские путем нажатия и удержания в течение десяти секунд утопленной в корпусе кнопки «Reset».
Настройка компьютера
Часто характеристики сетевой карты компьютера бывают вручную сконфигурированы для других подключений. Для работы с вай-фай роутером асус рт g32 требуется выполнить настройку карты:
1. Откройте раздел сетевых настроек ОС. Например, для Виндовс 7 нужно открыть окно настроек, указанное на следующем рисунке (находится в панели управления), где кликнуть на выделенную ссылку.

2. Перейти в свойства подключения путем клика ПКМ по его значку и выбора соответствующего пункта появившегося меню.

3. Открыть «Свойства» пункта, указанного на следующем рисунке:

4. Выставить значения характеристик протокола, как указано на рисунке:

Повторяем процедуру для остальных подключений, если они имеются.
Настройка роутера
Для конфигурирования асус рт-g32 под настройки вашего провайдера выполните шаги следующей инструкции:
1. Запустите любой браузер, внесите адрес 192.168.1.1 и перейдите по нему.
2. В загрузившемся диалоге авторизации в обоих полях укажите «admin» и кликните на «Отправить»

3. Кликните на кнопку «На главную страницу»

4. Программная оболочка вай фай роутера асус рт g32 поддерживает русский язык, выберите его в поле «Язык».

5. Для конфигурирования опций доступа к глобальной сети кликните на пункт главного меню «WAN».
6. Узнайте тип подключения у вашего оператора связи.

7. Если провайдер предоставляет интернет по технологии динамический IP, то на странице «WAN» ничего менять не требуется. Нажмите на кнопку «Принять».
8. Если интернет предоставляется по технологии статичный IP, то в пункте «Тип WAN подключения» выберите соответствующий тип и заполните данными, полученными от провайдера, все поля формы и нажмите на «Принять».

9. При выборе типа подключение PPPoE укажите получение ИП адреса автоматически или заполните поле адреса, если он был предоставлен поставщиком интернета. Заполните поля раздела «Настройки учетной записи и соединения» данными, указанными в договоре на предоставление услуг связи, а в поле MTU внесите значение 1472 и нажмите на «Принять».


11. Примените изменения и настройте wifi модуль для беспроводного подключения. Если данная опция не нужна, перезагрузите модем и пользуйтесь интернетом.
Настройка Wi-Fi
Для настройки характеристик беспроводного доступа в глобальную сеть откройте вкладку основного меню «Беспроводная сеть». Где выставите следующие параметры:
- В поле «SSID» занесите отображаемое на абонентских устройствах имя вай фай сети. Оно может быть произвольным, но должно состоять только из цифр, знаков и букв латинского алфавита.
- Включите параметр «Скрыть SSID» если хотите воспользоваться данным способом защиты вашей wifi сети от несанкционированного доступа. При активации настройка скрывает вашу сеть от абонентов, и подключиться к ней можно только зная ее точное имя.
- В строке «Метод проверки подлинности» установите «WPA-Personal». А в строке «Шифрование WPA» выберите «TKIP». Это наиболее хорошо зарекомендовавшие себя и широко применяющиеся способы защиты сети.
- Строка «Предварительный ключ WPA» содержит пароль, который пользователи должны вводить при авторизации в вашей wifi сети. Длина кодовой комбинации должна быть не менее восьми символов, допускается использовать любые знаки.
- Для фиксации настроек нажмите «Применить».

На этом настройка асус рт g32 окончена, осталось только его перезагрузить и пользоваться интернетом, как по проводному интерфейсу, так и по вай-фай.
Нашли опечатку? Выделите текст и нажмите Ctrl + Enter
Компания ASUS давно заслужила мировое признание как производитель качественного компьютерного оборудования. Одной из сфер деятельности предприятия является производство сетевых устройств. Модель маршрутизатора ASUS RT N12 VP занимает по популярности первые места среди роутеров этого бренда . Как настроить данный прибор правильно? Этот обзор поможет узнать всё!
Маршрутизатор можно настроить под любого провайдера
Очень часто пользователи устанавливают маршрутизатор ASUS где-то в уголке квартиры, и только потом задумываются, как правильно настроить работу оборудования по Wi-Fi. Эксперты рекомендуют выполнить настройку путём прямого подсоединения к ПК, и только потом его переносить куда-то. Процесс подключения не отличается от подсоединения других роутеров к ПК:
- обеспечьте ASUS RT-N12 VP питанием (включите в розетку);
- вставьте кабель провайдера в порт, который по своему цвету отличается от остальных;
- соедините проводом (есть в комплекте с устройством) компьютер и ваш роутер (в сетевую карту вставляем один конец, другой - в любой из портов маршрутизатора N12 VP).
Теперь всё готово к дальнейшей настройке роутера.
Сброс настроек
Чтобы настроить маршрутизатор, важно первоначально выполнить сброс к стандартным параметрам. Воспользуйтесь спичкой или зубочисткой - она позволит добраться до кнопки reset (маленькая клавиша, посаженная в глубину устройства). Зажмите кнопку на десять секунд. На панели ASUS RT N12 VP должны загореться все индикаторы. После этого должна произойти самостоятельная перезагрузка роутера.

Вход в интерфейс
Настройка осуществляется в веб-интерфейсе. Попасть в него легко - в адресной строке любого понравившегося браузера прописать строку 192.168.1.1. После таких манипуляций, вы увидите окно с полями для имени и пароля. Нужно ввести стандартные для любого маршрутизатора данные (admin/admin). Подтвердите решение, нажав Enter.
Настройки интернета
Обзор появившегося окна поможет разобраться с основными настройками. Все манипуляции желательно производить по порядку, поэтому режим быстрых настроек сразу отбросим. Перейдите на домашнюю (главную) страницу меню роутера. В зависимости от конкретной прошивки, может потребоваться нажатие клавиши «Далее».

Чтобы получить возможность использовать интернет, необходимо правильно настроить соединение ASUS RT N12 VP. Для этого укажите тип соединения, а также введите информацию, предоставленную провайдером . Самые полезные данные указаны в договоре, который выдаётся компанией-оператором. В случае потери такого документа, свяжитесь с технической поддержкой - они вам помогут.
Параметры настройки роутера выглядят так:
- вкл. WAN - ДА;
- тип - WAN-соединение;
- вкл. UPnP - ДА;
- IP - автоматический (или динамический);
- вкл. NAT - ДА.
UPnP нужен для нормального функционирования файлообменника через маршрутизатор ASUS RT N12 VP. Некоторые провайдеры привязывают компьютеры пользователей по конкретному MAC-адресу. Если такая информация есть в договоре, её также необходимо вписать в отведённом для этого поле. Не забудьте заполнить Имя/Пароль в настройках учётной записи. Решение о сохранении изменённой информации подтверждается путём нажатия клавиши «Принять», после чего настройка интернета считается завершённой.
Действия могут отличаться (всё зависит от конкретного провайдера), но общий принцип остаётся одинаковым. Единственная разница состоит в типе используемого соединения (для Билайн - L2TP).
Настройка Wi-Fi
Сделать ASUS RT N12 VP маршрутизатором, с помощью которого, интернет будет раздаваться для других устройств, тоже не трудно. Итак, Wi-Fi на роутере n12vp настраивается в разделе «Беспроводная сеть». Введите такие параметры в пункте «Общие»:
- SSID - название сети (требуется ввести любое название, которое поможет отличить вашу сеть от соседской);
- ключ WPA - придумайте надёжный пароль для своего Wi-Fi;
- метод проверки подлинности - WPA2-Personal;
- сохраните изменения.

Роутер RT N12 VP начнёт раздачу после перезагрузки устройства.
Как видим, настройка маршрутизатора ASUS RT N12 VP не отличается сложностью, достаточно только ознакомиться с представленной здесь информацией.
 Официальная прошивка LG через KDZ
Официальная прошивка LG через KDZ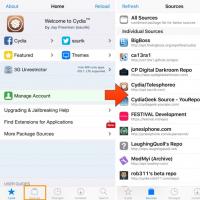 Репозитории для cydia Репозиторий русскоязычный для кожи
Репозитории для cydia Репозиторий русскоязычный для кожи Молодых семей - претендентов на получение
Молодых семей - претендентов на получение Трехполосный громкоговоритель с купольным среднечастотником
Трехполосный громкоговоритель с купольным среднечастотником Восстановление ASUS ZenFone2 (ZE551ML)
Восстановление ASUS ZenFone2 (ZE551ML) Установка официальной прошивки Прошивка mi mix 4pda
Установка официальной прошивки Прошивка mi mix 4pda Расположение контактов в usb
Расположение контактов в usb