Запись файлов на NTFS флешки и жёсткие диски в Mac. Как правильно создать загрузочную флешку для Mac OS
Операционная система Mac OS является более стабильной системой, чем Windows, но все же иногда, даже эта ОС нуждается в установке с нуля. Например, Вы заменили жесткий диск или хотите установить другую версию, либо же Вы обновились до последней версии поверх старой и теперь сталкиваетесь с проблемами: нестабильно работает сеть Wi-Fi, постоянные проблемы с работой программ — тормозят, вылетают и тому подобное. Это может исправят с следующим апдейтом системы, а может и нет. Поэтому, если Вы хотите, чтобы Mac OS работала правильно и стабильно, устанавливать ее нужно на чистый диск, полностью удалив старую.
Как создать загрузочную флешку с macOS (OS X)
Есть несколько вариантов:
Все способы являются бесплатными и довольно таки простыми. Для работы нам понадобится флешка размером 8 ГБ и больше и образ операционной системы, которую Вы собираетесь устанавливать — это может быть Mountain Lion (10.8), Mavericks (10.9), Yosemite (10.10), El Capitan (10.11), Sierra (10.12), High Sierra (10.13), Mojave (10.14) или Catalina (10.15). Все их можно скачать в сети Интернет, а последнюю версию системы macOS можно всегда скачать из официального магазина приложений Mac App Store, причем бесплатно.
И так, предположим, что у вас есть флешка и Вы скачали образ операционной системы. Приступим непосредственно с процессу создания загрузочной флешки c Mac OS X на борту.
Способ №1
Создание загрузочной флешки OS X с помощью DiskMaker X
Этот способ является самым простым и требует минимум усилий. Программа DiskMaker X многофункциональна и является совершенно бесплатной, с ее помощью можно создать USB флешку абсолютно с разной системой, от OS X Lion до macOS Catalina. Скачать последнюю версию DiskMaker X можно на официальном сайте разработчиков программы . Предыдущие версии Вы можете скачать из раздела Downloads .
Все этапы по созданию флешки c macOS (OS X) одинаковы, и ничем не отличаются друг от друга, разница состоит лишь в версиях программ с помощью которых она делается. На примере, мы создадим загрузочную USB флешку для Yosemite.
Шаг 1 Скачиваем в официального сайта версию DiskMaker X 6 , монтируем скачанный файл и перемещаем приложение в папку «Программы»

Шаг 2 Запускаем скопированную программу и нажимаем Открыть. Если Вы загрузили не последнюю версию программы, то перед вами появится окно с загрузкой последней версией. Нажимаем Not now, thanks , так как мы создаем флешку с OS X Yosemite, а в каждой версии программы DiskMaker X, можно выбрать только с трех последних macOS, а после Yosemite уже вышло 5

Какая версия DiskMaker X подойдет для создания нужной загрузочной флешки Вы можете посмотреть по этой ссылке .
Шаг 3 Появится окно с выбором операционной системы, которую мы можем загрузить на флешку. В зависимости от версии программы DiskMaker X, выбор систем может меняться. В нашей версии это Yosemite (10.10), El Capitan (10.11) и Sierra (10.12). Выбираем Yosemite (10.10)

Шаг 4 Укажите, где находиться сам образ системы, если Вы скачали ее из Mac App Store, то она будет у вас находиться в папке «Программы» и DiskMaker X сам его найдет и вам нужно будет только нажать Use this copy

а если же OS X скачанная с Интернет, то нужно указать место, где она лежит, нажав на кнопку Select an OS X Instalation App... или Select an macOS Instalation App... (для новых версий)
Не забудьте перед выбором смонтировать файл.dmg и скопировать из него файл с macOS (OS X), так как если Вы попытаетесь выбрать образ системы в формате.dmg, то у вас программа его просто не выберет

Шаг 5 Если у вас флешка объемом 8 Гб, выбираем An 8 GB USB thumb drive , иначе Another kind of disk

Шаг 6 Выбираем непосредственно флешку, на которую собираемся проводить запись и нажимаем кнопку Choose this disk


Шаг 9 После этого начнется процесс создания загрузочной флешки, который займет от 10 до 20 минут, после чего Вы будете уведомлены сообщением

Поздравляем. Загрузочная флешка Mac OS X готова!
Способ №2
Создание загрузочной флешки OS X с помощью Install Disk Creator
По сравнению с предыдущим способом, этот еще проще, так как все операции производятся в одном окне программы:
Шаг 1 Запускаем программу Install Disk Creator , скачать ее можно с официального сайта , разработчиком которой является компания MacDaddy
Шаг 2 Выбираем USB-носитель, который должен стать загрузочным
Шаг 3 Указываем место на диске, где находиться установщик с системой macOS (OS X). Если образ скачан из Mac App Store (он в папке «Программы»), то программа сама его найдет, если нет, тогда нужно нажать кнопку Select the OS X Installer и указать путь
Шаг 4 Нажимаем Create Installer и вводим наш пароль администратора, чтобы приступить к выполнению

После чего остается немного подождать пока загрузочная флешка Mac OS X будет создана.
Способ №3
Создание загрузочной флешки OS X с помощью «createinstallmedia»
Этот вариант немного посложнее. Здесь мы все будем делать сами, без помощи сторонних программ.
Сначала нам нужно подготовить USB флешку для записи.
Подготовка флешки в OS X Mavericks и OS X Yosemite
Шаг 1 Откройте программу Дисковая утилита , для этого перейдите в папку Программы → Утилиты . Подключите флешку и выберите ее в левой панели программы

Шаг 2 В правом меню выберите вкладку Раздел диска, где нужно отформатировать флешку. Для этого слева Схема разделов в выпадающем меню выберите «Раздел 1» , а справа укажите формат для USB флешки «Mac OS Extended (журнальный)» , назовите ее на свое усмотрение

Шаг 3 Теперь в низу окна нажмем на кнопку Параметры, выбираем Схема разделов GUID и нажимаем OK

Шаг 4 Выбрав схему разделов, в правом нижнем углу программы нажимаем на кнопку Применить
Дисковая утилита выдаст окно с предупреждением, что все данные на флешке будут стерты, соглашаемся с этим и нажимаем Разбить диск

Подготовка флешки в OS X El Capitan, macOS Sierra, High Sierra, Mojave и Catalina
Шаг 1 Подключите флешку и откройте программу Дисковая утилита , а затем выберите ее в левой панели программы

Шаг 2 В верхнем меню нажмите Стереть, чтобы перераспределить флешку под систему Mac OS

Шаг 3 Теперь в поле Имя дайте название флешке на свое усмотрение, в поле Формат выберите формат файловой системы «OS X Extended (журналируемый)» , а в поле Схема — «Схема разделов GUID» и нажмите Стереть

Когда мы подготовили USB флешку, приступим к копированию на нее файлов операционной системы OS X. Перед этим не забудьте скопировать установочный файл с ОС в папку «Программы»
Запускаем Терминал , также из папки «Утилиты» и вводим следующую команду (не забываем изменить название своей флешки):
для OS X Mavericks
sudo "/Applications/Install OS X Mavericks.app/Contents/Resources/createinstallmedia" --volume "/Volumes/название вашей флешки " --applicationpath "/Applications/Install OS X Mavericks.app" --nointeraction
для OS X Yosemite
sudo "/Applications/Install OS X Yosemite.app/Contents/Resources/createinstallmedia" --volume "/Volumes/название вашей флешки " --applicationpath "/Applications/Install OS X Yosemite.app" --nointeraction
для OS X El Capitan
sudo "/Applications/Install OS X El Capitan.app/Contents/Resources/createinstallmedia" --volume "/Volumes/название вашей флешки " --applicationpath "/Applications/Install OS X El Capitan.app" --nointeraction
для macOS Sierra
sudo "/Applications/Install macOS Sierra.app/Contents/Resources/createinstallmedia" --volume "/Volumes/название вашей флешки " --applicationpath "/Applications/Install macOS Sierra.app" --nointeraction
для macOS High Sierra
sudo "/Applications/Install macOS High Sierra.app/Contents/Resources/createinstallmedia" --volume "/Volumes/название вашей флешки "
для macOS Mojave
sudo "/Applications/Install macOS Mojave.app/Contents/Resources/createinstallmedia" --volume "/Volumes/название вашей флешки "
для macOS Catalina
sudo "/Applications/Install macOS Catalina.app/Contents/Resources/createinstallmedia" --volume "/Volumes/название вашей флешки "
Нажимаем Enter и вводим наш пароль учетной записи, для начала создания загрузочной флешки нажимаем на клавиатуре Y , после начнется процесс копирования
Erasing Disk: 0%… 10%… 20%… 30%…100%…
Copying installer files to disk…
Copy complete.
Making disk bootable…
Copying boot files…
Copy complete.
Done.
Через 10-15 минут загрузочная флешка с Mac OS готова к использованию
Способ №4
Создание загрузочной флешки OS X с помощью Дисковой утилиты на Yosemite и ниже
Этот способ является последним и самым трудоемким, так как здесь нужно проделать намного больше операций нежели в предыдущих. Плюс ко всему, этим методом нельзя воспользоваться во всех macOS – начиная с El Capitan и выше, это сделать уже невозможно, так как Apple урезала возможности программы Дисковая утилита.
Как и в 3-ем способе, нужно подготовить нашу USB флешку к копированию на нее операционной системы. Поэтому проделываем ее подготовку как описано выше. (см. )

Переходим в папку Contents → SharedSupport и монтируем файл InstallESD.dmg дважды кликнув на него

defaults write com.apple.finder AppleShowAllFiles true;killall Finder
Чтобы снова запретить показ скрытых файлов нужно вместо «true» указать «false»
Теперь мы видим скрытые файлы, открываем смонтированный нами диск InstallESD.dmg. Нам нужен файл BaseSystem.dmg, монтируем его кликнув два раза на нем мышей

Возвращаемся в открытую дисковую утилиту и переходим на вкладку Восстановить, где в поле Источник перетягиваем BaseSystem.dmg, а в поле Назначение созданный ранее раздел нашей флешки. Теперь жмем на кнопку Восстановить и вводим пароль администратора компьютера. Процедура создания загрузочного диска занимает около 10 минут, после чего закрываем дисковую утилиту

Как только файлы скопируются, флешка будет смонтирована автоматически. Открываем ее в Finder и переходим в папку System → Installation , где нам нужно удалить псевдоним (ярлык) на папку Packages

После этого нам осталось только скопировать оригинальную папку Packages , которая находится на ранее смонтированном образе OS X Install ESD, в ту папку оттуда мы удалили одноименный псевдоним (ярлык). По окончанию копирования наша загрузочная флешка с Mac OS X готова!

Способ №4
Создание загрузочной флешки macOS в Windows 10, 8 и Windows 7
Если у вас по какой-то причине не получилось создать загрузочную флешку с системой в macOS, то Вы можете сделать это из под Windows. Потребуется программа TransMac, скачать ее можно с официального сайта разработчика . Программа платная, но у нее есть пробный период 15 дней!
Шаг 1 Запустите программу TransMac от имени Администратора (кликните по иконке с программой правой клавишей мыши и выберите Запуск от имени администратора ) и нажмите кнопку Run . При использовании пробного периода прийдется подождать 10 секунд, чтобы кнопка появиласьШаг 4 В появившемся окне нажмите кнопку... и выберите скачанный в формате.dmg образ системы, после нажмите кнопку Yes , чтобы начать процедуру создания загрузочной флешки

Через несколько минут ваша загрузочная флешка будет готова, но помните, что созданная флешка предназначена, только для установки системы на компьютеры Mac
Как видите сознание загрузочной флешки с операционной системой macOS (OS X) можно осуществить разными способами, от легкого: нажав на пару клавиш, до более тяжелого. Вы можете воспользоваться удобным для вас методом.
Если статья была полезна, добавляйте ее себе в закладки, а также подписывайтесь на наши сообщества в социальных сетях, где Вы сможете найти еще много полезной информации
Необходимость создания загрузочной флешки чаще всего возникает в двух случаях:
— При установке OS X на несколько Mac устройств. Ведь согласитесь, что намного удобнее скачать операционку из App Store единожды, а затем устанавливать ее с флешки сколько угодно раз.
— Для установки операционной системы «с нуля».
Вообще рекомендую периодически не обновлять OS из App Store, а производить именно . Доказано, что установленная таким способом ОС более стабильна и выигрывает в быстродействии, нежели если просто обновиться. Минус у этого способа только один — заново устанавливать программы и настраивать операционку под себя. Можно, конечно, восстановиться из резервной копии , но в этом случае весь смысл теряется, так как вместе с восстанавливаемыми данными вы восстановите весь системный мусор со старой ОС.
Что необходимо для записи загрузочной флешки OS X El Capitan
- Флешка не менее 8 Гб.
- Установочный дистрибутив. Скачать можно
- Прямые руки.
Способ 1. При помощи Дисковой утилиты и Терминала
1. Подключаем флешку к Mac и заходим в Дисковую утилиту .
3. Выбираем формат Mac OS Extended (журнальный) , вводим имя накопителя (Capitan ) и нажимаем стереть.
4. Загрузочная флешка подготовлена.
Внимание! Все дальнейшие шаги выполняем очень внимательно.
5. Открываем Терминал , пишем команду sudo и нажимаем пробел.
6. В папке программы (Applications) кликаем правой кнопкой по дистрибутиву OS X El Capitan и далее «показать содержимое пакета».
7. Идем по пути Contents>Resources, находим файл createinstallmedia и перетягиваем его в Терминал .
9. Теперь нужно перенести в Терминал иконку нашей подготовленной флешки (как правило, находится на рабочем столе).
10. Пишем ‐‐applicationpath и опять ставим пробел.
11. Перетягиваем в Терминал весь установочный пакет OS X El Capinan (папка программы ) и нажимаем enter.
12. Вводим пароль и опять enter (если потребуется подтверждение то пишем y и снова enter).
13. Ждем 15-20 минут (все зависит от характеристик вашей машины) и загрузочная флешка El Capitan готова.
Можно было просто скопировать в терминал всю команду сразу
Sudo /Applications/Install\ OS\ X\ El\ Capitan.app/Contents/Resources/createinstallmedia --volume /Volumes/Capitan --applicationpath /Applications/Install\ OS\ X\ El\ Capitan.app
но как показывает практика многие пользователи испытывают при этом трудности. Дело в том, что при копировании может меняться синтаксис команд, так что лучше на пару действий побольше, но зато наверняка.
Способ 2 (Простейший). С помощью утилиты DiskMaker X
Этот способ самый простой и не требует возни с Дисковой утилитой и Терминалом.
1. Подключаем флешку.
4. Утилита говорит, что обнаружила копию установщика в папке программы и спрашивает «использовать эту копию?» Нажимаем Use this copy .
6. Выбираем подключенную в 1 пункте флешку и нажимаем Choose this disk
7. Опять предупреждение, что с флешки будет все удалено. Нажимаем Erase then create the disk

Загрузочная флешка с macOS Catalina пригодится, когда нужно поставить систему с нуля, либо обновить сразу несколько машин. Сейчас я расскажу, как создать такую флешку в самой macOS и в Windows. Инструкция подходит для High Sierra, Mojave и Catalina.
Как создать загрузочную флешку в macOS
Нам понадобится любой USB-накопитель от 8 Гб и бесплатная утилита Disk Creator . Флешку также можно создать консольными командами через терминал, но я не вижу смысла мучаться.
Шаг 1. Загрузите macOS Catalina
Если сейчас у вас установлена macOS High Sierra или более поздняя версия macOS, то вы можете загрузить macOS Catalina из Mac App Store , после чего в папке Приложения macOS появится новая иконка Установка macOS Catalina .
 После завершения загрузки в папке Приложения появится установочный файл macOS Catalina
После завершения загрузки в папке Приложения появится установочный файл macOS Catalina Шаг 2. Запустите Disk Creator
Если вы заранее загрузили установщик macOS Catalina, то утилита Disk Creator автоматически найдет его и отобразит в интерфейсе. Останется только выбрать флешку, на которую вы хотите развернуть образ:
Для создания загрузочной флешки выберите накопитель. Установочный файл macOS Catalina подтянется автоматически
Шаг 3. Создайте загрузочный диск
Нажмите Create Installer и подождите пока Disk Creator создал загрузочную флешку с Catalina. На быстром накопителе процесс занимает 3–4 минуты.
 Уведомление о завершении создания загрузочного диска с macOS Catalina
Уведомление о завершении создания загрузочного диска с macOS Catalina
Вставьте загрузочную флешку в Mac и включите его удерживая клавишу Option . Компьютер начнет загружаться в флешки. Если вы собираетесь устанавливать систему на Хакинтош, то выберете флешку в качестве «загрузочной» в BIOS.
🤦♂️Если загрузка с флешки не происходит, стоит попробовать пересоздать её еще раз или попробовать другой накопитель. Я сам не раз сталкивался с ситуациями, когда с определенными плешками установщик просто не хотел грузиться.
Шаг 1. Загрузите macOS Mojave
Увы, но официального способа сказать macOS из под Windows нет. Вам придется скачать его при помощи iMac или MacBook. Либо же найти установщик на торрентах.
Обратите внимание, что установщик должен быть в формате.dmg
Шаг 2. Запустите TransMac в режиме администратора
Нажмите правой кнопкой на иконке TransMac и выберете соответствующий пункт в меню.
Кликните правой кнопкой на TransMac и запустите его в режиме администратора
Шаг 3. Отформатируйте флешку
- Format Disk for Mac .
Перед созданием загрузочной флешки в Windows, саму флешку надо отформатировать
Шаг 4. Выберете dmg-файл с образом macOS
- Правый клик на названии флешки;
- Restore with Disk Image ;
- Укажите путь к установочному файлу macOS;
- Дождитесь завершения создания загрузочной флешки.
Запустите восстановление из образа диска
Найдите установочный файл Mojave, который вы загрузили ранее
Дождитесь завершения создания загрузочной флешки
Как загрузится с флешки и начать установку
Вставьте загрузочную флешку в Mac и включите его удерживая клавишу Option . Так вы сможете начать установку. Если вы собираетесь устанавливать систему на Хакинтош, то выберете флешку в качестве «загрузочной» в BIOS.
И обязательно . В этой статье я рассказал, как ничего не забыть и потратить на переустановку системы минимум времени.
Кто-то считает, что для её создания нужен исключительно настоящий Mac, иные предпочитают установить целую виртуальную машину чтобы установив на неё Mac OS (!) сделать уже там эту злосчастную флешку 🙂
Друзья, всё гораздо проще, нам понадобятся только 7-zip, установочный образ OS X и BootDiskUtility . ВСЁ!!!
Приступим:
1
. Проверяем размер загрузочного раздела с Clover
в Options
—> Configuration
.
Обязательно должна стоять галочка рядом с Boot Partition Size
и его размер, жмём OK. Кстати, теперь загрузчик будет прилетать к нам из интернета, о чём свидетельствует отмеченный галочкой пункт «Загружать» DL
в источниках для Clover Bootloader Source
.
2
. В основном окне программы BootDiskUtility выбираем Tools, затем в Clover
FixDsdt
Mask Calculator.
Хотя все галочки уже и проставлены заранее, проверяем разделы в таблице DSDT, это действие сильно поможет при установке Мак ОС, ведь нужно не только эмулировать загрузочную среду EFI
, но ещё и доступно объяснить как работать с вашим «особенным» оборудованием.
3 . После этого форматируем флешку, нажимая Format Disk в основном окне программы, затем OK . При таком радикальном подходе на флешке будет создано два раздела — первый с загрузчиком Clover, а второй пока пустой. Но Windows не способен воспринимать такую чарующую картину, поэтому в проводнике будет отображаться только первый раздел с загрузчиком.
4a . El Capitan [для Mac OS X 10.11 ] Просто загрузим себе уже подготовленный для разворачивания и установки раздел 5.hfs с последней ОС от Apple.
4b . Yosemite [для Mac OS X 10.10 ] Предлагаю вам сразу скачать уже готовый образ раздела для установки раздел 5.hfs , включающий такие необходимые изменения, как копирование с заменой папки Packages на флешку в /System/Installation/ из OS X Install ESD/Packages и размещения файлов BaseSystem.dmg и Basesystem.chunklist в корневом каталоге.
Учтите, у систем Маверикс (10.9), Йосемити (10.10) и Эль Капитан (10.11) названия разделов для восстановления одинаковые — 5.hfs.
4c . Mavericks [для Mac OS X 10.9 ] Здесь ещё проще — из архива dmg с OS X Mavericks распаковать файл 5.hfs он и есть наш загрузочный раздел. Или сразу скачать только его и переходить к пункту 5!
4d
. Mountain Lion
[для Mac OS X 10.8.4 или 10.8.5
] Оставим пока флешку в покое и поработаем с установочным образом. Для того чтобы установка всё таки началась его нужно будет несколько раз распаковать, ведь DMG
— просто архив
, открываем его в программе 7-zip
или можем пойти другим путём и сразу скачать столь нужный распакованный раздел 3.hfs .
И извлекаем из него файл 2.hfs
Затем точно так же, как мы открывали первый архив заходим внутрь файла 2.hfs и смотрим на размер упакованных папок. Выбирая наибольший мы быстро доберёмся до нужного нам InstallESD.dmg проживающему по адресу … 2.hfs\Mac OS X 10.8.4\Install OS X Mountain Lion.app\Contents\SharedSupport\ извлекаем его на свет белый
Открываем наш новоиспечённый InstallESD.dmg и извлекаем из него … ещё один InstallESD.dmg лежащий в папке InstallMacOSX.pkg\. Жизнь непредсказуемая штука, но сворачивать с пути уже поздно, поэтому идём дальше. При извлечении файла архиватор заметит совпадение имён и предложит замену, но а мы выберем Переименовать автоматически и наш ново извлечённый файл будет называться InstallESD_1.dmg
Вот мы и добрались. Из нашего InstallESD_1.dmg последний раз извлекаем 3.hfs он — загрузочный раздел Mac OS X 10.8.4
5
. Заходим обратно в BootDiskUtility
и выбираем второй раздел на флешке
, нам нужно восстановить установочный раздел, посему выбираем Restore Partition
— и затем наш драгоценный 3.hfs
для OS X 10.8 или 5.hfs
для установки Mavericks или Yosemite/El Capitan, исходя из того что было выбрано в 4a-d пунктах. Копирование займёт некоторое время и после этого можно смело двигаться дальше!)
Использовать macOS можно не только на макбуке, но и на обычном компьютере с Windows. Далее расскажем, как установить macOS на ПК и какие программы для этого потребуются. После этого вы сможете использовать все возможности «яблочной» операционной системы.
Особенности установки
Всего существует несколько способов для того, чтобы поставить macOS на обычный ПК. Каждый имеет свои особенности, поэтому внимательно ознакомьтесь с ними и выберите нужный:
- В качестве основной операционной системы. Тогда сможете использовать все возможности OS X прямо на ПК. Все ресурсы компьютера (объем жесткого диска) будут сосредоточены на выбранной ОС.
- Второй операционной системой вместе с Windows. OS X будет использоваться в качестве дополнительной. После запуска компьютера сможете выбирать, какую систему загрузить (Линукс, Windows или OS). Использовать все возможности ПК (объем HDD) не получится.
- Внутри Windows, с помощью виртуальной машины. Для этого понадобится специальный софт и дистрибутивы нужных ОС. Способ позволяет одновременно работать с несколькими операционными системами, управлять доступными системными ресурсами (например, определять, сколько оперативной памяти получит OS).
Во всех случаях для установки операционной системы понадобится дистрибутив.
Если собираетесь поставить OS X в качестве основной или дополнительной ОС, то придется создать загрузочную флешку или использовать уже готовый диск с macOS.
Подготовка загрузочной флешки OS X
Загрузочная флешка - обычный Flash накопитель, на который записывается дистрибутив с операционной системой. В нашем случае это будет OS X. Создавать ее можно из-под Windows или другого компьютера (на Linux или Mac). Во всех случаях способы будут отличаться. Чтобы создать флешку с macOS на PC Windows, выполните следующие действия:

После того, как все необходимые файлы и программы загружены, можно переходить к следующему этапу - созданию загрузочной флешки. Для этого дополнительно понадобится USB-накопитель с объемом памяти не менее 8Гб.
Создание загрузочной флешки
Установка macOS X состоит из нескольких этапов, один из которых - создание загрузочной флешки или диска. Без этого поменять операционную систему не получится. Поэтому далее расскажем, как ее сделать с помощью бесплатной утилиты BootDiskUtility:

Дождитесь завершения операции. Как только операционная система будет записана, то флешку можно будет использовать в качестве загрузочной для установки macOS.
Если хотите установить macOS на Windows в качестве второй операционной системы, то полностью форматировать диск не нужно.
Установка macOS
Установка операционной системы macOS на PC начинается с создания загрузочной флешки. Поэтому, когда USB-носитель готов, можно переходить к следующему этапу. Чтобы начать установку, выполните следующие действия:

В зависимости от технических характеристик компьютера и других особенностей операционной системы, как правило, процесс занимает не более 20 минут. Теперь вы знаете, как установить на компьютер macOS вместо Windows 10 и что для этого нужно.
Установка операционной системы macOS X на PC это не только загрузка, но и настройка ОС. После того как распаковка закончится, необходимо правильно произвести конфигурацию основных параметров.
Для этого выполните следующие действия:
- В списке выберите язык, на котором будет зарегистрировано устройство и нажмите кнопку Продолжить .
- Укажите раскладку для клавиатуры. Если пользуетесь не маком, то рекомендуется выбрать «Русская - ПК».
- Если ранее не пользовались другими устройствами от Apple и у вас нет резервных копий, то в блоке «Перенос информации» выберите пункт «Не переносить данные на Macbook » и нажмите кнопку Продолжить .
- Если есть Apple ID, то авторизуйтесь с помощью данных учетной записи. Этот параметр можно настроить в любое другое время, поэтому нажмите Не входить .
- Примите условия лицензионного соглашения и создайте учетную запись пользователя. Это обычные меры для защиты данных, которые хранятся на компьютере. Поэтому при необходимости устанавливаете пароль.
- Выберите часовой пояс и поставьте галочку напротив пункта «Не регистрировать».
Большую часть указанных параметров сможете изменить на macOS позже, через меню «Настройки ». Для этого может потребоваться ввести данные учетной записи администратора и Apple ID. При необходимости настроить синхронизацию, резервное копирование.
Используем виртуальную машину
Если установка операционной системы macOS на ПК в качестве основной или дополнительной не подходит, то использовать возможности макбука можно через виртуальную машину. Для этого выполните следующие действия:

Установка дистрибутива macOS с флешки занимает не более 40 минут. Но если не планируете использовать операционную систему слишком активно, то можно обойтись образом в виртуальной машине. С помощью виртуальной машины сможете загружать и другие ОС.
Заключение
В данной статье рассказывалось о том, как установить macOS на ПК, воспользовавшись необходимыми программами. Существует несколько вариантов установки, а каким воспользоваться - решать вам. Надеемся наша статья поможет быстрее и легче осуществить задуманное.
Видео по теме
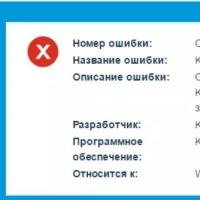 Инструкция по удалению антивируса Kaspersky с ПК Программа для удаления kis
Инструкция по удалению антивируса Kaspersky с ПК Программа для удаления kis Программа для создания караоке AV Video Karaoke Maker
Программа для создания караоке AV Video Karaoke Maker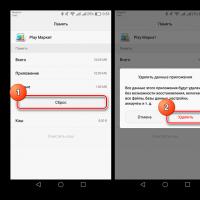 Что делать, если Play Маркет выдает сообщение об ошибке
Что делать, если Play Маркет выдает сообщение об ошибке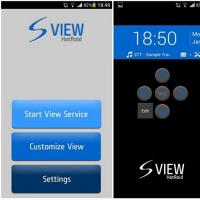 Программа Nillkin для чехла Smart Cover - приложение Kview
Программа Nillkin для чехла Smart Cover - приложение Kview Как отключить голосовую почту на мтс Как отключить голосовую почту на телефоне мтс
Как отключить голосовую почту на мтс Как отключить голосовую почту на телефоне мтс Что такое WPS (Wi-Fi Protected Setup)
Что такое WPS (Wi-Fi Protected Setup) Бонус лояльности: проблема и решение Программа по начислению бонуса лояльности
Бонус лояльности: проблема и решение Программа по начислению бонуса лояльности